15 Windows Tips to Help You Work Faster and Smarter
From keyboard shortcuts to facial logins, these tips will help you save keystrokes and focus on the meat of your job.

Your computer is supposed to be a helpful tool that you use to communicate, organize and create. But, no matter what your job is, you spend a huge chunk of time just moving the mouse around, re-entering data you might have typed in before or fending off distractions.
Even if you have one of the best CPUs, it's not operating at capacity while it sits there waiting for you to dig through a set of menus to find the function you want. Your SSD can be lightning quick, while you spend two seconds scrolling through the Start menu to find your favorite program, it's not loading anything.
So, if you can minimize the amount of time you spend on rote tasks and eliminate distractions, you can be more productive and make the most of your PC.
Use keyboard shortcuts to open apps
Every time you roll your mouse pointer across the screen, open the start menu and click on an icon, you're wasting precious seconds. You're also unnecessarily lifting your hands off of the keyboard home row (unless you have a pointing stick), which slows your workflow.
Fortunately, in Windows 10, it's easy to create keyboard shortcuts that will let you open your favorite programs with a single key combination. Just follow these steps.
1. Open a command prompt window with admin privileges. You can get there finding the Command Prompt shortcut (you can just search "command"), right clicking on it and selected "Run as Administrator."
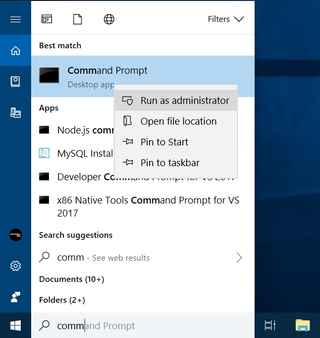
2. Type "explorer shell:AppsFolder." A list of icons appears.
Stay On the Cutting Edge: Get the Tom's Hardware Newsletter
Join the experts who read Tom's Hardware for the inside track on enthusiast PC tech news — and have for over 25 years. We'll send breaking news and in-depth reviews of CPUs, GPUs, AI, maker hardware and more straight to your inbox.
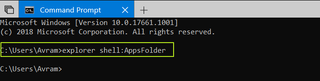
3. Drag the icon of your choice onto the desktop. It will create a shortcut.
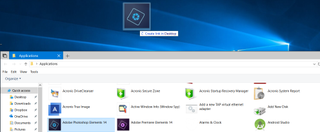
4. Right click on the shortcut and select properties.
5. Put a hot key that contains CTRL + ALT + [letter or number] in the shortcut key field and click Ok.
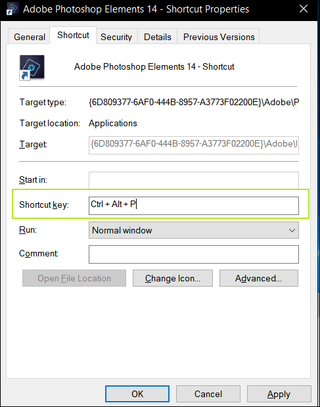
Copy/paste multiple items at a time with a clipboard manager
Whether you're writing code or filling out forms, you're probably copying and pasting a whole lot. Hopefully, you already know to hit CTRL + C to copy and CTRL + V to paste in any application.
But what do you do if you're copying many discrete pieces of data from one window into another? For example, at Tom's Hardware, we often have to copy text from a document into many different fields in an online form for our CMS. We could switch between windows copying and then pasting a dozen times, but we'd rather just copy a dozen times, switch windows and then paste a dozen times.
If you use a clipboard manager, you can see a complete history of every "clip" you copied and then easily select the one you want to paste. Newer builds of Windows 10 have a built in clipboard history feature, you can enable in Settings->System, but we prefer a free, third-party utility called CopyQ, because it allows you to create keyboard shortcuts for moving up and down your clipboard history, pasting one clip after another with just a keystroke.
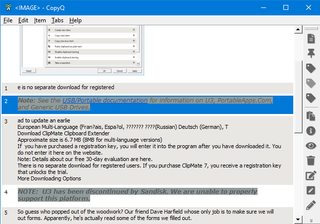
If you're using CopyQ, make sure you navigate to the Shortcuts tab in the Configuration window so you can set hotkeys for "Paste and copy next" and "Paste and copy previous." These functions allow you to move up and down the clipboard history, without using a mouse.
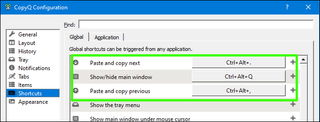
Create custom keyboard macros for frequently-type text
Launching an app with a keystroke is really helpful but what if you want to type a frequently-used string of text like your email sig or web address? Or what if you frequently need to use a special character that's not on your keyboard and you don't want to have to copy and paste it from Windows' Character Map every time?
There are a number of great keyboard macro apps out there, but the simplest free one we've used is Clavier+. After installing Clavier+, you just need to click the + icon, and select either a special character or "write text," then pick a keyboard combo that's not commonly used by other programs or by Windows. For example, I assigned the £ symbol, which I use to indicate UK pricing, to Win + Shift + U.
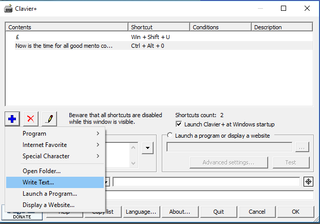
Use a fingerprint or facial login for Windows
Typing your Windows password requires a number of keystrokes and the stronger your password, the longer it takes to enter. Use Windows 10's "Hello" feature to log in with a glance or a swipe.
To set up Windows Hello, navigate Settngs -> Accounts ->Sign-in options. The click "Add another" or "Setup" under the Fingerprint or Face Recognition headers.
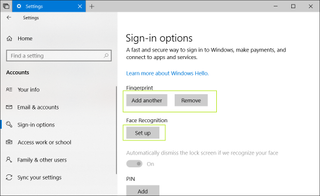
Force Windows apps to close at shutdown
By default, Windows often refuses to shut down / restart if you haven't closed all your apps, particularly if any of the apps have unsaved documents in them. Instead, you get an error message which says "this app is preventing you from restarting," along with buttons that let you force close the apps and or go back and close them manually. But if you selected shutdown and then walked away from your computer, it could remain on for a long time.
The warning message might seem like a convenience that protects you from losing that unsaved image in Photoshop or spreadsheet in Excel, but most of time , there's a reason you didn't save and close (ex: you already copy and pasted the image from Photoshop into another app). Fortunately, there's a way to make Windows 10 force close all apps upon shutdown.
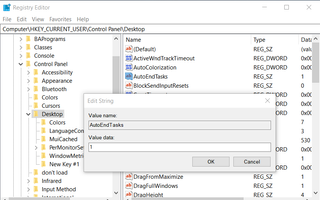
Just open the registry editor, navigate to \HKEY_CURRENT_USER\Control Panel\Desktop and create three strings (if they don't already exist). Create AutoEndTasks and set it to 1, create WaitToKillAppTimeOut and set it to 2000. Finally and create HungAppTimeOut and set that to 2000 also. These automatically force-close any open apps after a 2000-millisecond (2 second) delay.
Connect dual monitors to increase work area
You can never be too rich, too thin or have too much screen real estate. When you're at your desk, you need at least two separate monitors to help compartmentalize your work. You can buy a pair of budget PC monitors for as little as $250.

Once you have your screens set up, use the hit Windows + Right Arrow and Windows + Left Arrow to snap your apps to the sides of your screens.
Learn to type faster
No matter how many keyboard shortcuts you learn (or create), you need to be a touch typist in order to use them. If you can't already type at a rate of at least 80 words per minute, use a free tool such as 10FastFingers.com to up your game.

Use CTRL+F to Find Words in Any Document
Every day you visit web sites and you're looking for particular word. Maybe you're reading a product review and you want to find the price or the rating. Better still, you might be filling out a long web form and just want to find the email address field.
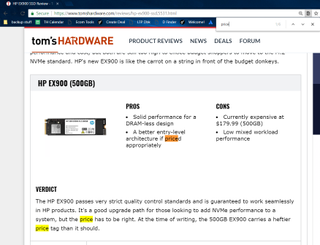
Rather than scroll down, searching for what those terms, you can just use CTRL + F (for find) and start typing the relevant text. Hit enter to jump to the next instance of that text.
Assign default programs for every file type
It happens all the time, you go to open an image in Photoshop and double click the JPG file, but instead, it opens in Windows Photo. Or perhaps you go to open a TXT file in Notepad, but you double click it and it opens in Word.
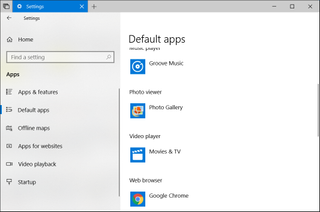
To configure the default programs for every file type, navigate to Settings->Apps->Default apps. Then click each type of app to change it. We definitely recommend changing your default browser from Edge to Chrome or Firefox.
Learn the following Windows 10 keyboard shortcuts
- CTRL + A: Select all
- CTRL + W: Close a window
- CTRL + Arrow: Skip back and forth a word in documents
- CTRL + Windows Key + Arrow: Snap a window
- CTRL + S: Save
- CTRL + P: Print
- CTRL + Z: Undo
- CTRL + Y: Redo
- CTRL + O: Open
- CTRL + V: Paste
- CTRL + SHIFT + V: Paste text without formatting
- CTRL + C: Copy
- CTRL + X: Cut
- CTRL + T: New tab
- CTRL+SHIFT+ T: Restore the last tab you closed
- F11: Toggle full screen mode
Increase the number of search results in Google
By default, Google only shows you 10 results per page. But what if the result you want is actually number 15 or 25? Rather than clicking next five times, you can set Google to show as many as 50 results per page.
1. Navigate to Google.com.
2. Click the Settings link in the lower right corner of the screen.
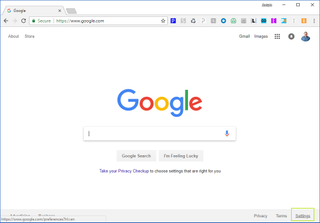
3. Click Search Settings on the pop-up menu which appears.
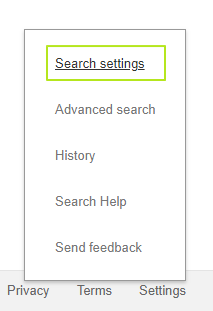
4. Select 50 or 100 results per page on the slider.
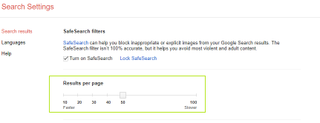
5. Click Save at the bottom of the screen.
Hide distracting web sites
Facebook and Twitter are addictive drugs that I'm tempted to load when I start feeling bored or frustrated with my work. Sometimes, before I even realize what I'm doing, I've typed in the URL of one of these sites and loaded it.
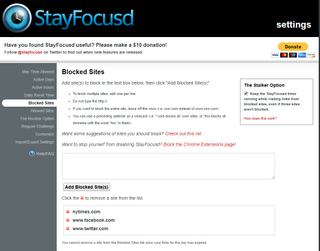
No matter what non-work sites you find yourself going to without thinking, you can and should block them when you're trying to get work done. There are several browser extensions that will selectively block sites for you, but my favorite is stayfocusd, which gives you fine grain control over which sites you can and cannot view during the day. You can schedule time limits for each site, but I prefer to use the extensions "nuclear option" which stops you from viewing sites on your blacklist at all.
Limit notifications from apps
If you're not distracting yourself by visiting the wrong websites, your computer could be distracting you with notifications. Sure, it's nice to know that Adobe Reader just updated itself or that you just received an unimportant email, but when those alerts pop-up on your screen, they bring your train of thought to a screeching halt.
Fortunately, Windows 10 provides ways to limit or even eliminate notifications from apps. To turn all app notifications off, just navigate to the action center and toggle the Focus Assist to on.
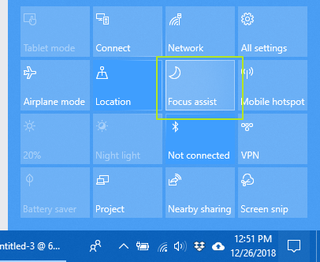
You can also automatically enable Focus Assist at particular times and in particular situations (ex: while doing a presentation) by going to Settings->System-Focus assist. If you want to control which apps can send notifications and which cannot, navigate to Settings->System->Notifications & actions and go through the list of all apps that are notification-capable.
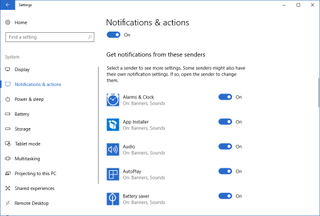
And, if you're tired of getting notifications from websites in Chrome, simply navigate to chrome://settings/content/notifications and toggle "Ask before sending" to off (aka "Blocked.").
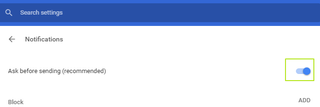
Pin important folders to the Quick access bar in Explorer
In Windows, it's always easy to get to the documents, pictures, videos or music folders, but most of the time, the files for our projects live either in a subfolder of one of these libraries or in a completely different location on the storage drive. To avoid clicking 20 times to navigate to an important folder, you can "pin" it to the Quick access bar in Windows explorer.
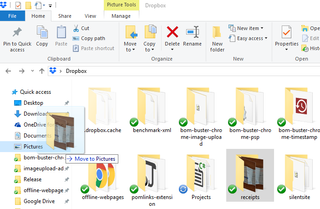
Just use Explorer (Windows key + E) to navigate to the folder you want to pin and then drag it onto the Quick access toolbar on the left side of the screen. You can even drag it higher or lower on the bar.
Use a password manager
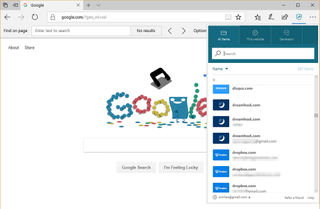
The stronger your passwords, the longer they take to type and the easier they are to forget. Use a third-party password manager like Dashlane or Lastpass to not only store your logins but change them quickly in the event of a data breach. That way you can choose random, non-sensical passwords like E6g%Bnp*7-SnE*wers#*yyK, without having to waste keystrokes or brain cells.
Bottom Line
The tips above provide just a few of the many ways that you can work faster, with fewer distractions and fewer unnecessary key strokes. Every time you change your behaviors, your computer gets faster because of your quicker input. Your PC is waiting so what are you waiting for?
Have some of your own time-saving tips that we didn't mention here? Share them in the comments section below.
MORE: How to Completely Disable Mouse Acceleration In Windows
MORE: How to Set Up RAID In Windows 10
-
Colif Learn to type faster?Reply
I was expecting the 15 to at least be all Windows, one was how to make Google search page show more? And other was improve your typing... I wish, its taken me years to convince myself not to look at keys all the time. Now I am going blind I have no choice. -
Sam Soon No need for CopyQ or other clipboard managers. Windows 10 has its own clipboard manager. Press Win+V to show a list of copied items or to activate the clipboard manager.Reply -
aldan Reply
good thing you learned when you did.my eyesight was never good,and hasnt got any better.lol.i tried to cut the end off my left index finger and that is the worst impediment to my typing as it has little or no feeling in it.Colif said:Learn to type faster?
I was expecting the 15 to at least be all Windows, one was how to make Google search page show more? And other was improve your typing... I wish, its taken me years to convince myself not to look at keys all the time. Now I am going blind I have no choice. -
JonDol Not sure this is the case anymore since I disabled W10 updates long ago, but as long as W10 could restart your PC after an update with no questions asked I wouldn't recommend force windows app to close at shutdown setting. Thus you'll avoid bad surprises when you come back from lunch...Reply -
Colif ReplyJonDol said:Not sure this is the case anymore since I disabled W10 updates long ago, but as long as W10 could restart your PC after an update with no questions asked I wouldn't recommend force windows app to close at shutdown setting. Thus you'll avoid bad surprises when you come back from lunch...
You can set active hours so that updates won't install or run inside that time so that is 1 way to avoid this occurring. Still helps to remember to update PC once per month (2nd week of each month) but as updates are normally cumulative now or all come out on same day, its not hard to remember. Every other day of week you could do that I guess... I just close everything at shutdown, always have. Hence i don't need this tip.
Do you update win 10 every 6 months since that is when new versions are released? I wouldn't stay on an old build too long. -
daglesj You missed the biggest one - Stop using Facebook and Twitter altogether.Reply
Seriously. Let those parasites and blights on society die. -
JonDol ReplyColif said:You can set active hours so that updates won't install or run inside that time so that is 1 way to avoid this occurring. Still helps to remember to update PC once per month (2nd week of each month) but as updates are normally cumulative now or all come out on same day, its not hard to remember. Every other day of week you could do that I guess... I just close everything at shutdown, always have. Hence i don't need this tip.
Do you update win 10 every 6 months since that is when new versions are released? I wouldn't stay on an old build too long.
I don't update Win 10 every 6 months. I just manually install security updates from time to time but not major Win releases then I disable the updates that failed till I have more time/patience to troubleshoot the failed updates. I usually disable lots of useless services (hence some failed updates) and have under 5 secs boot time (my PC starts faster than my monitor).
I know about the active hours but that's too much hassle and may not avoid the auto update issues in my case as I may have to work a whole day or a whole night.

