MaxiVista: Enabling An Extra Monitor Over Your Network
A Notebook As An Additional Monitor
A free trial version of the MaxiVista software can be found at the manufacturer's Web site and downloaded as a ZIP file. The program is only 5MB, so the process is fairly quick and easy. Except for the basic requirement to have at least two computers that are connected through a network, there's not much to note. MaxiVista has to be be installed and running on both computers. Windows 2000, Windows XP, Windows Vista, as well as Windows 7 are supported. It should be noted that MaxiVista works even if both computers are using different operating systems or operating system versions (for example, one running 32-bit and the other on 64-bit Vista).
MaxiVista is available in three versions: Standard, Professional, and Mirror Pro. You can check out the differences between the various versions in the following table:
| Version | Standard | Professional | Mirror Pro |
|---|---|---|---|
| Extended screen | Yes | Yes | Yes |
| Remote control | No | Yes | Yes |
| Clipboard synchronization | No | Yes | Yes |
| Supports up to three additional computers | No | Yes | Yes |
| Mirroring of the desktop | No | No | Yes |
Constraints of the software
When you install the program, it deploys a virtual device driver that suffers from some general and OS-specific restrictions on Windows Vista and Windows 7. Thus, after starting the program on the newest versions of Windows, you lose Aero functionality altogether. In addition, (and this applies to all supported operating systems), there is no hardware acceleration available. As a result, applications like CAD programs and video playback software, such as Windows Media Player, will not operate as before. The manufacturer points out that in these cases, better results can be achieved if the hardware overlay function in the relevant program is turned off whenever possible.
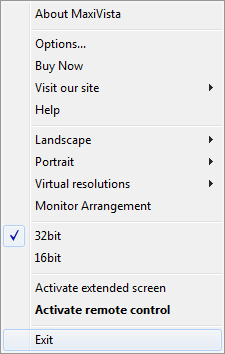
Maxivista in Practice
So much for theory, now it's time to take a look at what MaxiVista is capable of in practice. For this purpose, we're using an ordinary desktop PC with two monitors connected. A notebook will serve as the third monitor for the PC. Both computers are using Windows 7. The connection between the PCs is gigabit Ethernet, and we also give it a try using a wireless network connection to see if this is feasible.
Installation on the Main Computer
Stay on the Cutting Edge
Join the experts who read Tom's Hardware for the inside track on enthusiast PC tech news — and have for over 25 years. We'll send breaking news and in-depth reviews of CPUs, GPUs, AI, maker hardware and more straight to your inbox.
The file MaxiVistaDemo.zip from the manufacturer's Web site contains both the MaxiVista server and client software. In the first step, we install the server software running on our primary computer by executing the file MaxiVista_Setup_PrimaryPC.exe. A wizard takes us through the installation process. Many options are not available here and we install the program with the default settings. We simply confirm any warning messages from the Windows Firewall by clicking "Do not block" during the installation. After the installation is complete, the computer must be restarted. After rebooting, a look on the device manager reveals that a virtual graphics card has been installed.
Installation of the Client Program
In the second step, we install the client program. For this we execute the file Maxivista_Setup_SecondaryPC.exe, which is also located in the ZIP archive, on our notebook. Again, a setup wizard takes us through the process. During the installation, the user can choose whether the client program should run automatically at startup. A system restart after the installation is not necessary on the client computer. We can now start the client program from the Start menu entry. It can be found in ’Programs -> MaxiVista Demo Viewer,' after which an icon in the taskbar provides us with information regarding the current client process.
Current page: A Notebook As An Additional Monitor
Prev Page Multi-Monitor Configurations: No Longer A Costly Affair Next Page MaxiVista: Server Start-UpMost Popular


