A Lesson In Backup: Taking Care Of Your Data
Fundamental Details For Backups
Before you jump into this task, it’d be a good idea to stop and think about a couple of important points. First, consider that making a backup can take quite a bit of time. During this process, no programs should interact with the files being backed up. This is the only way to be completely sure that no program will open any files for exclusive access during this time, thereby denying access to those files to the backup program you’re using (and potentially causing errors or failures).
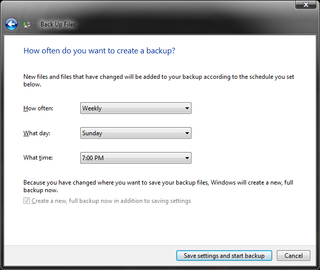
Second, you’ll want to create a schedule that defines the intervals at which backups will be made. If your files don’t change very much over time, you can choose a longer interval between backups. If you create, modify, or delete files on a daily basis, you’ll want to create backups more often, if not daily.
Backup Types: Complete (Full) Backups
The simplest backup is to copy all files manually from a drive or directory using drag and drop. If you use this technique, you must copy everything to make a complete backup. While simple, drag-and-drop backups are subject to several disadvantages. First, you must literally copy everything to create a backup, which can take hours to complete for large file collections. Second, it's manual so you must remember to do this on your own. But if your files don't change much and you do this several times a week, this type of backup won't kill you.
Differential Backups
Using a differential backup approach is best done with software that supports both differential and incremental backups. But there are some important distinctions to consider. When performing a differential backup, only files that have changed or have been added since the previous complete or full backup are included in the current backup file set. This means that each differential backup is larger than the one that preceded it, which can consume excessive storage space on the external disk drive.
Incremental Backups
Stay on the Cutting Edge
Join the experts who read Tom's Hardware for the inside track on enthusiast PC tech news — and have for over 25 years. We'll send breaking news and in-depth reviews of CPUs, GPUs, AI, maker hardware and more straight to your inbox.
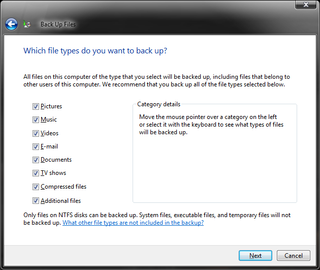
In an incremental backup, all files that have been changed or added since the previous backup are backed up. The most recent backup might be a complete backup, or another incremental one, depending on what kind of backup immediately precedes the current incremental backup pass. This approach makes more efficient use of storage resources because it guarantees that no files are duplicated across multiple backup file sets.
For both of these backup types (differential and incremental), the starting point must always be a recent complete backup. Likewise, it’s also essential to configure the backup software to check backed-up files after copies are made in both instances. Otherwise, errors could lead to an unusable backup file set, or more problematically, an unrestorable backup file set.
Restoring a Backup
Should some kind of error or other incident require restoring a backup file set, your restore method depends on what kinds of backups you have. For any restore, you’ll always start by restoring your most recent complete backup. If you have also created incremental backups, you’ll have to next restore all of them in chronological order. If your other backups are differential, you must next restore only the most recent differential one (differential backups are cumulative, so only one must be restored).
Which Files Should Be Backed Up?
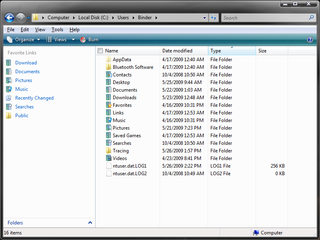
Answering the question “which files should you back up?” is relatively simple: Back up all files you can’t afford to lose in the event of a disk or system failure. Along with your videos, pictures, and music files, this includes text documents and, of course, your e-mail messages and address book or contacts information. If you’ve been diligent and have stored all of these files in the C:\Users\<username> folder associated with your login account and its user profile, all of these folders (Pictures, Videos, Music, and so forth) must most definitely be backed up.
In addition, many programs that run on Windows Vista also save files and settings in the C:\Users\<Username>\AppData folder. Thus, you’ll find your personal Outlook files in this folder: C:\Users\<Username>\AppData\Local\Microsoft\Outlook. Likewise, e-mails that you retrieve using Windows mail will reside in the folder named C:\Users\<Username>\AppData\Local\Microsoft\Windows Mail. Even saved games and related statistics reside inside this AppData folder hierarchy. To avoid missing anything important in here, we strongly urge you to include the entire C:\Users\<Username>\ hierarchy in any backup you might save.
Current page: Fundamental Details For Backups
Prev Page Where To Put Those Files? Data Organization Next Page Backup Software-
truehighroller I just had an External Hard Drive die on me. The drive had all of our family pictures from the last 4 1/2 years on it.Reply
I managed to get, getbackdata to work for me but, it took 48 hrs for it to read the data and make an image of it on to a new hard drive that I bought "internal".
I instantly after managing to get them back, put them on a DVD as well. Could of cost us a $1000 if I didn't know what I was doing. -
Too many people make that mistake... store their files on an external HD and think they are 'backed up'.Reply
They are only backed up if another, duplicate copy is held somewhere separate to the first copy. Keeping photos *only* on an external drive is not being backed-up!
You were lucky to get them back... far to many people don't back up and learn the hard way...and unfortunately, usually there's no prior warning of when a drive fails. -
zodiacfml yeah. same with the guy above, i have more than 4 years of pics and vids but i don't have an external or network drive, just uploaded them online.Reply -
My backup solution? Using Ghost 2003, I backup my hard drive to a image file that is stored on a 1 TB drive. Then, I ghost the entire 1 TB drive over to another 1 TB which is then stored off-site.Reply
-
pbrigido I have thought about purchasing a 32GB cheap MLC SSD to use as a backup for pictures to eliminate the mechanical failure aspect of a conventional HD. I wonder how long a SSD can be without power before the memory cells lose their information.Reply -
truehighroller TorchWoodMy backup solution? Using Ghost 2003, I backup my hard drive to a image file that is stored on a 1 TB drive. Then, I ghost the entire 1 TB drive over to another 1 TB which is then stored off-site.Reply
As long as it is stored on a Raid 1 or 0+1, 5 , 10 then you should be ok. The drive that crashed on me had an image of an install on it as well and all the files "pictures" were part of that image. Now I have a recent copy of everything on a DVD as well. -
Shadow703793 It's good to have an External USB/eSATA drive for back ups but those drives should also be backed up to a more "permanent" storage solution such as DVD or even tape (Yes, I know, it's old school). The best method of backing up critical files (such as a very important CAD file for a product, PhD Thesis,etc) should be backed up online. The best free online back up solution is to create a Gmail account and use GmailFS. For more info see: http://www.viksoe.dk/code/gmail.htmReply
DL here: http://www.softpedia.com/progDownload/GMail-Drive-shell-extension-Download-15944.html
That's what I use. With ~7GB worth of space, it's enough to back up important files. -
MU_Engineer I am a little surprised that this article was on a geek-oriented website like THG. I was hoping to see something like setting up a RAID NAS or a home server and then automating the backup process. I mean, wasn't expecting to see anything significantly complex like setting up a headless server, writing a shell script to sort and move files by file type, and then setting up an automated differential backup system to run on a schedule. But come on, the article was just how to plug in a external USB hard drive, sort some files with the Vista GUI and manually run a couple of GUI backup tools.Reply -
Katsushiro I too was disappointed with the lack of techyness in this article. I don't recall a single mention of a RAID solution. And I didn't see anything that could help me; I have a 160GB raptor and a 500GB media drive that I want to automatically mirror/backup both to a 750GB drive.Reply
Most Popular


