How to Free Up Space in Windows 10 and MacOS
Don't waste your time scavenging manually
If you’ve used a computer for some time, chances are you’ve run out of storage. It can happen on your main drive or even a secondary drive that you use for data.
As soon as your operating system notifies you that you are out of storage space or you find that you’re unable to install the latest game due to a lack of space, the first thought you might have is to jump into file explorer and delete whatever you run into that you don’t need, but that’s hardly ever the best strategy.

After all, you can spend hours trawling through your old school documents and deleting the ones you don’t need anymore, only to find out that you’ve cleared a measly 700 MB and still have 20 GB to before you can install that new game.
Instead, the best course of action is to grab a tool that can help you figure out just where your storage space is going so that you can focus on the big chunks of data that you don’t need anymore. Two such tools are WizTree and WinDirStat. If you're using a Mac, Disk Inventory X is a great tool.
Tools Are Meant To Make Life Easier
The three tools mentioned above work largely in the same manner. After installation, you can open them and choose which disk they should scan. Once the scan is complete, you get a big colorful visual showing the distribution of files, as well as a folder tree showing which directories are using the most storage.
The great thing about this is that it doesn't require you to manually find what's taking space, but you can simply click on the big data-hogging chunks in the visual to see what they are and where they are located. The visual below is from my own PC, and I was surprised to find out that I still had Hitman installed as shown by the big green chunk.
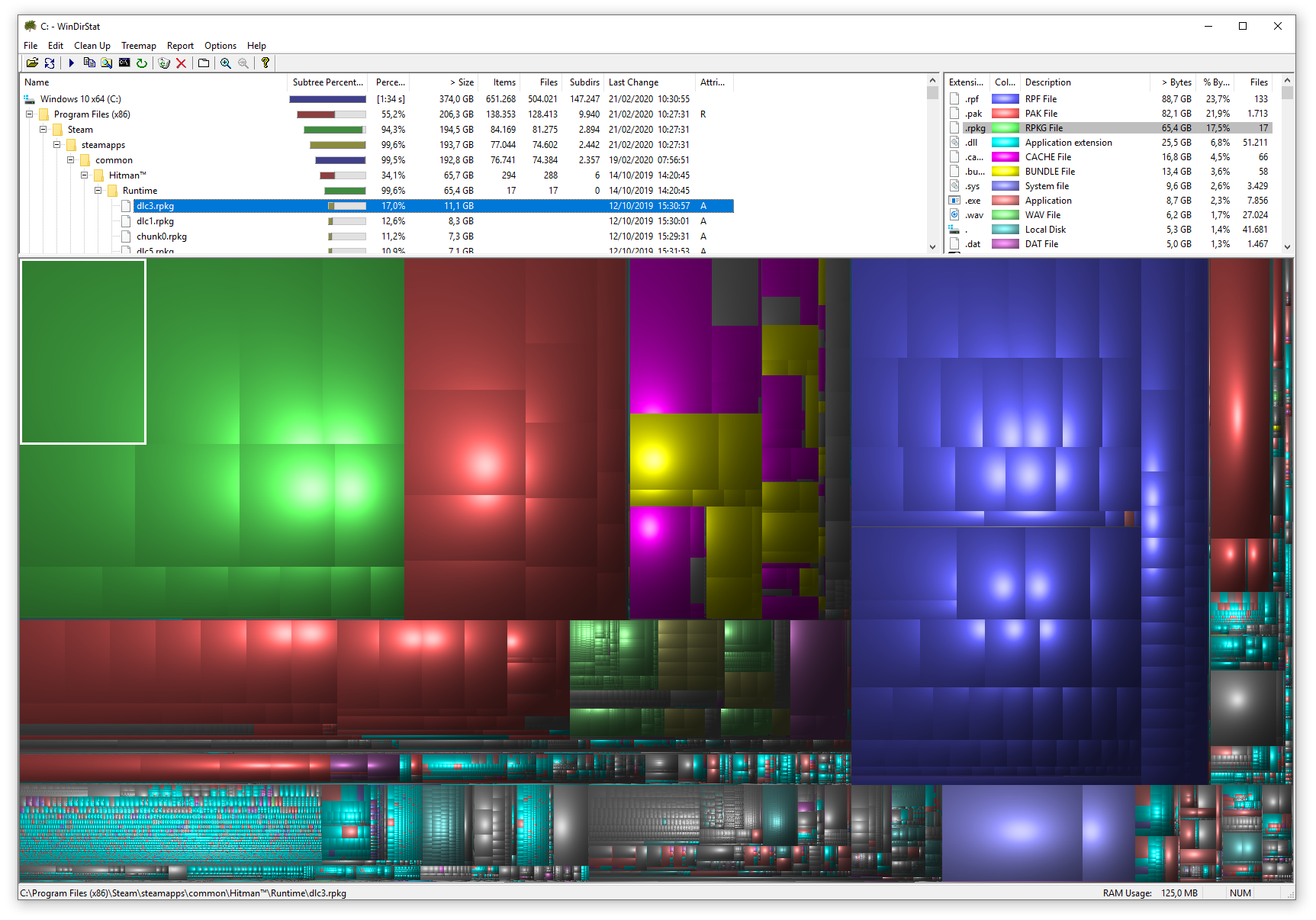
Of course, what you shouldn't do is simply go ahead and delete the game files. While this might work on a data drive where you find movies or other large data collections, programs need to be uninstalled. Nevertheless, after WinDirStat told me that Hitman was hogging a lot of space, I opened Steam and uninstalled the game, freeing up a much-appreciated 65.7 GB of SSD space.
Get Tom's Hardware's best news and in-depth reviews, straight to your inbox.
Don't Delete Everything
Do be careful what you choose to delete, though. There are naturally important system files that shouldn't be deleted, so make sure you only delete games or software you know is safe to uninstall or delete files you can afford to miss or have multiple copies of elsewhere. Deleting system files can result in a computer that won't work anymore, requiring a Windows repair, or worse, re-installation.
In Windows, you can also right-click on your drive in 'This PC', select properties, and then go to the 'Disk Cleanup' menu, where the OS will show you a few files that can usually be safely be cleared up.
One Final Tip
Lastly, it's often helpful to go through your browser and clear any temporary files, and make sure you empty your recycling bin -- those files will show up as lots of tiny squares in tools such as WinDirStat, but can add up to significant amounts of data over the years.
Niels Broekhuijsen is a Contributing Writer for Tom's Hardware US. He reviews cases, water cooling and pc builds.
-
tallpeak My favorite has been SpaceSniffer ( http://www.uderzo.it/main_products/space_sniffer/ )Reply -
seanwebster Reply
Mine too.tallpeak said:My favorite has been SpaceSniffer ( http://www.uderzo.it/main_products/space_sniffer/ ) -
paulgraneck If you use Mac, simply install CleanMyMac X. It has a tool called Space Lens that finds your largest folders that waste space: https://cleanmymac-x.macpaw.com/33Reply
