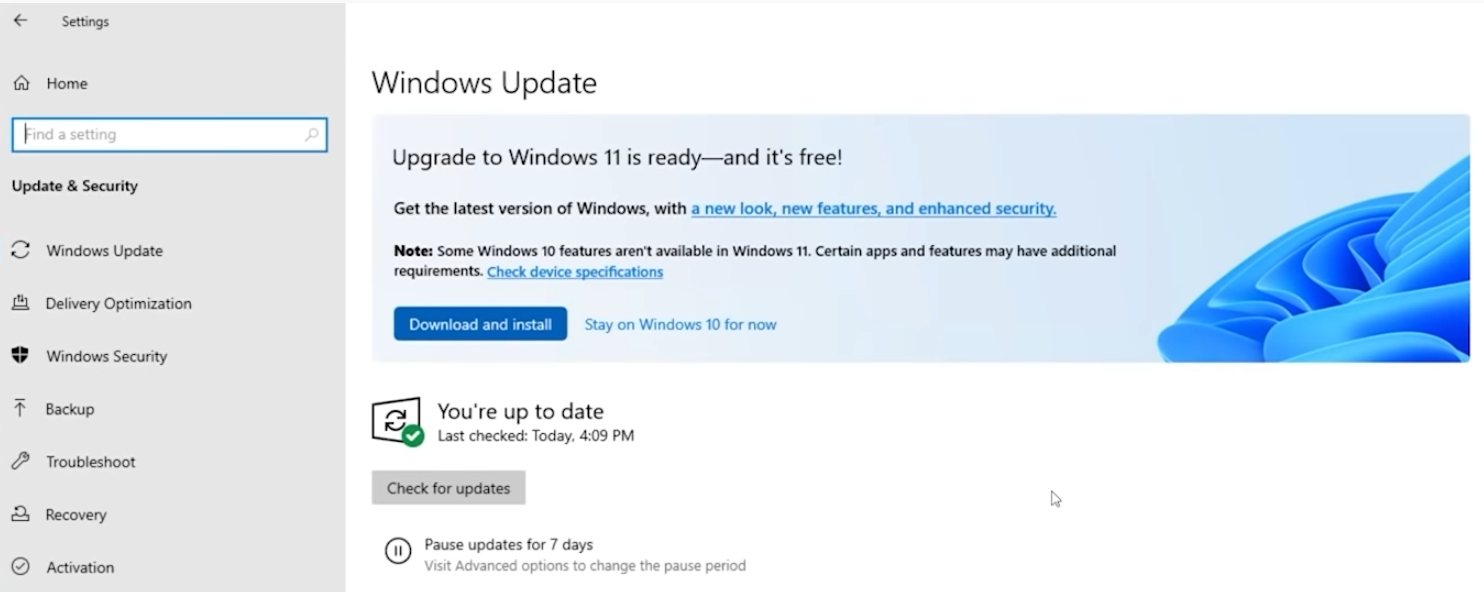How to Upgrade to Windows 11 Right Now
You can get the release version of Windows 11 any time you want it.
The official, release version of Windows 11 is now available as a free upgrade to anyone who has Windows 10 and a PC that meets Microsoft's minimum hardware requirements. However, the Redmond software giant isn't pushing the upgrade to every eligible system at once. Some users will be offered the option to upgrade in their Settings menu on or around the October 5th official launch date while others may be waiting until 2022.
Fortunately, you don't have to wait for the Windows Update gods to bless you with the opportunity. You can take matters into your own hands and force a Windows 11 upgrade right now. Below, we'll show you a couple of different ways to upgrade to Windows 11 from Windows 10. If you want to start completely fresh on a new PC, you should download a Windows 11 ISO and do a clean install. And, if you decide you don't like the new OS, you can always uninstall Windows 11.
But first, let's take a moment to talk about the system requirements.
Windows 11 System Requirements: Does Your PC Qualify?
Microsoft has some pretty strict hardware requirements for upgrading to Windows 11. The most significant of these is that your computer must have TPM 2.0, at least 4GB of RAM, at least a 720p display, a minimum of 64GB of storage, a graphics card capable of using DX12 and one of the explicitly-supported Intel or AMD CPUs. Microsoft's processor lists don't include most 7th gen or older Intel CPUs or first-gen AMD Ryzens. There are more details on the official Windows 11 system requirements page.
If your PC doesn't meet these specs, you won't be invited by Microsoft to upgrade, but you may be able to force an upgrade using installation media as we'll show you below. The installer will give you a warning saying that your computer isn't compatible, but will let you proceed anyway.
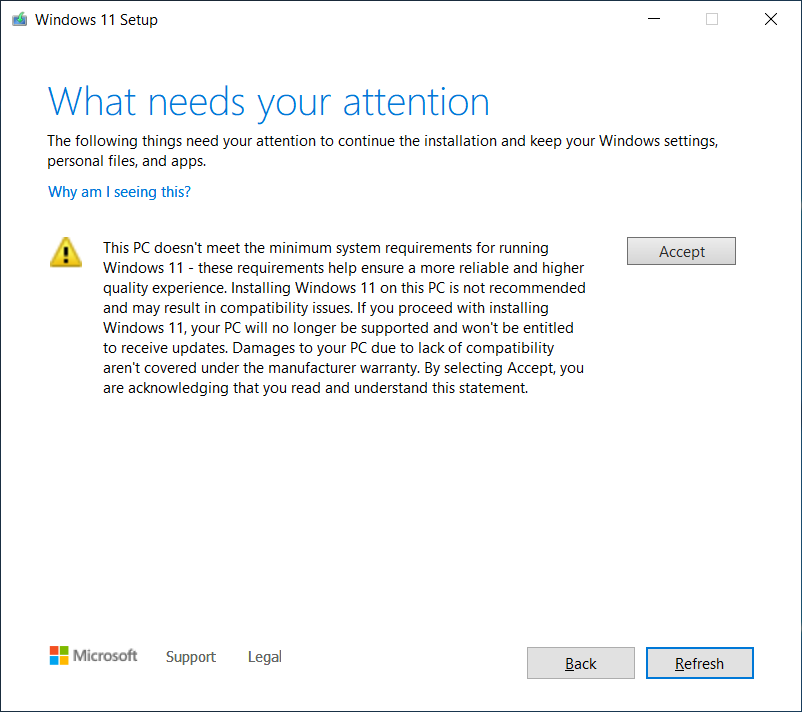
If you lack TPM, however, Microsoft's installer won't work unless you use a special script to bypass Windows 11's TPM requirement. However, Microsoft may not push any upgrades to you, including security updates so upgrading an unsupported system is kind of risky, especially when you consider that Windows 11 isn't a must-have upgrade.
Upgrade to Windows 11 via Windows Update
The simplest way to upgrade to Windows 11 is simply to wait for Microsoft to make it available to you via the Windows Update section of Settings. However, that may not happen for weeks or months as this is a gradual rollout. That being said, the first thing you should do is check to see if the upgrade is indeed available to you via this route.
Get Tom's Hardware's best news and in-depth reviews, straight to your inbox.
1. Navigate to the Windows Update submenu of settings. The easiest way to get there is just by searching for "Windows Update" in Windows search and clicking the top result. You can also browse to Settings->Update & Security.
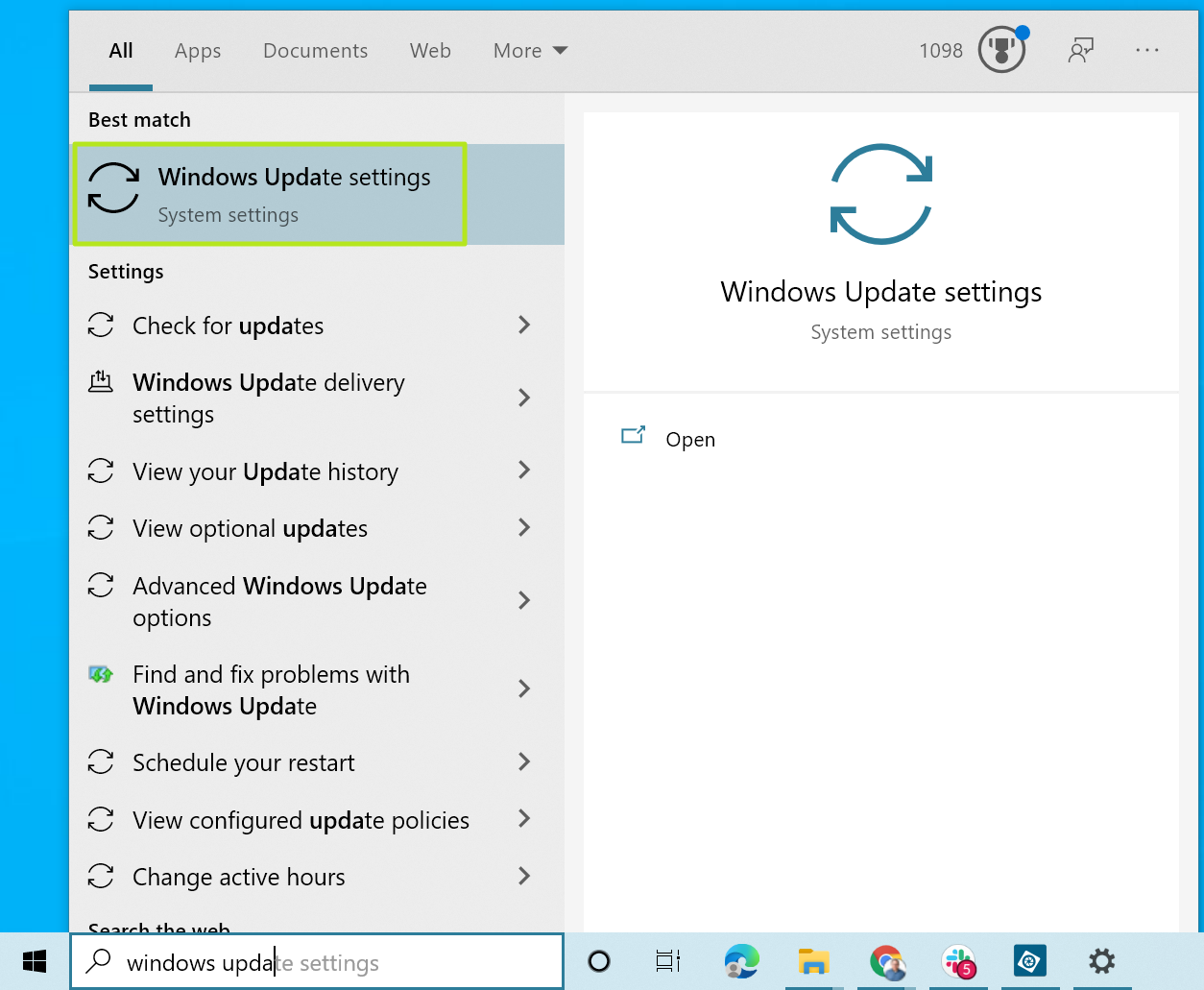
If you see the "Upgrade to Windows 11 is ready" banner, you are good to go and should proceed to the next step. If not, skip to the section on forcing a Windows 11 update.
If, on the other hand, you see a message like the one below, saying "Specific timing for when it will be offered can vary," that also means that you'll need to force an upgrade, if you want it now.
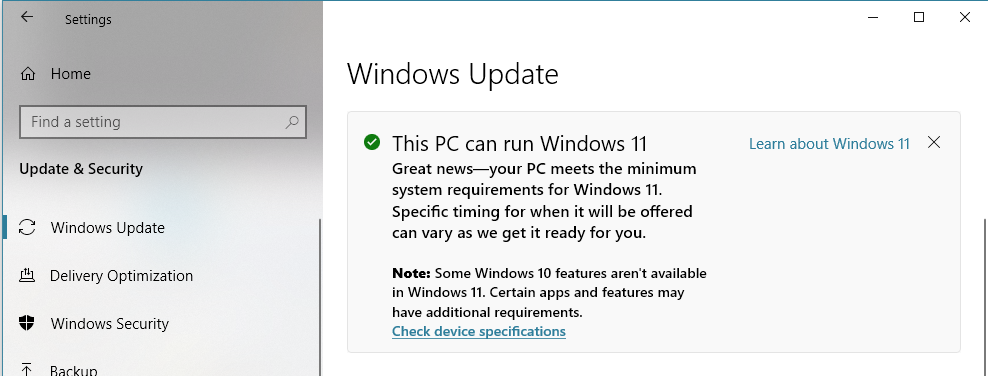
2. Click Download and Install.
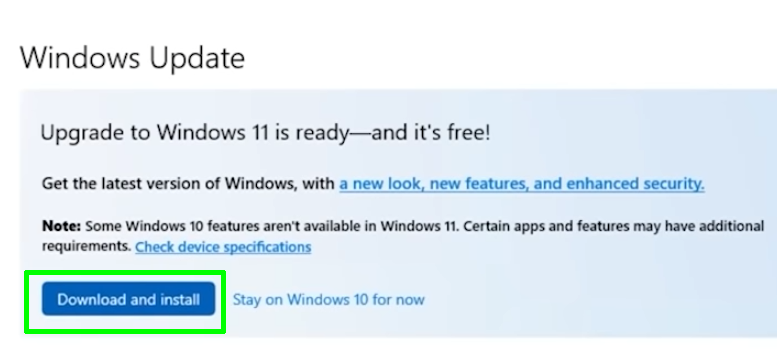
3. Accept the license agreement.
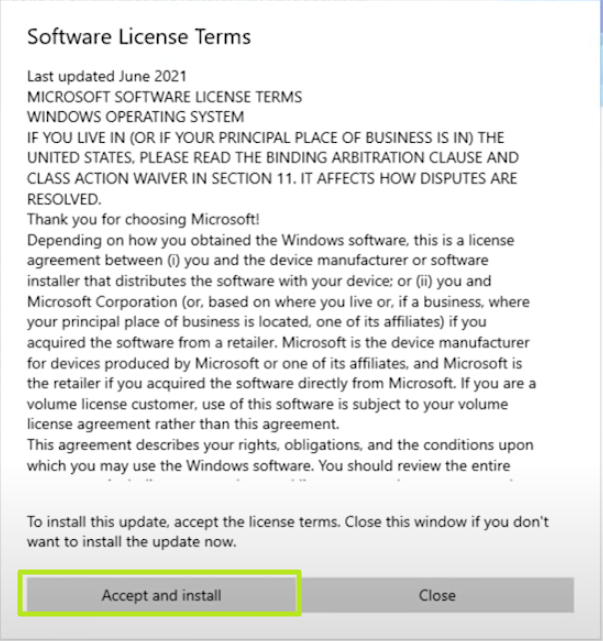
Windows Update will now take several minutes to download and install.
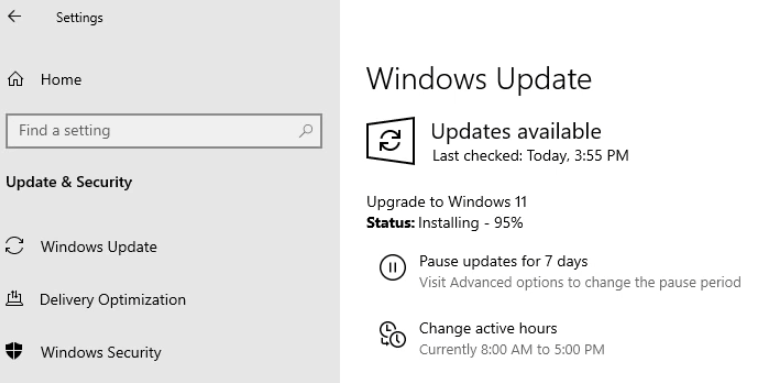
4. Restart your computer when prompted. When it restarts, you'll be in Windows 11.
How to Upgrade to Windows 11 With Upgrade Assistant
If your PC meets the Windows 11 hardware requirements, but Microsoft just hasn't pushed the upgrade to you yet, the easiest way to get it is by using Microsoft's Windows 11 Installation Assistant.
1. Navigate to the Windows 11 download page.
2. Click Download Now under Windows Installation Assistant. The installation assistant will download.
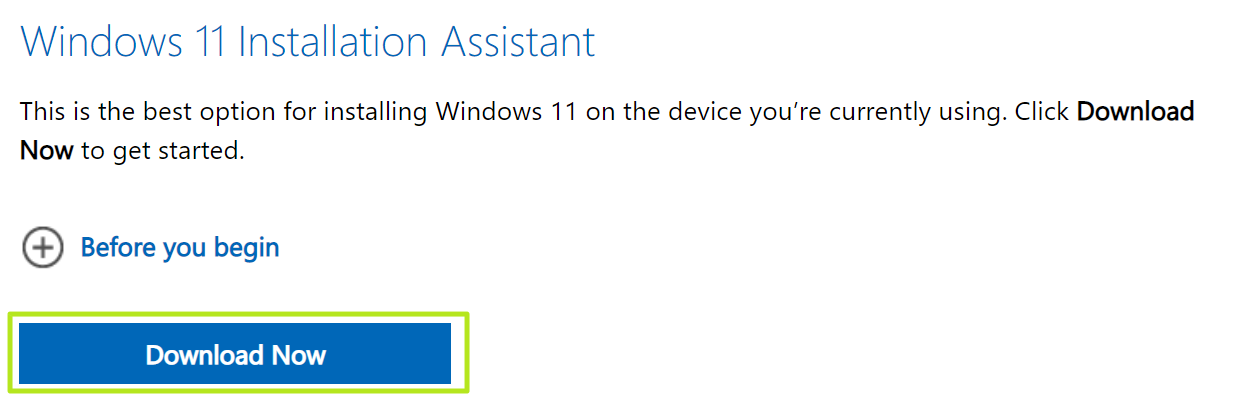
3. Launch the Windows 11 Installation Assistant.
4. Click Accept and Install.
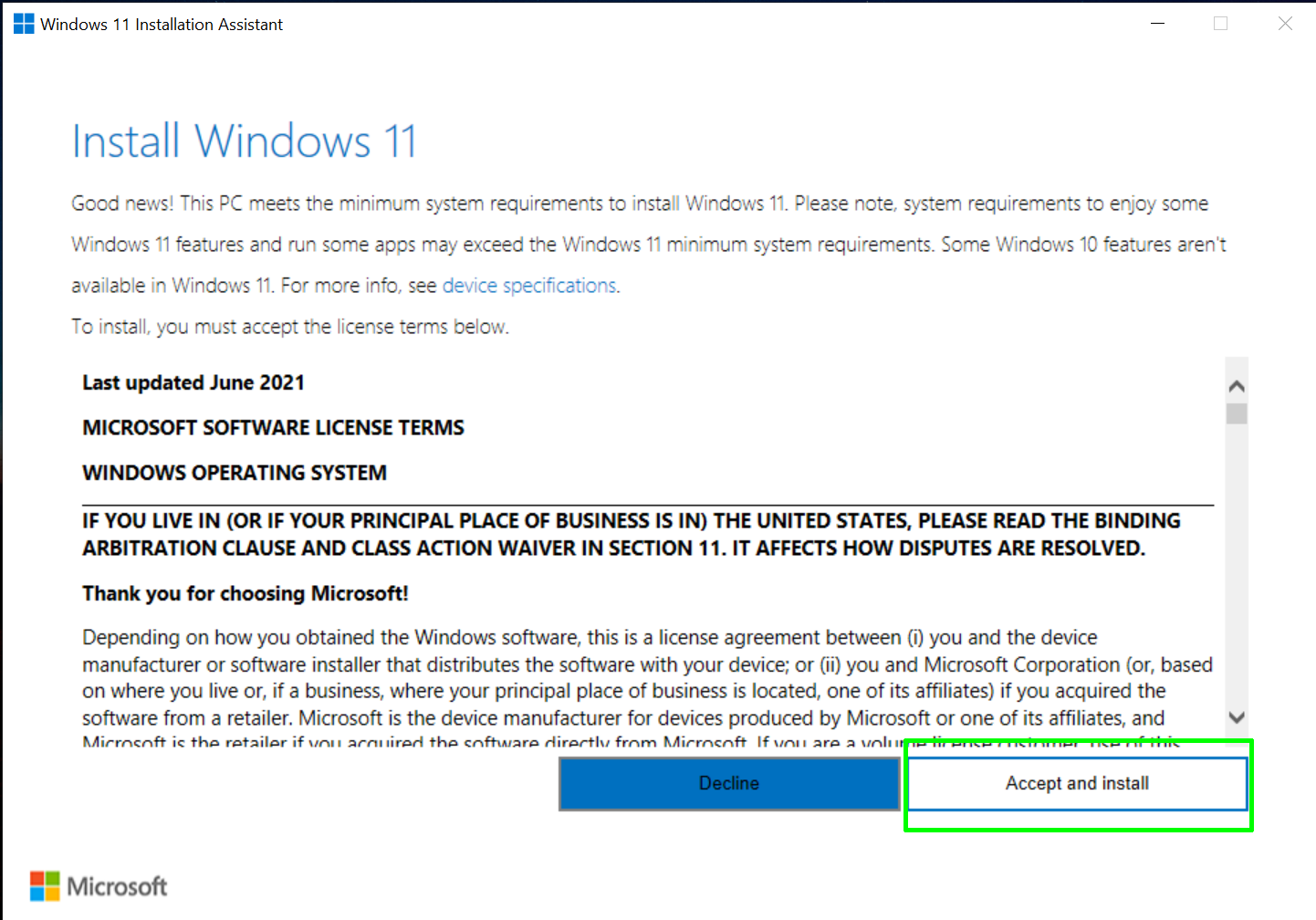
The Installation Assistant will take several minutes to download Windows 11 and install it.
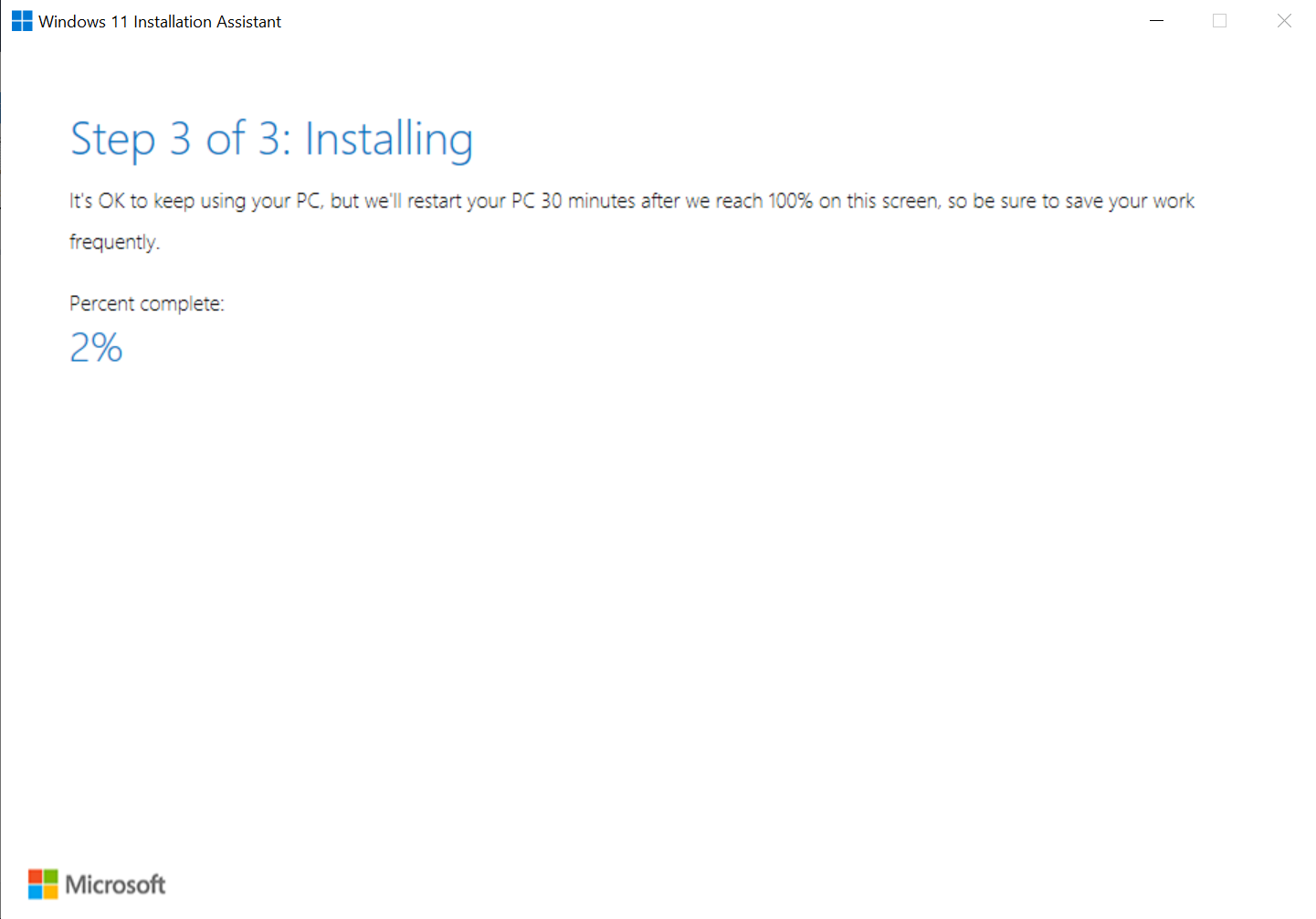
5. Restart your computer when prompted. Your computer will take several minutes and restart itself a few times while it completes the install.
How to Use Installation Media to Force an Upgrade
If you create your own Windows 11 installation media -- a bootable USB flash drive -- you can use it to force an upgrade, even if your system doesn't meet all the requirements. Note that you'll need a drive that has at least 8GB and it will be wiped, so make sure you don't have any data on it that you need to keep.
1. Navigate to the Windows 11 Download page.
2. Click Download Now under Windows 11 Installation Media. The Media Creation Tool will download.
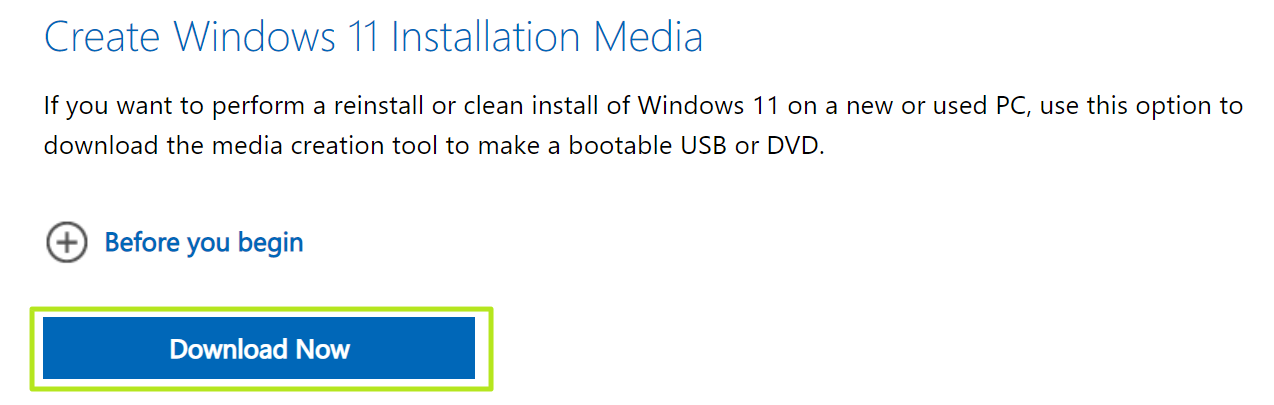
3. Launch the Media Creation Tool.
4. Click Accept.
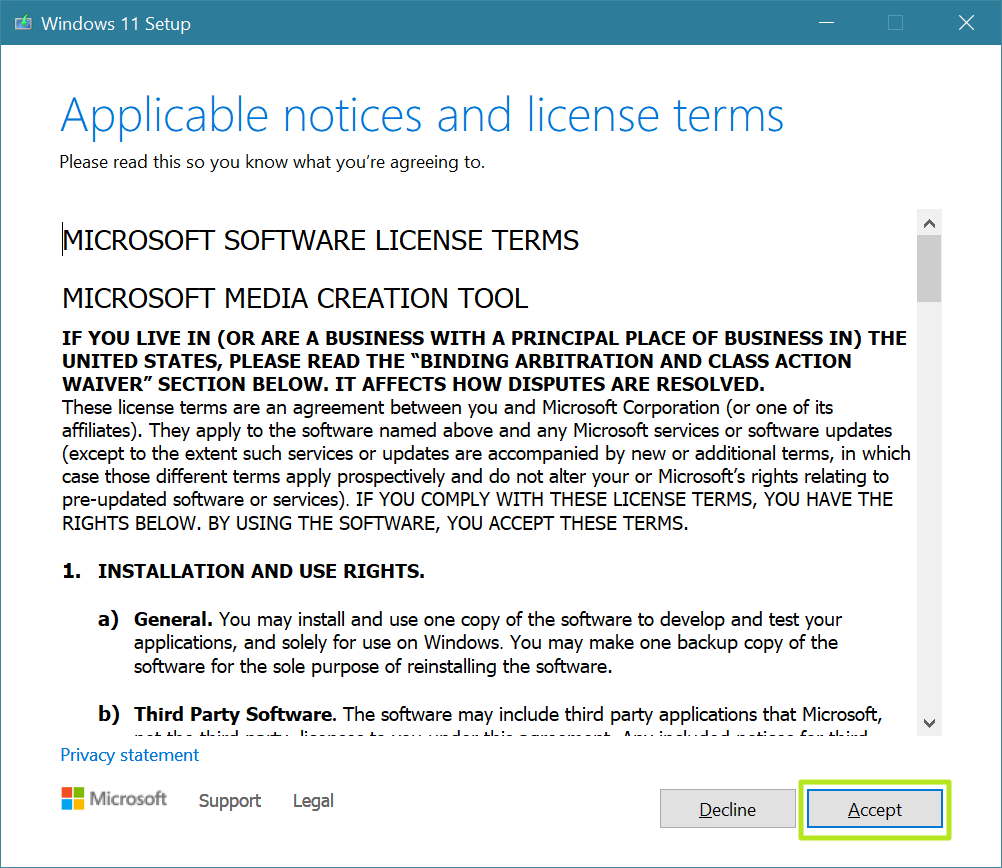
5. Click Next when prompted to choose a language and edition..
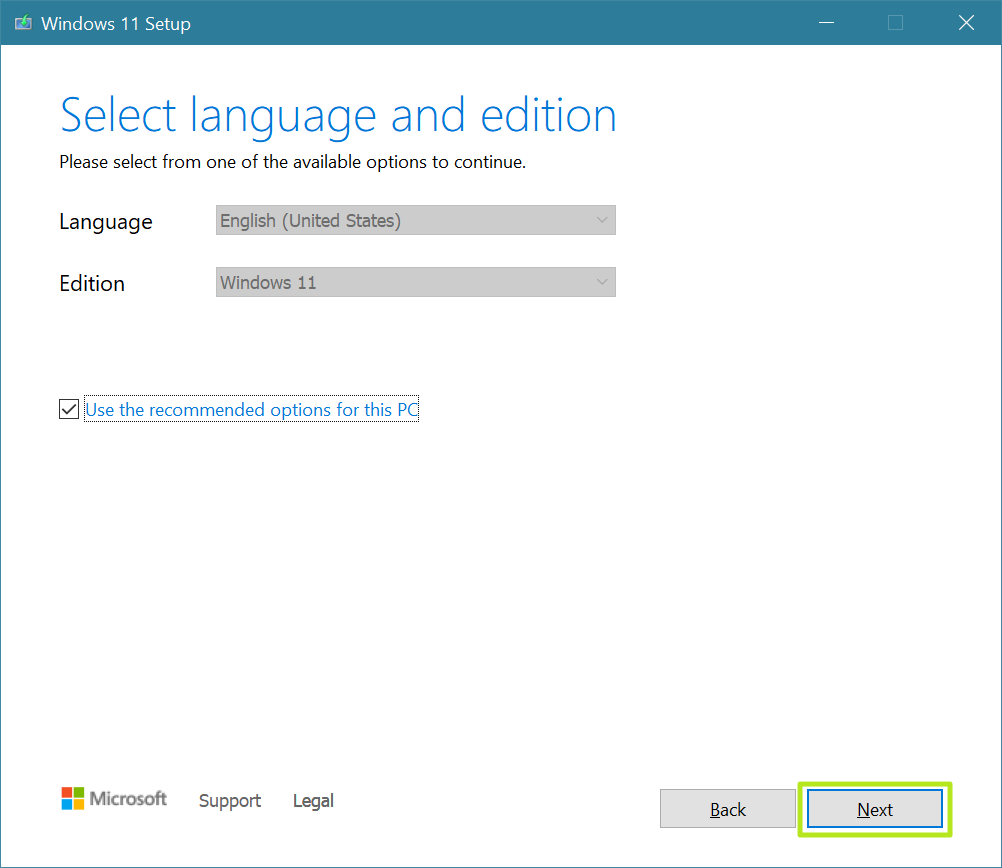
6. Insert your USB Flash drive if it isn't already inserted.
7. Select USB Flash drive and click Next.
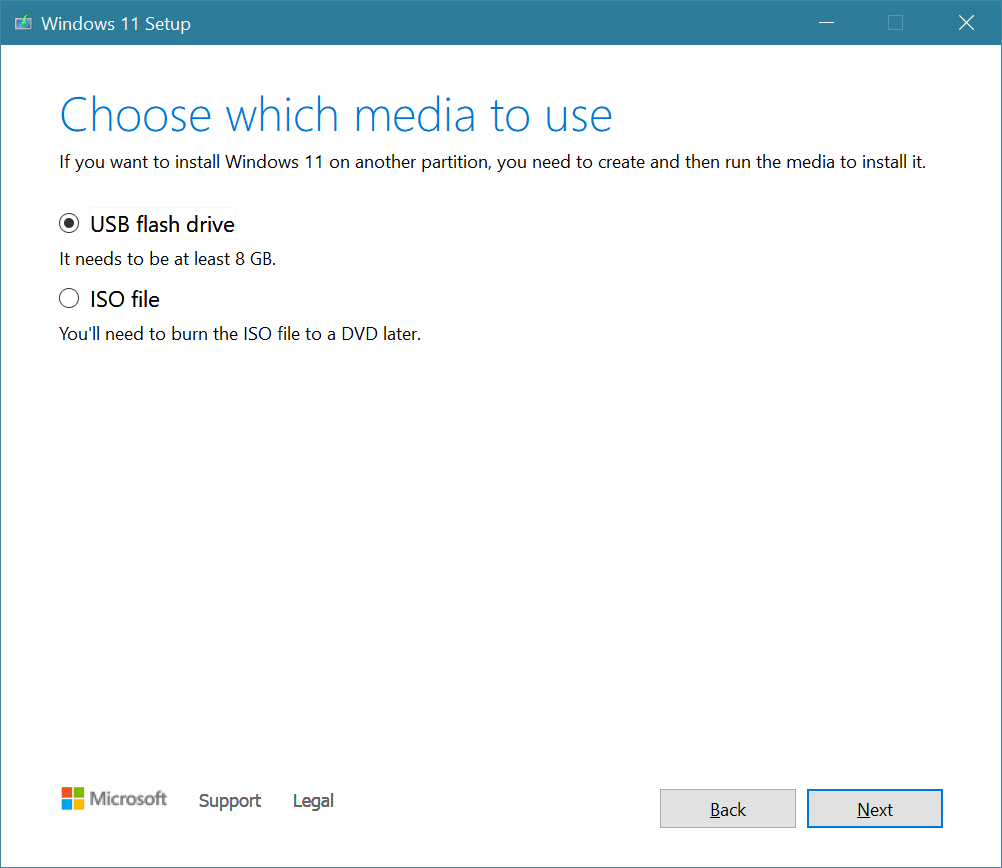
8. Select your drive, if there's more than one connected, and click Next.

The program will now download Windows 11 and write it to your USB Flash drive.
9. Click Finish. The Flash drive's volume name may have changed to ESD-USB.

10. Launch the setup.exe file from the USB Flash drive. You will now be taken through the upgrade process. Click Yes if prompted by user account control.
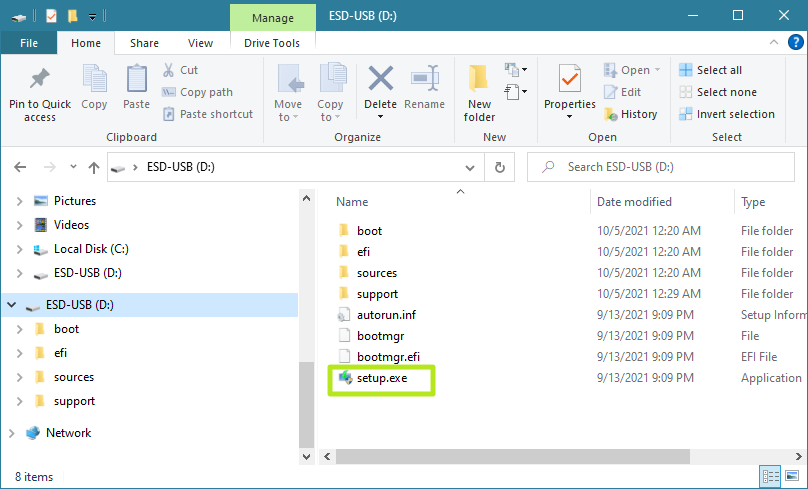
11. Click Next. The installer will check your system. If it finds that your system doesn't meet the minimum requirements, but does have TPM, it may present you with a warning screen that advises you against upgrading but allows you to continue.

12. Click Accept on the "What needs your attention" screen, if you get the message and want to continue. If your computer meets the requirements, you won't get this warning.
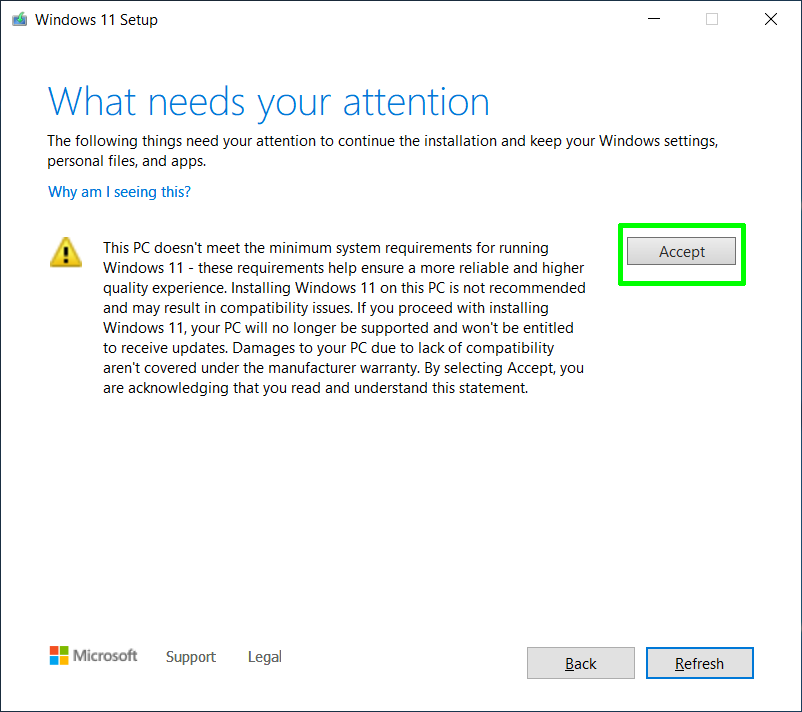
13. Click Accept for the license terms.
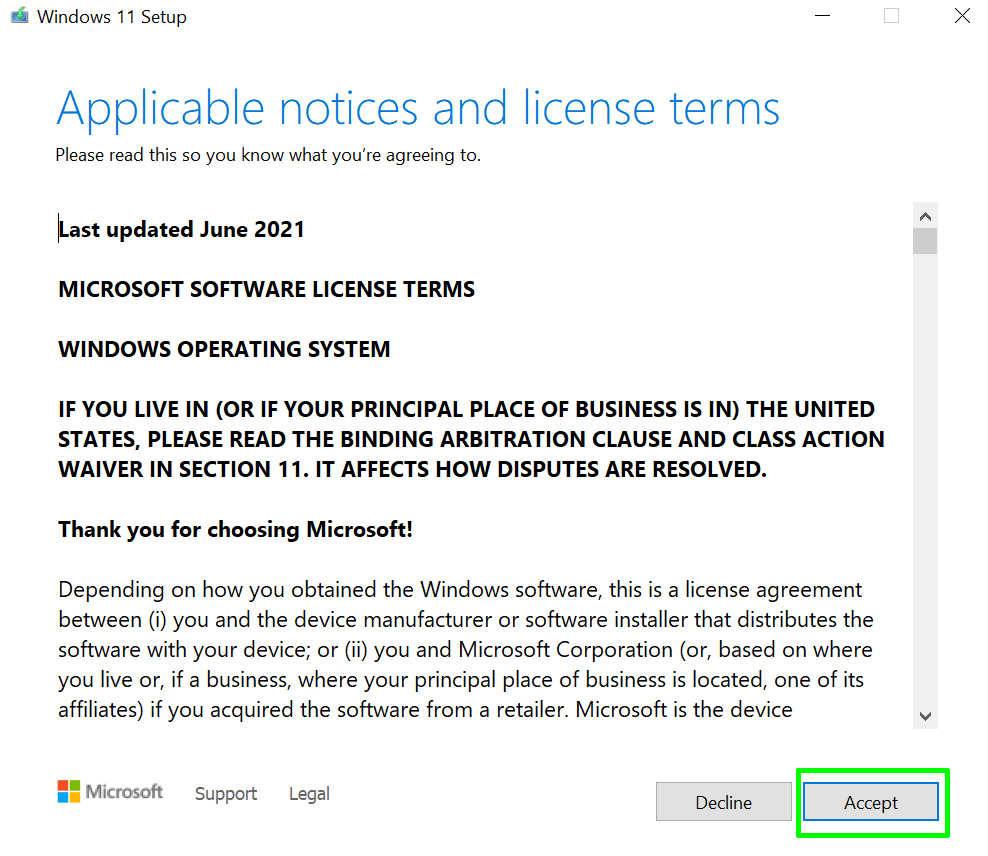
The system will take a minute or two to download some updates.
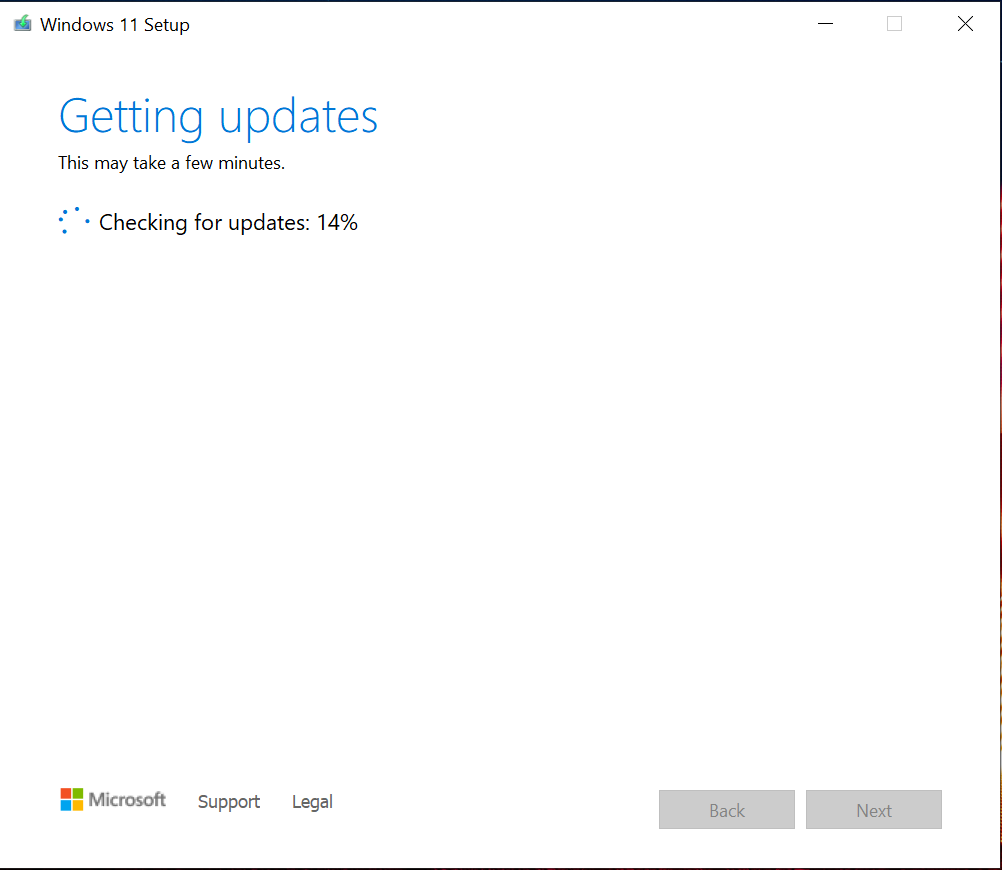
14. Click Install.
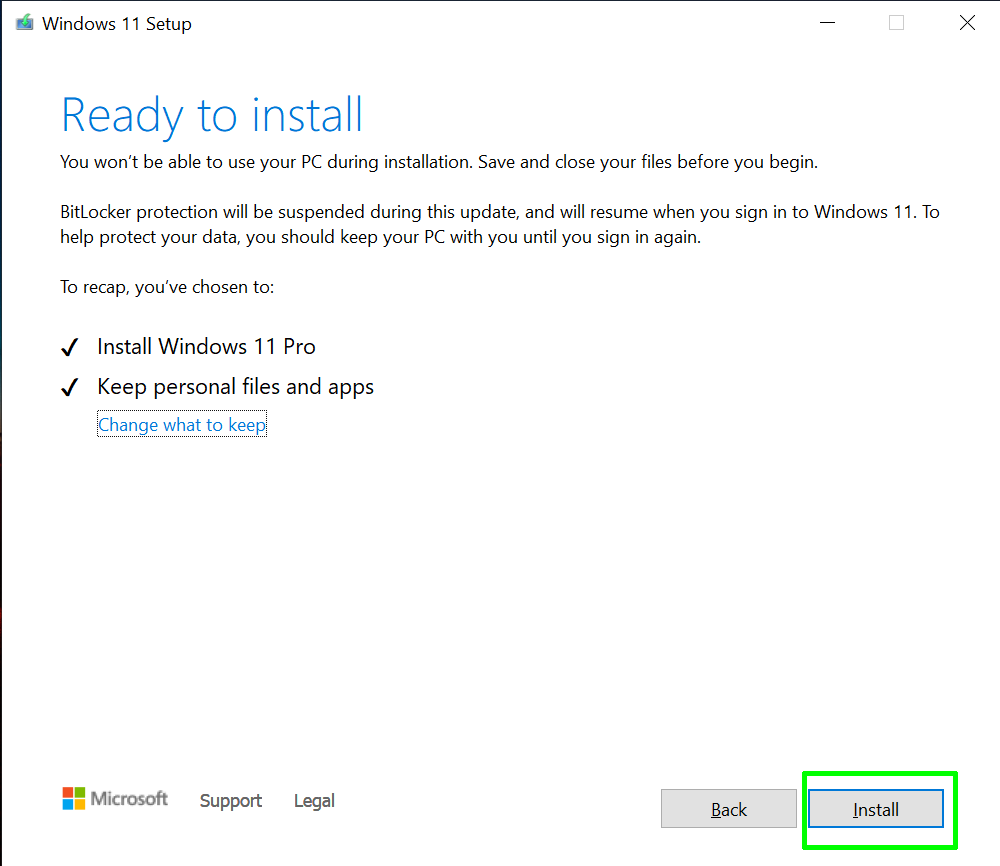
The installation process will take several minutes and will eventually reboot your system, perhaps more than once. You'll then have Windows 11.
Avram Piltch is Managing Editor: Special Projects. When he's not playing with the latest gadgets at work or putting on VR helmets at trade shows, you'll find him rooting his phone, taking apart his PC, or coding plugins. With his technical knowledge and passion for testing, Avram developed many real-world benchmarks, including our laptop battery test.
-
I think the "Windows 11 System Requirements: Does Your PC Qualify?" section should be farther down. If Windows Update offers the Windows 11 upgrade, then there's no reason why you should check if your PC qualifies, since Windows Update already did that for you.Reply
Also, it's funny how Tom's "Windows 11 download page" link works, but Microsoft's doesn't: Ways to install Windows 11 (microsoft.com) (check the "Windows 11 software download page" link) -
Balmforthk I tried the instructions in the 'How to Use Installation Media to Force an Upgrade' section', to try and upgrade from Windows 10 21H1 in a Vmware VM, and I got a message saying the PC doesn't meet requirements and it wouldn't let me continue.Reply
I then tried with BypassTPMCheck, BypassRAMCheck and BypassSecureBootCheck in the correct place in the registry and all set to '1' and it still wouldn't let me continue.
Any ideas please?
Thanks, -
husker I'm sure Windows 11 is wonderful. However, my my PC currently runs all my software and the device drivers for my peripherals work just fine. I'm pretty sure once I upgrade to Windows 11 that won't be the case. I'm more interested in an article titled "How To Cling Windows 10 By Your Fingernails As If Dangling Over A Cliff's Edge Above Volcano For As Long As Possible".Reply -
USAFRet Reply
Easy.husker said:I'm more interested in an article titled "How To Cling Windows 10 By Your Fingernails As If Dangling Over A Cliff's Edge Above Volcano For As Long As Possible".
Don't upgrade until Oct 2025. -
thisisaname My systems does not meet Windows 11 requirements but I do wonder if I'll get prompted to upgrade anyway.Reply -
USAFRet Reply
You will not.thisisaname said:My systems does not meet Windows 11 requirements but I do wonder if I'll get prompted to upgrade anyway.
My also non-compatible system, from yesterday:
-
trance77 Thanks, used the upgrade assistant to upgrade from Windows 10, it flagged up one incompatible program during installation, once I removed it I ran it again and all went smoothly.Reply -
LeviTech Reply
In a no compatible machine?trance77 said:Thanks, used the upgrade assistant to upgrade from Windows 10, it flagged up one incompatible program during installation, once I removed it I ran it again and all went smoothly. -
drtweak Alright. Time to upgrade my FX 8320, 32GB DDR 1600, Evo 850 240GB with my TPM 1.2, and Legacy Boot. I'll be using that script that bypasses all of that.Reply
Now this is a test bench PC, usually used for just wiping / cloning / imaging drives so no data on this machine, but this is perfect machine for me to test this so called "No Updates" as i have tons of clients with perfectly capable PC's. Got multiple Dells from first Gen Core to 7th gen laying around as well that I will be testing too. Just want to see how stable it will run.
Hoping WSUS program will be updated for Windows 11, and if so if I can run update script to update all the latest updates and then the client script to actually install them. They only said no updates though windows updates. Never saw anything about you can't install them manually.
MS said they say 50% more crashes with CPU's that don't meet the min requirements, but they never said how many crashes there were exactly. 1 2 on a normal machine? so i get 2 or 3 crashes now? like really. -
drtweak ReplyBalmforthk said:I tried the instructions in the 'How to Use Installation Media to Force an Upgrade' section', to try and upgrade from Windows 10 21H1 in a Vmware VM, and I got a message saying the PC doesn't meet requirements and it wouldn't let me continue.
I then tried with BypassTPMCheck, BypassRAMCheck and BypassSecureBootCheck in the correct place in the registry and all set to '1' and it still wouldn't let me continue.
Any ideas please?
Thanks,
Try the Github Page here and run that script.
https://www.tomshardware.com/how-to/bypass-windows-11-tpm-requirement
I was able to bypass a second gen i5 and legacy boot. The Dell Optiplex has TPM 1.2 which it allowed still.
At first I used the reg hack on clean install. Worked fine.
Then I couldn't do an inplace upgrade until i found this script. Did and inplace upgrade just fine. This was with the beta. Will be using the actual release on my old PC listed in post above here tomorrow for testing.