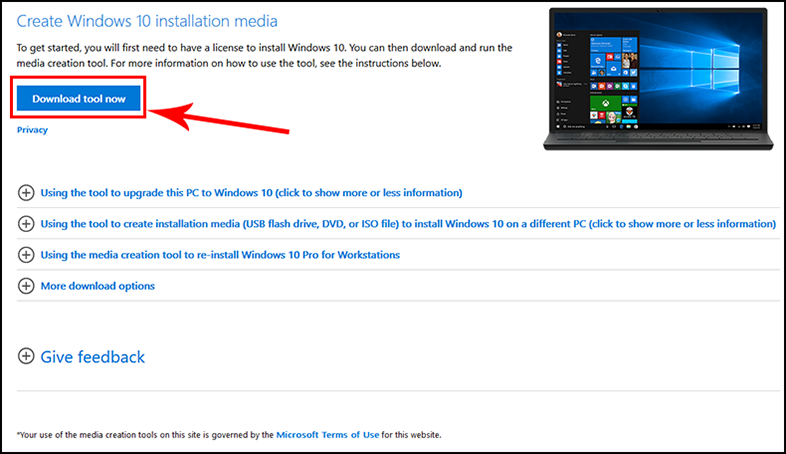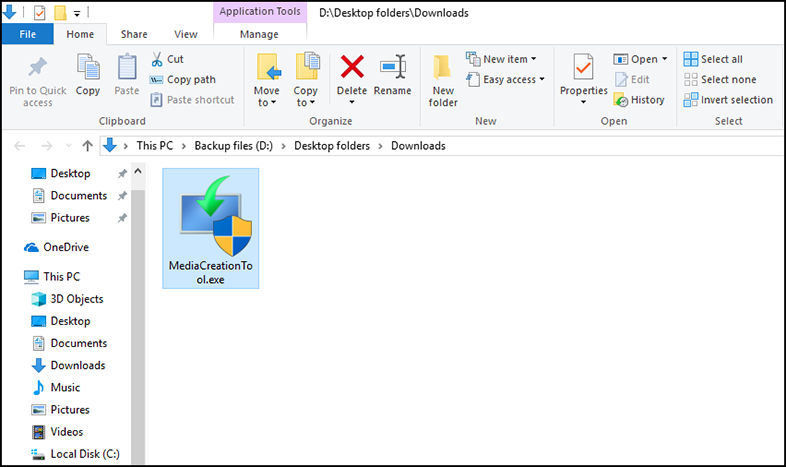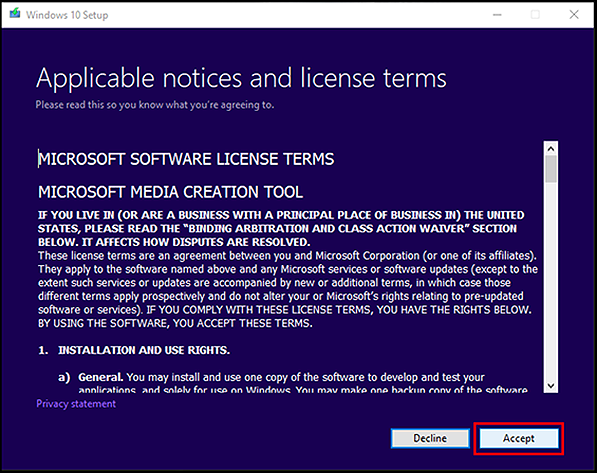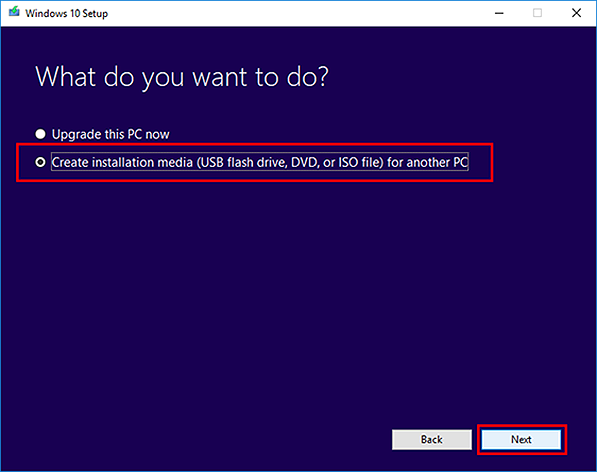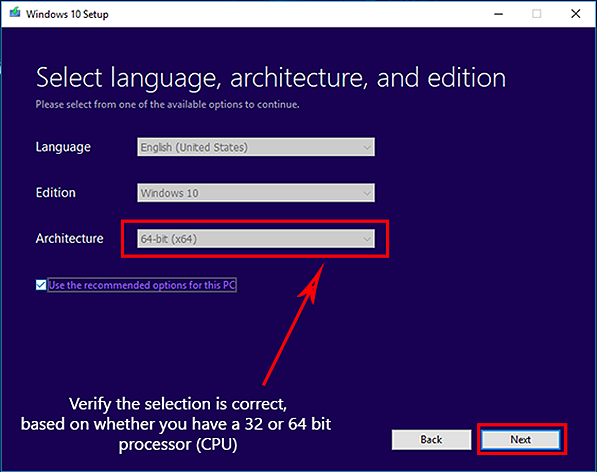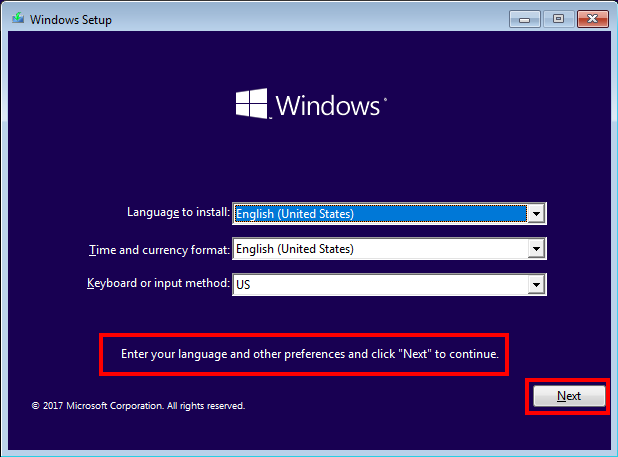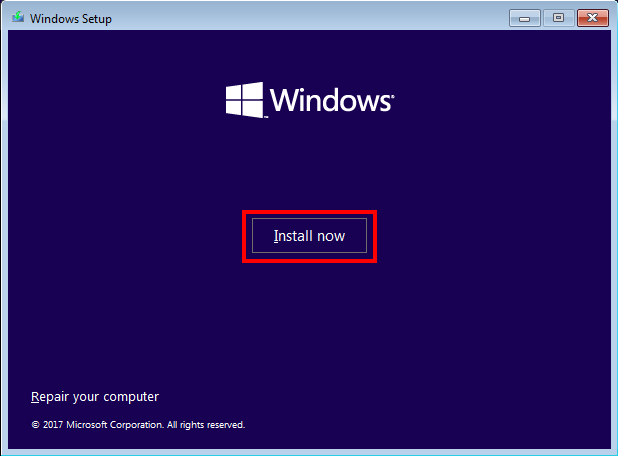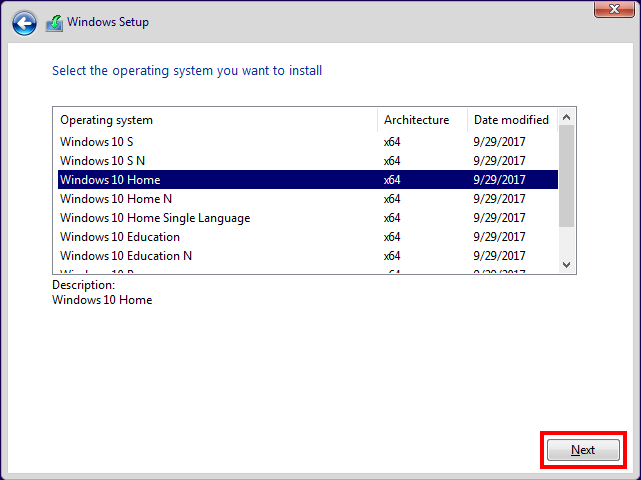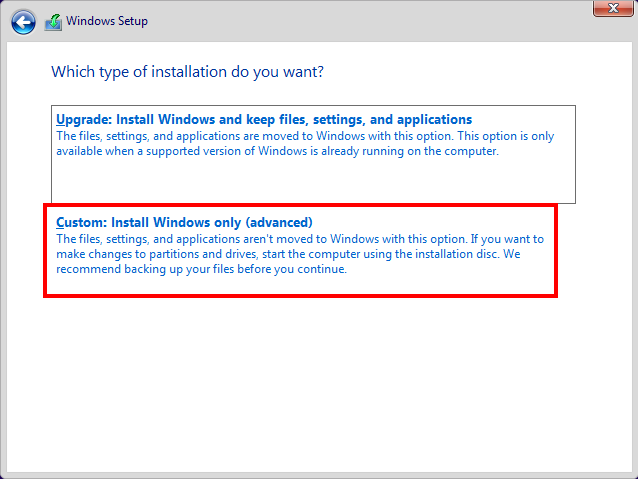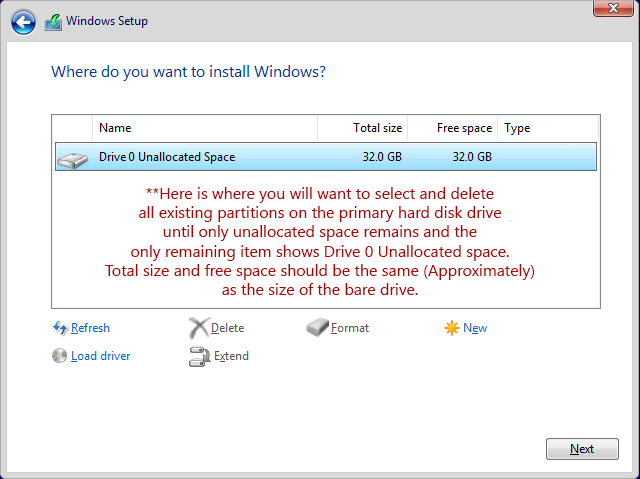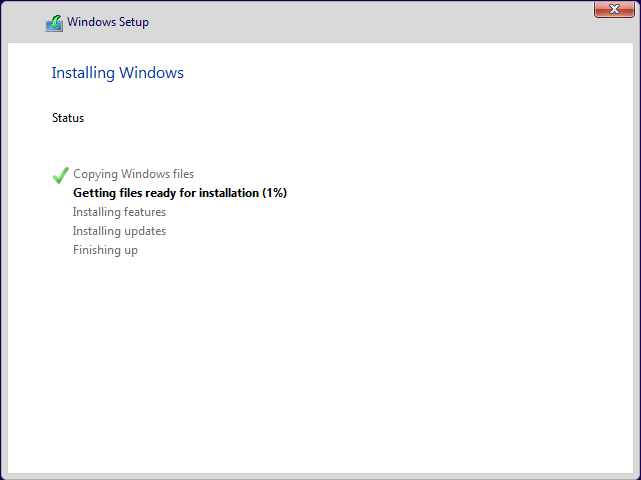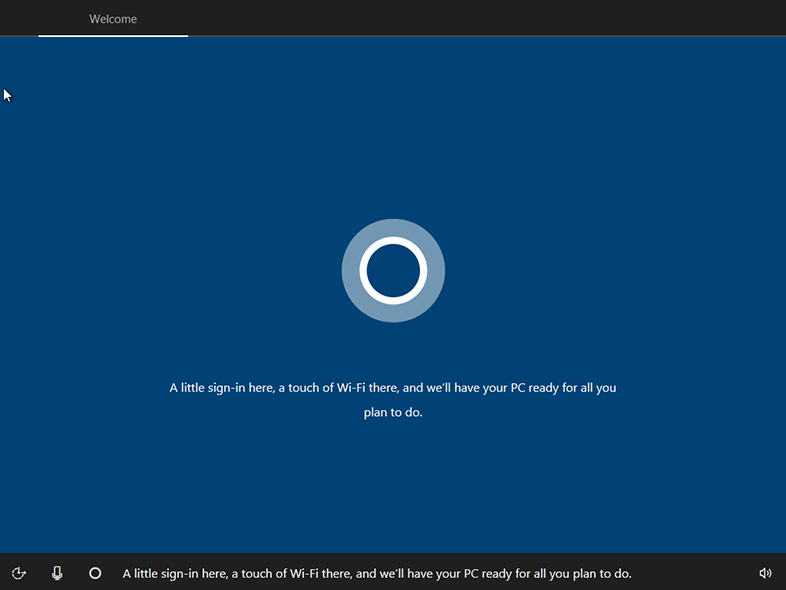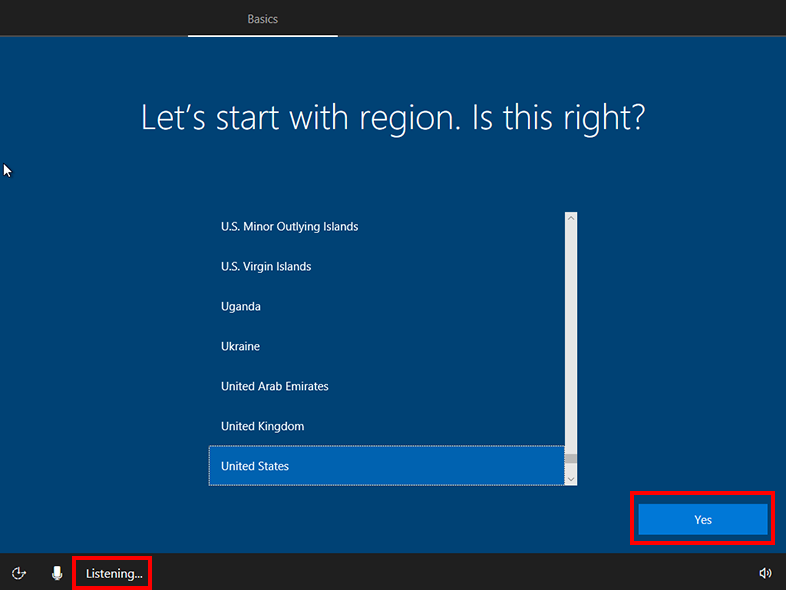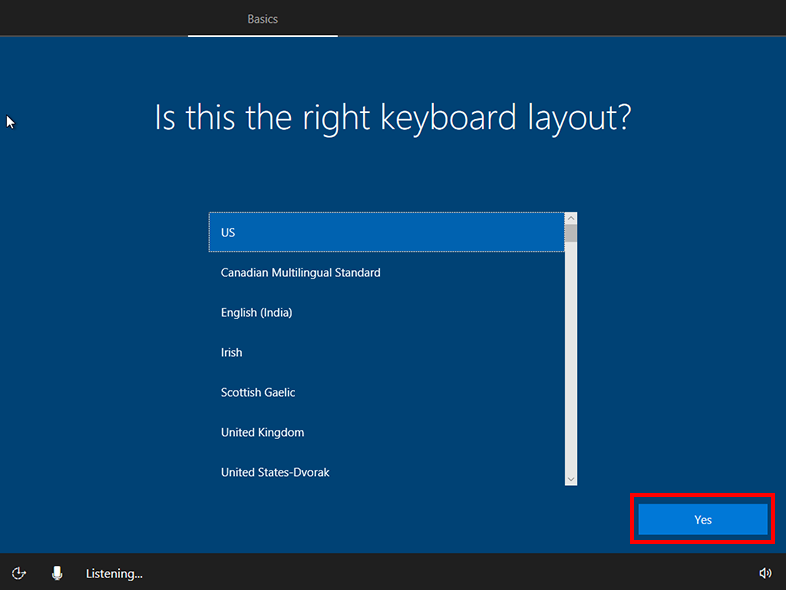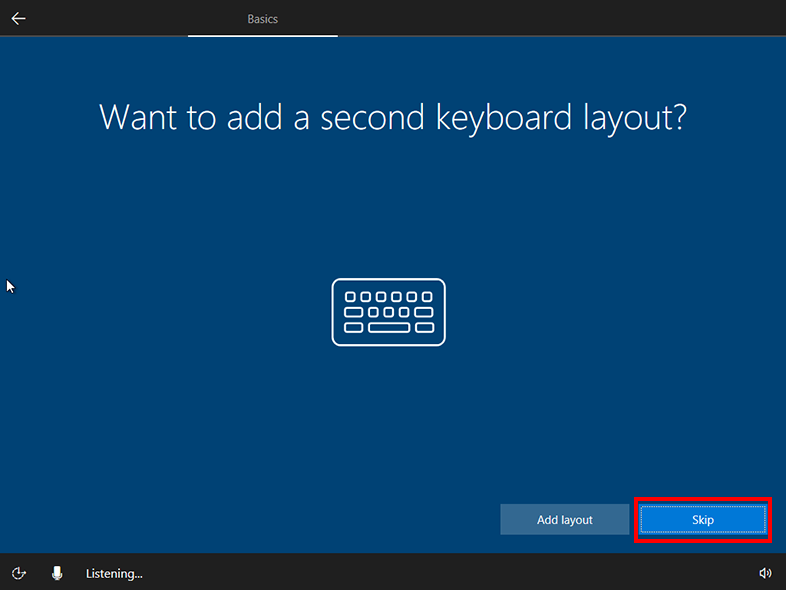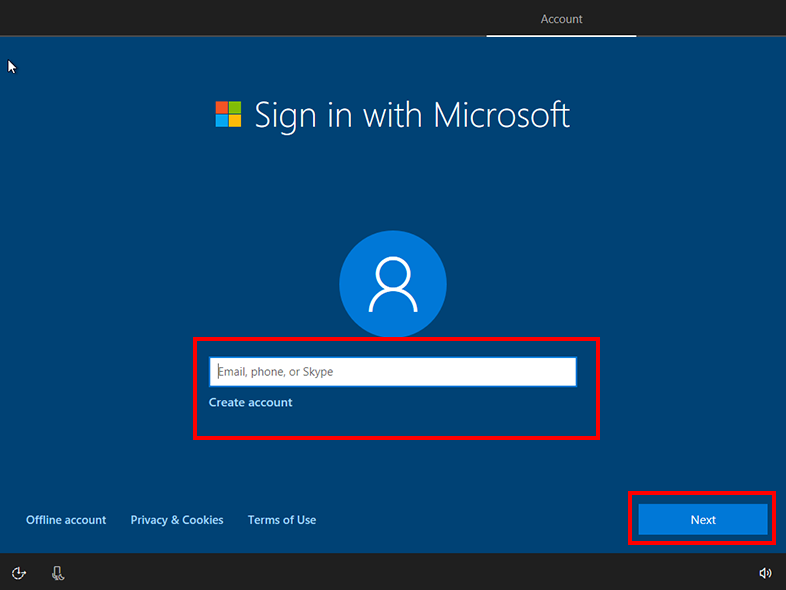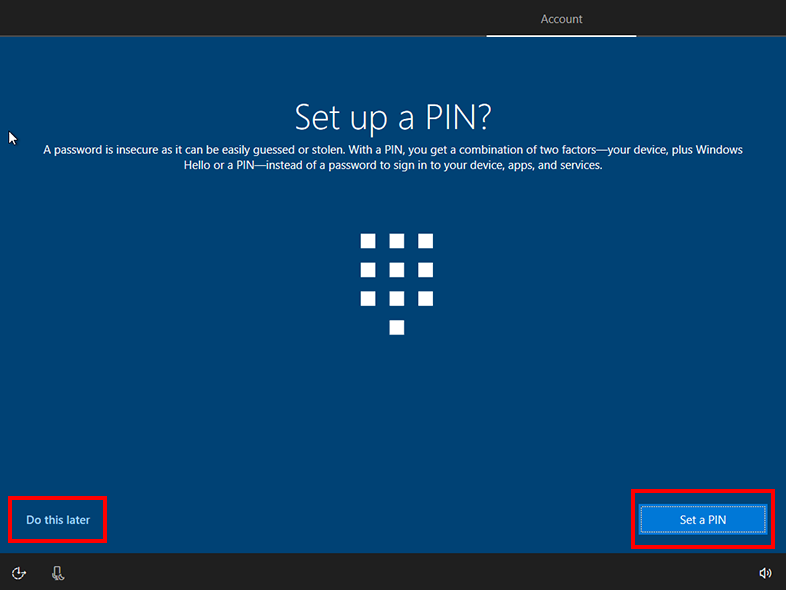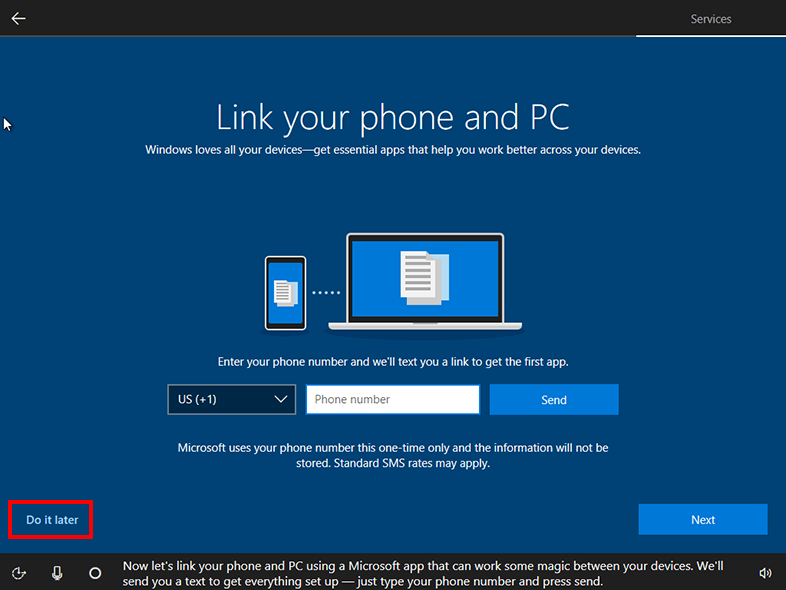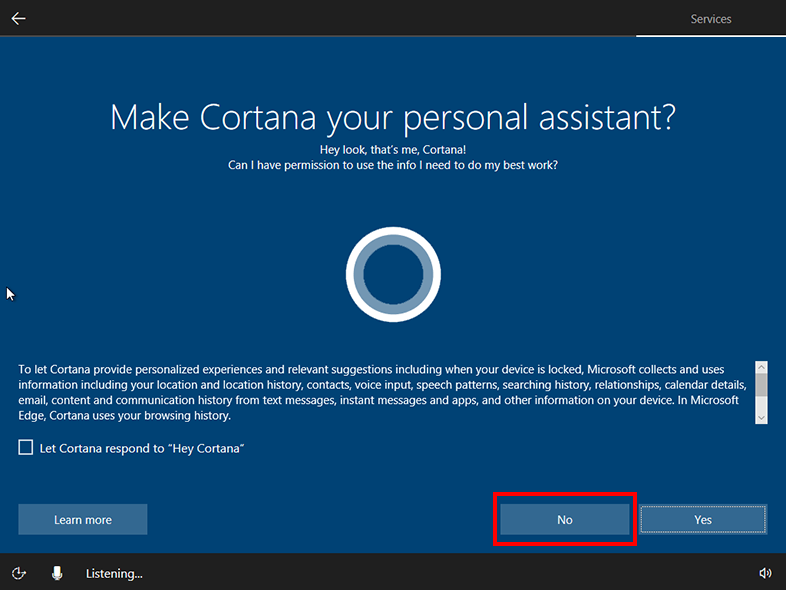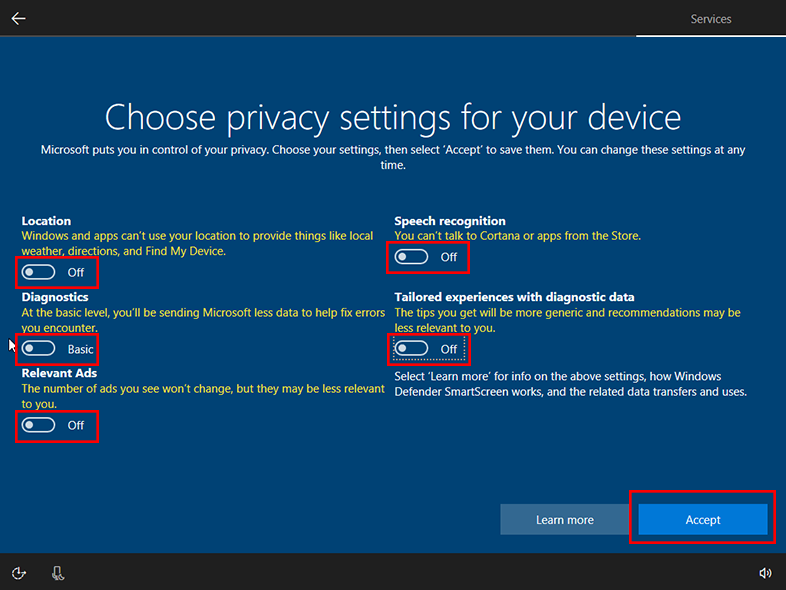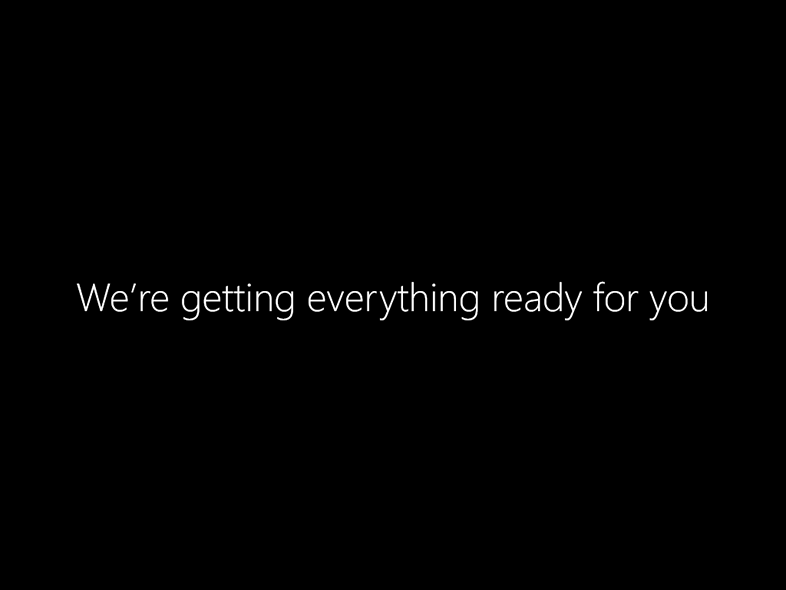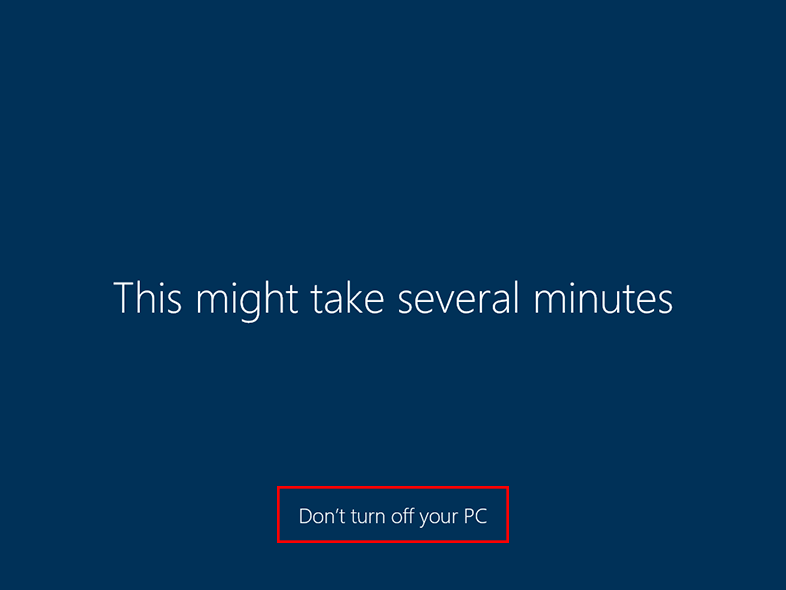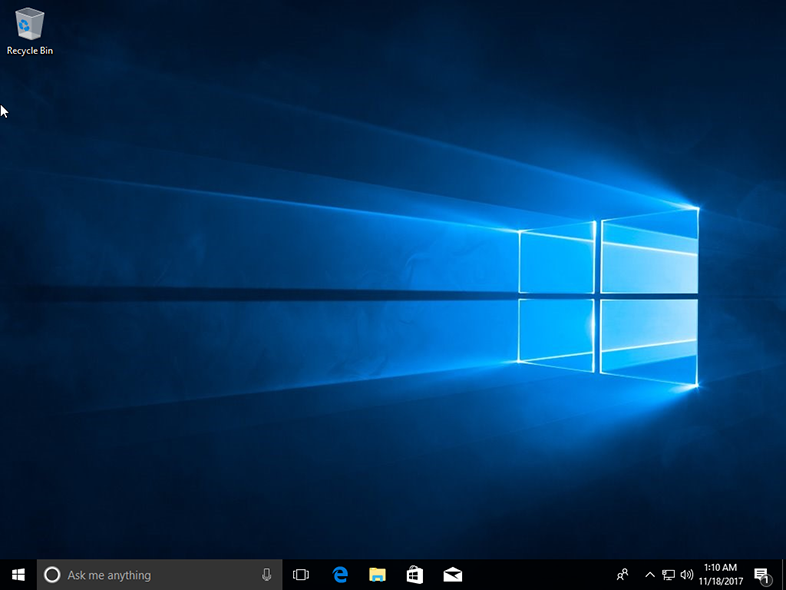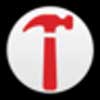How To Do A Clean Installation Of Windows 10
This tutorial was written by Tom's Hardware Community member darkbreeze. You can find a list of all their tutorials here.
This tutorial is intended to help you, step by step, perform a clean install of Windows 10 (Build 1709 or newer). It can be equally applied to earlier installer versions that may simply lack some of the Cortana-assisted settings screens but should be similar in all other regards.
Information regarding the minimum system requirements for installing Windows 10 can be found on the Microsoft website and are located at the following link: System requirements and important notes.
Note: In addition to the information at the link above, it is recommended that you disable both Secure Boot and Fast Boot in the BIOS/UEFI settings, because some systems may not support booting from USB or Flash drives with them enabled. Also, as a measure of protection against a failed installation, all of the following are highly recommended prior to beginning the clean install process.
- Check that the software and hardware you mostly use are compatible with Windows 10 and have drivers available, even if your system has already passed the compatibility check. Download and save these drivers to a suitable DVD, flash drive, or external disk so that in the event you need to install them later, you can do so without needing to go find them when it's no longer convenient.
- Create a backup of any important files and folders to an external source or cloud service. A better option would be to additionally or alternatively create an entire system backup image using a utility like Acronis True Image or Macrium Reflect so you can simply restore your previous installation to its exact self if something goes wrong or doesn't work out later on.
- If your only installation media for your current or previous operating system is a factory recovery partition, it might be a good idea to also copy that image to another location. External or secondary drives would be good choices as locations to save these types of images.
- Before you begin the installation process, it might also be a good idea to ensure that your BIOS is set to UEFI or compatibility mode. Legacy modes that may have worked fine with Windows 7 may create installation or hardware issues during or after the installation of Windows 10.
- Temporarily disconnect all other hard drives except the primary drive onto which you'll install Windows. With the power turned off, simply disconnect all other internal drives from the motherboard SATA headers or external drives from their USB ports, except the flash drive or optical drive to be used during the installation process. This step will prevent the possibility of accidentally deleting any files or partitions from those drives when preparing the primary drive for the Windows installation.
- If you have partitions on the hard drive that will be used for the new operating system and are being used for other, non-OS purposes, then back up any information on there to another location because you'll be completely removing all existing partitions from the target drive. Do not forget this step, because any existing partition information on the drive will be eradicated during this process.
Ready? Then let's begin!
Create Installation Media
First, you will need to create bootable media, either on a USB flash drive or on optical media such as a DVD. You will need a blank DVD or USB flash/thumb drive. Any files on the drive should be saved elsewhere, because they will be erased during the creation of the installation media.
Go to the following link and begin the process for the creation of the installation media: Windows 10 media creation tool
Get Tom's Hardware's best news and in-depth reviews, straight to your inbox.
1. Clicking the link above will take you to the starting page for creating the Windows 10 installation media. Once there, ignore the first box, scroll down the page a bit, and click the "Download tool now" button.
2. Next, open the folder where you downloaded the Windows media creation tool executable file and click it.
3. The tool will open, and the following dialogue will be displayed. Click Accept.
4. If you were going to simply upgrade, then you would click "Upgrade this PC now," but because you're doing a clean install, you should click "Create installation media" and then click "Next."
5. Verify the correct language, operating system version (Windows 10), and whether or not you want to install the 32- or 64-bit version. If you have 64-bit capable hardware, then we recommend always choosing 64-bit because 32-bit versions lack many of the features of the 64-bit version and do not support more than 4GB of system memory. Then, click Next.
6. The next window will ask you if you want to create bootable flash media or create an ISO file. If you plan to install from a flash drive, then of course you will select this option. If you need to install Windows from DVD optical media, then you will choose the option to create an ISO file.
We will assume the use of a flash drive for the purpose of this tutorial, but if you choose ISO file, you will need to burn it to disc afterwards. Make your selection and click next. (You can find information on how to do this here: How to burn Windows 10 ISO image.) At this point, you should have bootable installation media, either on a USB flash drive or DVD optical disk.
Installation
Before you proceed with the installation, it may be necessary to enter the BIOS and set your machine boot order to USB or DVD drive as the first bootable option. Otherwise, it will likely simply attempt to boot using the existing Windows boot partition on your current primary drive, unless this is an installation to a drive that has not previously had any Windows installations on it--or unless you have previously removed all partitions from the primary drive in preparation for installation. Strictly speaking, that is not necessary because you'll do this a little further into the tutorial, as part of the installation process.
1. Start the computer, and after it completes the POST initialization process, it should identify and boot from the attached USB or optical drive containing the installation media and begin the installation. Verify that the language, time/currency, and keyboard input fields are all correct. Click Next.
2. Click Install Now.
3. Next, you should see the Windows product activation screen.
If you do not have a Windows 10 product activation key, or if you have previously installed and activated Windows 10 and are reinstalling, then click below where it says "I don't have a product key."
Otherwise, enter your Windows product key and then click Next.
(In some cases, especially if you are upgrading, you can use your valid product key from Windows 7 or 8.1 in place of a valid Windows 10 product key. We cannot guarantee this will work in every situation or indefinitely, but currently this seems to still be a valid method of activating Windows 10 product installations. Alternatively, it seems some users have determined through long-term testing that not activating at all seems to not have any effect on the extended usage of Windows 10 other than being constantly nagged to activate.)
If you are doing a new installation due to a change of hardware or in the event you may have a need to do so in the future, the following links may contain information that will be useful to you:
Reactivating Windows 10 after a hardware change
Windows build 1607 and activation after a hardware change
4. Now select the Windows 10 version you wish to install. For most users this will, and is recommended to be, Home version. Educational and other users should select according to the type of license identified on your product packaging or information. Then, click Next.
5. Check the box indicating you agree to the license terms and click Next.
6. On the the next screen you see there will be two options. One allows you to simply upgrade your previous version of Windows if there is already one installed, and the other will allow you to proceed with a new installation. Unless you are only upgrading, which we do not recommend, then you must click Custom: Install Windows only (Advanced).
7. This is the step where you remove any previous Windows installations and all existing partitions on the drive so that there can be no future conflicts regarding the Windows boot partition information. We recommend selecting, one at a time, and deleting, all existing partitions on the primary drive until no partitions remain and there is only unallocated space.
(Do not delete any partitions showing that are on the USB flash drive you are using to install windows from, if it shows up in the list of partition information. All others may be deleted unless you still have other drives connected.)
If you have not disconnected all secondary drives as was suggested at the beginning of the tutorial, then be very careful to not accidentally delete any partitions from those drives by mistake.
If you still have other drives connected other than the USB or optical drive and the target drive for the Windows installation, we highly recommend stopping now and starting over again from the beginning after shutting down and disconnecting those drives. If there are no other hard drives connected, then proceed with removing all of the existing partitions on the primary hard drive until only unallocated space remains, and then click Next.
8. Windows installation will commence.
9. After the core installation files have finished installing, you will advance to the configuration portion of the installation and Cortana will make its introduction. Cortana is the Windows "digital agent" and is intended to help you get things done and make navigating the remainder of the Windows installation, and Windows in general, easier.
(Or so says Microsoft. Some people choose not to use Cortana, disabling all of the relevant features, including a number of privacy related settings, whenever and wherever possible. You can assign settings as you see fit.)
Using Cortana means surrendering at least some measure of privacy, so the decision whether to use Cortana or not is strictly up to you. You will see the following screen once the main Windows installation has completed its process. Just wait until prompted.
10. Select your region and click Next.
11. Select your keyboard layout and click Next again.
12. The next screen asks about secondary keyboard layouts. Unless you use multiple keyboard layouts, simply click Skip.
13. The next window will ask you to sign in with your Microsoft account. What you do here is largely up to you, and you may choose to create a local account rather than creating one that attaches your Windows 10 installation and product activation to your Microsoft account. For most users, we suggest creating a new Microsoft account/ID if you don't already currently have one.
This will make future installations of Windows 10 much easier, especially if you change hardware down the road, because your product key will then be attached to you rather than to your hardware, and you will not have to go through a lengthy phone activation if you make major upgrades to your PC at a later date. For the sake of this tutorial, we chose to enter an email address that of course showed that yes, we do have a valid Windows 10 product activation.
14. The next window asks if you want to attach a pin to your account. You may make your own decision either way.
15. The same goes for linking your phone number to your account. You can choose Do it later, but it makes no difference aside from identify verification whether or not you do this.
16. Now it will ask you about whether you want Windows to save and sync your information to the Onedrive cloud. We generally recommend not doing this, but some people like Microsoft having copies of all their files and settings, so this is up to you once again.
17. When you get to the next screen, you'll need to make a determination as to whether you wish to enable Cortana or not.
18. If you chose to use Cortana, you'll probably need to keep all of the options on the next screen turned on,or else some features will not likely work (or won't work as expected).
At this point, you simply need to wait while Windows sets up the remainder of your hardware and configures whatever final settings it needs to configure.
Finally, the desktop. Congratulations, you did it. Enjoy!
The Tom's Hardware forum community is a powerful source of tech support and discussion on all the topics we cover from 3D printers, single-board computers, SSDs, and GPUs to high-end gaming rigs. Articles written by the Tom's Hardware Community are either written by the forum staff or one of our moderators.
-
Rock_n_Rolla Good article, this will pretty much answer a lot of Google and Bing searches on how to properly do a clean Win 10 installation with a more comprehensive instruction.Reply
IN ADDITION:
A good tip to follow after a clean Win 10 installation specially those who are into high end gaming and content creation and have a fast internet connection, right away when the installation is done do a thorough Win update and after all the Win updates are installed, second thing to do is install the latest direct X version or any latest direct x version included in the latest games u have, then install the latest GPU driver, then restart, after this, install all the hardware drivers you're using then, lastly the applications and games ure currently using or playing.
Win 10 and Win 7(needless to say) performs much faster and runs more stable when installed this way. -
USAFRet Reply20511265 said:Who asked for this article .
Every single day, I see people here needing a basic 'how to' about installing the OS.
Every day. -
USAFRet Reply20511725 said:Bookmarked for the day I need it. Thanks guys. A top job.
Here's the original tutorial:
http://www.tomshardware.com/faq/id-3567655/clean-installation-windows.html -
Darkbreeze Reply20511564 said:Still gotta disable all the crap afterwards
I might do a tutorial on that too. We'll see. -
hgchuong Kudos on the tutorials! It's stupid that there should even be a need for something like this, but sadly it is a price that needs to be paid if you/we want to play with all the latest and greatest toys...Reply -
trevor_dennis The last time I did a clean reinstall, I have to say I was very impressed at how easy MS have made it, with the single exception of deleting and re-creating a partition on the drive. In fact ISTR being nervous about proceeding around that stage on previous installs. Someone mentioned needing to clean up all the baggage left behind, and that is another area that could be made clearer. It wouldn't hurt to have a window at the end that asks if you'd like to remove 25Gb of installation files from your barely large enough SSD boot drive.Reply