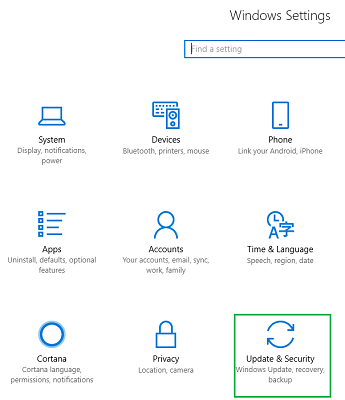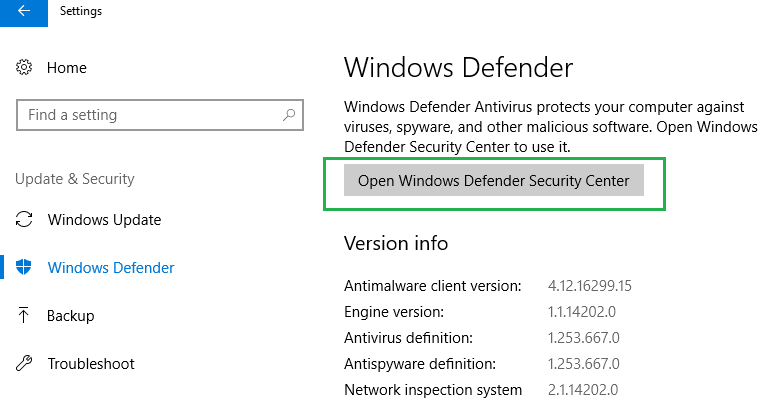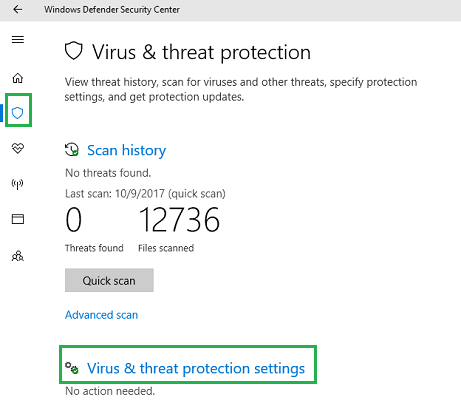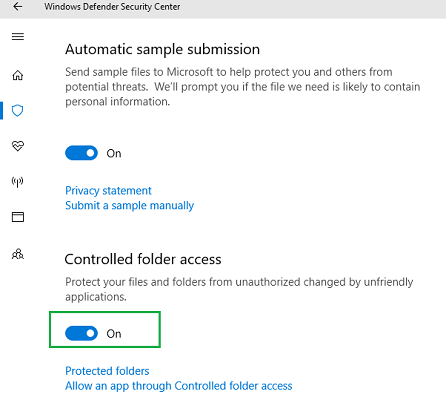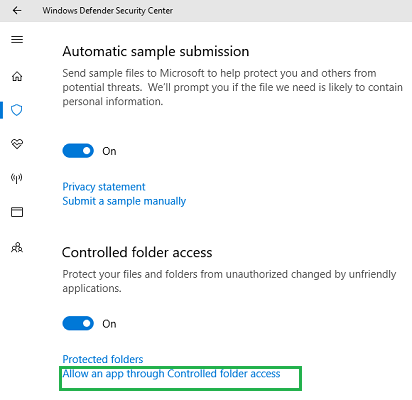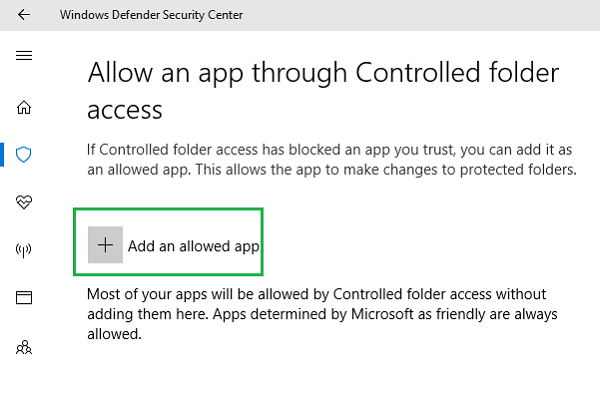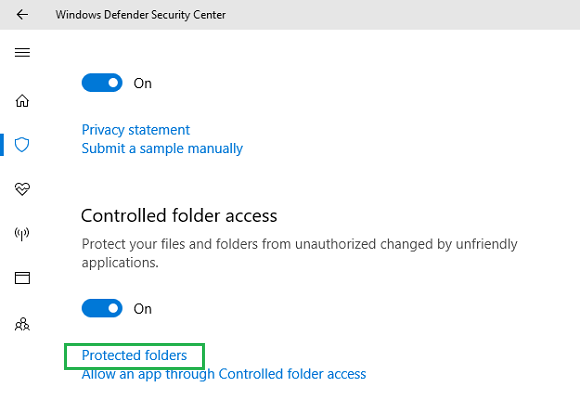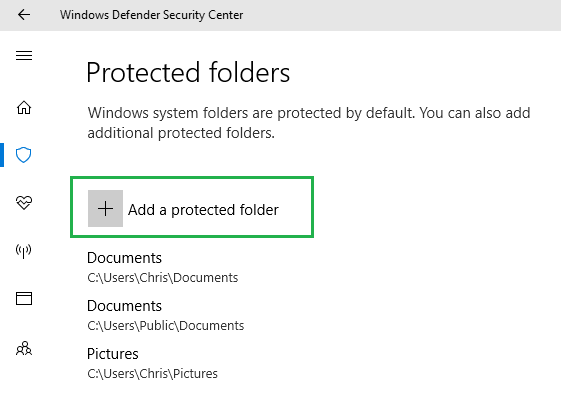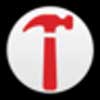Tutorial: Enabling Ransomware Protection With The Windows 10 Fall Creators Update
This tutorial was written by Tom's Hardware Community member knanan. You can find a list of all their tutorials here.
Ransomware has become one of the most lucrative types of cyberattacks in recent memory. These past couple of years have seen the number of ransomware attacks grow in both frequency and sophistication. As its name suggests, this type of attack works by infecting users’ PCs and denying them access to their device or files unless a ransom is paid. In response, Microsoft has introduced a new security feature called Controlled Folder Access to mitigate the danger posed by ransomware.
At its core, Controlled Folder Access is a component of Windows Defender that restricts applications from making modifications to certain protected folders. In this guide, we will outline the steps to enable Controlled Folder Access, whitelist apps, and add protected folders.
Note that Controlled Folder Access was introduced in Windows 10 Insider Preview Build 16232. To ensure that this feature is available to you, verify that you're running the latest Windows Insider build. Once you've verified that you have the latest updates for Windows 10, you can follow the steps below.
Enable Controlled Folder Access
1. Go to Settings -> Update & Security -> Windows Defender
2. On the Windows Defender screen, click Open Windows Defender to open the Windows Defender Security Center
3. On the left side of the Windows Defender Security Center screen, go to Virus & threat protection (the icon that looks like a shield) and click Virus and threat protection settings.
Get Tom's Hardware's best news and in-depth reviews, straight to your inbox.
4. Now scroll down to Controlled Folder Access and toggle the switch to the “On” position.
Whitelist An App
Under the Controlled Folder Access section simply:
1. Click the "Allow an app through Controlled folder access" option followed by "Add an allowed app (+)."
2. Now, navigate to the location of the app you would like to have whitelisted. Using this option will allow you to specify apps that you would like to exempt from the Controlled Folder Access restriction.
Add A Protected Folder
Under the Controlled Folder Access section simply:
1. Click the "Protected folders" option followed by "Add a protected folder (+)."
2. Now, navigate to the location of the folder you wish to protect by restricting access.
Note that existing Windows library folders like Desktop, Documents, Pictures, Videos, and Music are already set by default and cannot be removed. Adding more folders that contain important information is crucial in the defense against ransomware attacks.
The Tom's Hardware forum community is a powerful source of tech support and discussion on all the topics we cover from 3D printers, single-board computers, SSDs, and GPUs to high-end gaming rigs. Articles written by the Tom's Hardware Community are either written by the forum staff or one of our moderators.