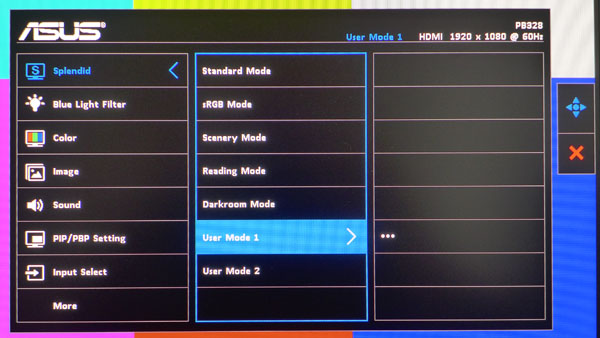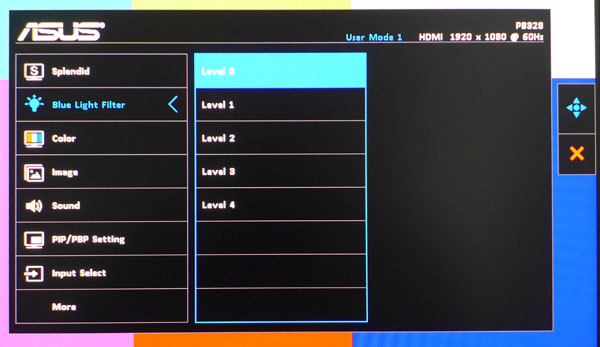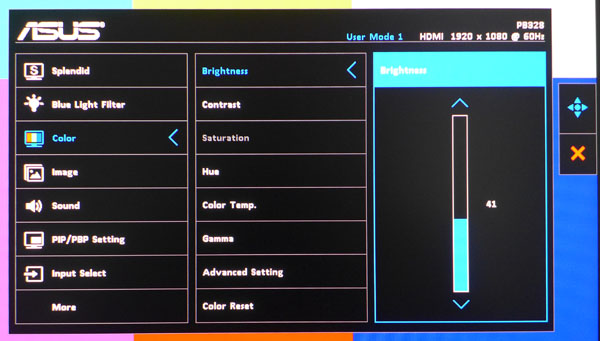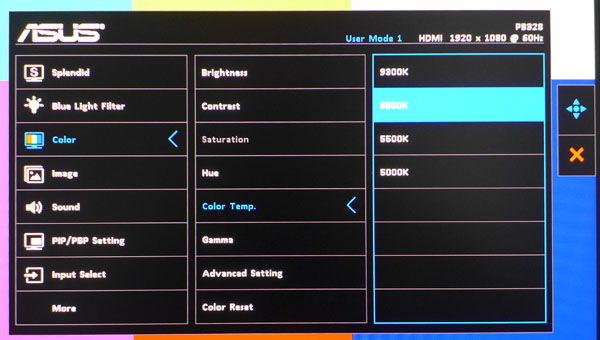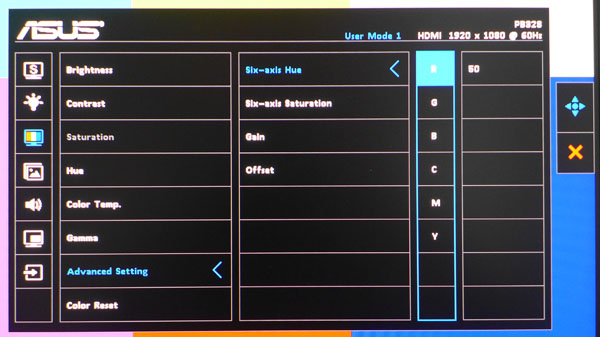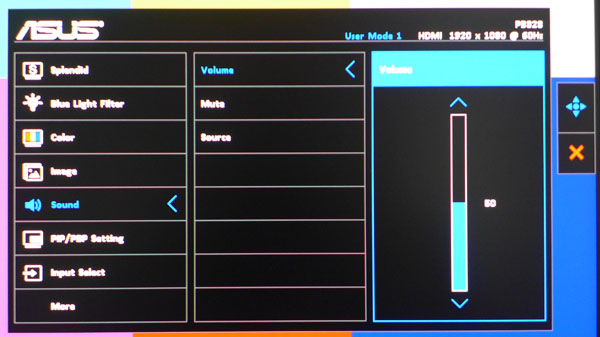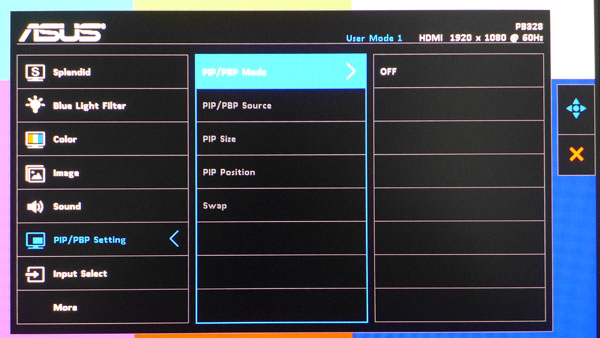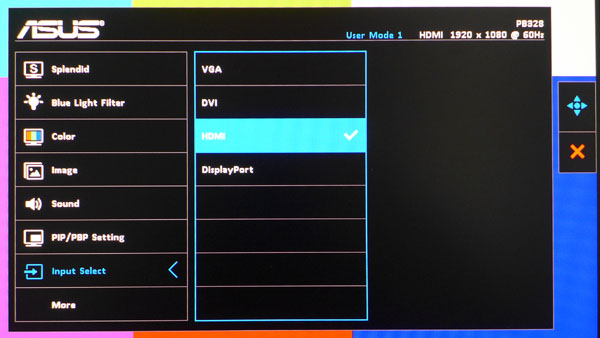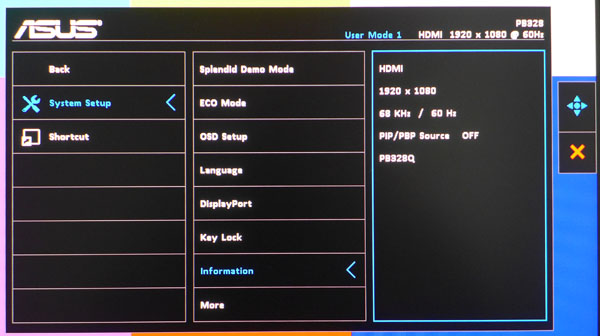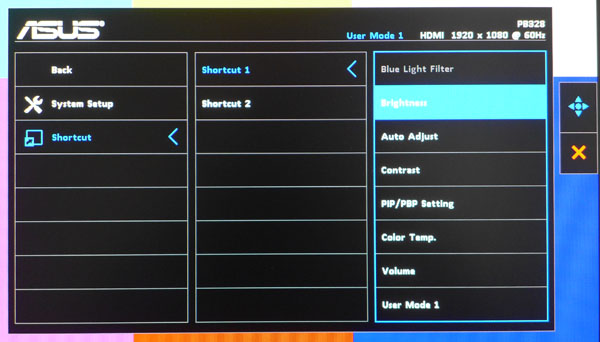Asus PB328Q 32-inch AMVA QHD Monitor Review
Today we're evaluating one of the most accurate and best-performing monitors we've tested: the 32-inch AMVA QHD Asus PB328Q. Let's see how it compares to the tough competition.
Why you can trust Tom's Hardware
OSD Setup And Calibration
If you've used a late-model Asus monitor, the PB328Q's OSD will look quite familiar. Functions are broken down into nine sub-menus. The joystick makes navigation very quick and easy and setup is a breeze.
OSD Tour
Asus calls its image modes "Splendid" and there are seven of them. All are adjustable except for the sRGB mode, which locks out everything including brightness. Color is pretty accurate but output is fixed at 230cd/m2. The two User modes are fully adjustable and use the sRGB preset as a starting point.
The Blue Light Filter is a staple feature of many Asus monitors and similar options are available on other brands. It reduces blue to warm the white point in an effort to mitigate eye fatigue. It works as advertised but we think a proper calibration is the better way to go.
The Color menu has a large array of image adjustments including general saturation and hue sliders, gamma presets, two-point white balance and a color management system.
There are four color temp presets organized by degrees Kelvin. 9300K is the coolest (most blue) followed by 6500, 5500 and 5000, which get progressively warmer (redder).
Four gamma presets ranging from 1.8 to 2.4 are available. Our measurements closely matched the listed values and tracking is very precise throughout the brightness range.
Here are the color management and two-point white balance controls. Hue and saturation can be adjusted for each primary and secondary color. In practice, the saturation control also changes luminance so use it sparingly. We used the hue sliders to tweak the magenta and yellow secondaries though they were pretty close to target in the first place.
Get Tom's Hardware's best news and in-depth reviews, straight to your inbox.
Gain and Offset options mean you can dial in the grayscale tracking for both lighter and darker steps. We use 30 and 80 percent patterns to make our changes. The result is a very precise calibration with almost perfect values at every step. You'll see just how good the PB328Q is on pages five and six.
Remaining image options are in, appropriately, the Image menu. The Sharpness control is set to 40 by default and should be left there. Higher values produce visible edge enhancement and unsightly outlines around dark objects.
Trace Free is Asus' term for overdrive. We set it to 100 for our tests and left it there during gameplay. There was little motion blur and no ghosting to speak of.
Aspect Control allows you to accommodate lower-res signals without stretching the image. Options are 4:3, Full, 1:1 and OverScan; 1:1 means anything less than 2560x1440 will be windowed.
VividPixel can subtly improve detail without introducing edge enhancement. Level 25 worked for us but anything higher will create minor artifacts that reduce effective resolution.
ASCR is the dynamic contrast function. The PB328Q already has tremendous contrast without this feature so we recommend leaving it off to preserve maximum detail.
The last three options pertain to analog signals. You can adjust the image's position and focus for the VGA input.
Volume and mute controls affect both the speakers and the headphone output. When you plug in, the speakers are disabled. The audio source can be HDMI, DisplayPort or analog.
PIP and PBP is a natural use for such a large screen. The PB328Q can display two sources simultaneously. There aren't many monitors that will show digital and analog signals together. You can view them in either a window or side-by-side format.
Here is the input selector; it's also mapped to one of the control keys so you don't have to use the OSD to change sources.
System Setup has options for Eco mode (limits brightness to reduce power consumption) OSD (timeout, transparency and rotation), language (21 choices), DisplayPort version and Key Lock, which disables the function keys.
Information tells you the input resolution and refresh rate along with the active source and PIP status. At the top right of every menu you can see the same thing along with the currently-selected picture mode.
Two of the bezel control keys can be programmed to any one of eight functions. This saves you a trip into the OSD when you want to change brightness or inputs for example.
Calibration
Selecting either the Standard, sRGB or User mode nearly eliminates the need for further adjustment. All three are very accurate but the sRGB preset locks out all settings including brightness. You'll have to be happy with 230cd/m2 in that mode. We calibrated User 1 with the two-point white balance and CMS sliders. After small tweaks, we recorded error levels worthy of a professional monitor. Even though the PB328Q is not part of Asus' ProArt line, it performs at an extremely high level. Please try our settings below to optimize your display.
| Asus PB328Q Calibration Settings | |
|---|---|
| Mode | User |
| Brightness 200cd/m2 | 39 |
| Brightness 120cd/m2 | 17 |
| Brightness 100cd/m2 | 12 |
| Brightness 80cd/m2 | 6 |
| Contrast | 78 |
| 6-Axis Magenta | Hue 53, Saturation 54 |
| Gains | Red 49, Green 52, Blue 52 |
| Offsets | All 50 |
| Gamma | 2.2 |
| TraceFree | 100 |
| VividPixel | 25 |
| Sharpness | 40 |
| Blue Light Filter | 0 |
Current page: OSD Setup And Calibration
Prev Page Packaging, Physical Layout And Accessories Next Page Brightness And Contrast
Christian Eberle is a Contributing Editor for Tom's Hardware US. He's a veteran reviewer of A/V equipment, specializing in monitors. Christian began his obsession with tech when he built his first PC in 1991, a 286 running DOS 3.0 at a blazing 12MHz. In 2006, he undertook training from the Imaging Science Foundation in video calibration and testing and thus started a passion for precise imaging that persists to this day. He is also a professional musician with a degree from the New England Conservatory as a classical bassoonist which he used to good effect as a performer with the West Point Army Band from 1987 to 2013. He enjoys watching movies and listening to high-end audio in his custom-built home theater and can be seen riding trails near his home on a race-ready ICE VTX recumbent trike. Christian enjoys the endless summer in Florida where he lives with his wife and Chihuahua and plays with orchestras around the state.
-
King Kii Replyprice?
for some reason it wasnt loading the price under your spec sheet, but i just checked the amazon link. $ 599. -
sburgess I would love if we could get some insider information about Asus' quality control issues. We can't all get press samples.Reply -
Poozle I would get it but... ASUS has so many quality control issues. Never buying their products until they fix that.Reply -
Xorak Good thing it doesn't have Freesync, or I'd be seriously tempted to pick this up and move my MG279Q to the secondary PC...Reply -
ohim Why VGA port on such a product ? At this point a monitor like this should have DP 1.3 and HDMI 2.0 only.. since these are the future from what it seems.Reply
As a gamer and video editor i really want a monitor that can combine both worlds but for now it seems you have to choose, get high refresh rates but TN panels or good IPS / VA with low refresh rates. -
ericgl I'm still waiting for a UHD display with 120Hz/144Hz refresh rate, 10bit color (1.07b colors), 100% AdobeRGB coverage, 85%+ rec2020 coverage. Am I too unrealistic?Reply -
JonDol Yeah, I'm waiting for that too. With G-Sync or FreeSync and the latest HDMI (2.0 ?) and DP (1.3 ?).Reply
17424970 said:I'm still waiting for a UHD display with 120Hz/144Hz refresh rate, 10bit color (1.07b colors), 100% AdobeRGB coverage, 85%+ rec2020 coverage. Am I too unrealistic?