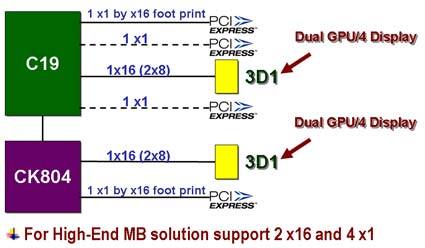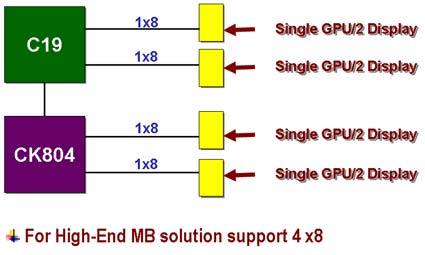One Gigabyte Motherboard, Four Graphics Cards
Switching The PCIe Slots
The problem of switching between slots for SLI is usually dealt with through a mechanical SLI switch, but can be solved in a better way - and Gigabyte did. In the case of the 8N SLI Quad Royal, all important configurations can be enabled within the BIOS.
| PCIe Slot 4 | PCIe Slot 3 | PCIe Slot 2 | PCIe Slot 1 |
|---|---|---|---|
| x1 | x16 | x16 | x1 |
| inactive | x16 | x8 | x8 |
| x1 | x16 | 3D1 card | x1 |
| inactive | 3D1 card | 3D1 card | x1 |
| x8 | x8 | x8 | x8 |
As you can see, Gigabyte's 3D1 card is mentioned here as well. Here is how this works: Though basically being configurable in the BIOS, the 8N SLI Quad comes with an SLI paddle card or so-called SLI switch. While this usually determines whether an SLI capable motherboard runs all the 16 PCIe lanes into one x16 PCIe slot or splits them into two physical x16 slots running x8 mode, this paddle card has the sole function of enabling support for Gigabyte's dual GPU 3D1 SLI graphics cards.
Thanks to 16 PCIe lanes per nForce4 chip, two fully-featured x16 graphics clots can be powered. In that case, the two other x16 slots will work at x1 speed (as well the x1 slots, of course.)
Alternately, you can allocate eight PCIe lanes to each of the physical x16 slots, allowing you to run four bandwidth-consuming devices such as graphics cards.
Get Tom's Hardware's best news and in-depth reviews, straight to your inbox.

Patrick Schmid was the editor-in-chief for Tom's Hardware from 2005 to 2006. He wrote numerous articles on a wide range of hardware topics, including storage, CPUs, and system builds.
-
ShrikeC145 That looks absolutely amazing! Just wondering, what model of graphics cards are they?Reply -
jealousfraud Three ways to Setup Multiple MonitorsReply
1) You can buy a pre-manufactured multi-monitor computer. The best place to purchase a multiple monitor computer is at: Multi-Monitors.com. They carry a multi-monitor computer line called SUPER-PC that can support from 2 to 16 monitors.
Multi-Screen Computer Systems
Multiple Monitor LCD Displays
2) You can get a USB to VGA Adapter, or USB to DVI Adapter that will allow you to add an extra monitor to your computer via any USB2.0 Port. You can also add multiple extra monitors by using multiple adapters. This is a great option for viewing documents, surfing the web, using Microsoft Office and many other business tasks. This is not a good option for intense graphical situations such as HDTV, Blu-ray, Gaming and 3D / CAD Workstation applications. For those types of scenarios, it is highly recommended that you purchase a high-powered multi-monitor workstation or a Matrox Dual or Triple Head2Go.
Multi-Monitor Adapters
3) You can replace or add an extra video card to your existing computer, depending on how many monitors you wish to support. Although this sounds easy enough, this is a rather complex solution for a beginner, especially when trying to find a compatible graphics card. For this reason, I am going to write an entirely seperate post on that topic and will link to it here, very soon.
Multi-Monitor Video Cards
Once you have your multiple monitor system set up and ready to use, you will need to enable all of your monitors in your “Display Properties” Control Panel. Here is a great link to a complete and animated walkthrough of how to enable your multiple monitors in Windows.
How to Setup Multiple Monitors (Instructions)
This is what it will look like when you are done:
Multi-Monitor Video Demo 1Multi-Monitor Video Demo 2