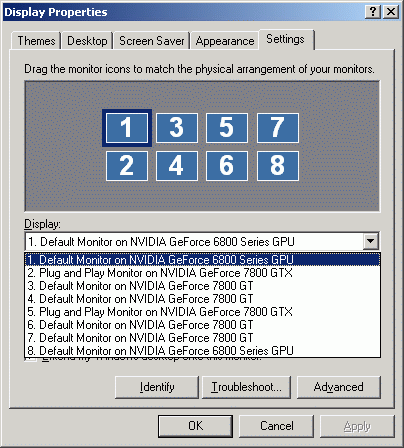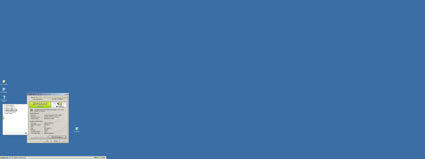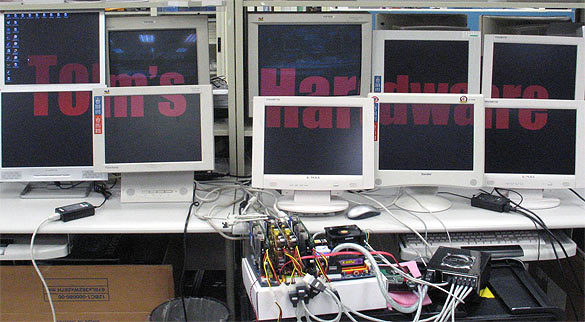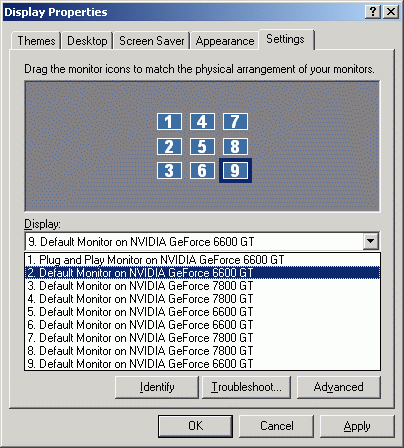One Gigabyte Motherboard, Four Graphics Cards
Now That Is A Desktop
After enabling all the additional output devices...
... take some time and look at this desktop space!
Ten Display Overkill!
Currently, the maximum number of displays supported is ten. What you have to do is simply plug in five graphics cards: four PCIe and one a PCI model. As this is not quite what you want to deploy in a high-end system - even if you were to use the displays for 2D only - a better solution is to use two 3D1 revision 2.0 cards, as these support up to four displays using the enclosed adapters. Then adding one more graphics card will give you a total of ten displays. Unfortunately, we could not get the system running with more than that. Of course that shouldn't be much of a problem today, as I doubt there will be many people that have an urgent need for even ten displays!
Managing all these displays can get tough.
Drawback: Quad Graphics Take Long To Initialize
It may sound hard to believe, but the system took measurably more time to start up with four graphics cards than it did with only one or two. Even after logging in there is a slight delay that we could eliminate and then reintroduce by removing and then reinserting graphics cards. Obviously, the amazing number of displays takes its toll by having the user wait for initialization.
Get Tom's Hardware's best news and in-depth reviews, straight to your inbox.
Current page: Now That Is A Desktop
Prev Page Eight Displays Is A Piece Of Cake Now Next Page Test Setup
Patrick Schmid was the editor-in-chief for Tom's Hardware from 2005 to 2006. He wrote numerous articles on a wide range of hardware topics, including storage, CPUs, and system builds.
-
ShrikeC145 That looks absolutely amazing! Just wondering, what model of graphics cards are they?Reply -
jealousfraud Three ways to Setup Multiple MonitorsReply
1) You can buy a pre-manufactured multi-monitor computer. The best place to purchase a multiple monitor computer is at: Multi-Monitors.com. They carry a multi-monitor computer line called SUPER-PC that can support from 2 to 16 monitors.
Multi-Screen Computer Systems
Multiple Monitor LCD Displays
2) You can get a USB to VGA Adapter, or USB to DVI Adapter that will allow you to add an extra monitor to your computer via any USB2.0 Port. You can also add multiple extra monitors by using multiple adapters. This is a great option for viewing documents, surfing the web, using Microsoft Office and many other business tasks. This is not a good option for intense graphical situations such as HDTV, Blu-ray, Gaming and 3D / CAD Workstation applications. For those types of scenarios, it is highly recommended that you purchase a high-powered multi-monitor workstation or a Matrox Dual or Triple Head2Go.
Multi-Monitor Adapters
3) You can replace or add an extra video card to your existing computer, depending on how many monitors you wish to support. Although this sounds easy enough, this is a rather complex solution for a beginner, especially when trying to find a compatible graphics card. For this reason, I am going to write an entirely seperate post on that topic and will link to it here, very soon.
Multi-Monitor Video Cards
Once you have your multiple monitor system set up and ready to use, you will need to enable all of your monitors in your “Display Properties” Control Panel. Here is a great link to a complete and animated walkthrough of how to enable your multiple monitors in Windows.
How to Setup Multiple Monitors (Instructions)
This is what it will look like when you are done:
Multi-Monitor Video Demo 1Multi-Monitor Video Demo 2