How To Build A $1,250 Gaming PC
Our $1,250 Best PC Build is an excellent platform for a PC gaming enthusiast with a moderate budget. The Intel Core i5-7600K is a great value option, and the Gigabyte GA-Z270XP SLI motherboard provides a modestly priced Z270 platform with plenty of expansion options (SLI, additional M.2) The Cryorig H5 Universal cooler has no issues keeping CPU temps low. 16GB of memory is quickly becoming a standard, and the G.Skill kit inside the $1,250 Best PC Build has above-average speed at a below-average cost.
We gave the Asus GTX 1070 Strix graphics card all it could handle by using the same punishing settings from our desktop system reviews. It performed admirably at 2560 x 1440, and there were even some game titles that were playable at the highest detail settings at 4K. There’s even some more headroom to overclock the GPU (we didn’t use the OC preset, just the default Gaming), and the extra scratch for the higher-clocked version of the Asus GTX 1070 Strix is worth it for users not looking to manually overclock.
Specifications
| "Gamer's Delight" by Shrapnel_Indie | |
|---|---|
| Case | Cooler Master N400 NSE-400-KKN2 |
| Cooling | Cryorig H5 Ultimate CR-H5B |
| CPU | Core i5-7600K |
| Graphics | Asus GTX 1070 |
| Memory | Ripjaws V Series |
| Motherboard | GA-Z270XP-SLI |
| Power Supply | G Series 550W 80 Plus Gold |
| Storage | MX300 275GB |
| Storage | Caviar Blue 1TB 3.5 inch 7200RPM |
Now, let’s assemble the $1250 Best PC Build.
The Case
The $1,250 Gamer’s Delight build doesn’t invest much into case aesthetics. The Cooler Master N400 mid-tower ATX case lacks a windowed side panel. However, the chassis gives you plenty of room to work, and what it lacks in cable management and looks, it makes up for it with practical and easy-to-use features.
Remove the case from the box and remove both of the side panels. You may have to loosen the thumb screws the first time you open the chassis because the machine-fastened screws are a bit tight. Set the panels aside and remove the hardware bag attached the the frame by a tie wrap. Remove the rear fan’s attached molex adapter and find a home for it (you don’t need it anymore). Do the same with the front fan molex adapter, located behind the right side panel near the radiator mount (you can see all of this in slides 5 - 7 in the album below).










Take the power supply out of its box. The semi-modular PSU makes running the power cables much easier, and you only have to worry about the 24-pin ATX power and 8-pin (4+4-pin) CPU power cables for the time being. You can leave the attached cables wrapped up as you secure the PSU to the case with the provided screws.
Untie the case’s internal wiring and locate the front panel I/O cable (see slide 2 in the album below). Reach into the motherboard box and grab the G-Connect module (slide 3 in the album below), in addition to the rear-panel I/O backplate. Match the front panel leads to the proper slots and lock them into place (slide 4). Install the rear panel backplate and make sure the edges are flush with the chassis (slide 5).
Get Tom's Hardware's best news and in-depth reviews, straight to your inbox.








Before we can mount any hardware, we have to install the small, gold-colored motherboard standoff posts that came with the case. Be sure to use the standoff tool (small, silver) to tighten them. Attach the posts to the holes in the case’s motherboard tray marked A, B, D, E, J, and K and tighten them using the tool and a Phillips-head screwdriver. Don’t apply too much pressure, or you could bend the chassis, and make sure the posts thread properly before tightening them all the way.
The Motherboard
Remove the Gigabyte GA-Z270XP-SLI motherboard from its box and set it on top of its static bag on a flat surface. Expose the CPU socket by lifting the tension arm away from the hook and lifting the clamp. Remove the Intel Core i5-7600K processor from its box and plastic case, match the notches in the chip to the socket, and gently lower the CPU into place (warning: discharge any static buildup or wear a static wristband before doing this). Remove the plastic cover on the clamp, lay it over the processor and under the motherboard’s post, and secure the tension arm to its hook. All of this is depicted in slides 2 - 7 in the album below.
Remove the motherboard’s M.2 mounting post screw (below the CPU socket) using a small Phillips-head screwdriver. Take the M.2 Crucial MX300 SSD out of its package and insert it into the M.2 slot with the chips facing up (flat side down). Hold down the SSD and secure it to the post by replacing the screw. This is depicted in slides 8 - 11 in the album below.











Take the CPU cooler and its hardware out of its box. The square padding (slide 2 below) can be applied to the inner side of the backplate (this will go under the motherboard) by peeling the tape off and sticking it to the post side of the bracket (slide 3). Set the post positions to B for socket 1151 (slide 4) and line up the backplate with the motherboard holes (slide 5).












Feed the posts into the motherboard holes and use the male-to-female screws (male side up; see slide 8 in the album above) to secure the backplate, making sure everything is tight. Place the mounting bars across the posts number-side up, perpendicular to the memory DIMMs (top and bottom of the CPU socket) so that each bar is curved outward from the CPU socket (see slide 9, above). Use the thumb screw caps to secure the mounting bars (last slide above) to the motherboard and set it aside.
Component Installation
Next, we’ll install the motherboard and remaining components. Begin by locating the short Philips-head screws that came with your case. Use the screws with the thicker threads to attach the motherboard to the chassis. You’ll also need the thinner screws later, so set them aside.







Lower the motherboard into the chassis and line up the mounting holes with the standoffs. One of the motherboard holes won’t have a post, but that’s okay. Use the thick-thread, fat-head screws to secure the board to the chassis (see the 3rd picture above). Untie the PSU power cables and attach the 24-pin ATX plug to the motherboard. Run the CPU cable along the edge of the board (behind the ATX cable, 5th picture above) and plug in the 8-pin connector. Tuck the cable under the edges of the motherboard to secure it (see slide 7 above).
Plug in the Audio, USB 2.0, and G-Connect (front panel I/O) to the appropriate ports on the motherboard (see slides 2 - 4 in the album below). You can tie the wires together to make them somewhat neater, but the cable management doesn’t need to be pristine (there’s no window on this case). You’ll also need some slack in the cables later on, so don’t make things too tight.






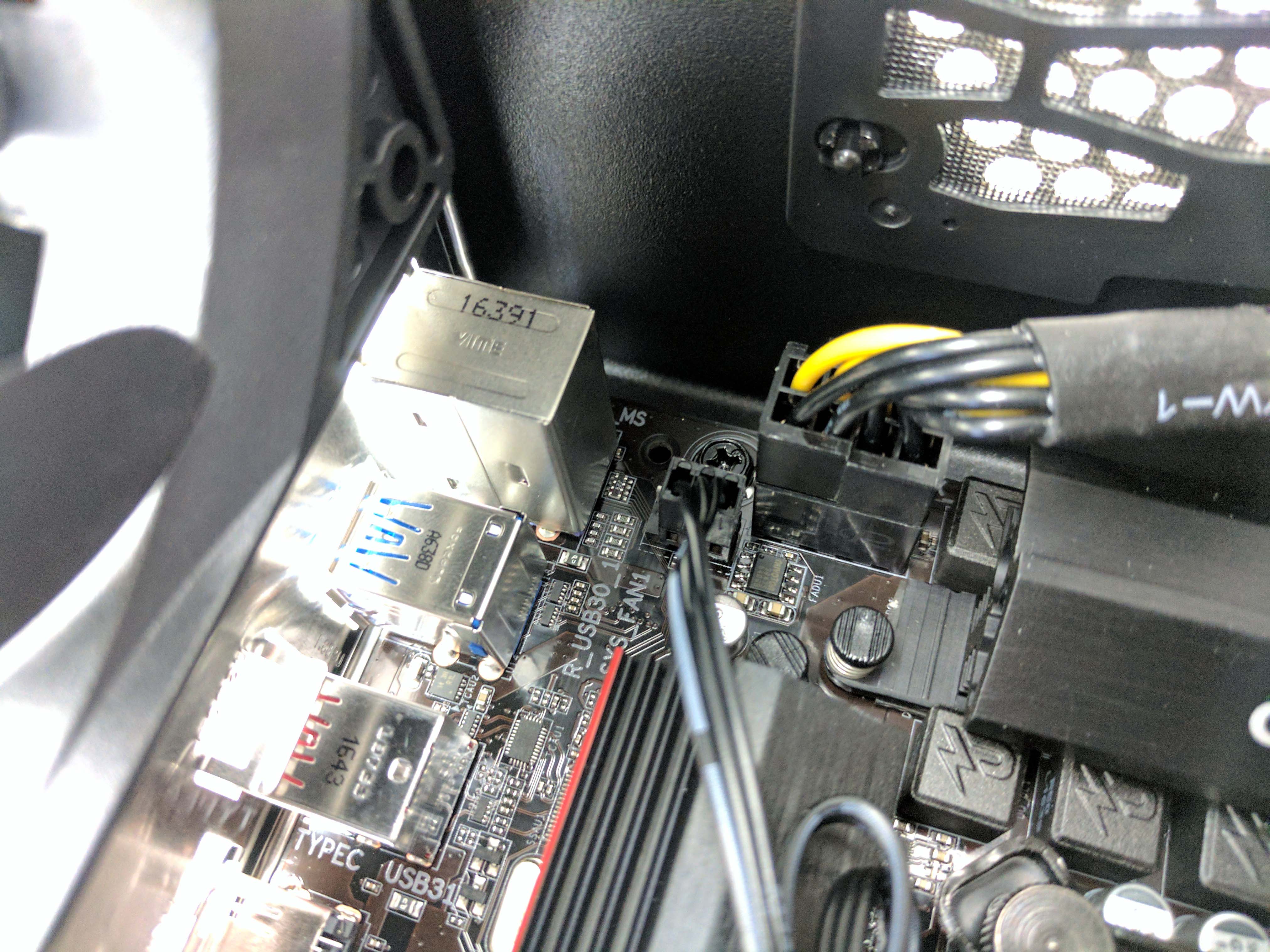


Plug in the USB 3.0 cable (slide 6 above). Attach the rear fan cable to the motherboard using the port at the top of the motherboard, near the CPU power port (see slide 7 above). Tuck the excess cable under the fan. Run the front fan cable to the bottom of the motherboard (near the G-Connect port) and plug it into the fan port. You can leave this wire hanging.
The Cooling & Memory
Install the 16GB (2 x 8GB) kit of G.Skill DDR4-3200 using the second and fourth memory slot from the left. Be sure to line up the notches in the modules and the motherboard before applying pressure.









Next, take the CPU cooler’s included thermal paste and apply it to the processor (see slide 4 in the album above). Take the CPU heatsink and position it above the processor with the fan facing the memory. Plug in the heatsink’s fan cable to the CPU fan port on the motherboard. Lower the heatsink onto the processor and hold it in position. Most of this is depicted in the 6th slide in the album above.
Find the Phillips-head tool that came with the cooler and slide it into one of the holes at the top of the heatsink. You may have to shift the sink around to line up the springed screws with the mounting bracket, but once you do, only turn it a little bit. Switch shafts and get the other screw to thread, then tighten each only a little at a time, switching between them to keep pressure on both sides even. Once both sides are tight, tuck the CPU fan cable at the top of the chassis (as seen in the last slide in the album above).
The Storage
There’s an endless debate concerning the orientation of 3.5” hard drives in a standard drive cage that faces front to back. Some are adamant that you must insert the HDD ports first so that the drive is flush with the bracket. Others are comfortable installing it the opposite way (with the plugs pointed towards the rear of the chassis), with the drive protruding out of the bay a few inches. This method allows for easy access to the power and data ports, but it can be problematic depending on the build’s other hardware, such as an oversized GPU.









For this system, we decided to go with the latter method. Take the 1TB Western Digital 7,200RPM HDD out of its packaging and slide it into one of the lower bays with the ports exposed in the chassis (not behind the front panel), as seen in slide 2 above. Be sure to place it low if you go with this method, because the graphics card will not fit if you place the HDD near the PCIe slots. Use the case’s mounting brackets to secure the HDD to the chassis on both sides (left and right). You could essentially go either way, but we concluded that putting the HDD in with the ports exposed would make it easier for first-time builders to run the necessary cabling to the drive.
Take the modular SATA power cable out of the PSU box, and grab a SATA data cable out of the motherboard box. Attach the SATA power cable to one of the PSU’s 6-pin ports and run the wiring directly to the drive cage. Plug in the power, and then plug in the SATA data cable to the HDD. Run the data cable to the motherboard and plug it into the lowest SATA port (so it doesn’t interfere with the M.2 SATA SSD in the SATA Express connector). Tuck the excess SATA power behind the drive cage.
The Graphics Card
Take a PCIe power cable out of the power supply package and plug in the 8-pin connector to the PSU (see slide 2 below). Run the wire up along the existing cables and tie it in with the bunch. Leave the PCIe plugs resting in the space above the HDD cage.











Remove the Asus GTX 1070 Strix graphics card from its box. Remove the plastic covers on the GPU and set it aside. Take out the case’s PCIe slot plates (the second and third one down from the rear motherboard I/O panel) by inserting a Phillips screwdriver and wrenching the panel back and forth until it becomes loose enough to finish detaching it with your hands. Be careful, they can be sharp.
The goal is to make the oversized GPU fit comfortably, and the end location of the cables is not a primary concern, so long as they aren’t falling into the chassis or graphics card fans. Lower the graphics card into the PCIe x16 slot closest to the CPU, making sure to move any previously run cables out of the way. Press down until you hear the PCIe clip snap into place, and secure the GPU to the chassis using two thick-threaded screws from the case hardware bag (slide 9 above). Connect the PCIe power plugs to the GPU (slide 10 above).
Finishing Touches




With all of the components installed, make sure that the cables are plugged in properly and tucked away so that they avoid the oversized GPU. This can be challenging, and it may require you to adjust your cable management. Once everything is situated, replace the side panels and use the thumb screws to secure them in place.
Find a well-ventilated spot to plug in the power cord, display, and peripherals. Turn on your new $1,250 gaming PC (the Best $1,250 PC Build).
Make sure you update the BIOS and get all the latest drivers from Gigabyte’s website. This will ensure that you have the latest compatibility and performance updates.
To update the BIOS, use a different computer to download and unzip the BIOS file and place it on the root directory of a thumb drive. Plug the thumb drive into the new build and boot the machine. Press the End key to access Q-Flash, Gigabyte’s BIOS update and backup utility. Click update, select the thumb drive where the BIOS is located, and run the unzipped BIOS file.
The Gigabyte GA-Z270XP SLI motherboard features the same easy overclocking functionality as the $750 Best PC Build’s motherboard (the GA-Z270P-D3), and that’s by far the easiest way to get a worry free and stable overclock.
Enter the BIOS by pressing the Delete key at boot and access the Advanced Frequency Settings in the M.I.T. tab of the BIOS. Click on CPU Upgrade. A list of processor models and target frequencies will appear. The highest possible preset clock rate for the Core i5-7600K is an all-core 4.6GHz, and the Cryorig H5 cooler keeps the temperatures in check. Finish up by turning on the XMP memory profile in the same Advanced Frequency Settings menu (select Profile 1) and press F10 to save and exit the BIOS.
Benchmark Results
The Intel Core i5-7600K is overclocked to an all-core frequency of 4.6GHz, and the 16GB (2 x 8GB) G.Skill DDR4-3200 memory features a CAS latency of 16-18-18-38. The Asus GeForce GTX 1070 Strix 8GB graphics card is the higher-clocked version of the Strix GTX 1070 cards, with a base clock of 1632 MHz and 1657 MHz in Gaming and OC mode, respectively, with boost frequencies of 1860 MHz and 1835 MHz in Gaming and OC mode, respectively. We left the GPU on its default Gaming mode for our benchmark runs.
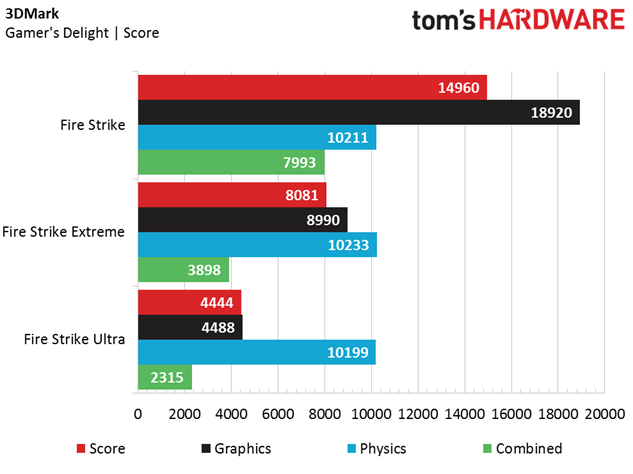
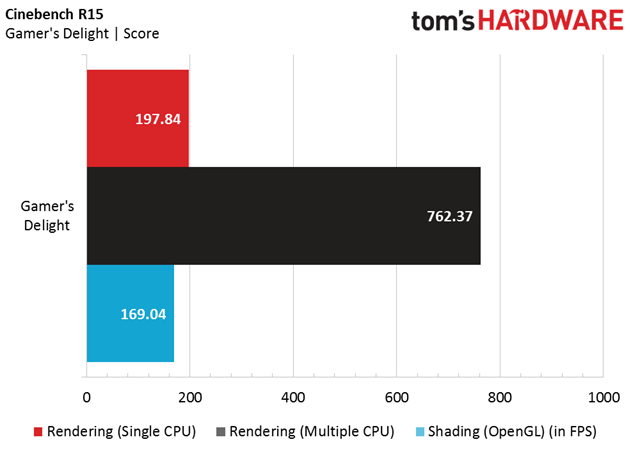
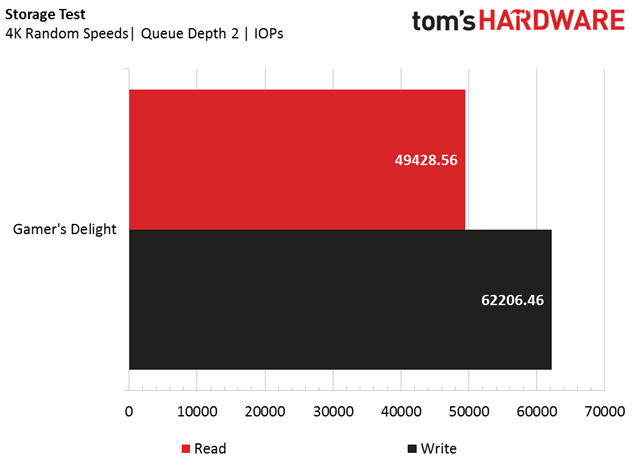
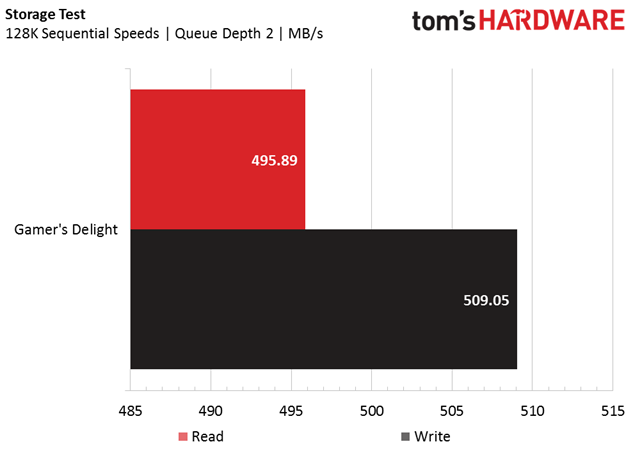
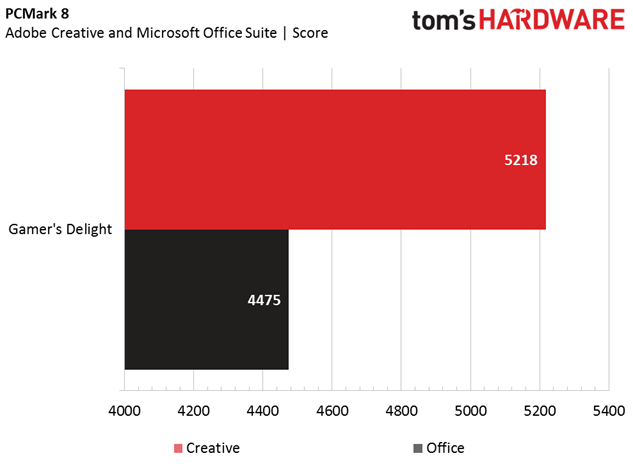
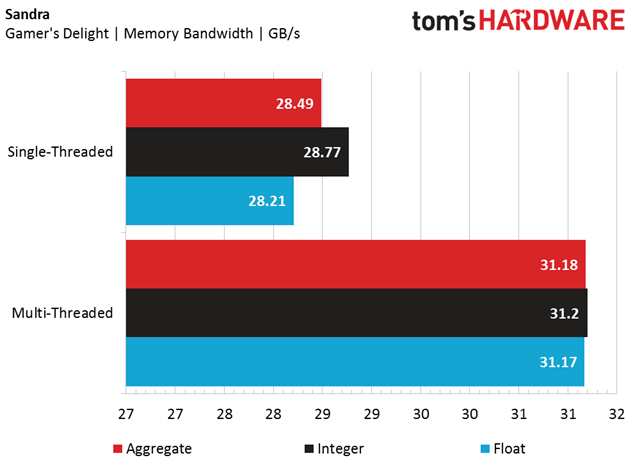
The $1,250 Gamer's Delight performs admirably in the productivity and synthetic benchmarks. The overclocked Core i5 processor and factory overclocked GeForce GTX 1070 give it impressive marks in the Fire Strke and even Fire Strike Extreme tests, with strong Physics scores and playable framerates. This drops off at 4K (Fire Strike Ultra), where the system starts to noticeably struggle. However, the Gamer's Delight still puts up a reputable score, especially in this budget range.
The PCMark 8, Storage, and Sandra Memory Bandwidth tests reveals that the Gamer's Delight has some moderate productivity chops, too. The 16GB kit of G.Skill DDR4-3200 gives the system an above-average memory capacity and total peak bandwidth, and the higher-clocked RAM helps improve the PCMark 8 application benchmark results. Looking at the Cinebench results tells a similar story, with scores that liken the Gamer's Delight to an excellent budget Photoshop and Video Editing rig.
The 275GB Crucial MX300 SATA M.2 SSD also contributes to the impressive PCMark 8 scores and has adequate capacity to host your OS and a handful of larger applications. Although it may not be the best use of an M.2 slot (an inexpensive NVMe M.2 SSD would improve the sequential performance significantly), it provides a huge performance boost compared to systems with traditional HDDs (see our $500 and $750 Best PC Builds). The extra 1TB HDD provides plenty of space if you run out of room on your primary SSD volume.
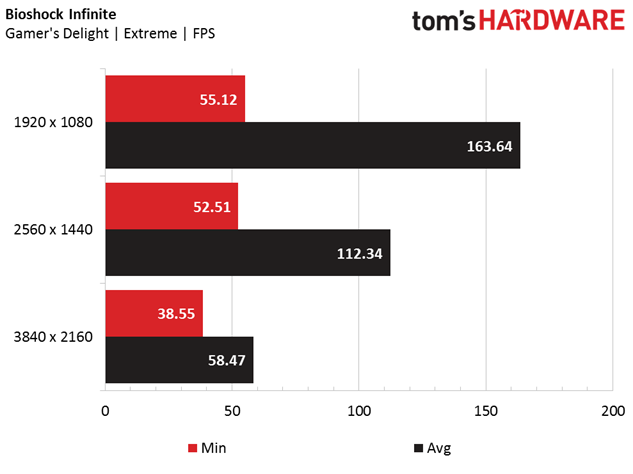
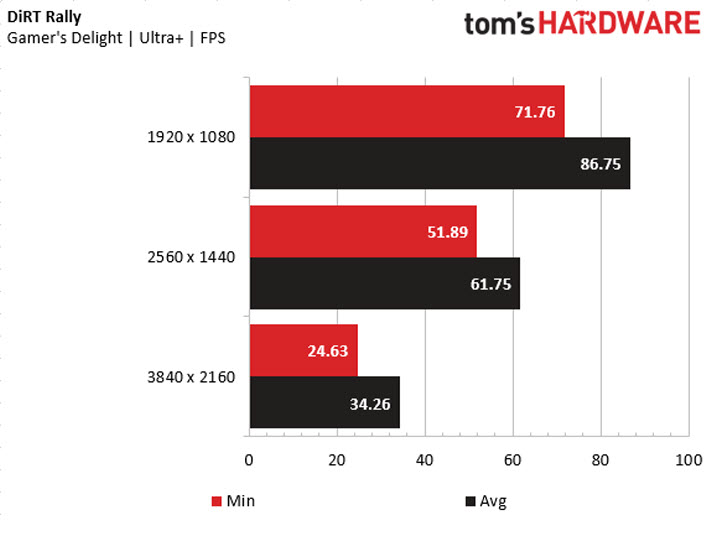
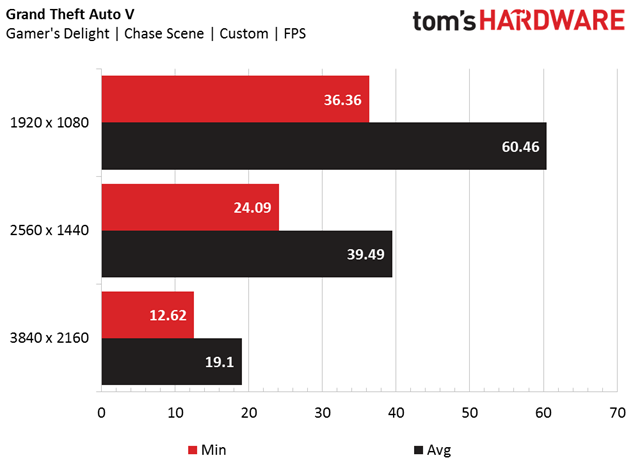
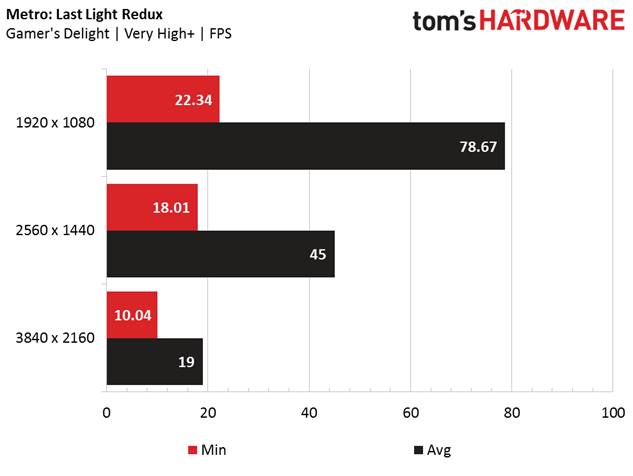
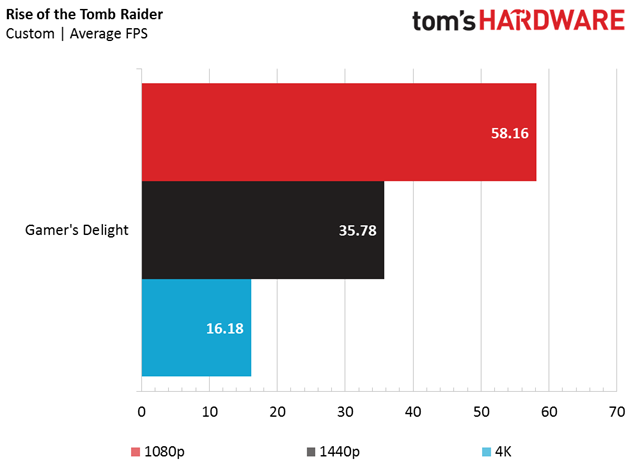
The Gamer's Delight lives up to its namesake in the gaming benchmarks, providing excellent framerates at 1920 x 1080 and 2560 x 1440 using the same high settings we use in our full desktop review suite. You can even achieve playable framerates at 4K with Bioshock Infinite and DiRT Rally. However, games like GTAV, Metro: Last Light Redux, and Rise of the Tomb Raider bring the Gamer's Delight to its knees at 3840 x 2160. Lower detail settings will get you in the ballpark of playable framerates at that resolution, but its clear that our $1,250 Best PC Build is best suited for ultimate 1080p and high-quality QHD gaming.
Final Analysis
A $1,250 budget is considered moderate in the PC enthusiast world, but it’s a sweet spot for enthusiast-level performance throughout the entire platform. Although it’s possible to cram a Core i5 and GTX 1070 into a less expensive build (see our $1,000 Best PC Build on the previous page), other components would have to take a backseat at that price. However, $1,250 can get you a gratuitous 16GB of memory, a speedy SSD and a 1TB hard drive, and a 550W modular power supply.
There’s absolutely nothing about the primary components (CPU, motherboard, memory, graphics) that we would change. The motherboard is a great enthusiast-level entry point, with plenty of features and expansion options, and easy-to-use BIOS and overclocking utilities. The memory is speedy and adequate for any AAA game title coming down the pipeline, and the factory-overclocked Asus GTX 1070 Strix graphics card dominates games at their highest settings. It’s a bit oversized, but you’ll be hard pressed to find a cheaper GPU with three fans, a sweet backplate, and clock rates this high out of the box.
However, AMD's Ryzen offers some alternatives here as well. The Ryzen 5 1600X is the pricing equivalent of the i5-7600K. Alternatively, you could find a B350 motherboard much cheaper (there's a Gigabyte board for $25 less than the one used in this build), and get the Ryzen 5 1600 and save yourself about $30 on the CPU.
We aren’t thrilled to see yet another build without a windowed side panel, especially since aesthetics can easily start to be a priority at this price point, but we’re satisfied that the GPU fits and the components were easy to install. If you’re at the point in your PC-building adventures where you can start taking cable management and aesthetics to the next level, a case with a windowed side panel and better built-in cable management would be a worthwhile upgrade.
The Crucial MX300 M.2 SSD is a bit of a curveball. We’re fond of the M.2 form factor, but there aren’t any performance advantages to getting this particular SSD, because it runs with SATA (6Gb/s) protocols. You could just as easily save a few dollars and get a 2.5” SATA SSD (there’s even a tray in the case you could mount it in), but if you want to take full advantage of the capabilities of the M.2 interface, an entry-level NVMe SSD would be a worthwhile stretch of the budget.
The 550W Seasonic power supply is adequate for the components, and the semi-modular cables make management easy and clean. However, the modularity is almost a waste with this chassis because of the lack of internal cable management and a windowed panel. You may be able to afford some extra juice in the PSU (or just save a few bucks) if you find a model without modular cables, but finding 80 PLUS Gold certification at that price isn’t an easy task.
MORE: Best PC Builds
MORE: How To Build A PC
MORE: All PC Builds Content
Derek Forrest was a contributing freelance writer for Tom's Hardware. He covered hardware news and reviews, focusing on gaming desktops and laptops.
