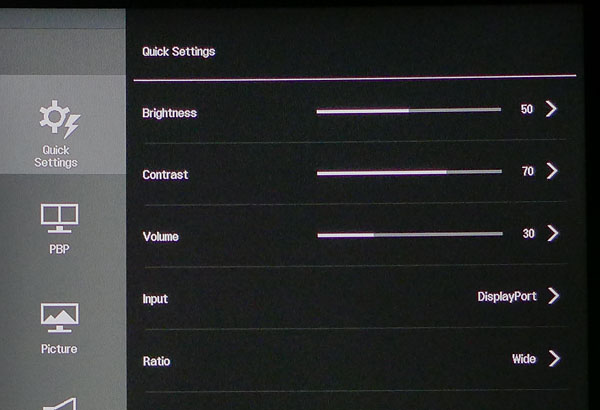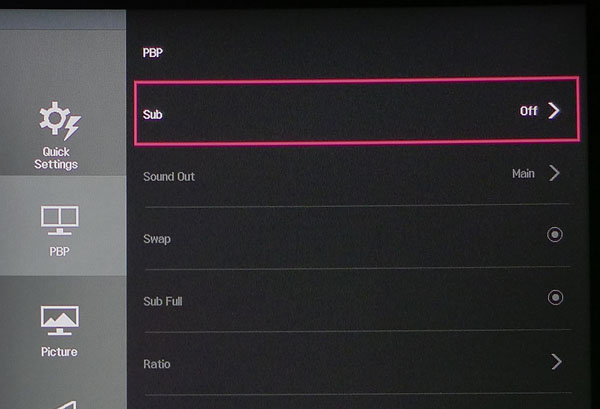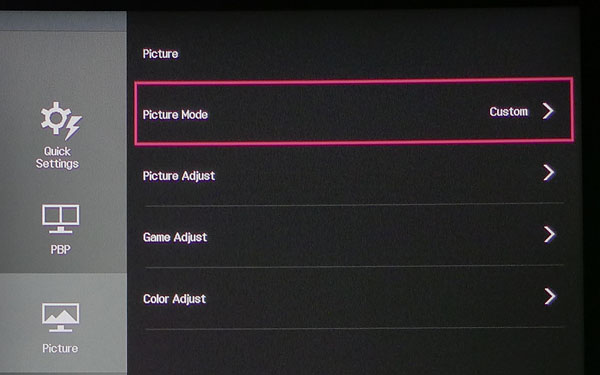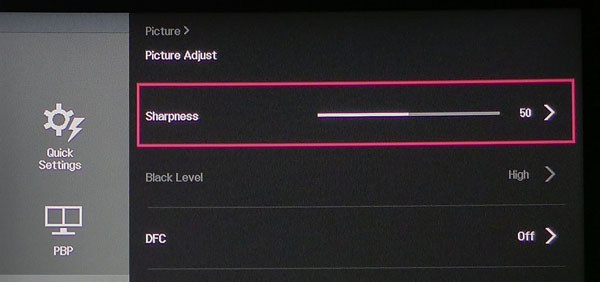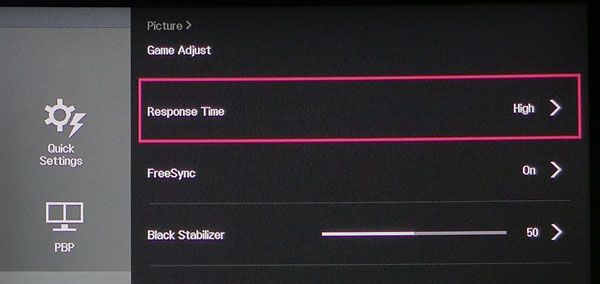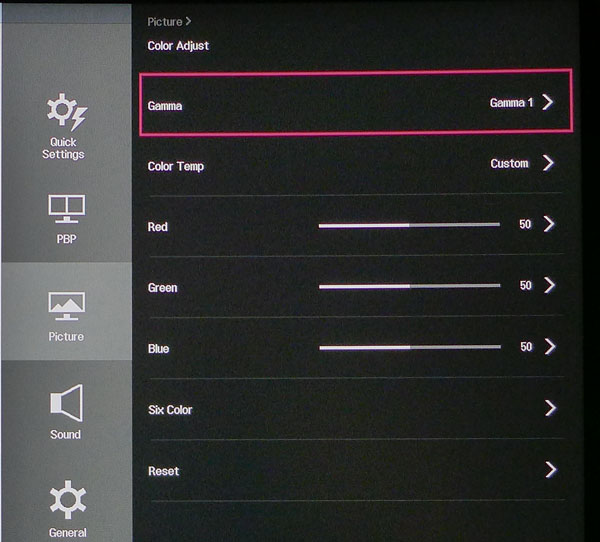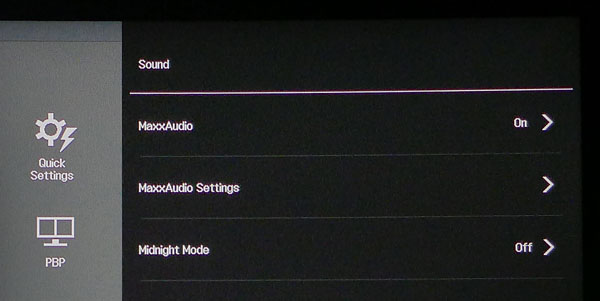LG 34UC98 34-inch Curved FreeSync Monitor Review
Today we're checking out LG's latest curved gaming monitor: the 34UC98. It's an IPS screen with 3440x1440 pixels, FreeSync, a 75Hz max refresh rate and MaxxAudio-tuned speakers.
Why you can trust Tom's Hardware
OSD Setup And Calibration
One press and a left-click of the joystick brings up the OSD. It occupies the entire right third of the screen but is conveniently not in the way of our test patterns. If you'd rather enter settings from the Windows desktop, LG has included an On-Screen Control app for that purpose.
OSD Tour
Quick Settings contains basic controls for Brightness, Contrast, Volume (speakers and headphones), an input selector and image aspect ratio options.
There are multiple ways to manage desktop real estate on the 34UC98. One is this PBP menu, which lets you view two sources at once. You can choose which one passes audio, swap the image panes and control their aspect ratios. LG has also included software that can automatically size windows for you in various configurations on the bundled CD. It's called ScreenSplit 2.0.
The Picture menu has everything you'll need for calibration. To unlock all the sliders, select the Custom picture mode. Speaking of presets, there are eleven options that match various tasks. Three of them are game-specific. Custom is the default and the one that matches the included calibration data sheet.
Picture Adjust offers up Sharpness (leave it on 50); Black Level (leave it on High) and DFC, which is LG's dynamic contrast option. Setting the Black Level to low will improve black levels but it crushes a fair amount of shadow detail. The same thing happens when DFC is turned on.
Game Adjust contains the Response Time (overdrive) setting. High worked well for us and only showed ghosting in test patterns, not in actual content. FreeSync is turned off by default so you'll need to rectify that before loading up any fps titles. Black Stabilizer is a low-end gamma adjustment. Raise it if you're having trouble seeing detail in dark parts of the image.
The Color Adjust screen has four Gamma presets (Gamma 1 corresponds to 2.2), three Color Temp options, plus an adjustable Custom mode and a color management system that contains hue and saturation sliders for all six colors. If you get lost while tweaking, the Reset option will take you back to factory defaults. (Hint: you won't need to change anything.)
Get Tom's Hardware's best news and in-depth reviews, straight to your inbox.
Here you can tweak the voicing of the seven-watt built-in speakers. They have decent sound and are a good deal better than most. MaxxAudio Settings has sliders for bass and treble as well as a dialog enhancer. We found the best quality by leaving everything at the default settings. Just make sure MaxxAudio is turned on.
The OSD comes in eleven languages. Smart Energy Saving, Power LED and Automatic Standby are all ways to reduce power consumption. DisplayPort 1.2 support can be disabled if you have an older video card. Quick Charge refers to the top-most USB port that can charge devices even if the 34UC98 is turned off. Buzzer is a soft chime that rings when an active signal is detected at power-up. And the OSD can be locked out to prevent unwanted changes.
Calibration
Though LG has thoughtfully included extensive calibration controls, they are pretty much unnecessary. Our sample measures almost perfectly out of the box and only required a single change to Magenta Hue in the CMS. Raise it to 53 to correct a tiny error. Otherwise, simply set Brightness to the preferred level and enjoy. The monitor comes set to its Custom mode and that is the best way to use it in our opinion. Below we've provided the brightness settings for common light output targets.
| LG 34UC98 Calibration Settings | |
|---|---|
| Brightness 200cd/m2 | 50 |
| Brightness 120cd/m2 | 18 |
| Brightness 100cd/m2 | 11 |
| Brightness 80cd/m2 | 5 |
| Mode | Custom |
| MagentaHue | 53 |
Current page: OSD Setup And Calibration
Prev Page Packaging, Physical Layout And Accessories Next Page Brightness And Contrast
Christian Eberle is a Contributing Editor for Tom's Hardware US. He's a veteran reviewer of A/V equipment, specializing in monitors. Christian began his obsession with tech when he built his first PC in 1991, a 286 running DOS 3.0 at a blazing 12MHz. In 2006, he undertook training from the Imaging Science Foundation in video calibration and testing and thus started a passion for precise imaging that persists to this day. He is also a professional musician with a degree from the New England Conservatory as a classical bassoonist which he used to good effect as a performer with the West Point Army Band from 1987 to 2013. He enjoys watching movies and listening to high-end audio in his custom-built home theater and can be seen riding trails near his home on a race-ready ICE VTX recumbent trike. Christian enjoys the endless summer in Florida where he lives with his wife and Chihuahua and plays with orchestras around the state.
-
3ogdy Nice article! There is a big problem though. LG is usually and unfortunately selling FALSE and FAKE advertising. They put unrealistic pictures of their products on the Internet, on the product's web page and even on the product's box itself. I see that, despite reviewing this screen you haven't provided a single picture of this product taken in real life (unlike those LG promotes the product with...cough, fooling its customers into believing the image goes from edge to edge only for them to find out there are thick black edges all around the screen, cough) - with the screen turned on.Reply
Given how the screen looks like, I'm sure they keep promoting this "borderless" bullshit. Next time you review LG monitors, PLEASE take pictures of the screen turned on.
They literally mentioned their bezels were 1.2mm thick. Guess what, they are actually...wait for it... about 950% bigger - 11mm wide in reality.
Have a look for yourself at the results -
darth_adversor Price tag seems excessive for such a small FreeSync range.Reply
What happens if you exceed 75 fps (i.e. you have a high-end video card, or you're playing a graphically less demanding game)? Can't screen tearing also occur when your fps exceed the monitor's refresh rate?
I've had my gaming PC hooked up to an HDTV for the past several years, considering going back to an actual monitor.
Currently, I use a program called DXtory to limit my fps to 60, I've found that to be superior to v-sync, AMD's FRTC, and/or just letting the framerate run wild. I wonder if that would also work with a FreeSync monitor.
Anyway, great review! -
Larry Litmanen I have a Dell U3415W, also 1440P, also has speakers and also Widescreen in 34 inches, rated by Toms as one of the best monitors for 2015..................Costs $650 or so.Reply -
3ogdy Reply18044039 said:I have a Dell U3415W, also 1440P, also has speakers and also Widescreen in 34 inches, rated by Toms as one of the best monitors for 2015..................Costs $650 or so.
I subscribe.
I happen to be the owner of a Dell UltraSharp U2515H and the image quality is exquisite. It's 1440p too, although only 25". My next monitors will definitely be Dell. -
photonboy 55Hz to 75Hz Freesync range?Reply
WTF?
So you get the smooth game advantage ONLY if your frame rate is between 55FPS and 75FPS.
That SUCKS.
It means when you go above or below this value you either have VSYNC ON or VSYNC OFF. So you might get screen tearing every type you drop below 55FPS, but hitting 75FPS might force VSYNC ON so suddenly you have some added lag (a bit more sluggish).
*Far better to just NOT have the feature likely.
If they'd done 30Hz to 75Hz Freesync range then the low-end would have at least been fine as you'd be in asynchronous mode any time you are below 75FPS. In fact, you could just set a CAP near 70FPS and stay in asynchronous mode all the time, but nooooo.
Basically they must have SAVED A BIT OF MONEY by not supporting the ideal 2.5X minimum ratio for asynchronous range (75/30) so they could put the FREESYNC stamp on the monitor.
GSYNC might be more expensive but NONE of their monitors have this problem at least. -
photonboy To Darth_Adversor->Reply
Setting a cap of 60FPS would mean the GPU outputs a max of 60FPS and that is VSYNC OFF so you will get screen tearing though it may not be obvious for some games (it varies).
If it is a Freesync monitor and 60FPS is within the asynchronous range then the game should be smooth because the GPU dictates when the monitor updates so you don't get screen tear or added latency.
If it is a Freesync monitor and the range is less than 2.5X (75/30) you have VSYNC ON or VSYNC OFF (but not Freesync) if you drop below the minimum. If the range was 40Hz to 75Hz then any time you are below 40FPS you might get screen tear (or stutter if VSYNC is forced back ON).
If it's a normal 60Hz monitor then you simply limit the frame rate to one that matches the monitor. Since VSYNC is OFF you don't get the added latency of buffering to synchronize with the next refresh cycle (every 1/60th second), however you also aren't synchronizing when the frame updates either so you will get screen tearing. -
rockstar_7 ReplyNice article! There is a big problem though. LG is usually and unfortunately selling FALSE and FAKE advertising. They put unrealistic pictures of their products on the Internet, on the product's web page and even on the product's box itself. I see that, despite reviewing this screen you haven't provided a single picture of this product taken in real life (unlike those LG promotes the product with...cough, fooling its customers into believing the image goes from edge to edge only for them to find out there are thick black edges all around the screen, cough) - with the screen turned on.
Given how the screen looks like, I'm sure they keep promoting this "borderless" bullshit. Next time you review LG monitors, PLEASE take pictures of the screen turned on.Nice article! There is a big problem though. LG is usually and unfortunately selling FALSE and FAKE advertising. They put unrealistic pictures of their products on the Internet, on the product's web page and even on the product's box itself. I see that, despite reviewing this screen you haven't provided a single picture of this product taken in real life (unlike those LG promotes the product with...cough, fooling its customers into believing the image goes from edge to edge only for them to find out there are thick black edges all around the screen, cough) - with the screen turned on.
Given how the screen looks like, I'm sure they keep promoting this "borderless" bullshit. Next time you review LG monitors, PLEASE take pictures of the screen turned on.
If you have the latest AMD drivers, just turn the Auto Scaling on.
This will fix those black bars that you see thanks to your ignorance.
-
awez Just want to mention that i have the LG 29um67 Ultra wide HD freesync screen and man can i tell you guys it opened a whole new immersive world of gaming for me coming from a 16:9 24" screen. Feels like a cinema experience. Also i found it to be very practical for work.Reply
I'll never go back to 16:9 aspect ratios :)