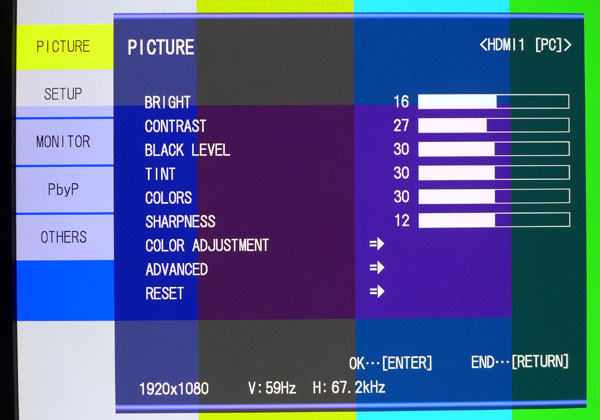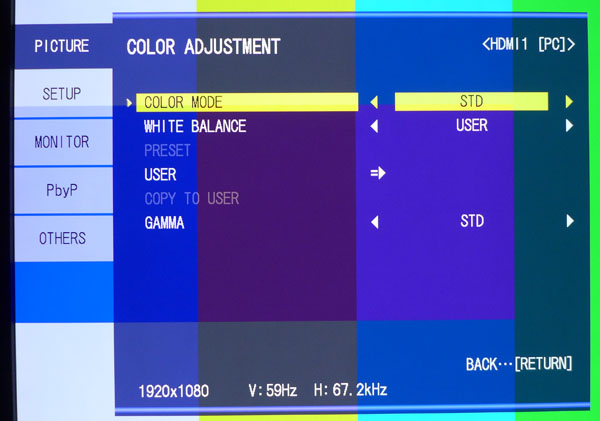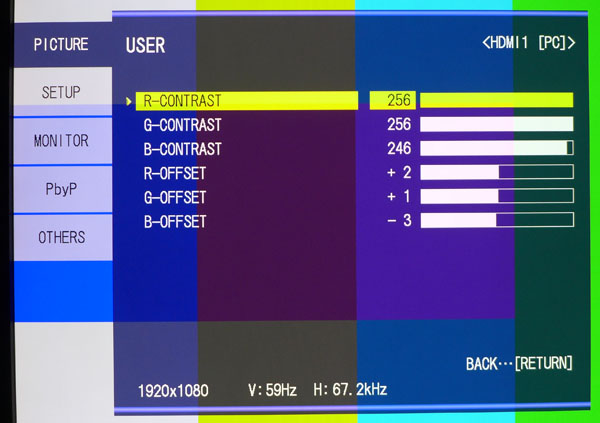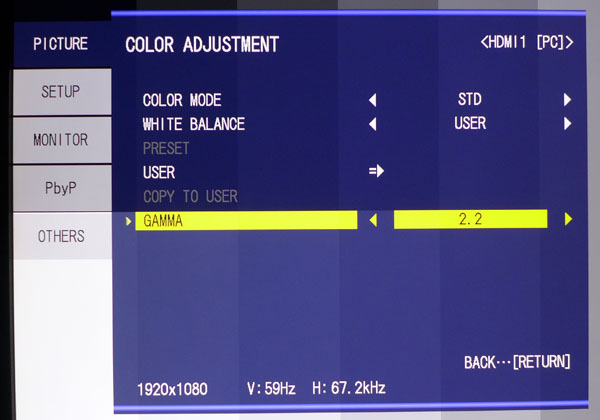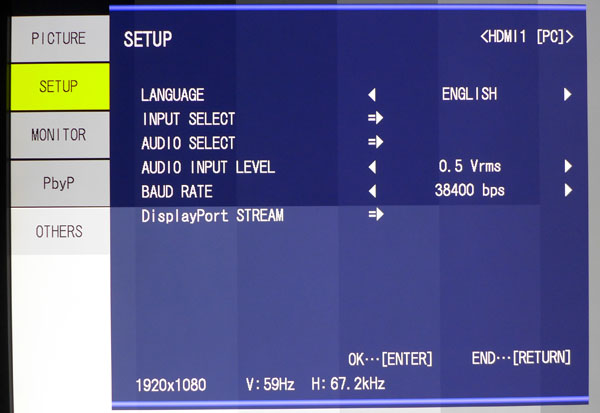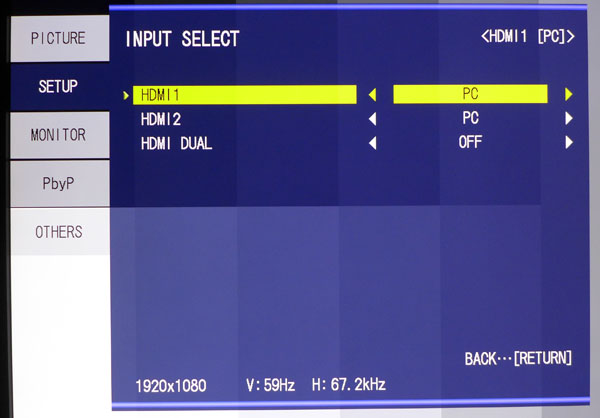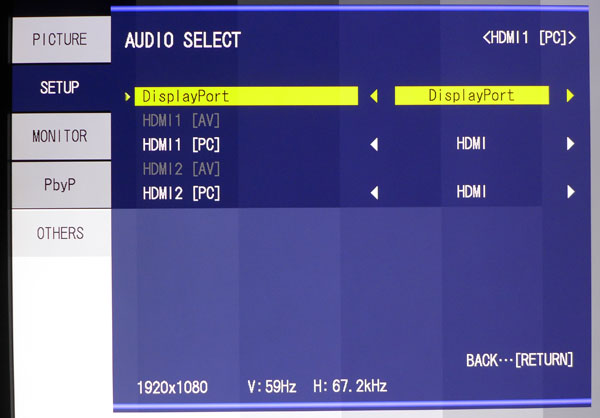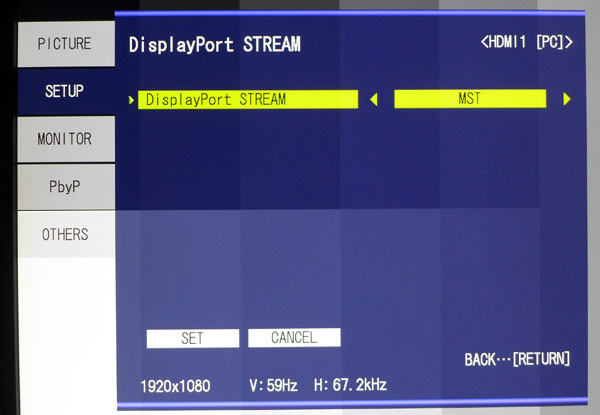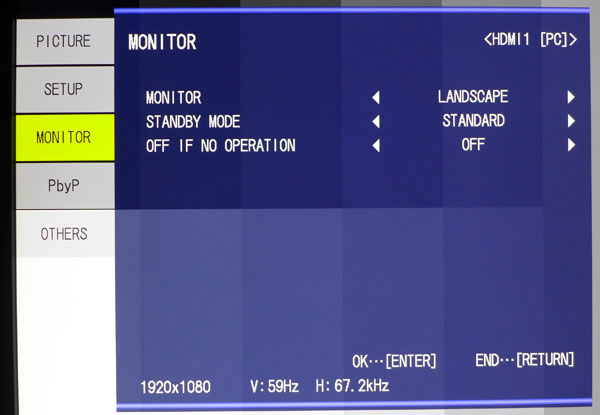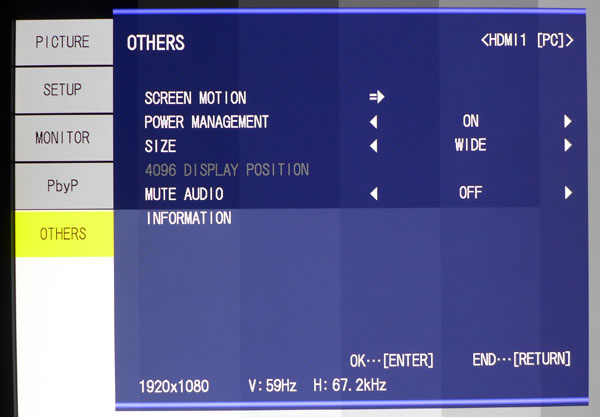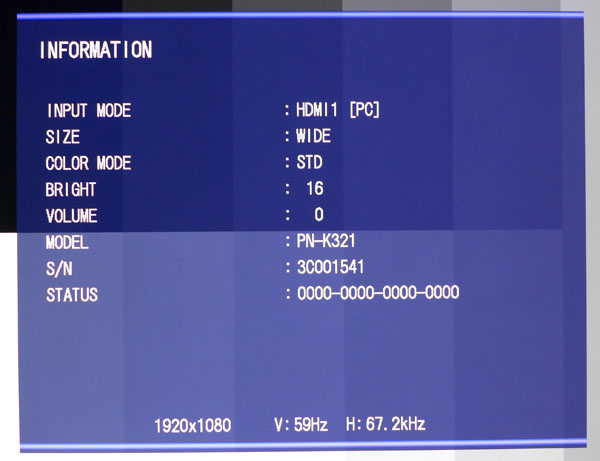Sharp PN-K321 32-Inch Ultra HD Monitor Review: More 4K!
Why you can trust Tom's Hardware
OSD Setup And Calibration Of The Sharp PN-K321
The OSD is identical to the one found on Asus' PQ321Q. We covered it quite a while ago, so here’s a refresher with a couple of additional photos. Pressing the second-from-the-bottom button brings it up.
OSD Tour
All of the calibration options are in the Picture menu. You can also access brightness by pressing the top two bezel keys. You’ll notice there’s a black level slider. This is a rarity on computer monitors, and it does work as intended. With PC signals, leave it on 30 for maximum contrast with full shadow detail.
Color and Tint also work as expected, though they can’t fix the color saturation issues we encountered. Sharpness is just fine at its default of 12. Lowering this setting softens the picture and raising it causes ringing, which can really reduce detail on such a high-res screen.
Here’s what you’ll find in the Color Adjustment sub-menu:
Only the Standard color mode allows adjustment of white balance and gamma. To adjust the RGB sliders, choose User in the White Balance field. Selecting Preset lets you change the color temp by Kelvin values.
One thing you don’t see in the photo is the PN-K321’s color management system. If you use an HDMI input and set it to AV mode, you get hue, saturation and luminance sliders for all six colors. Unfortunately, some signal information is clipped so it’s not worth using just to get the CMS.
The RGB sliders come in high and low ranges. As you can see, we adjusted both and the results were terrific.
Get Tom's Hardware's best news and in-depth reviews, straight to your inbox.
The default setting for gamma is Standard. It produces a rather unusual result, which we’ll show you later. Choose 2.2 or 2.4 for better tracking.
RGB Input Range is correctly set to Full for PC signals. If you change the input mode to AV in the Input Select menu, you can also choose Limited or Auto for the signal range. None of them fixed the clipping we encountered when we tried AV mode.
There are several important options to visit in the setup menu for proper UHD signal handling. Also, there are choices for audio source and input level. The Baud Rate field refers to the RS-232 control port. To enable 60Hz operation over DisplayPort, set the Stream option to MST.
In the Input Select sub-menu, you can set the HDMI ports to PC or AV mode and toggle the HDMI Dual option for 60Hz refresh rates over HDMI. When we selected AV, we had to turn the contrast way down to see the full brightness range. It’s best to leave it on PC regardless of the source.
Audio signals can be carried over HDMI or DisplayPort. Set that option here.
In MST mode, the PN-K321 will accept a 3840x2160 signal at 60Hz. Use SST if your video board is not compatible with multi-stream.
If you install the monitor in portrait mode, set that option in the OSD and in Windows.
To power up quickly, leave Standby Mode set to Standard. To save some current, go for Low Power. If you use the RS-232 control interface, though, some commands won’t work in that mode.
Off If No Operation turns the PN-K321 off after four hours of inactivity.
To use the Picture-by-Picture function, set the DisplayPort stream to SST and connect two sources. Any two of the monitor’s three inputs will be rendered side-by-side.
Screen Motion is a series of moving patterns designed to reduce image retention.
Power Management returns the PN-K321 to standby mode when no signal is detected.
Size refers to the aspect ratio. The options are Wide (full screen regardless of input resolution), Normal (fits the image to the screen without changing its aspect) and Dot by Dot, where each pixel is mapped one-to-one. Lower-res images are therefore shown in a window.
4096 Display Position lets you move a DCI-spec image side to side, allowing you to see the picture information without scaling.
Finally, Information displays signal and monitor statistics.
The resolution and refresh rate are displayed at the bottom. You also get basic settings and the monitor’s serial number. What you don’t get is the firmware version.
Calibration
To calibrate the grayscale and gamma, first set the Color Mode to Standard and the White Balance to User. We adjusted the high- and low-range RGB controls to achieve superb grayscale tracking. And don’t forget to select the 2.2 gamma preset. There is a CMS available for AV mode signals over HDMI, but we couldn’t get past the rolled-off detail in order to try it out. Since the PN-K321’s main color issue is an under-saturated blue primary, it’s doubtful that the CMS could help anyway.
Contrast should be lowered slightly to dial in the 100-percent brightness level. Black Level is fine at its default setting of 30. Brightness (backlight) is very coarse and adjusts output in steps of about 10cd/m2. Finally, we recommend leaving the Color, Tint and Sharpness controls at their default values.
| Sharp PN-K321 Calibration Settings | |
|---|---|
| Brightness | 16 |
| Contrast | 27 |
| Black Level | 30 |
| Color/Tint | 30 |
| Sharpness | 12 |
| Color Mode | Standard |
| White Balance | User |
| RGB Contrast | Red 256, Green 256, Blue 246 |
| RGB Offset | Red 2, Green 1, Blue -3 |
Current page: OSD Setup And Calibration Of The Sharp PN-K321
Prev Page Packaging, Physical Layout And Accessories Next Page Results: Brightness And Contrast
Christian Eberle is a Contributing Editor for Tom's Hardware US. He's a veteran reviewer of A/V equipment, specializing in monitors. Christian began his obsession with tech when he built his first PC in 1991, a 286 running DOS 3.0 at a blazing 12MHz. In 2006, he undertook training from the Imaging Science Foundation in video calibration and testing and thus started a passion for precise imaging that persists to this day. He is also a professional musician with a degree from the New England Conservatory as a classical bassoonist which he used to good effect as a performer with the West Point Army Band from 1987 to 2013. He enjoys watching movies and listening to high-end audio in his custom-built home theater and can be seen riding trails near his home on a race-ready ICE VTX recumbent trike. Christian enjoys the endless summer in Florida where he lives with his wife and Chihuahua and plays with orchestras around the state.
-
10tacle I'd start *thinking* about buying one of these at a $1500 price point, get more serious at a $1200 price point, and pull the trigger at a $1000 price point...AND when it's a 120Hz panel.Reply -
InvalidError Reply
Give it some time. Display manufacturers like gouging fat wallets while they can to recover some of their R&D costs while production volumes are still low and their products are still different enough to justify higher margins over models aiming for the bargain basement.14481231 said:Over $3000
NEXT
Get this BS under $1000 or dont even release it. -
loki1944 Maybe by the time single GPUs can run games at 60fps on 4K prices will be reasonable, because right now holy cow. Sticking with my 1080p and 1440p monitors for now.Reply -
NightshadeRC I got 2 of the Samsung 4k 60hz monitors about 3 months ago and they were only $349 each. Much better than the 1080p for $150-$200 and 1440p was another couple of hundred more (in Australia, tech tends to cost a bit more).Reply
It's won't be long before 4k TN gets more popular -
jfkeenan Cost is one thing, but why aren't they using HDMI 2.0? My GTX 980 is begging for a 4K 60hz monitor.Reply -
rantoc Got an Dell 3214 and the "split screen" (many don't know this fact about the current 4k 1.2 DP driven displays running at 60hz but in order for DP1.2 to show 4k @ 60 hz the screen is virtually split into two screens over the interface and then combined) issue, many have all kind problems with this including only picture on one screen, different resolutions on one half or all kind of wake from sleep issues.Reply
My advice - Wait for DP1.3 that can handle 4k@60hz properly before considering an 4k screen and that is a shame - the resolution and picture clarity on the Dell UP3214Q is an enormous breakthrough - The issues however are so severe i'm not even using it! So much for a 2000$ monitor =/