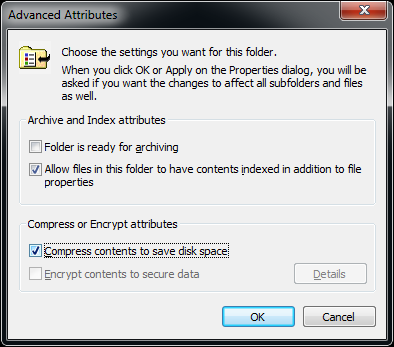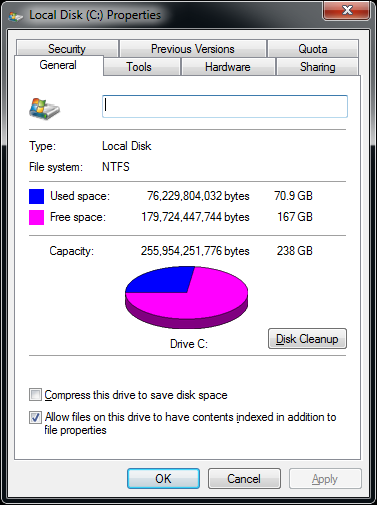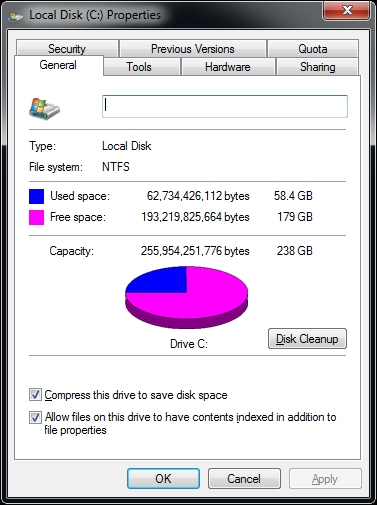Freeing Up Capacity On An SSD With NTFS Compression
Flash-based solid-state drives with more than 64 or 128 GB of capacity are fairly small, but they're still really expensive relative to hard drives. Compressing the Windows partition frees up some space, but is that really a good idea?
NTFS Compression In Practice
NTFS compression is turned on in just a few clicks:
In Windows Explorer, open the context menu for the system drive or any folder, select its properties, and, in the next window, tick the option "Compress this drive to save disk space" or "Compress contents to save disk space.”. This process can be turned back by simply removing the tick.
With the volume or folder selected, the compression process occurs automatically in the background. Windows reports an error when a file can’t be compressed. Then it gives you the choice to try compressing the file again (which results in the same error message), to cancel, or ignore the message. Because of the number of messages we generated trying to compress the system partition, we ended up picking the fourth option, ignoring all future messages of this kind. The frequency of these messages varies depending on the selected folders. For the Windows directory and its subdirectories, they occur frequently, indicating that system-related files are excluded from NTFS compression.
Once the NTFS compression is completed, the compressed file names are shown in blue in Windows Explorer, easily distinguishing them from the uncompressed folders.
The applications installed on the SSD in our test system were using 70.9 GB of storage space, uncompressed. Rather than select specific folders, we enabled the NTFS compression for the entire system partition, thereby reducing the amount of used space to 58.4 GB (minus 17.8%), and freeing up 12.5 GB with just a couple of mouse clicks.
Comparing the NTFS compression rate with that of other compression tools, the compression performance is rather low, which in turn has a positive impact on the CPU load. Tools like 7-Zip are much more aggressive, and therefore manage to reach higher compression ratios. As an example, the following three folders are packed with 7-Zip on the system partition:
| Comptression tool | Folder | Original size | Compressed size | Savings in percent |
|---|---|---|---|---|
| 7-Zip | Program Files (x86) | 17.4 GB | 10.2 GB | 40.30% |
| Program Files | 8.5 GB | 3.1 GB | 63.50% | |
| Windows | 15.1 GB | 3.2 GB | 78.80% | |
| NTFS Compression | Entire Drive | 70.9 GB | 58.4 GB | 17.60% |
Get Tom's Hardware's best news and in-depth reviews, straight to your inbox.
Current page: NTFS Compression In Practice
Prev Page Test Setup And Benchmarks Next Page Benchmark Results: Sequential Read And Write (CrystalDiskMark)-
compton I've been wondering about this very topic for a while now.Reply
However, in the conclusion, it is stated that compression ends up writing more vs. uncompressed NTFS, thus consuming more PE cycles. Shouldn't the opposite be true? When writing to the file system, if a file is compressible it should take up less space and therefore conserve more PEs (though actually compressing the files for the first time should result in more writes).
Why does on-the-fly compression result in more writes even though the amount to be written is smaller? -
husker An interesting article, but seems a bit contradictory. Kind of like buying a Ferrari and then worrying about the gas mileage.Reply -
because when you modify even just one byte of a file that is compressed, you can end up changing a significant portion of the file, not just that byte. it's good if you can fit the change in one block erase; what if you can't? you'll end up writing more info on the "disk" then.Reply
-
clonazepam I'd been wondering how I would fit the 20+gb necessary for sw:tor on the ssd (i said this previously, in the recent games on ssd vs hdd article). It'd be interesting to see the titles tested in that article with full drive ntfs compression on and off.Reply -
Marcus52 clonazepamI'd been wondering how I would fit the 20+gb necessary for sw:tor on the ssd (i said this previously, in the recent games on ssd vs hdd article). It'd be interesting to see the titles tested in that article with full drive ntfs compression on and off.Reply
Keep in mind, whatever storage option you use, you need room to install updates on top of installing the game, most especially for MMOGs. This means room to download the update AND install it.
;) -
BrightCandle Presumably this negatively impacts Sandforce based drives more than the Samsung by making the data stored compressed? Any chance you can do this with a Sandforce drive to see the impact?Reply -
acku cruizerbecause when you modify even just one byte of a file that is compressed, you can end up changing a significant portion of the file, not just that byte. it's good if you can fit the change in one block erase; what if you can't? you'll end up writing more info on the "disk" then.Reply
Correctomundo. Compression involves replace repeated occurrences of data with references to a single copy of that data existing earlier in the input (uncompressed) data stream. That's why it's not right to think of a compressed archive as a container that stores any given file into a discrete space. If anything, the files kind of overlap in a big mixing pot.
When you compress on the fly, you have to completely decompress all the files in an archive and recompress it when you're done. Hence it's all random transfers for the most part.
BrightCandlePresumably this negatively impacts Sandforce based drives more than the Samsung by making the data stored compressed? Any chance you can do this with a Sandforce drive to see the impact?
It's not a sequential transfer. Plus it's already precompressed data. Nothing SandForce can do about it. SandForce, Samsung, it's not going to make a difference.
Cheers,
Andrew Ku
TomsHardware.com -
jemm SSDs manufactures do something in order to make it to the markeplace unexpensivelly! Economies of scale?Reply
-
chesteracorgi Do you have any data on how much using compression shortens the life cycle of the SSD? It would be most helpful as those with smaller SSDs are the likely candidates for using compression.Reply