ViewSonic XG2700-4K 27-inch Ultra HD FreeSync Monitor Review
If you're looking for FreeSync, IPS and Ultra HD in one product, choices are slim. ViewSonic has entered this rarified category with a phenomenal effort in the XG2700-4K. This 27-inch monitor is one of the best displays we've ever tested.
Why you can trust Tom's Hardware
OSD Setup And Calibration
At first glance the OSD looks just like the one found in the XG2401, which we recently reviewed. There is however a lot more going on here like a six-axis color management system, two-point grayscale adjustments, a gamma slider and uniformity compensation. If we didn't know better we'd think we were reviewing a professional display.
OSD Tour
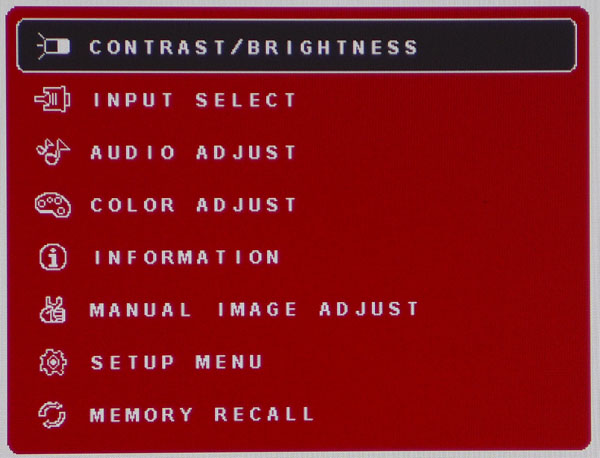
The OSD's main screen has a red background that looks right on a gaming monitor. Options are grouped into six sub-menus. Take care with the last field; Memory Recall will reset the XG2700-4K back to factory specs with no warning dialog.
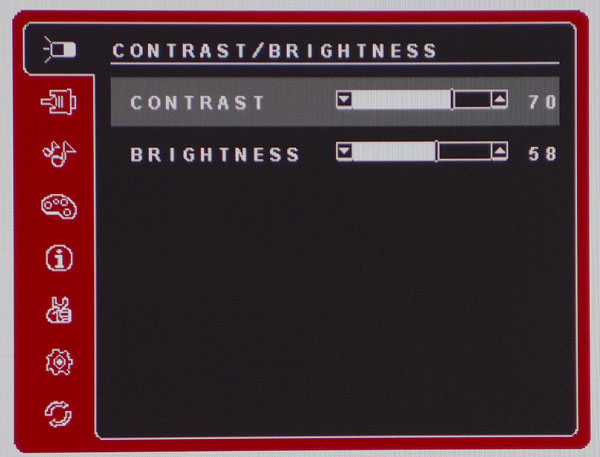
Contrast works just fine left on its default setting of 70. Brightness offers 100 steps of resolution and can take the backlight down to an extremely dim level.
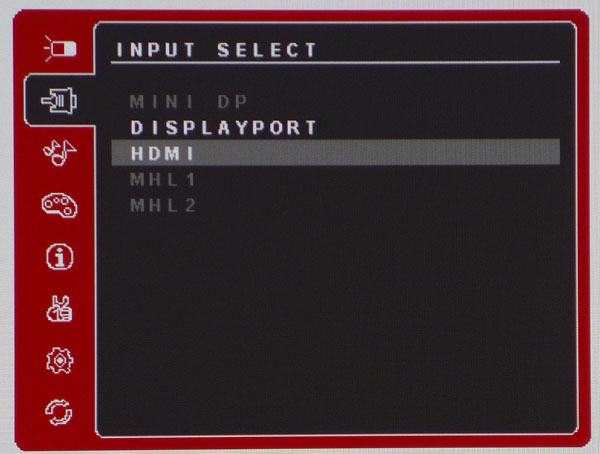
Only inputs with active signals are highlighted. That saves you from cycling through the unused ones. Only the standard DisplayPort jack supports FreeSync operation but both will accept Ultra HD signals.
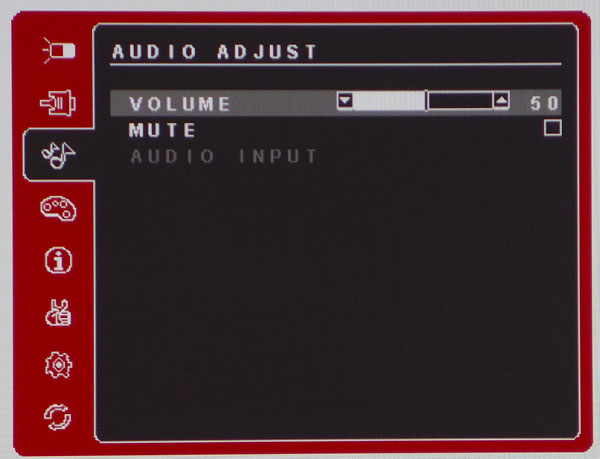
The audio controls affect the headphone output. There are no built-in speakers.

The XG2700-4K has six color presets plus a user-adjustable mode. As you'll see in the benchmark tests, all you need is Native to enjoy one of the most accurate displays on the market. If you wish to tweak however, User Color is the way to unlock the grayscale and CMS controls.
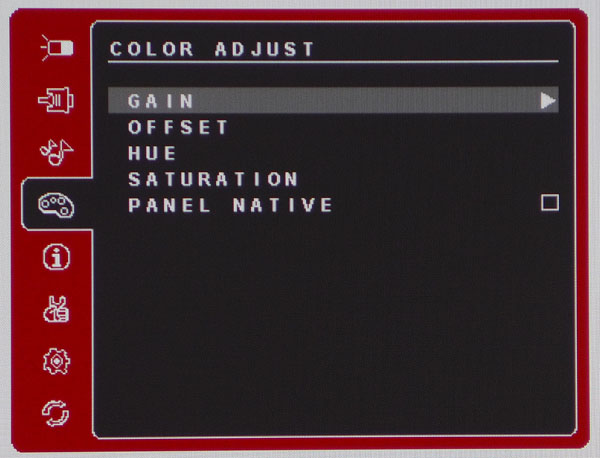
How often do you see two-point grayscale and color management in a gaming monitor? We made a few small changes in the gains just to satisfy ego more than anything else. Hue and Saturation are fine in their default states. Panel Native is an interesting option. From our measurements, it seems to affect gamma, which in turn changes color for the worse. We recommend leaving this turned off.
Get Tom's Hardware's best news and in-depth reviews, straight to your inbox.
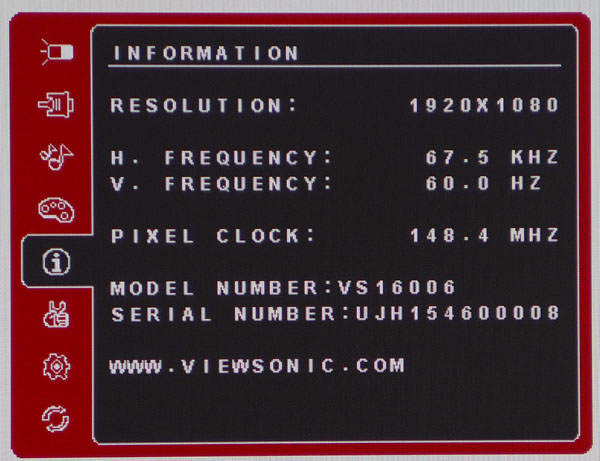
The info screen offers up resolution and refresh numbers but not FreeSync status, which would be handy.
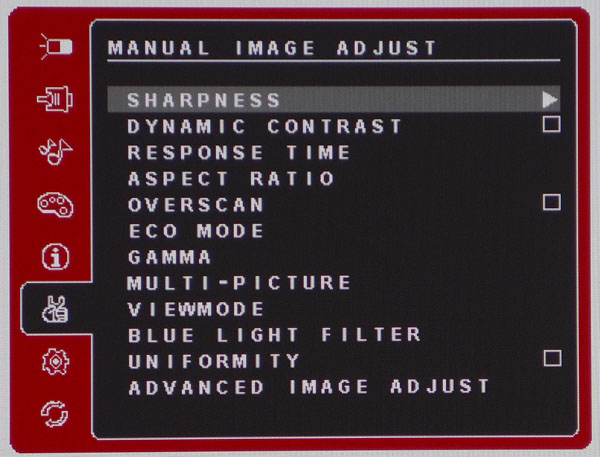
There are a lot of options here that can affect video processing and image quality. The top two, Sharpness and Dynamic Contrast are best left unchanged. Response time, AKA overdrive, has three levels, all of which will operate in FreeSync mode.
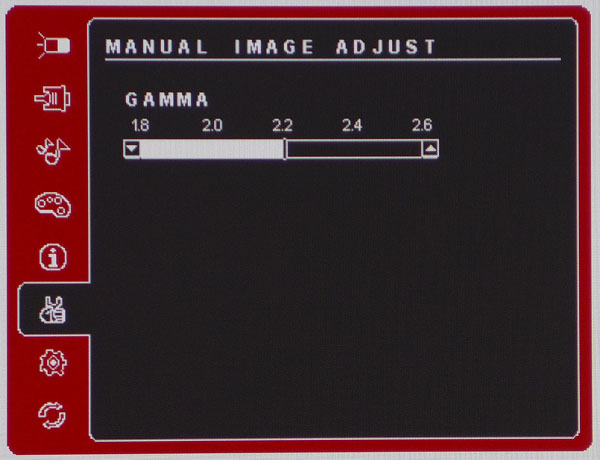
This slider gives the impression of fine control over the gamma curve but it is actually five presets, all of which measure accurately. Leave it on 2.2 for PC-based content.

With such high resolution, a PIP/PBP option is welcome. You can view either two or four sources at once. Or you can have a second input shown in a movable and sizable window.
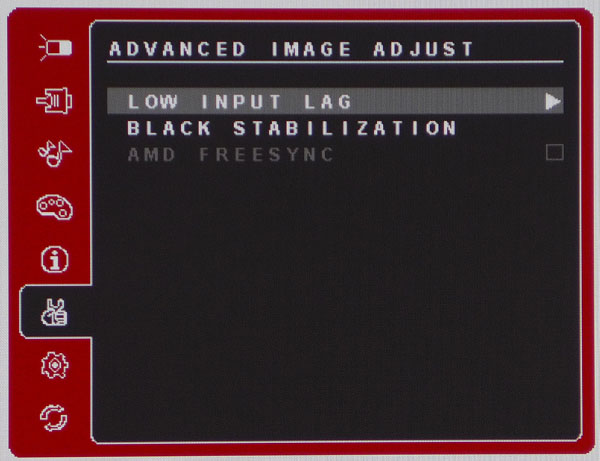
The Low Input Lag option reduces processing overhead to help speed up response. In our tests it made no difference in timings. Furthermore, it is disabled when FreeSync is turned on.
Black Stabilization is a low-end gamma control. It's there to help boost shadow detail in dark content. Use it when you're having trouble locating objects in otherwise murky backgrounds.
To enable FreeSync, check this box before pulling up AMD Catalyst. It's only grayed out here because we're feeding the signal through an HDMI input.
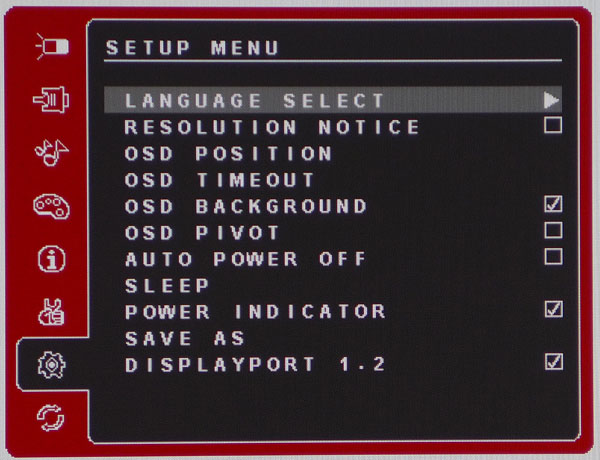
The Setup menu lets you choose the OSD language, alter its position, adjust the timeout up to 60 seconds and remove the colored background if you wish. When you use the XG2700-4K in portrait mode, pivot the menu here.
Auto Power Off and Sleep are energy-saving measures that prevent you from leaving the monitor turned on when not in use. Power Indicator refers to the small blue LED on the front bezel. DisplayPort 1.2 should be checked to ensure FreeSync operation and full two-way communication between the monitor and your computer.
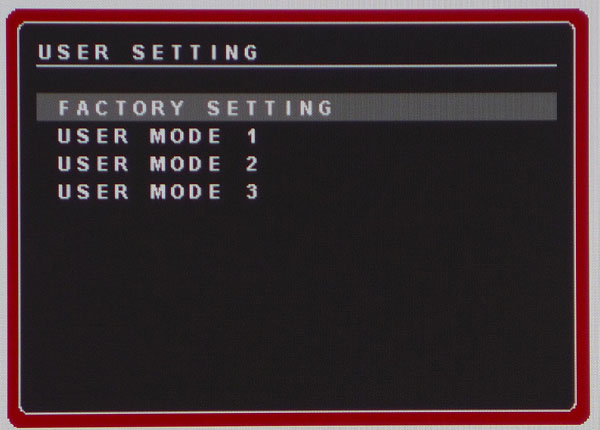
Selecting Save As takes you to three memory slots, which will retain every setting and change you've made. To recall them, press up arrow. You can also return the XG to its factory state this way.
Calibration
After taking our initial measurements we determined the XG2700-4K was pretty much perfect in either Native, sRGB or User modes. No adjustments are necessary and our numbers matched the factory-provided datasheet. We calibrated the User mode anyway because, well, we can. And we did realize a tiny, though invisible, improvement. Suffice it to say that no calibration is required whether you're gaming or using the XG2700-4K as a proofing monitor—it's that good.
If you do wish to tweak, be sure to leave Panel Native turned off. It reduces gamma and color accuracy. For optimal gaming performance, make sure the DisplayPort 1.2 and FreeSync boxes are checked. There is no benefit to the Low Input Lag option so leave that off as well. While overdrive works in FreeSync mode, it does cause some visible ghosting. We preferred that to be turned off as well.
| ViewSonic XG27004K Calibration Settings | |
|---|---|
| Brightness 200cd/m2 | 58 |
| Brightness 120cd/m2 | 33 |
| Brightness 100cd/m2 | 27 |
| Brightness 80cd/m2 | 20 |
| Brightness 50cd/m2 | 11 |
| Color Adjust Gain | Red 98, Green 99, blue 100 |
Current page: OSD Setup And Calibration
Prev Page Packaging, Physical Layout And Accessories Next Page Brightness And Contrast
Christian Eberle is a Contributing Editor for Tom's Hardware US. He's a veteran reviewer of A/V equipment, specializing in monitors. Christian began his obsession with tech when he built his first PC in 1991, a 286 running DOS 3.0 at a blazing 12MHz. In 2006, he undertook training from the Imaging Science Foundation in video calibration and testing and thus started a passion for precise imaging that persists to this day. He is also a professional musician with a degree from the New England Conservatory as a classical bassoonist which he used to good effect as a performer with the West Point Army Band from 1987 to 2013. He enjoys watching movies and listening to high-end audio in his custom-built home theater and can be seen riding trails near his home on a race-ready ICE VTX recumbent trike. Christian enjoys the endless summer in Florida where he lives with his wife and Chihuahua and plays with orchestras around the state.
-
picture_perfect Replytearing artifacts, can be very distracting, especially when the action drops below 40fps
Nope, again tearing is when FPS > refresh.
Judder is when FPS < refresh.
The cause and effect are completely different.
Basic stuff fellas. -
chuckydb Replytearing artifacts, can be very distracting, especially when the action drops below 40fps
And thats why I still have a hard time taking freesync seriously. -
Pailin Replytearing artifacts, can be very distracting, especially when the action drops below 40fps
Nope, again tearing is when FPS > refresh.
Judder is when FPS < refresh.
The cause and effect are completely different.
Basic stuff fellas.
that was one of the sillier comments I've seen in a while. -
Shankovich If you're getting a FreeSync monitor, you should have built a rig that doesn't dip past 60 for most games...Reply -
AlistairAB LG UD68, 27 inch 4K freesync, with calibrated sRGB mode, $449. Poor LG no one is taking notice, I have it and it is great! No need to spend $650 for the same monitor.Reply -
hardarse7 I don't understand why anyone would buy a 4k monitor less than 40" in size. That is four 20" FHD screens. I just bought a Samsung 50" 4k tv to use as a monitor, which is like four 25" FHD screens. It is absolutely brilliant to have so much screen space with no bezels in the middle.Reply -
makah hardarse7 your eyeballs are going to melt out of your head. like the opening of the ark ceremonyReply -
envy14tpe Why would you use a weak GPU, R9-285, to try to game on 4k? At minimum, a Fury should be used.Reply -
picture_perfect ReplyPailin said:that was one of the sillier comments I've seen in a while.
Well they got it wrong the last 15 reviews, so somebody should say something.
-
loki1944 I can't understand the appeal of 27 inch 4K; seems small for that rez. 27 inches is good for 1440p surround, but once I have the gpu grunt for 4K surround I'd be more interested in 30-32 in monitors.Reply