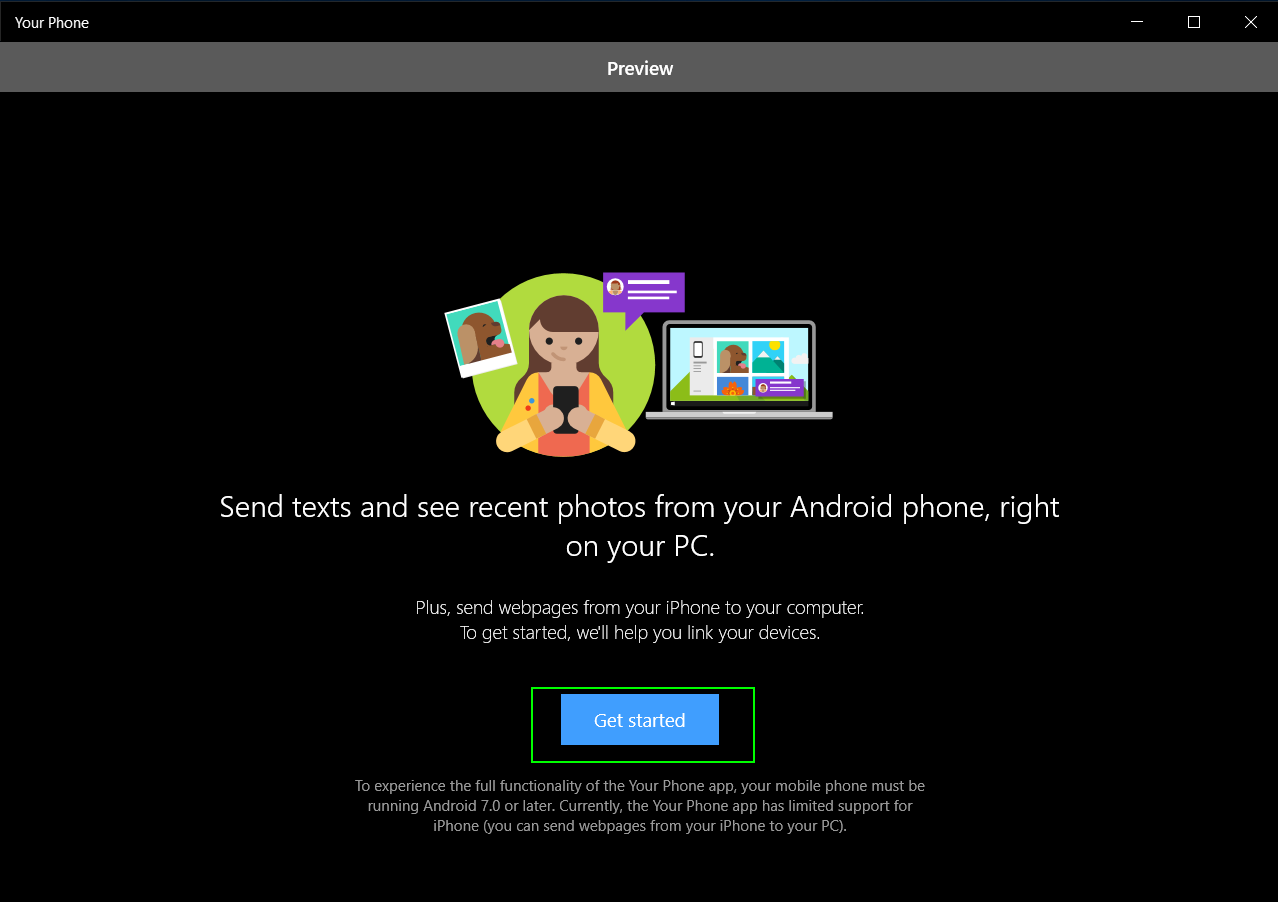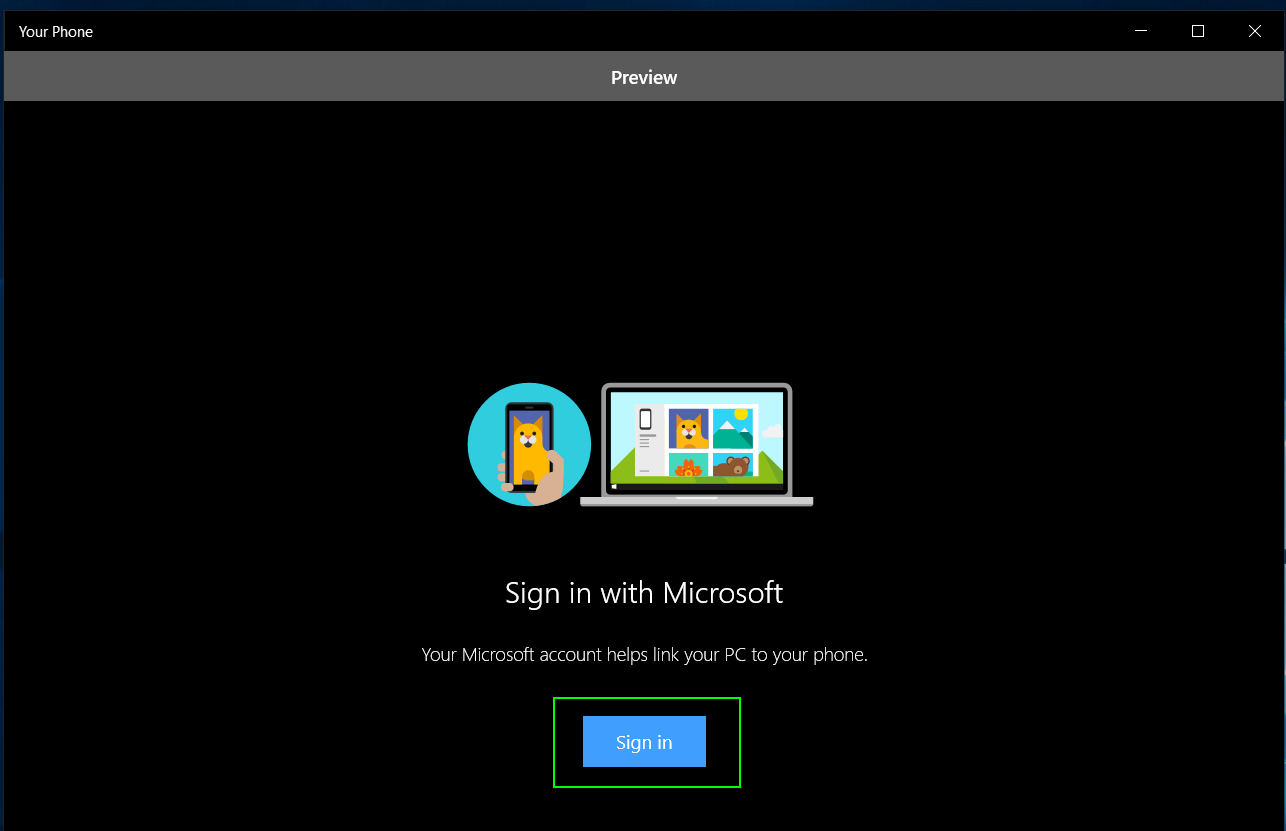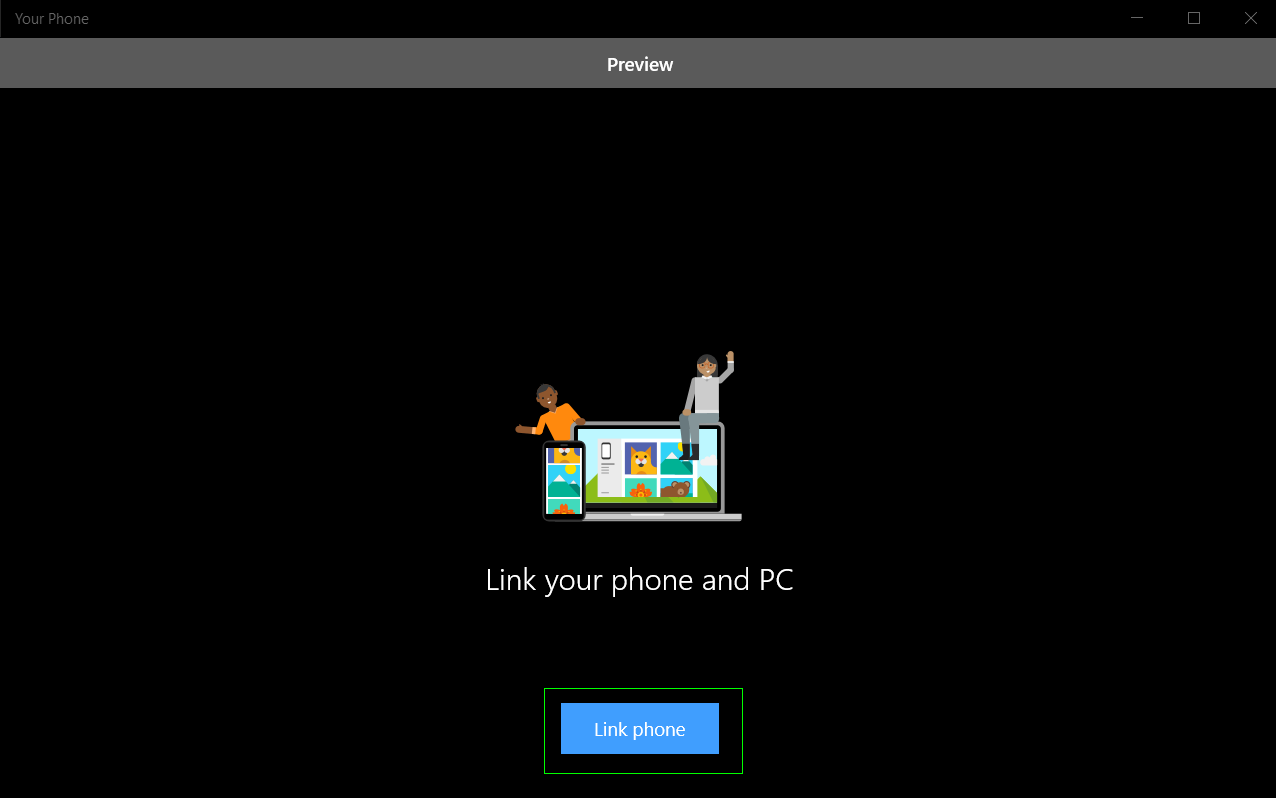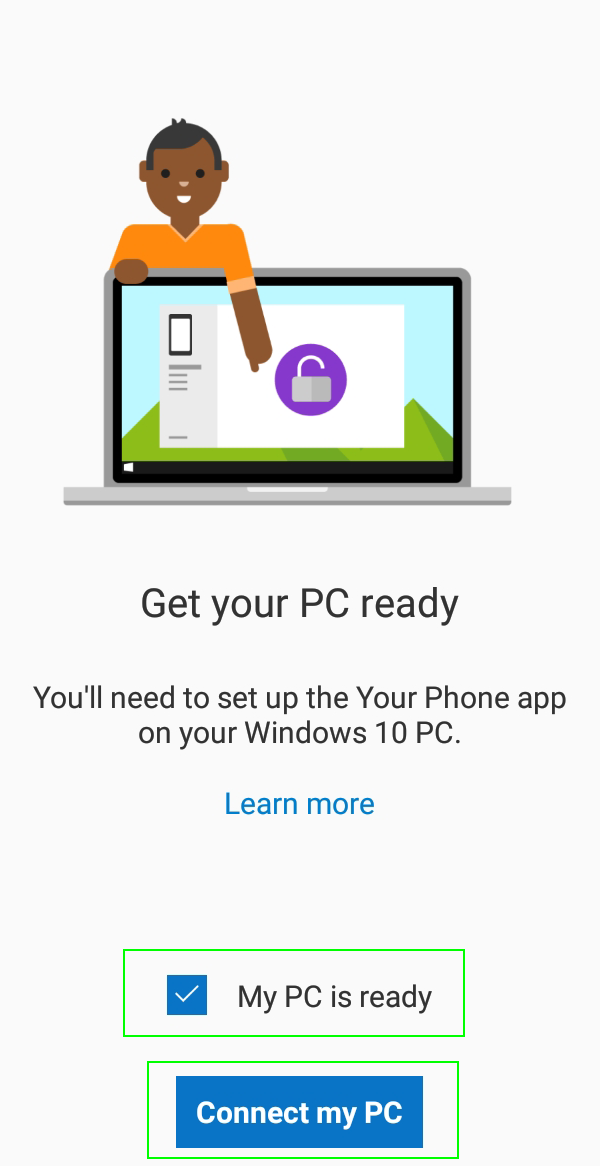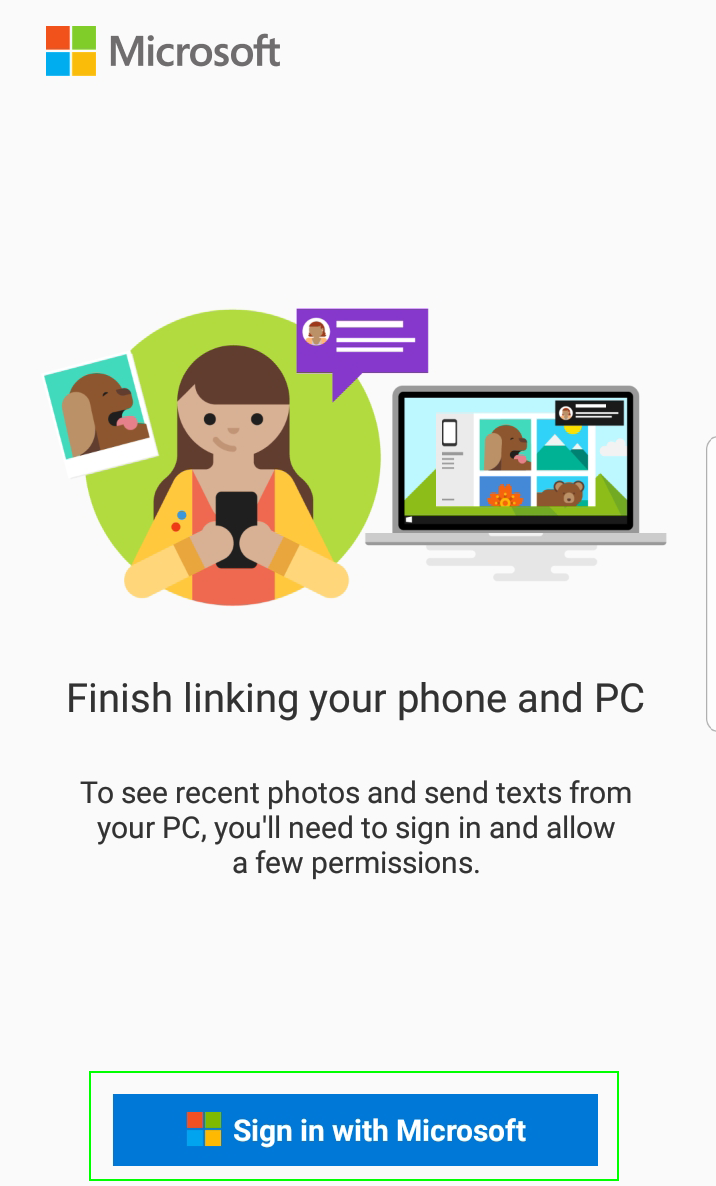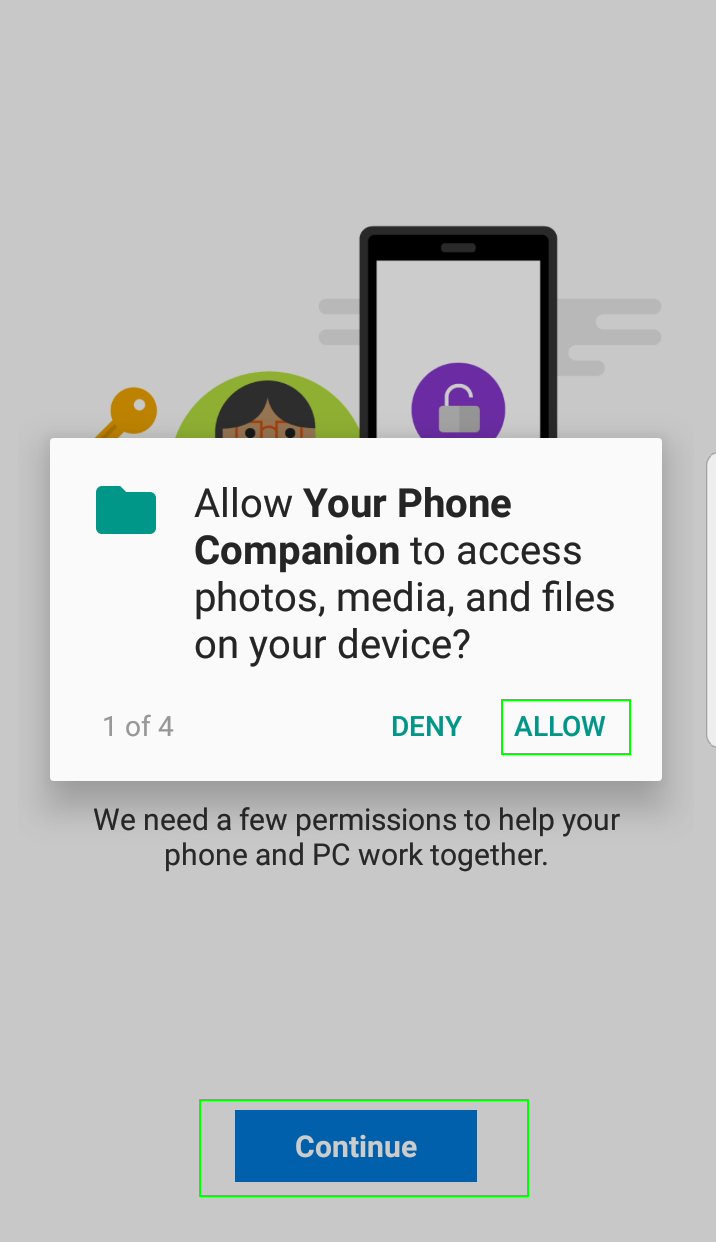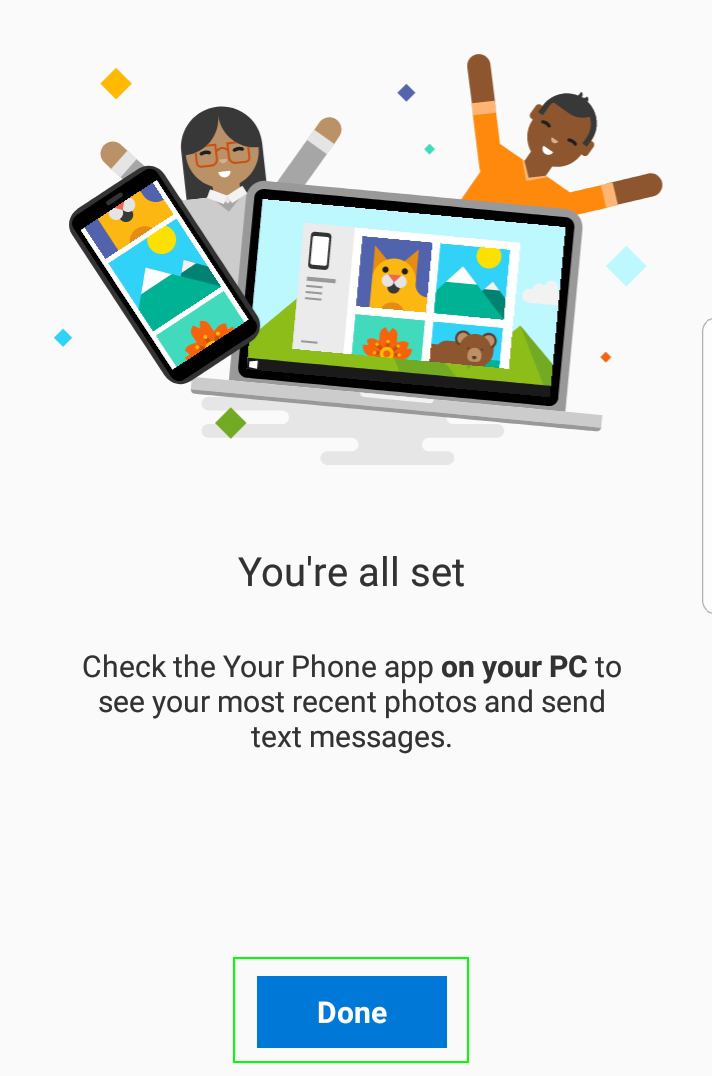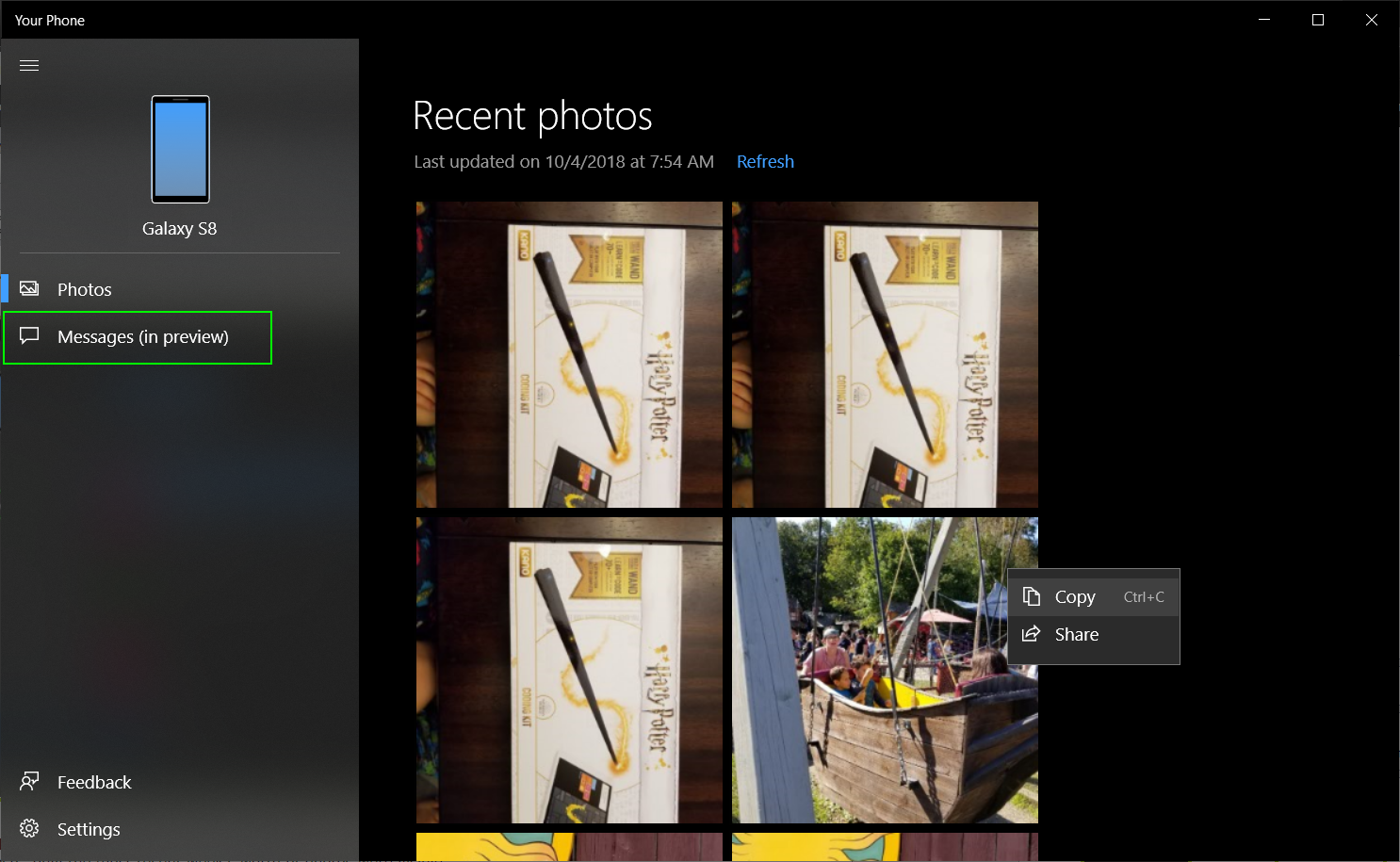How to Set Up and Use the Your Phone App in Windows 10
New with the Windows 10 October 2018 Update, Microsoft's Your Phone app allows you to send and receive text messages from your phone or access all of its photos right from your desktop. A variety of third-party apps, from Samsung's Side Sync to Pushbullet, have offered this kind of functionality before, but having it built by the operating system vendor is a huge convenience.
Here's how to setup and use the Your Phone app.
Before you start, make sure that your phone is connected to Wi-Fi and your computer has an Internet connection. Based on our tests, we believe that they don't need to be connected to the same network.
1. Install the Your Phone Windows app from the Microsoft Store and launch it. Just type "Your Phone," into the Cortana search box and clicking on the result that appears. If it's not already installed, it will launch. If not, you'll be transported to the store where you click the download button.
2. Click "Get Started."
3. Click "Sign in with Microsoft" and enter your account credentials.
4. Click "Link Phone."
Get Tom's Hardware's best news and in-depth reviews, straight to your inbox.
5. Enter your phone number and click Send.
Microsoft will send an SMS message to your phone with a link to download the Your Phone Companion app from Google Play.
6. Download and install Your Phone Companion on your handset, unless you already have it installed.
7. Check "My PC is ready" and click "Connect my PC"
8. Click Sign in with Microsoft and enter your credentials. Then click Continue after you sign in.
9. Click Continue and then click Allow at the various permission prompts (we got four prompts).
10. Click Done.
Using the Your Phone App in Windows
Make sure that your phone is connected to a Wi-Fi network (a 4G connection won't work) and that your desktop or laptop has some kind of Internet connection.
To view and send SMS messages, click Messages in the left pane. You can click "New Message" to initiate a new thread or click on one of your existing threads to keep the conversation going. During our testing, there was no way to delete messages from within the app.
To view the pictures on the phone, click the Photos tab. You can copy an individual picture to your clipboard by right clicking it and selecting copy or share it by selecting Share. In our tests, only the most recent week's worth of photos were visible.
At publication time, the app lacked some important features such as the ability to view more than week's worth of photos and the capability to delete messages or pictures. Hopefully, a future update will add more functionality.
MORE: How to Completely Disable Mouse Acceleration In Windows
MORE: How to Set Up RAID In Windows 10
Avram Piltch is Managing Editor: Special Projects. When he's not playing with the latest gadgets at work or putting on VR helmets at trade shows, you'll find him rooting his phone, taking apart his PC, or coding plugins. With his technical knowledge and passion for testing, Avram developed many real-world benchmarks, including our laptop battery test.
-
epdm2be Been using MyPhoneExplorer for ages to do this kind of stuff. It has all the features that this app lacks. Weird that microsoft needed to invent the wheel again since this very mature program has been around for ages (since the dawn of the Sony-Ericsson camera/featurephones). But I guess this is typical US neglect for all things aren't US-made.Reply
Funny thing is that in the very old PDA-past they used to have pretty good syncing software themselves. Which they gradually handicapped and by the time Windows CE based smartphones came about it sucked big time. With Windows Phone devices they NEVER had any proper syncing software at all.
How funny that years later (including several Windows versions) they finally needed to re-invent what they used to have. It's a strange world indeed. -
Ivan Tuzikov IMHO this App is added mainly to collect input and heaps of other relevant data from your phone. The functionality of the App itself is very limited. Typical spyware from spyware Windows 10.Reply -
Ivan Tuzikov IMHO this App is mainly added to collect input and heaps of other relevant data from the smartphones. Typical spyware App from Spyware Windows 10.Reply -
jpe1701 Mr. Piltch, do you know if this will work with an Android tablet? I heard somewhere that they intend to eventually allow access to some of the apps on your phone too.Reply -
spdragoo Seems like a pretty useless app to me. Texting from my PC? My desktop is at home, & (unless it's plugged in for charging) my phone is right with me (on the desk, in my pocket, etc.). My laptop is either a) plugged into the TV set at home, or b) I have it with me when I'm away from the house, & I always have the phone with me. So the whole "text from your PC with your phone account" is 100% useless.Reply
As for accessing my photos...I can always look at the photos on my phone (see above about how far away the phone is going to be from the PCs), or I can use the existing Photos App in Windows 10 to download any, some, or all photos from my phone just via USB (which works 100% with my iPhone 6). -
rxc I would much prefer having a simple way of seeing the files in the phone structure from my laptop, and seeing the PC file structure and files from my phone. I used to be able to do this with Win7, but home networking with Win10 is a mess. I don't want to have to use a USB cable for this.Reply