AOC Q2963PM Monitor Review: 2560x1080 Is A New Way To Play
2560x1080 is an unusual resolution for a computer monitor. Does it change the way we work? We spent some time with AOC's new Q2963PM to find out. With some unique features on-board, we're more than curious to see what makes this radical new display tick.
OSD Setup And Calibration Of The AOC Q2963PM
Pressing any of the side buttons on the Q2963PM’s right side opens the OSD. When this happens, a little graphic appears telling you the function of each button. From there, you can access the OSD for image adjustments, PIP, and other settings.
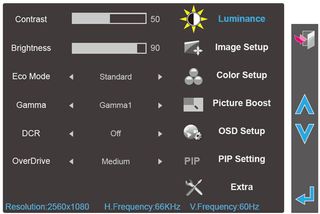
The Luminance menu has the contrast and brightness controls, along with a selector for the six picture modes, referred to as “Eco Mode”. There are also three gamma presets, DCR (dynamic contrast), and OverDrive selectors on this screen. In our testing, setting OverDrive to Strong produced the best response time. The only picture mode that allows any image adjustments is Standard, which is the default. The factory settings for Contrast and Brightness correspond to just over 200 cd/m2 of brightness, which we consider ideal. Increasing the Contrast past its default of 50 will clip information at the bright end of the luminance range. This means detail in the brightest parts of the image will blend together into what amounts to a white blob. Brightness can be set at any level without clipping. There are three gamma presets, but only Gamma 1 produces a correct 2.2 measurement with flat tracking. Moving further down the menu, we found a dynamic contrast control that increases perceived contrast, but only at the expense of crushed detail and an altered gamma response.

The Image Setup menu has adjustments for sharpness and for analog (VGA) inputs. Clock and Phase help reduce line noise, while the position controls are used to center the image on the screen. These controls are grayed out for all digital (HDMI, DVI, DisplayPort) signals.
The Sharpness control works for both digital and analog signals. At its default of 50, Sharpness produces visible outlines around high-contrast objects. Turning it down to zero takes care of this artifact. Auto Config returns the Image Setup menu options to their default values.

The Color menu has all you need to correct white balance, or to select a color temp preset. You need to be in the Standard Eco Mode from the Luminance menu to access these controls, though. For our purposes, we set Color Temp to User in order to get our hands on the RGB sliders. If you don’t choose to calibrate, we recommend the sRGB or Warm presets. The DCB Modes are color enhancers and have presets like Nature-Skin and Sky-Blue. When image accuracy is your goal, avoid these. They over-saturate specific colors to produce an effect.
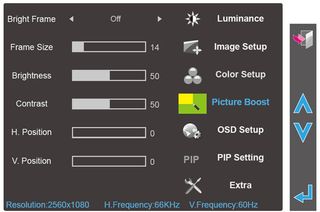
The Picture Boost menu contains an option called Bright Frame, which is a feature we’ve seen on other AOC monitors. It allows you to create a brighter area of any size, anywhere on the screen. Within that area, you can set the brightness and contrast independently from the rest of the screen. It’s an interesting and unique feature that we haven’t seen from any other manufacturer.
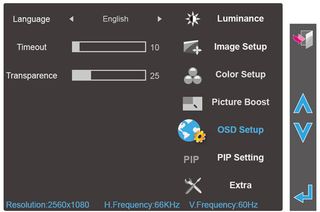
The OSD Setup menu only lets you specify Timeout (how long the OSD remains visible) and Transparency. Having a long timeout is very handy for calibration. It lets you take your time with adjustments while your meter is measuring patterns. Unlike most monitors, you can’t change the position of the OSD. Fortunately, it’s down in the lower-right corner, out of the way of test patterns.
Stay on the Cutting Edge
Join the experts who read Tom's Hardware for the inside track on enthusiast PC tech news — and have for over 25 years. We'll send breaking news and in-depth reviews of CPUs, GPUs, AI, maker hardware and more straight to your inbox.
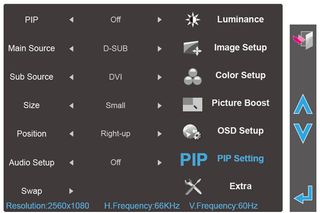
Many monitors have a multi-source PIP function. It’s even handier in the Q2963PM due to the extra screen width available. All you need to do is select your two source inputs, the size of the PIP window, and its position.
Audio Setup is the option you'd use to enable/disable audio coming over the HDMI input. Swap simply switches out the sources, similar to a consumer TV. To use the AOC Q2963PM’s screen-split function, choose PBP in the PIP selector at the top.
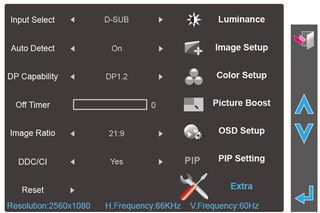
The Extra menu lets you manually select inputs or set it to Auto-Detect, which worked well in our testing. You can change the DisplayPort version if you have video card compatibility issues. A sleep timer is handy if you are prone to falling asleep at your desk. And you can change aspect ratios if you wish. Setting anything below 21:9 will leave black bars at the sides of the screen. DDC/CI stands for Display Data Channel/Command Interface, and this allows your video card to change image parameters. Leave it on so that you can make calibration adjustments from your PC. And of course, Reset returns all settings to their factory defaults.
Calibration can only be performed in the Standard picture mode and User color temp preset. Here are the settings we arrived at after calibrating the Q2963PM.
| AOC Q2963PM Calibration Settings | |
|---|---|
| Eco | Standard |
| Contrast | 50 |
| Brightness | 75 |
| Color Temp | User |
| RGB | Red 47 / Green 46 / Blue 50 |
Current page: OSD Setup And Calibration Of The AOC Q2963PM
Prev Page AOC Q2963PM Design And Features Next Page Measurement And Calibration Methodology: How We Test
Christian Eberle is a Contributing Editor for Tom's Hardware US. He's a veteran reviewer of A/V equipment, specializing in monitors. Christian began his obsession with tech when he built his first PC in 1991, a 286 running DOS 3.0 at a blazing 12MHz. In 2006, he undertook training from the Imaging Science Foundation in video calibration and testing and thus started a passion for precise imaging that persists to this day. He is also a professional musician with a degree from the New England Conservatory as a classical bassoonist which he used to good effect as a performer with the West Point Army Band from 1987 to 2013. He enjoys watching movies and listening to high-end audio in his custom-built home theater and can be seen riding trails near his home on a race-ready ICE VTX recumbent trike. Christian enjoys the endless summer in Florida where he lives with his wife and Chihuahua and plays with orchestras around the state.
-
Simos Kozanidis Does it tilt?Reply
Having 2 in chain of those, tilted on the side, would be very nice for productivity apps, like coding, etc. -
eddieroolz Good to see 21:9 monitors come down in price. I don't ever watch movies so the width is no use for me, though what I'd like to see in the future is a vertical VESA mount to stack 2 of these monitors in the vertical orientation. That would result in a 2560x2160 resolution that would be great for productivity purposes.Reply -
giovanni86 I'm actually in the market for the LG 21:9 primarily for gaming. Though i was disappointed that the veritcal length is smaller then others. Its still a very nice display. Looking forward to buying it and playing BF4 on it :)Reply -
ubercake Seems like a good choice for an RTS/MMORPGer. The input lag of the IPS panel is still going to keep me away from using something like this for shooters.Reply -
vertexx With the multiple sources, does it force a 50-50 split or is that adjustable?Reply
I currently run two PCs for my daily work and could probably use something like this. Two 1080p monitors side by side is too much back and forth, so this may be a good solution. But I'd want to be able to adjust the split between the sources if needed.
Thanks! -
cknobman I know no one wants to hear this and I will be instantly down voted but this resolution seems ideal for Windows 8 Metro/Modern interface.Reply
Everything in Windows 8 Metro/Modern is designed for horizontal screen orientation vs. vertical.
Besides that point this monitor seems like a great piece of hardware for the money. Nice review! -
major-error Reply
What you're looking for comes from Ergotron: http://www.ergotron.com/ProductsDetails/tabid/65/PRDID/15/language/en-US/Default.aspx11424113 said:Good to see 21:9 monitors come down in price. I don't ever watch movies so the width is no use for me, though what I'd like to see in the future is a vertical VESA mount to stack 2 of these monitors in the vertical orientation. That would result in a 2560x2160 resolution that would be great for productivity purposes.
I have this stand holding up a pair of Dell U2412M displays. My only real concern when hanging displays on this stand is the panel weight, although I bet the bottom-mounted of a pair of 27" 16:9 displays would end up touching the desk... -
nekromobo You totally forgot to compare it to Dell U2913WM for little more there's 3years NBD warranty etc.. not to mention how does it compare picture-wise? Probably same panel used on both.Reply
Most Popular


