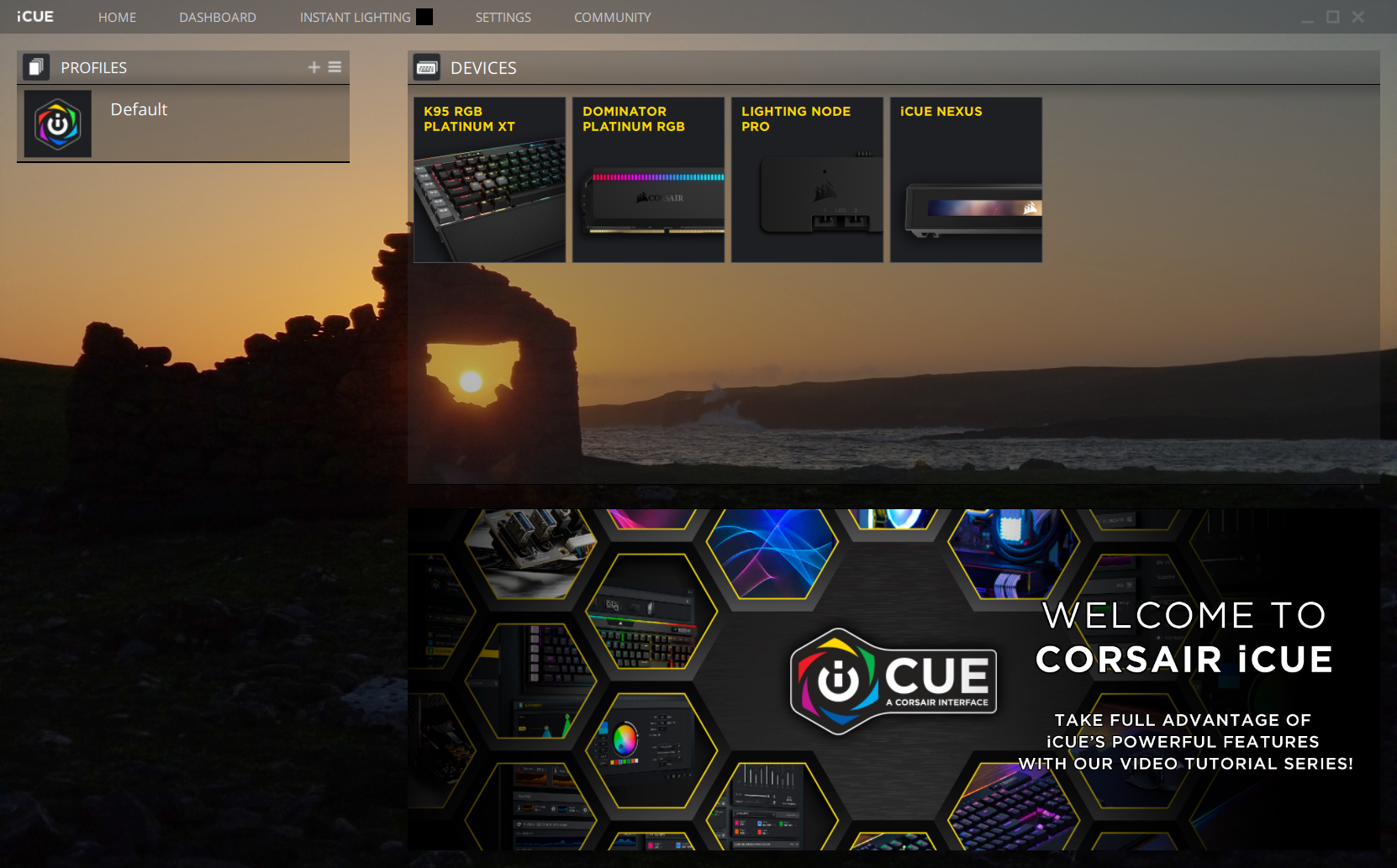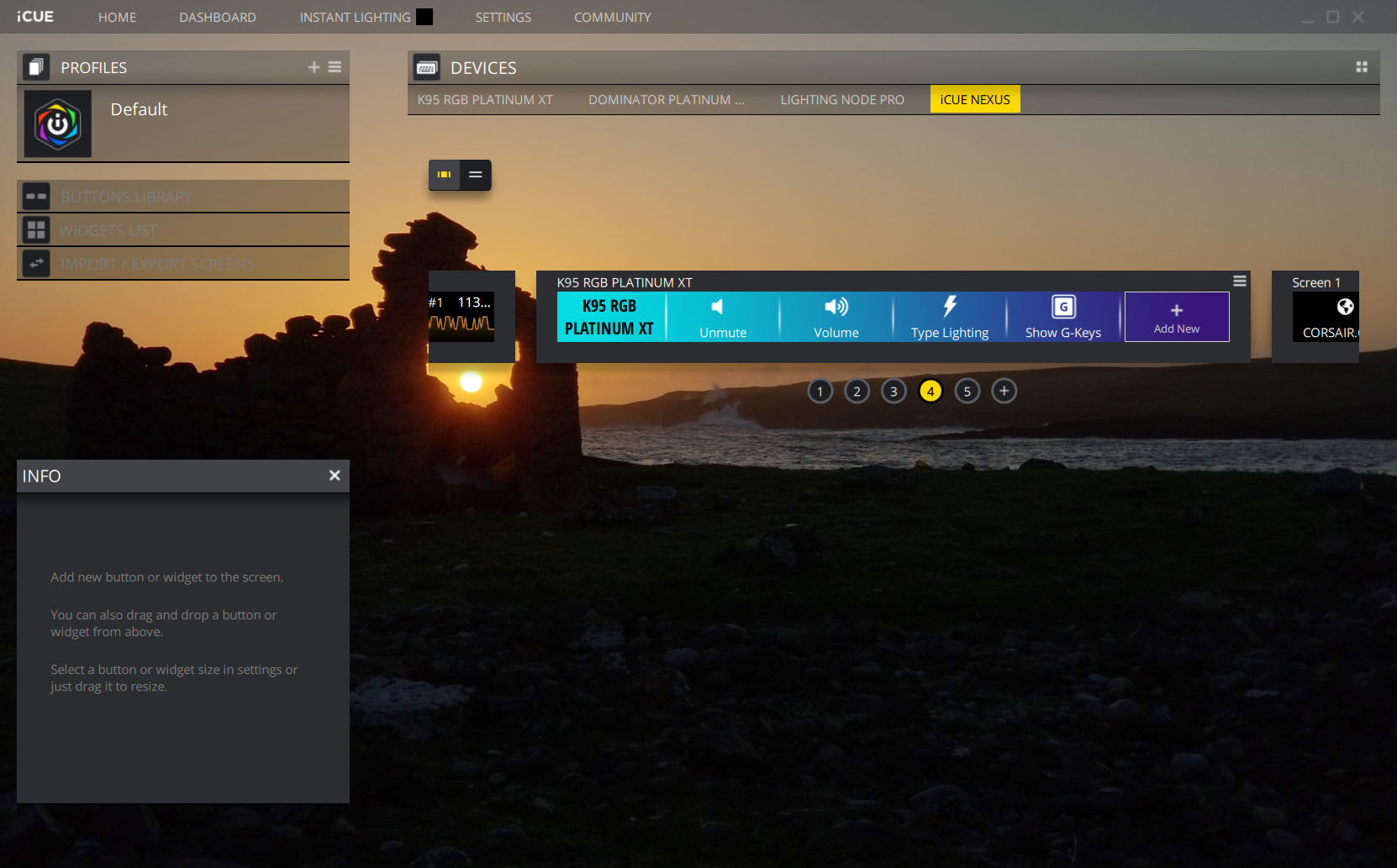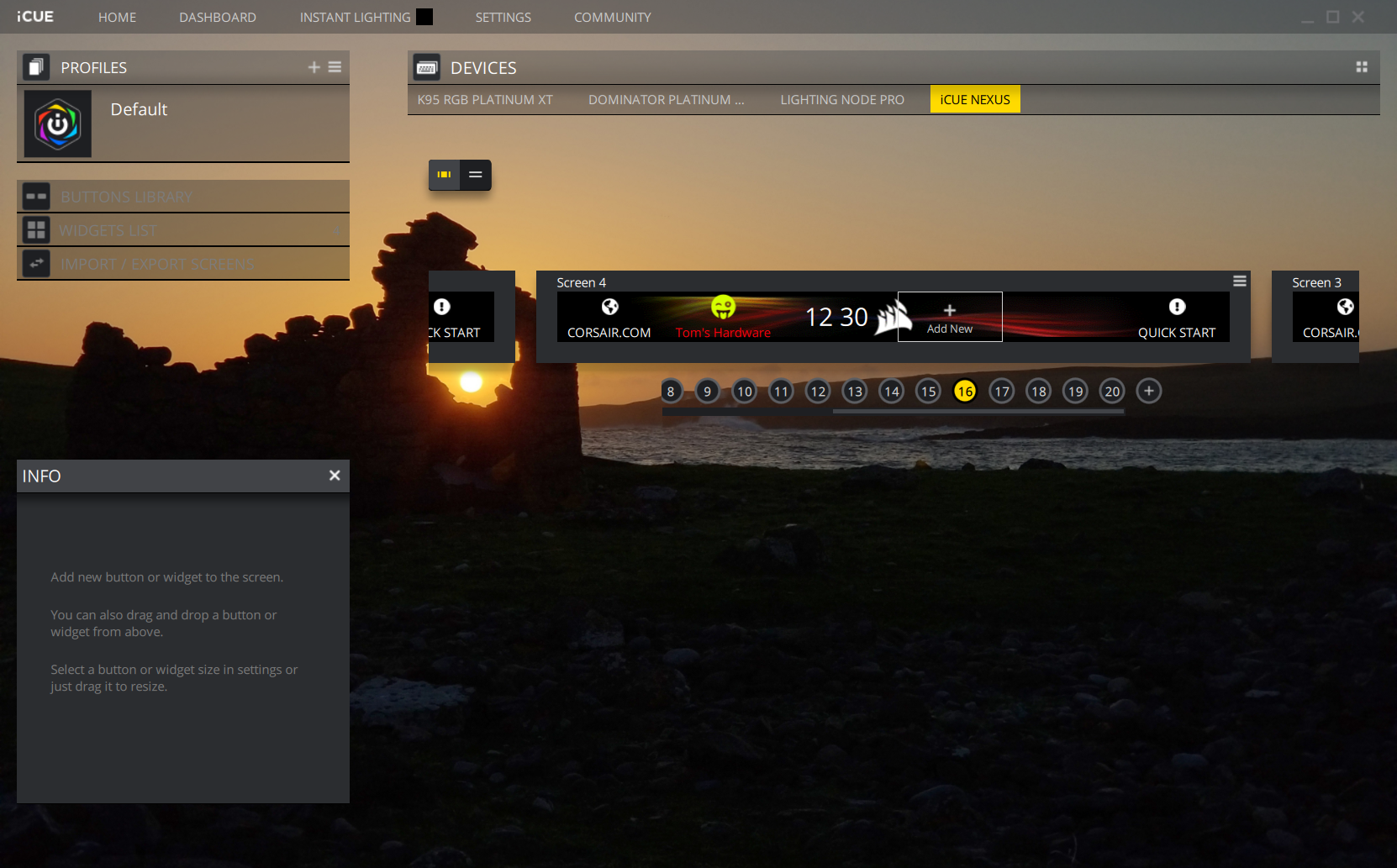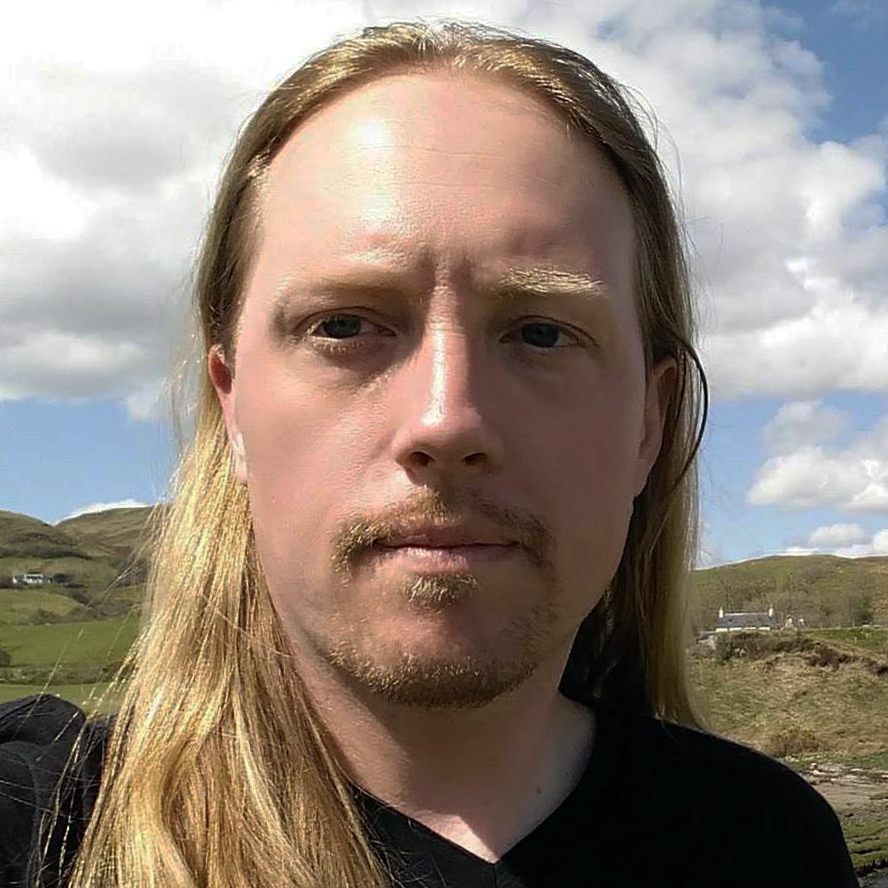Hands-on: Corsair’s iCue Nexus, a Customizable Touch Bar for Your Gaming Keyboard
Corsair’s new iCue Nexus touch-control LCD display is definitely a niche product, aimed at those with Corsair peripherals and RGB-laden components. But if you do have a number of devices that are controlled by the company’s iCue software (like peripherals, fans, or the company’s LT100 Smart Lighting towers), it’s like a cross between an Apple Touch Bar and an Elgato Stream Deck Mini for your gaming PC.
The iCue Nexus lets you customize the 5-inch diagonal touch screen to launch programs, change iCue-controlled lighting, monitor your system’s stats, launch your favorite websites and more. There’s also quite a bit of visual customizability, and the ability to mount it (via 3M tape) either on the back of a keyboard (K70 RGB MK.2 or K95 RGB Platinum) or in its own housing if you don’t have one of those two models or you’d just rather use the screen away from your gaming keyboard.
At $100/£90, it’s an expensive accessory, especially if you don’t already have lots of compatible Corsair products. And for those looking to launch programs and do other PC-related things with a press, the aforementioned Elgato Mini is a better option (with a much more robust ecosystem) at a similar price. But for those who like to frequently switch up their iCue lighting settings and/or monitor your system stats at a glance, it’s well worth considering.
That said, there is definitely room for improvement. The viewing angles on the screen are pretty bad by today’s display standards, though that’s not generally a problem when you’re sitting in front of your keyboard with the iCue Nexus attached. The bezels around the display are also large, giving the whole thing a dated, boxy look.
And the 640 x 48 resolution is fine for glancing at and poking and swiping from a few feet away. But get any closer and things look pretty grainy. That plus the viewing angle issues makes close-up photos that focus directly on the iCue Nexus look kind of… bad.
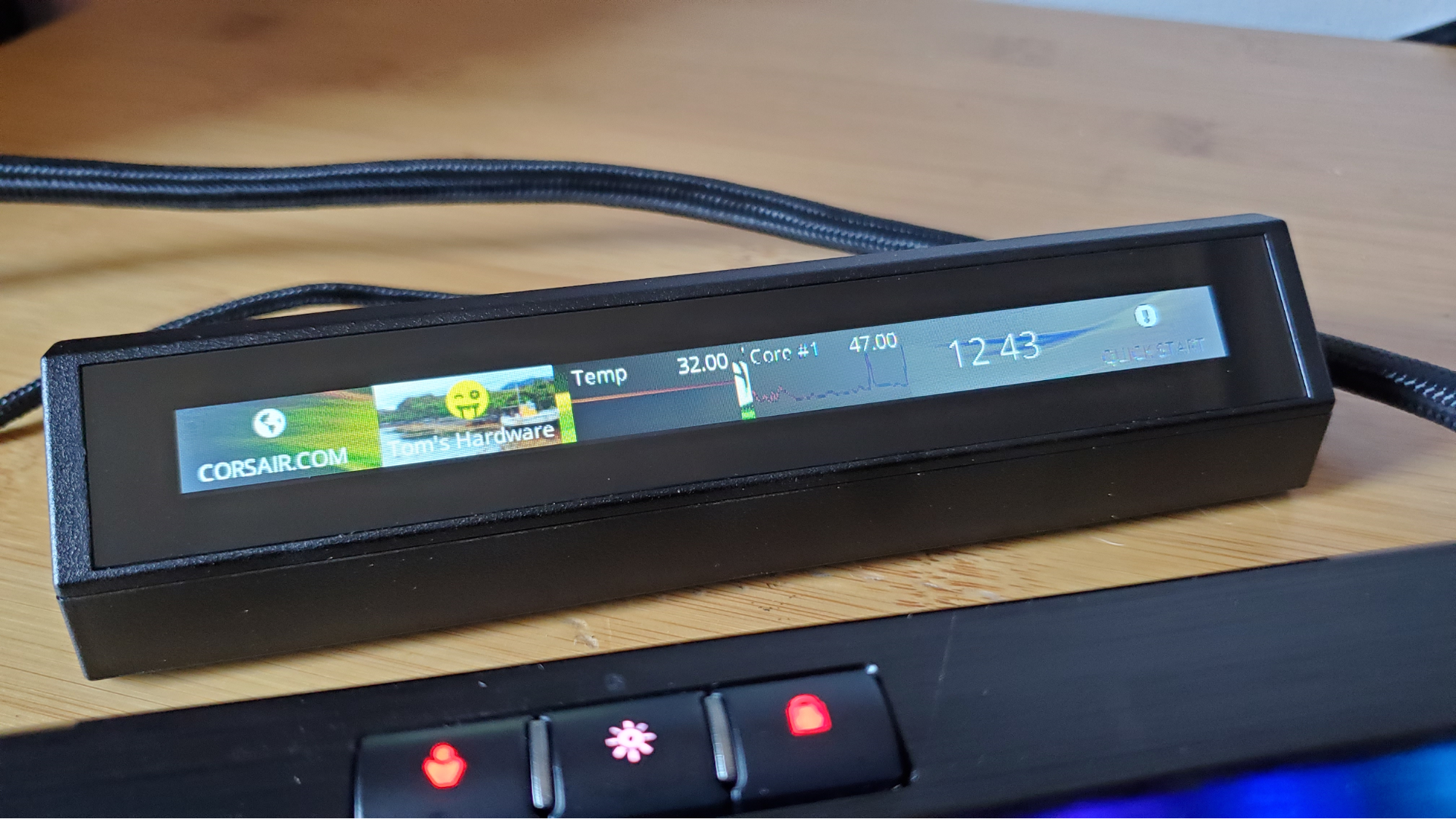
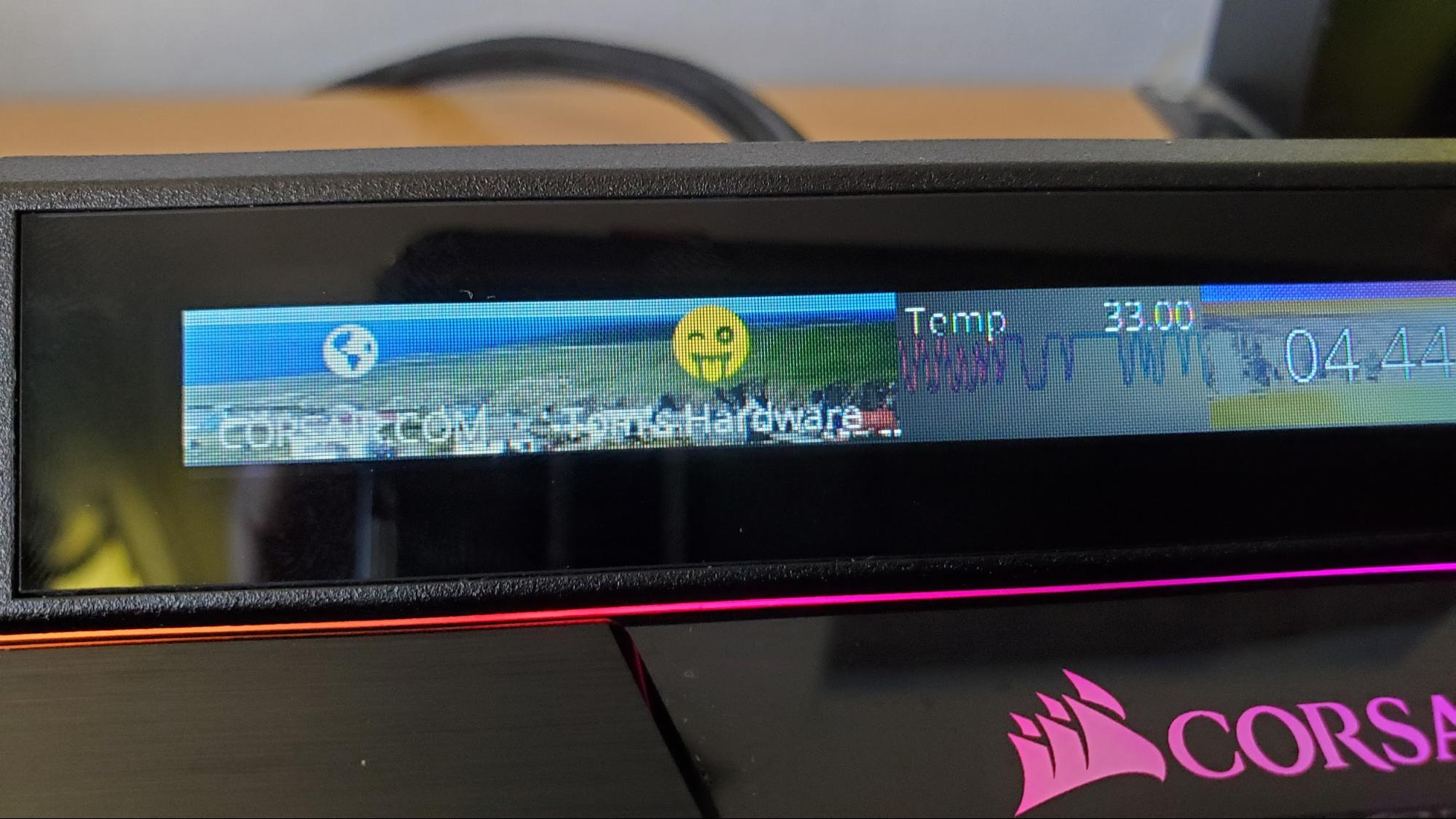


That said, you can rest assured that in most normal use cases, the screen looks OK and is easier to read than it often looks in photos. But if you were going to put the iCue Nexus to one side on your desk or place it on your nearby desktop PC, you’re likely going to deal with viewing angle issues. And while the screen is ample enough for taps and swipes, it’s hard not to wish the display filled up more of that blank black bezel space.
Corsair iCue Nexus Setup


At its core, the iCue Nexus is a skinny touchscreen that plugs in via USB-A 2.0 plug. The bundled cable is just a few inches long, which makes it perfect for plugging into the passthrough port of your K70 RGB MK.2 or K95 RGB Platinum, and owners of those are the prime candidates for this little screen. There’s a third bracket in the box that Corsair says is for a new keyboard launching later this year.
Get Tom's Hardware's best news and in-depth reviews, straight to your inbox.
If you don’t have one of those models, there’s also a standalone mounting box with its own six-foot cable so you can place the iCue Nexus elsewhere as a standalone device.
We chose to mount the iCue Nexus on the back of a K95 RGB platinum. It was a pretty easy process, with the most difficult part being figuring out which of the three included brackets fit our keyboard. Once you have the right bracket in hand, it’s just a matter of peeling the paper off the sticky backing, looping the bracket under the keyboard’s braided cable, and sticking it on the back of the keyboard.
So long as you choose the right bracket, there will be a cutout for routing the iCue Nexus’ USB plug to the passthrough port behind the keyboard. Once that’s plugged in, just snap the screen into the bracket you’ve just stuck on the back of your keyboard (if you haven’t done so already). In case you don’t get things right the first time, or you decide you want to remove the bracket later, Corsair includes a sturdy plastic spudger/pry bar for popping the whole thing off.
Once the iCue Nexus is installed, you have a keyboard with a top-mounted screen, reminiscent of Logitech’s G510 keyboard from a decade ago. The iCue Nexus and K95 RGB combined is of course a much-more modern device, but again, the big bezels make it look dated, despite all the things you can do with it. Speaking of that, let’s jump to the next section to see just what this iCue can do.
Using the iCue Nexus
As we noted up top, you’ll need to have Corsair’s iCue software installed to use the Nexus. Most buyers will likely have this installed already. But in a neat trick, when I plugged the Nexus-attached K95 RGB to a clean system to take photos, a link popped up on the nexus screen that, when tapped, opened a browser tab to download the software.
Once plugged in, the iCue Nexus will pop up as one of your controllable pieces of kit in iCue, alongside whatever else you have that’s iCue controllable. Once you click on the device’s image, you’re taking to a menu where you can customize up to five Nexus screens, which you can navigate to on the device intuitively by swiping back and forth.
One of the screens is device-specific, showing the name of your keyboard and, by default, volume controls, a button for cycling through lighting presets, and bringing up a screen of customizable G-Keys.
Somewhat annoyingly, the name of your keyboard (K95 RGB Platinum XT in my case) takes up one of the button slots and can’t be removed. Also, the volume buttons sometimes didn’t work for me, but a) both the supported keyboards already have an excellent physical wheel for controlling volume anyway and b) firmware and software support is still early. I expect things to improve. Hopefully the company will also enable the ability to remove the name of the keyboard as I can’t imagine the need or desire to have a reminder of what clacker you’re using stare up at you all the time.
Beyond that keyboard name, most aspects of the Nexus’ on-screen experience can be customized. You can set images or colors as backgrounds, add buttons for launching programs or websites, widgets for monitoring system speeds and temps. You can also record and launch macros, or set buttons to switch profiles, etc.
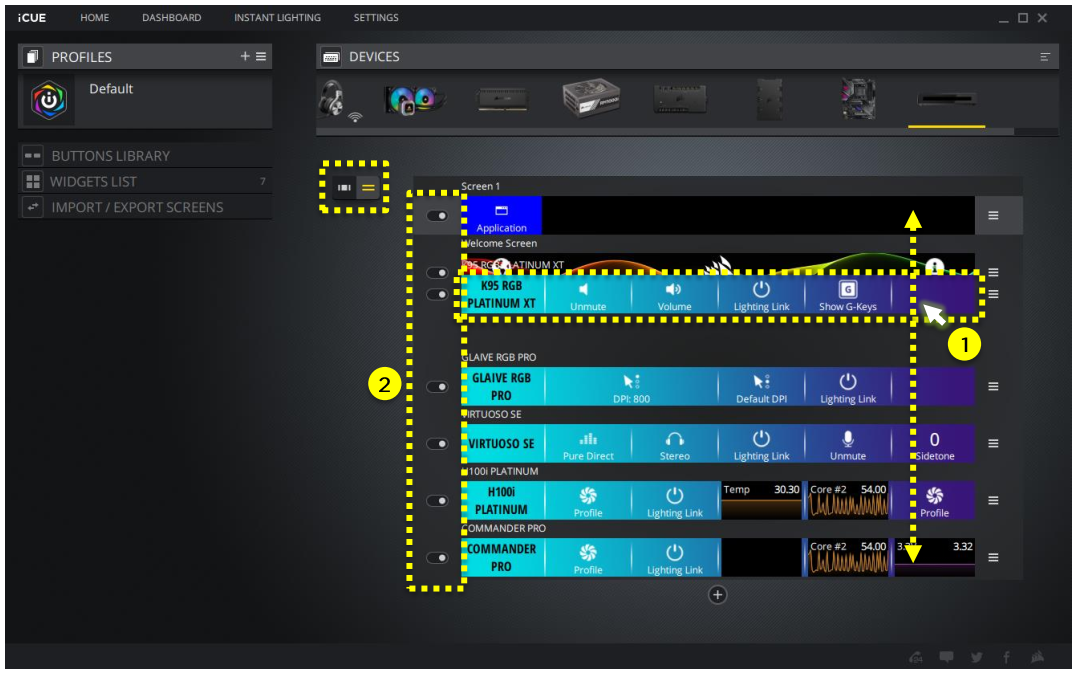
There’s also a clock widget, and depending on what other iCue-controlled devices you have, there will be other widgets and screens available, with each compatible product getting its own device screen.
For fiddlers, there’s a lot to play with here. You can even change the fonts and colors on your button or widget names, choose from dozens of icons and even save custom buttons to a library for later use. And there is plenty of room to set up your control spread, with up to six buttons per screen (depending on size), and the ability to add more screens. I’m not sure if there’s a limit, but I stopped at 20 screens, which means 99 buttons.
Again, you could get lost in the customizability here, and Corsair says there will be custom screens available for specific games available after launch. So the iCue Nexus should get better as time goes on. If the company’s robust community of RGB lighting profile makers are any indication, there should soon be lots of options for downloading other people’s Nexus control setups. Exporting is also an option in the iCue software.
Conclusion
While the market for Corsiar’s iCue Nexus is undoubtedly narrow (mostly owners of its many peripherals and components, or those who want to dive into the deep end of that market), there’s a lot to like about the idea of a small customizable touch screen that lets you control and monitor your PC. The implementation, particularly from the hardware side could certainly use some improvement. The big bezels, viewing angle issues and stick-on nature of installation (which as of now only supports two keyboards) make this feel very much like a 1.0 device.
That doesn’t make the Nexus bad, but it does make me hope for a 2.0 version to follow suit. And if you balk at the idea of spending $100 on a keyboard accessory that lets you mostly do things you could already do on your monitor with software, that’s a fair point. But there’s also plenty of appeal in being able to change up your lighting with a tap, poke to launch your favorite games or websites, and just add another display to play with.
The staff at Tom’s Hardware wholeheartedly believes you can never have enough screens in your PC life. I just wish the iCue Nexus’ display were a bit bigger so I didn’t have to look down at those blocky bezels.
After a rough start with the Mattel Aquarius as a child, Matt built his first PC in the late 1990s and ventured into mild PC modding in the early 2000s. He’s spent the last 15 years covering emerging technology for Smithsonian, Popular Science, and Consumer Reports, while testing components and PCs for Computer Shopper, PCMag and Digital Trends.
-
cryoburner ReplyAnd the 640 x 48 resolution is fine for glancing at and poking and swiping from a few feet away. But get any closer and things look pretty grainy.
The pixel density might not be that much of a concern in practice, since it's mounted on a keyboard, so you typically wouldn't be viewing the display up close. 640x48 on a 5" screen works out to be a similar pixel density as 1080p on a 17" screen, or 1440p on a 23" screen, and most desktop monitors will have lower density than that.
Though for $100, it seems like they could afford to make the screen a little larger, as the viewable area is only about a centimeter tall. Maybe increasing the vertical resolution to 64 pixels and the height by around 33% could make it a little easier to view. And give it a better panel type. It's possible to buy a 24" 1080p IPS monitor for $100 now, so surely there's a decent amount of room to do better with a panel less than 1% the size. Perhaps they are limited to existing touch displays though, as making a custom display might not be practical for a niche device like this.