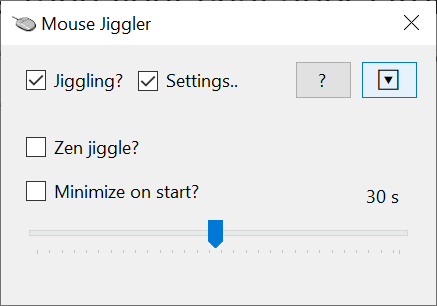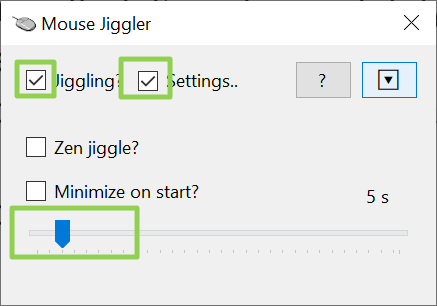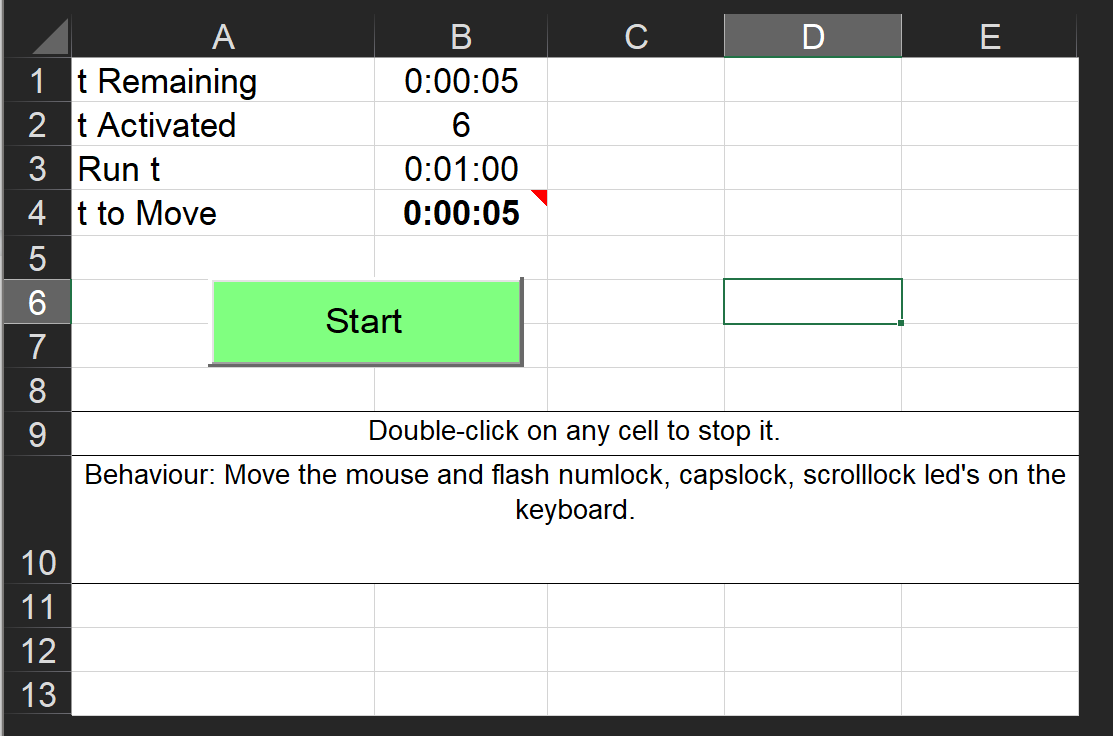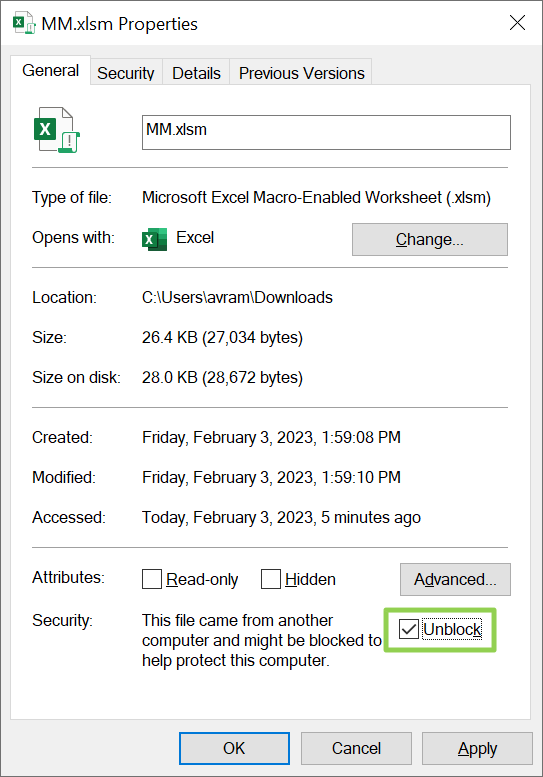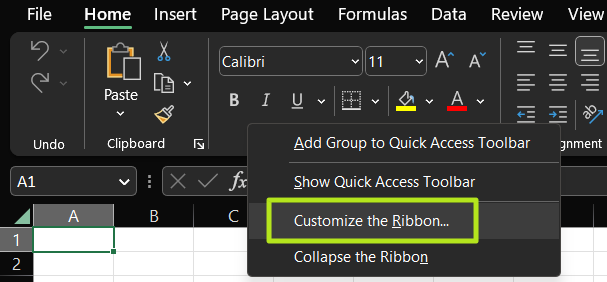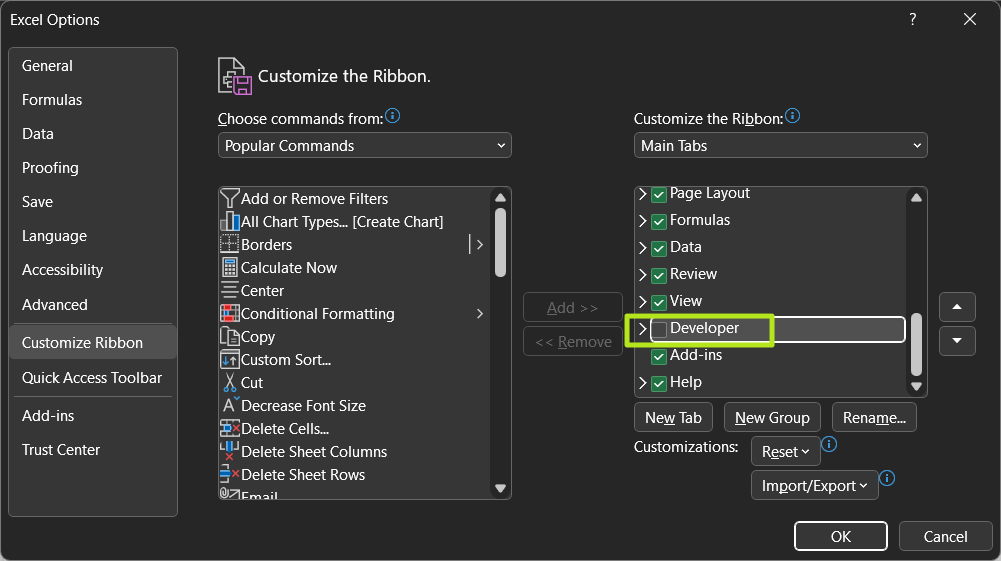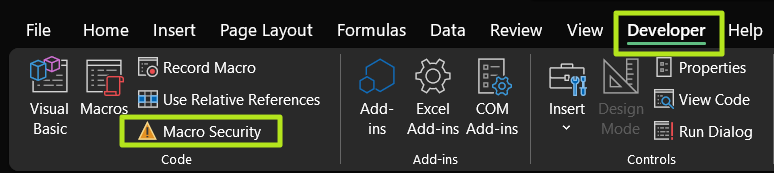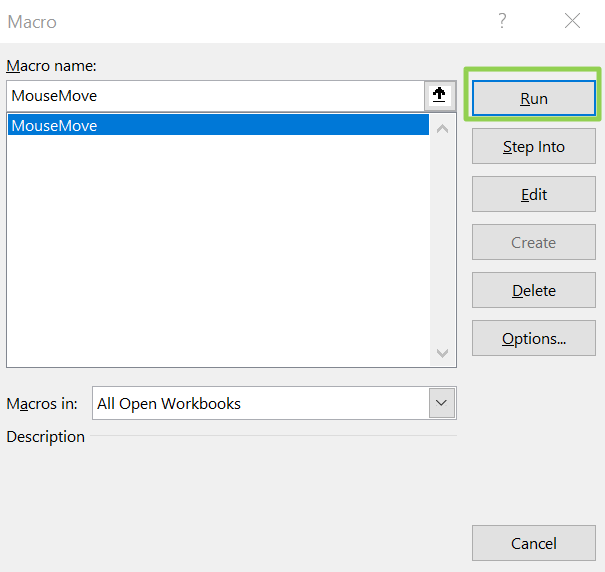Mouse Jiggler Guide: Apps, Dongles and Macros to Keep Your PC Awake

There are several reasons why you might need an automatic mouse jiggler / mouse mover to keep your computer awake and your chat apps showing you as active. Perhaps you have a corporate computer that automatically locks itself after just a few minutes of inactivity, and you want it to stay unlocked while you step away for a few minutes. Maybe you have a very backward-thinking boss who, instead of looking at your work output, evaluates your productivity by how often they see you listed as “active” in Slack or Teams. Or maybe you’re running some automated process on a PC, and you just need to ensure that it doesn’t go to sleep.
There are many different ways to simulate activity on a PC, which range from using a piece of software to make the pointer move to using a physical mouse jiggler that literally shakes your pointing device around or triggers its optical sensor. Below, we’ll explore all the best ways to automatically move your mouse and keep Windows (and your chat apps) from seeing you as inactive. Keep in mind, though, that just jiggling the mouse won’t fool professional employee monitoring software that logs your keystrokes, takes screenshots and records much more than just how often you move your pointer.
Method 1: Mouse Jiggler Program
Price: Free
Pros:
Totally free
Cons:
Requires you to run an app
Jiggles if you keep it going
If you can run software on your PC (meaning that it’s not completely locked down), there’s a great free utility that’s simply called Mouse Jiggler. To use it, download Mouse Jiggler from its website, unzip the executable and run it. There’s no installation process, so it won’t show up in your Start Menu or your list of installed programs. However, if you don’t have .NET 5.0 framework installed the first time you try to run it, the app will direct you to Microsoft to download that library (which you must install).
Mouse Jiggler is remarkably simple. To get it started, you simply check the “Jiggling” box and it will move ever-so-slightly depending on the time you set. If you check the Settings box, you can select how many seconds it jiggles after, with choices of 1 to 60 seconds. You can also configure it to minimize to your tray on startup.
In theory, if you want Mouse Jiggler running all the time, you can put it in your %appdata%\Microsoft\Windows\Start Menu\Programs\Startup folder, and it will start every time you boot.
However, whenever Mouse Jiggler is running and its Jiggle box is checked, it will move the mouse pointer every few seconds whether you are active or not. They are very small movements, but if you’re in the middle of cropping something in Photoshop, you might not appreciate the program yanking your pointer around.
The other obvious downside to Mouse Jiggler is that it’s an application. Unfortunately, many company-issued laptops don’t allow the user to install (or, in this case, just run) unapproved applications. If they do, the corporate IT department could potentially see this app running.
Get Tom's Hardware's best news and in-depth reviews, straight to your inbox.
More: Mouse Jiggler App
Method 2: Mouse Jiggler Dongle Bought at Store

Price: $8 - $10
Pros:
Inexpensive
Requires no software
Fools PC into thinking it’s a mouse
Cons:
Might be detectable
If you peruse the virtual shelves at Amazon or another retailer, you’ll see scores of mouse jiggler dongles going for $8 to $12. These are USB dongles that plug into a USB port on a laptop and appear to the operating system as if they were mice. Then, usually, with the touch of an on / off button on the dongle itself, the jiggler will move the pointer around until you disable it.
These USB mouse jigglers will likely appear in the Windows device manager as an HID-compliant mouse (or something similar in macOS and Linux), and you won’t need to install any drivers. So if you are on a corporate laptop, your IT department probably will not even notice you have it (unless they walk by your desk and see it). However, it’s always possible that the jiggler will provide some kind of digital trail that a skilled IT professional or one with monitoring software could detect. So that’s a risk.
We haven’t tested any of the dozen or so USB mouse jigglers that are currently available on Amazon. However, they are all likely to work as advertised. We recommend getting a mouse jiggler with an on / off button, as some cheaper models require you to unplug them whenever you want to turn them off. Also, make sure that your mouse jiggler is made for the type of USB port your laptop has: most are made for USB Type-A ports, but some come with Type-A to Type-C adapters.
Buy: USB Mouse Jigglers on Amazon
Method 3: Mouse Jiggler Macro for Excel
Cost: Free
Pros:
Free
Doesn’t require software installation privileges
Cons:
Requires ability to change Excel security settings
Must have Excel
Involves
Hassle to start and stop
Let’s say you have a company-issued laptop that you can’t install or run software on, but you do have Microsoft Excel. If you can change the Excel settings, so the program allows you to run macros, you can download or write a very simple macro that moves the mouse pointer for you.
We’re not going to delve into how to program a VBA file here, but you can find several mouse jiggling VBA macros for Excel online. One I tried that works really well comes from VBA YouTuber William, who posted his xlsm file on Dropbox. Since we don’t maintain this file, I can only say that it worked perfectly and was totally safe when I downloaded and ran it. Of course, we can’t vouch for its safety if it’s modified after we publish this article.
To run any Excel macro, you must first enable macros in Excel and unblock the macro file itself in Windows File Explorer. Here’s how.
1. Download the xlsm macro file of your choice.
2. Unblock the xlsm file by right-clicking on it, selecting properties and checking Unblock under the General tab. Then click Ok.
3. Open Excel.
4. Right-click on the ribbon and select Customize the Ribbon.
5. Toggle the Developer box to on in the Tabs menu. Then click Ok.
This will make a Developer tab appear on the ribbon.
6. Click the Macro Security button on the Developer tab in the ribbon.
7. Select Enable VBA Macros and Click Ok.
Now Macros will be enabled.
8. Close Excel.
9. Open the xlsm file.
10. Click the Macros button on the Developer tab.
11. Click run on the dialog box.
The mouse will now jiggle according to the macro’s schedule. The macro I downloaded defaults to jiggling every 5 seconds, but you can adjust this setting. You can close Excel when you want to turn the macro off.
Method 4: DIY Raspberry Pi Mouse Jiggler

Price: $4 - $10
Pros:
Inexpensive
Requires no software
Fools PC into thinking it’s a mouse
Cons:
Requires some programming skill
Might be detectable
If you have a Raspberry Pi Pico or another RP2040-powered microcontroller, you can build your own mouse jiggler. You can use Circuity Python to make the Pico emulate a mouse and then program it to move every few seconds. If you attach a button to the Pico or use an RP2040 with a built-in button, you can also program it to have an on / off switch. Otherwise, you can connect and disconnect the board every time you use it or stop using it.
More: How to Make a DIY Mouse Jiggler with Raspberry Pi Pico
Method 5: Mouse with Built-in Mouse Jiggler
Price: $12 - $18
Pros:
One device that serves both purposes
Relatively Inexpensive
Cons:
Not necessarily the best mice overall
A few wireless mice have a jiggle mode built in, which you enable by pressing a button. A company called Peious has about half a dozen models in different colors, with prices running from $12 to $18, and another brand named Eaxbux has one listed on Amazon. We haven’t tested any of them, but we feel confident that they would work as advertised, as making a mouse pointer go wild is not that difficult for a mouse to do.
All of the mice with built-in jigglers on Amazon are wireless and some come with side buttons. However, we doubt that any of them would be competitive with the best wireless mice on the market so you have to really want the jiggling feature to use them instead of a high-end product from a reputable brand like Logitech, Microsoft or Razer.
Buy: Peious Wireless Mouse with Built-in Jiggler on Amazon
Method 6: Mouse Jiggling Platform to Shake Your Mouse
Price: $26 - $30
Pros:
Completely undetectable to your boss
Should work flawlessly
Cons:
Expensive
Clunky
If you’re concerned that your corporate IT department will somehow detect that you have a USB mouse jiggler plugged in, you can get a mouse jiggling platform. You just take your existing mouse, put it on top of the platform, turn it on and the device moves the mouse for you. You can plug these USB-powered platforms into either a power outlet or a free USB port on your computer (where they will just get power but not register as devices).
Mouse jiggling platforms are more expensive than USB mouse jiggling dongles, as they cost $25 to $30. And keeping a platform on your desk and power it on so it physically shakes seems like a hassle.
We haven’t tested any of the mouse jiggling platforms on the market, but if it shakes enough, it should work fine. The most popular model on Amazon right now is the Vaydeer Undetectable Mouse Mover, which went $28 at press time.
Buy: Vaydeer Undetectable Mouse Jiggler Platform on Amazon
Method 7: Mouse Jiggler Mobile App
Price: Free
Pros:
Free
Cons:
Won’t work with all mice
Ties up your phone or other Android device
If you don’t want to spend money on a motorized platform to jiggle your mouse, you can use a mobile app on your Android phone or tablet. The Mouse Jiggler app will show a moving series of black and white stripes on the phone screen and will vibrate every so often (anywhere from 15 seconds to 30 minutes).
You place your mouse on top of the phone, and either the black and white stripes will fool the optical sensor into thinking you are moving it or the haptic vibrations will shake it enough for the pointer to jerk. However, in my experience testing this app on two different Logitech mice, it didn’t trigger the sensor on either unit. With the haptics on, it shook hard enough to move the pointer just a little bit on my Logitech MX Master 3S, but not hard enough to trigger movement on my Logitech M510.
The app is free, but even if it works, it will tie up your phone while you use it. You can try this method if you have an old Android tablet lying around the house. It may or may not work.
More: Mouse Jiggler App on Google Play
Avram Piltch is Managing Editor: Special Projects. When he's not playing with the latest gadgets at work or putting on VR helmets at trade shows, you'll find him rooting his phone, taking apart his PC, or coding plugins. With his technical knowledge and passion for testing, Avram developed many real-world benchmarks, including our laptop battery test.
-
Flyfisherman I work for a private company in the defense industry and I have a company laptop that we are not allowed to do anything on (s/w installation cannot be done by regular user either) for security reasons, not even plug in an USB-stick/dongle nor a private phone other than company issued and approved items. Private surfing and sending private emails are prohibited for the same security reasons.Reply
The laptop locks itself after 10 min inactivity and that is fine, but we are not allowed to leave it logged in if we leave the room - then the ID card must be unplugged from the card reader so that the user will be logged out. Another security reason.
But it doesn't matter since I don't feel comfortable cheating or whatever its called.
I find it immoral and unethical, on top of that it violates codes of conduct with our company.
I'm paid by my company to work 38 hours/week, 5 weeks paid vacation/year and I am very happy with that.
Best regards from Sweden -
apiltch First of all, there are many reasons why a person might need to simulate mouse activity, including running benchmarks and test workloads.Reply
However, every time we post about this, we get comments from folks saying that we're enabling people to goof off at work. FWIW, speaking on behalf of myself and not our company, I don't think people should cheat their jobs and pretend to work. There are few things I despise more than laziness, both in others and in myself.
I also don't think companies should use the status of your icon in Teams or Slack to judge productivity and decide if you're being lazy. First of all, managing employees by seeing how many hours their butt is in a seat and penalizing them for taking a too-long bathroom break is very lazy, poor management. I say this as someone with 20+ years experience managing people, many of whom are remote workers. You need to judge people based on what they do and treat them as adults. You need to create a culture of responsibility and lead by example.
The fact that some companies would actually use the sleep or inactivity settings in Windows to try to judge or enforce productivity is more than unfair; it's incompetent management that won't help anyone meet business goals. Second of all, if a company really wants to spy on your PC use to see if you're working a full day, they have monitoring software they can install that will not be fooled by mouse jiggling. -
Flyfisherman Well that may be for some company's, it is however not common in Swedish company's and certainly not in my company.Reply
We can have as many toilet breaks we want and coffee breaks are paid for usually 15 min at 9 am and 15 min at 2 pm.
There are no one monitor my work in that regard, other than the results I produce and it speaks for itself.
Private if I run a benchmark or other simulations on my PC at home, no problem since my energy settings is set not go to sleep at all or it could just be temporarly turned of/changed to several hours etc.
And no screen savers in Windows active, so I just don't have the need for this "Jiggle thing".
Best regards from Sweden -
guraldunix If you need one of these apps, then something went wrong.Reply
This is a very hacky/clunky way to keep a computer awake or simulate activity.
To be in a scenario where you need this, either you have the wrong policies, the wrong problem you're trying to solve (you created a script or software that can't properly run in the background), or you have the wrong job (somewhere so backwards they don't let you take breaks).
So, I'd just say, look at solving whatever the fundamental issue is too, if you decide you need one of these weird workarounds. Get a new job, create some new workplace policies or design your software so you don't need fake mouse jiggles, and you'll be a lot happier.