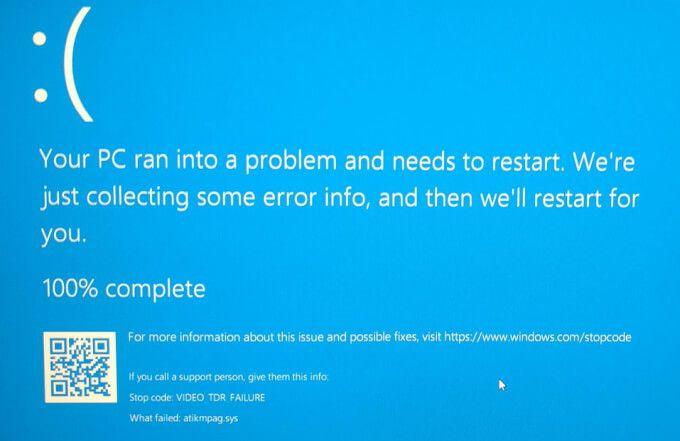
Two Windows BSODs, VIDEO_TDR_FAILURE BSODs and VIDEO_TDR_TIMEOUT_DETECTED, both relate to video timeout detection and recovery (TDR). Both are triggered when, as the MS Doc file for VIDEO_TDR_TIMEOUT_DETECTED says “…the display driver failed to respond in a timely fashion.”
Simply put, when a graphics issue makes a Windows PC freeze or hang, and users try to reboot by pressing the power button, either of these BSODs may appear. As the VIDEO portion of the stop code string indicates, these BSODs almost always originate from a display device driver problem of one kind or another.
What Causes Video TDR BSODs?
When a GPU – either a standalone graphics card, or graphics processors integrated into a CPU – gets overly busy processing intensive graphics options, these BSODs can occur. They happen most often during game play, or while other graphics heavy applications such as CAD or 3D rendering tools, are running.
The detection and recovery process is formally called timeout detection and recovery, abbreviated TDR. The default timeout value is 2 seconds. If this timeout elapses, the TDR process for video cards and integrated graphics processors (such as Intel’s Iris Xe or numbered UHD models) uses an OS-based GPU scheduler to call the displayport minidriver command DxgkDdiResetFromTimeout function. This function, in turn, reinitializes the device driver and resets the GPU. The stop code for VIDEO_TDR_TIMEOUT_DETECTED indicates that driver reinitialization and GPU reset succeeded. The stop code for VIDEO_TDR_FAILURE indicates that either or both of these operations failed. In fact the latter stop code can also occur if five or more TDR events occur in a period of 60 seconds or less.
How to Fix a Video TDR BSOD
The most common cause of TDR issues is a video driver problem. In many cases, updating your display driver to the most current version will properly support the TDR process. This summarily ends related BSODs.
Thus, it’s the first thing I recommend you try for video drivers on an affected system. For older video devices (2014 or older) it may be smart to research drivers online. Why? Because for older video devices, rolling back drivers to specific, known, good, working versions is often the right fix.
If driver replacement or update doesn’t help, hardware-related issues are often at fault. The Microsoft docs files for both TDR stop codes specifically mention the following hardware issues “that impact the ability of the video card to operate properly:”
Get Tom's Hardware's best news and in-depth reviews, straight to your inbox.
- “Over-clocked components such as the motherboard.” Obviously, a GPU overclocking tool such as MSI Afterburner also counts here. Revert all overclocked settings to manufacturer defaults and see if that helps. If so, and you’re determined to overclock, you can advance and test overclock settings in small increments until things start failing again, then back off one level.
- “Incorrect component compatibility and settings (especially memory configuration and timings)” is really a subset of the preceding item. If you’re using non-standard or accelerated (e.g. XPG) memory settings and timings, return them to the memory module maker’s factory defaults, too.
- “Insufficient system cooling” often occurs when intense graphics or CPU activity drives devices outside recommended operating temperature ranges. This means you must check to make sure fans are working properly, clear out any dust buildup, make sure case vents aren’t blocked, and so on and so forth. Sometimes, going with one of the best CPU coolers (switching from forced air to liquid coolers with more and larger fans too) can help. I use the excellent Core Temp utility to monitor temps on my systems constantly; plenty of other good temp monitoring tools and utilities are available. Use them!
- “Insufficient system power” can indicate a failing Power Supply Unit (PSU) or one whose power output is unable to handle demand at peak system loads (as when playing games, or running graphically-intense applications). If you’ve recently added one or more new, higher-powered GPUs and haven’t upgraded your PSU, this could be a likely culprit. Power Supply Calculators like those discussed in this Tom’s Forum thread can help you determine if your PSU has enough oomph to service your system’s components (I usually add 100 to calculator results to make SURE there enough juice available).
- “Defective parts (memory modules, motherboards, etc.)” obviously includes graphics devices as well, since the problem lies somewhere in the system components that enable graphics output on a PC, including memory, motherboard, CPU, GPU, cables, and displays. This calls for old fashioned device troubleshooting. I recommend working your way in from the display to the system case, starting with video cables first, display(s) next, GPU(s) after that, and only then start worrying about a failing CPU or motherboard. Those last two may start throwing other BSODs, and will help clue you into potentially bigger problems than graphics.
Need More Info? Try WinDbg.exe
Use the WinDbg debugger to get more information about the stop code. This can often be helpful in getting to root causes. I prefer using the NirSoft BlueScreenView tool myself, because it usually points directly to the faulting module (which for TDR errors will often be a graphic driver, such as the Nvidia nvloddmkm.sys or something similar). But the debugger can take you down to levels of detail beyond that for systems with multiple graphics cards or complex video output chains.
Ed Tittel is a long-time IT writer, researcher and consultant, and occasional contributor to Tom’s Hardware. A Windows Insider MVP since 2018, he likes to cover OS-related driver, troubleshooting, and security topics.
-
compprob237 Many of the times I've gotten this it was issues with the GPU, a bad/low-quality PSU feeding unstable power to the GPU (uncommon), a faulty/bad PCIe riser cable (uncommon), or bad power cables/motherboard slot causing unstable power to the GPU (rare).Reply
I want to emphasize the PCIe riser cable specifically because it's not mentioned in the article. In two instances I was chasing my tail on this error for a while until I removed the riser cable (Thermaltake) from the equation.
I've had this happen on multiple GTX 460s (defective parts), a GTX 660 (insufficient cooling + defective parts + insufficient power), and a GTX 970 (insufficient cooling + defective parts). For these they had issues with the GPU itself. The GTX 970, for example, would constantly throw this error as soon as the GPU was under load. Turns out it has an issue with a VRM MOSFET causing a cascade failure of the entire voltage regulation circuit. It requires I have the fans ramp up speed very aggressively above 55C GPU core. The GTX 660 actually had both a bad PSU and bad VRM. After replacing the PSU the issue was greatly reduced but still happened. Setting the GPU fan to aggressively ramp up speed and a reduced power target fixed it.
I have had a corrupt Windows install cause this (SFC is a waste of time).
So, technically most of these were covered by the article but I wanted to give more specific examples to possibly help others getting this issue. -
T1125P I'm waiting for when we have a version of Windows or any OS for that matter that will just ignore all errors and crashes and just keep on going without any interruptions 😀 It would only log the errors or crashes then tell you later in a pop up message but it would not interrupt what your doing at moment until your done. 👍😉Reply
