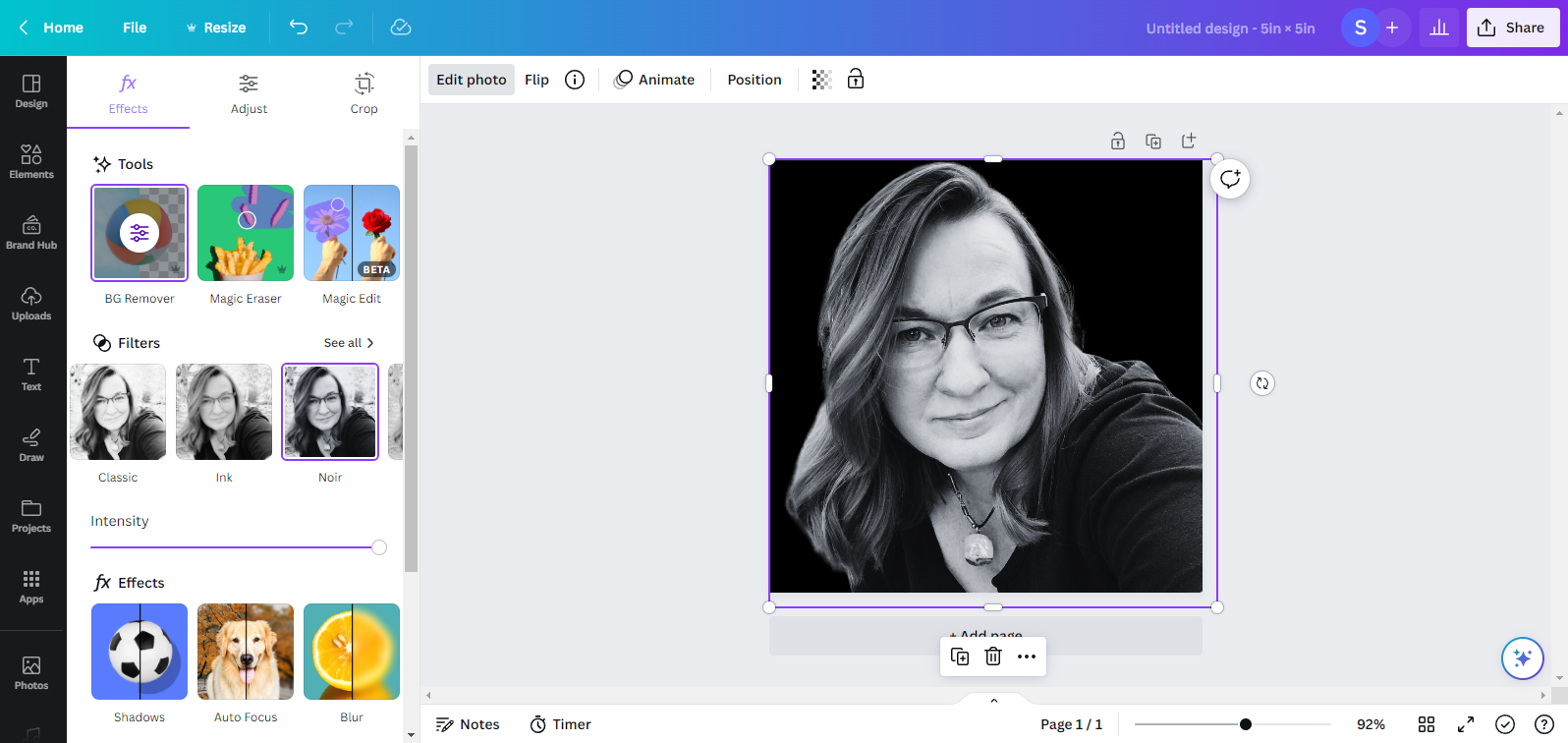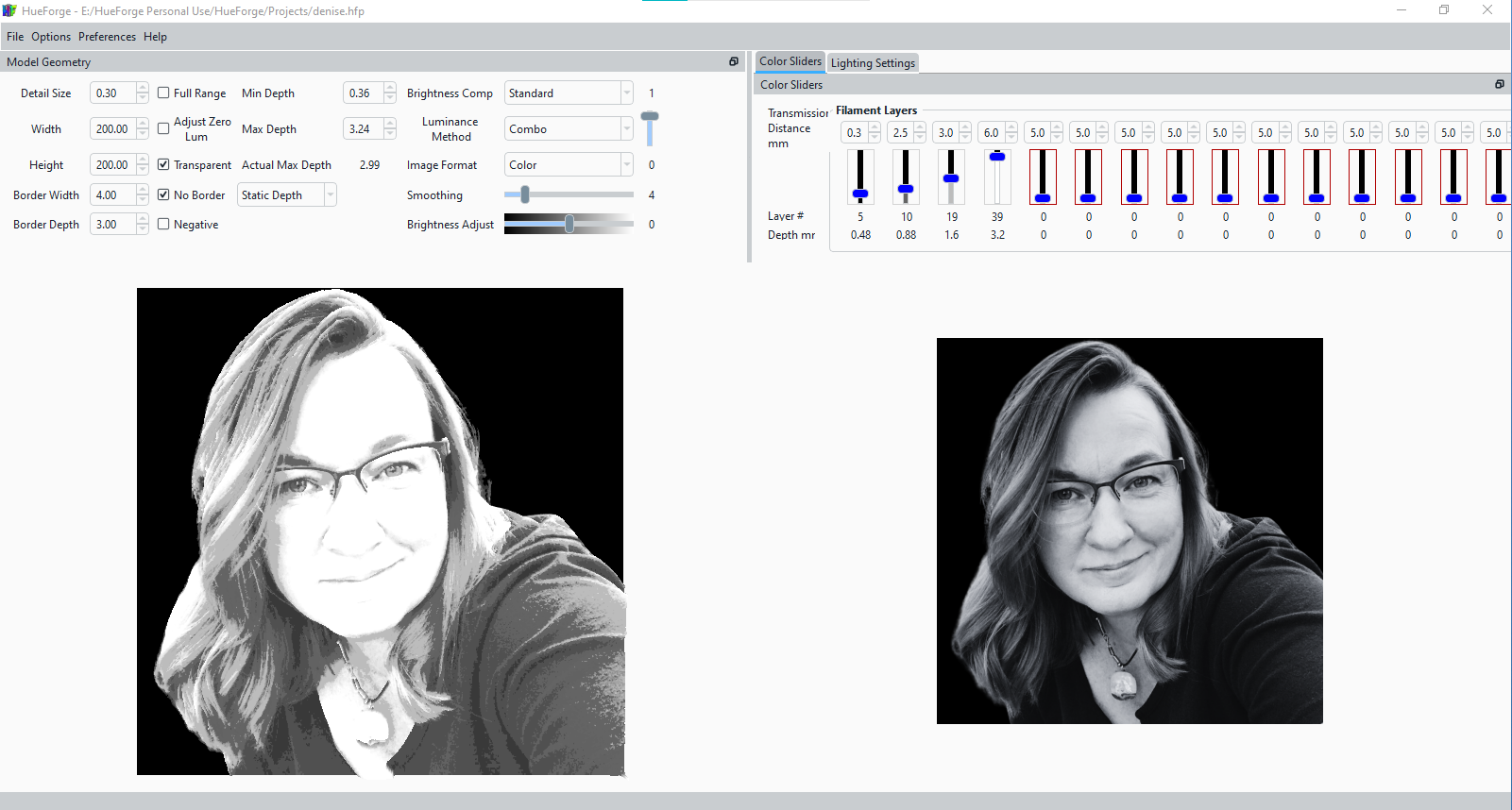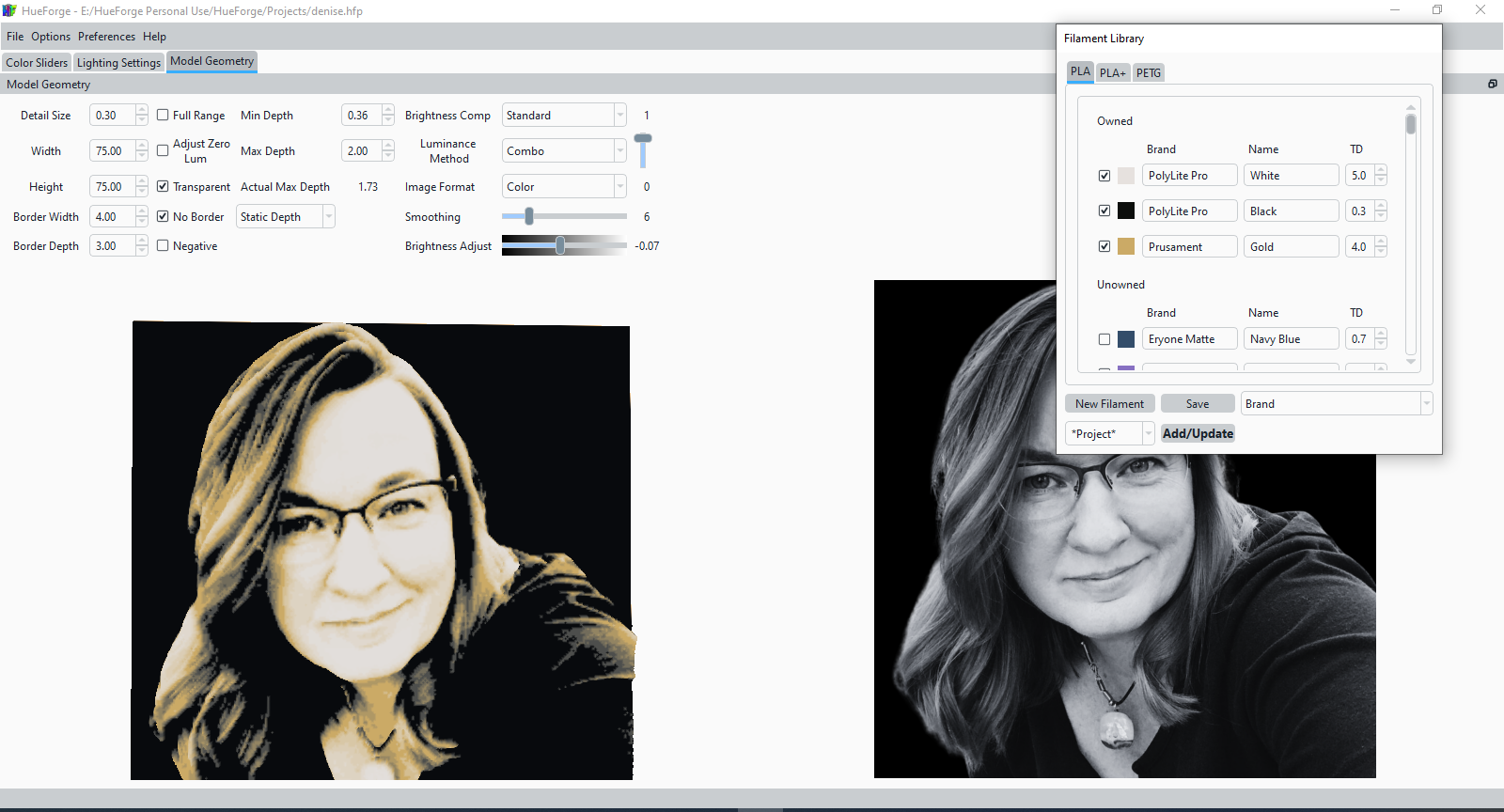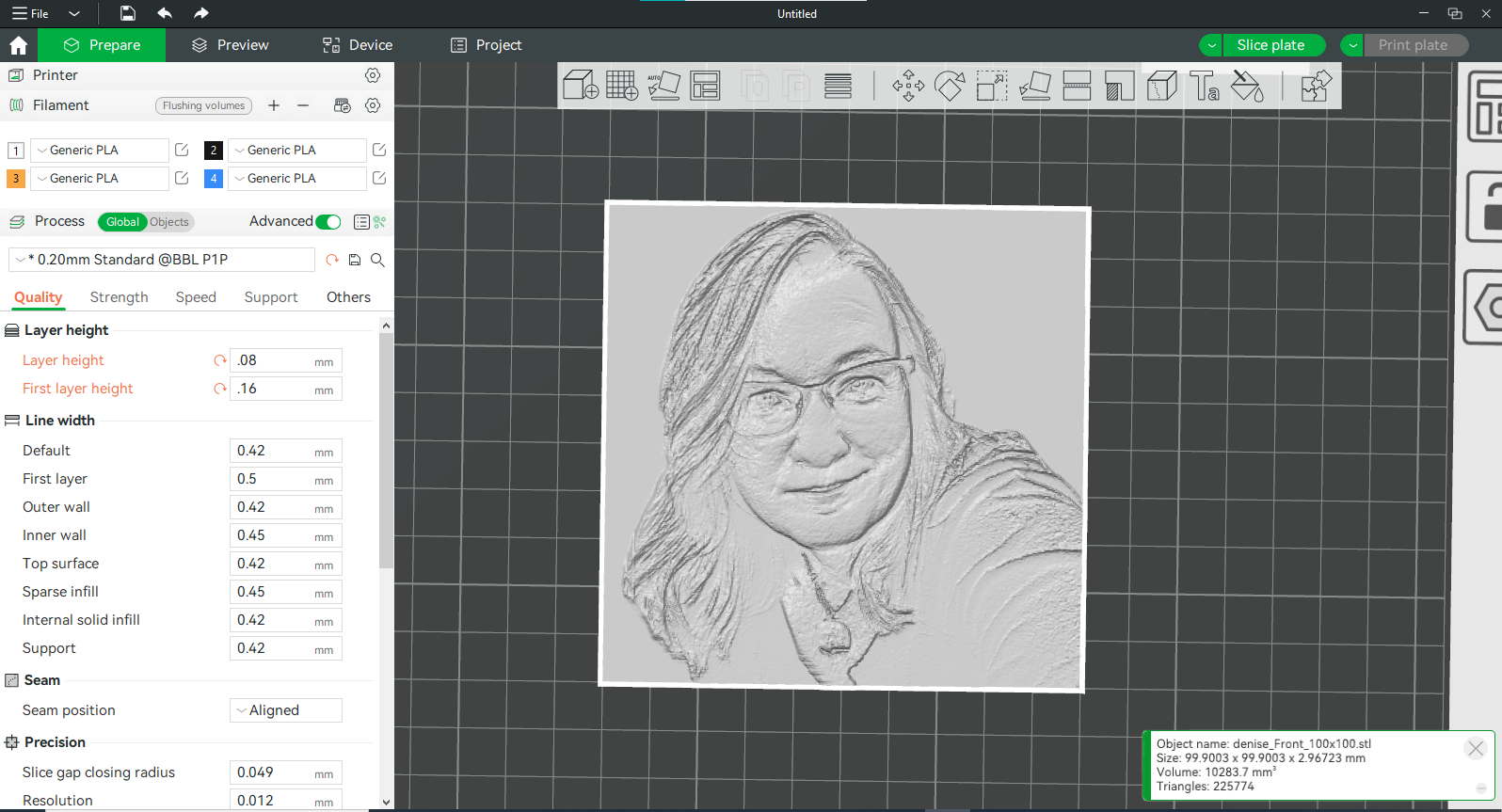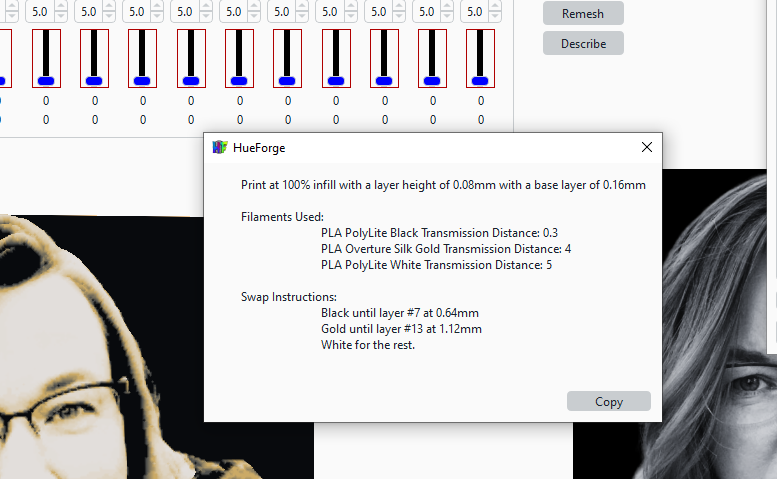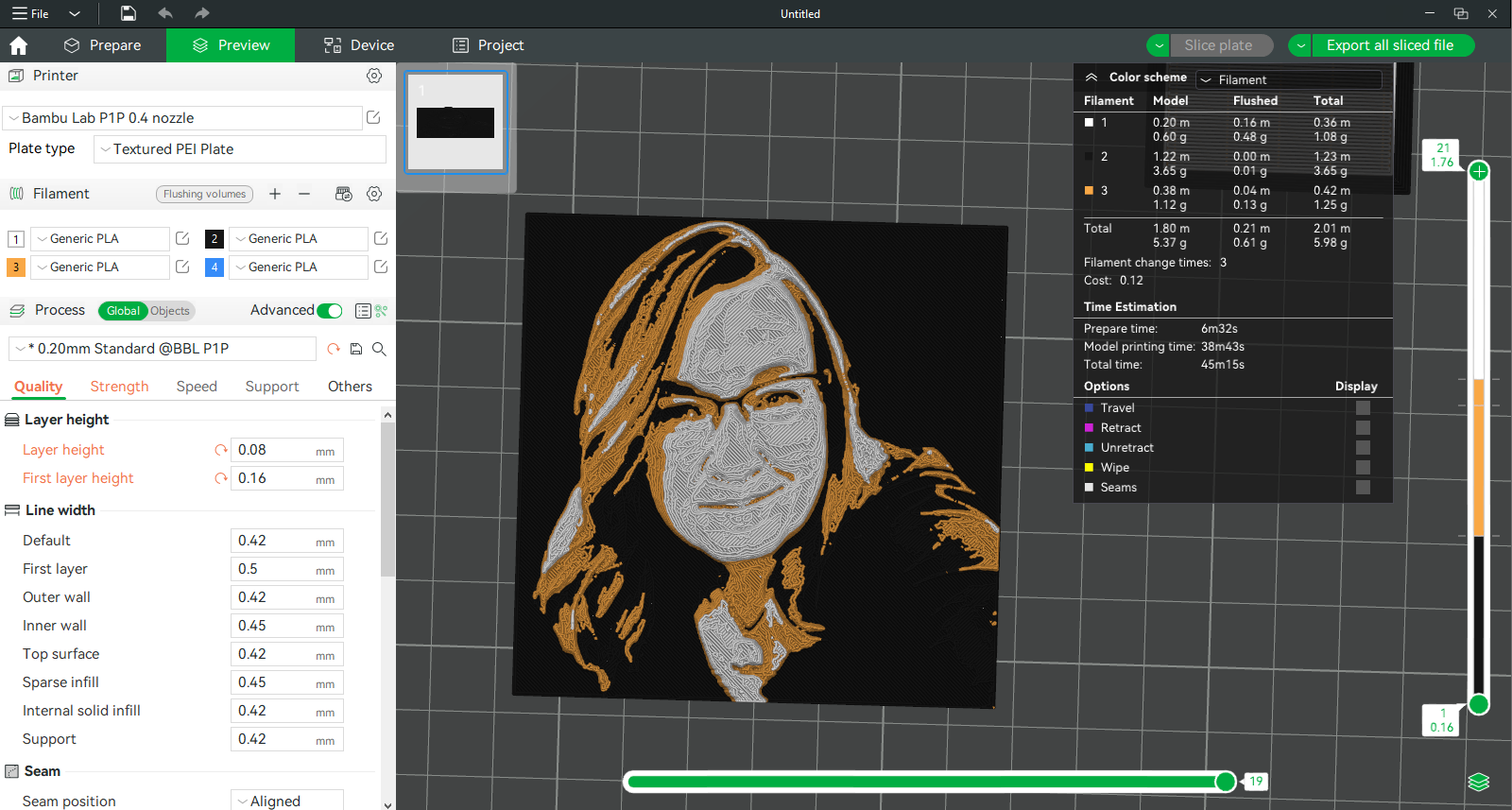How to Paint with a 3D Printer Using HueForge
Move over lithophanes, HueForge does 3D art with color.

The first thing I wanted to make with my shiny new Creality Ender 3 Pro was a lithophane – a 3D printed black and white photo that comes to life when you shine strong light through it. As it turns out, lithophanes are tricky to print with a bed slinger, take all day to make, and are rather boring to look at if you don’t have them constantly back lit.
Color lithophanes are even harder. You can either tape a translucent color photo behind the plastic – lame – or painstakingly recreate the four color process of blending Cyan, Yellow, Magenta and Black with an AMS system on a printer like the Bambu Lab P1P.
The 21st century has finally caught up with the humble lithophane. Enter HueForge, a groundbreaking app that lets you 3D print, for lack of a better term, solid lithophanes. The program was developed by Steve Lavedas of Horn & Rhode Art, and is currently available for purchase starting at $12 a year.
Instead of shadowy bas-reliefs, HueForge lets you print in layers of color. These prints can still achieve interesting 3D illusions, despite only being a few millimeters thick. The community surrounding HueForge has dubbed the system “filament painting” because the technique stacks ultra-thin translucent layers that combine into new colors rather like paint. For example, the humming bird below doesn’t use green filament, but a blend of yellow, blue, black and white.
HueForge is not a design program or a slicer, but something that fits in between. You feed it image files and your palette of filament colors. It then helps you calculate where to introduce color swaps based on the transparency of the filament you are using in the print. When it’s done, you export an stl file and process it with your favorite slicer.
Polymaker Supports HueForge
Polymaker recognized a unique opportunity to support HueForge, and immediately set up a discussion area in their Discord and set photographer James Simpson to work testing dozens of colors. The company is also offering a filament coupon to early adopters of the software. It makes sense – with a large portion of Polymaker’s materials built into HueForge, people are more likely to purchase new spools rather than bothering to test their own filament.
That’s right. Before you can use any of your filament in the HueForge system you have to run a few tests to determine its transparency levels. Quite a lot of filament is already in the system thanks to Lavedas and Simpson.
Get Tom's Hardware's best news and in-depth reviews, straight to your inbox.
HueForge is open to any other filament manufacturer who also wants to offer a library file of colors.
The test isn’t that hard and only requires a quick print. See here for directions.

You don’t need to be an artist to get good results from HueForge, but you do need patience and a comprehensive palette of filament. Many of the program’s early adopters are creating intriguing art by using Midjourney, but any image saved as png or jpg can be used.
I would suggest starting with one of the ready-made HueForge files posted on Printables.com to get a feel for the system and tune your printer. You don’t need anything fancy, just the ability to pause for color swapping. A .2mm nozzle is helpful, but I’ve seen perfect results on a Bambu X1 Carbon running a .4mm nozzle and using an AMS to swap layers automatically.
How to Use HueForge
Navigating HueForge's interface can be overwhelming, but there are several tutorials on YouTube to help you out. Start with the tutorial on the interface first, then move onto the HueForge Filament Painting.
What You Need to Use HueForge
- A copy of HueForge
- Filament in assorted colors
- Image file
- Canva (optional)
How to Use HueForge to 3D Print a Color Lithophane
1. Choose an image. Start with an image – I’m going to use my social media headshot for this tutorial.
2. Remove the background and run the image through a black and white filter for the best results. A free program like Canva can do both of these.
3. Save the file as a png and drop it into the Program folder of HueForge.
4. Open the image in HueForge.
HueForge defaults to a black and white PETG profile. The Filament Library lists all the colors available to you and you can add more after testing them for “transmission distance.”
5. Select the colors you want to use.
6. Drag the colors into the Color Sliders.
I dind’t have many basic colors of Polymaker, so I’m chanced it using Inland PLA in Black and White, which are hopefully close enough to Polymaker in transparency. I ran a quick test on a roll of Prusament Viva la Bronze and it looked similar to a gold already in the system. I just renamed it Prusament and dropped it into the slider previously set for grey.
7. Tweak the sliders until you are happy with the results.
8. Select the Model Geometry window and change the size – I used 75 x75mm for a faster print.
9. Click “Save Project As” and give it a name. HueForge will automatically make an STL file.
10. Open your slicer. I used Bambu Slicer and ran this through the P1P with an AMS. I could run it through almost any printer, but I would need to do manual filament swaps. The P1P will let me set it and forget for a few hours.
11. Set your layer height to .08mm and the first layer to .16mm.
12. Set the infill to 100%.
13. Set the color swaps according to the directions HueForge gives you, which you can find by clicking the Describe Button on the Filament Layer window.
On Bambu Slicer, color swaps are set in the Preview Window by right clicking the layers slider on the left hand side of the screen. I needed two filament changes for this image at layers 7 and 13.
My first result was a little heavy on the white, but I reprinted the photo using a more translucent white and had a much better print. HueForge requires a bit of experimentation, so I recommend creating smaller, faster sample prints before committing to a larger print.
HueForge is currently only available on Windows 10/11, but Mac and Linux versions are in the works.
*Special thanks to Zombie Hedgehog and Dstrbdmedic167 who printed and shared their models at the Polymaker both during the 2023 Midwest RepRap Festival.
MORE: Best 3D Printers
MORE: Best Budget 3D Printers
MORE: Best Resin 3D Printers
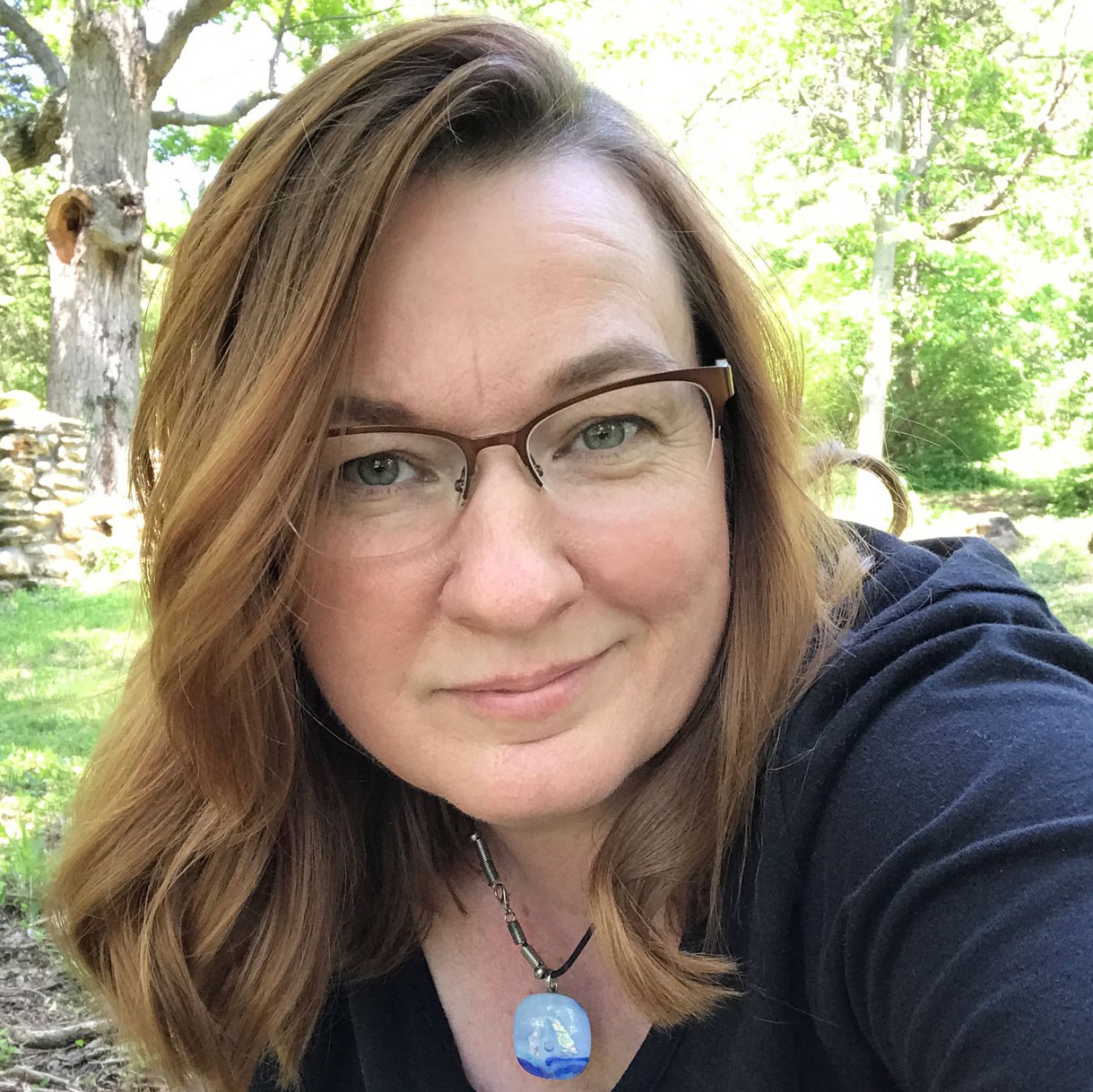
Denise Bertacchi is a Contributing Writer for Tom’s Hardware US, covering 3D printing. Denise has been crafting with PCs since she discovered Print Shop had clip art on her Apple IIe. She loves reviewing 3D printers because she can mix all her passions: printing, photography, and writing.
-
castingflame Really enjoyed this write-up Denise and I will be taking full advantage to dip my toe in the water.Reply
You may want to get someone else to proof read your work though as I have seen at least 2 spelling mistakes.
Kind Regards, castingflame.