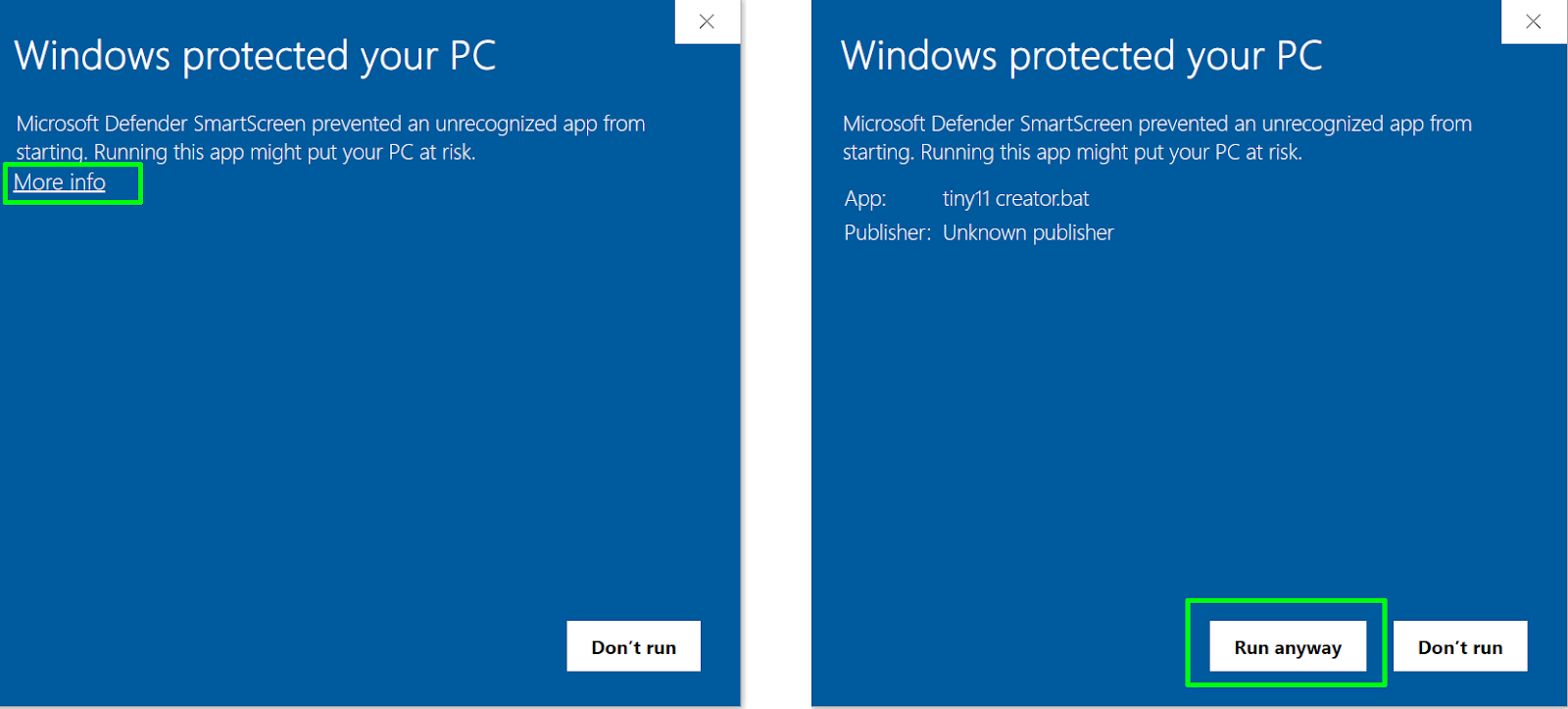Make a Windows 11 Image That Runs on 2GB of RAM With Tiny11 Builder
Free tool outputs a Windows 11 image that requires just 2GB of RAM.
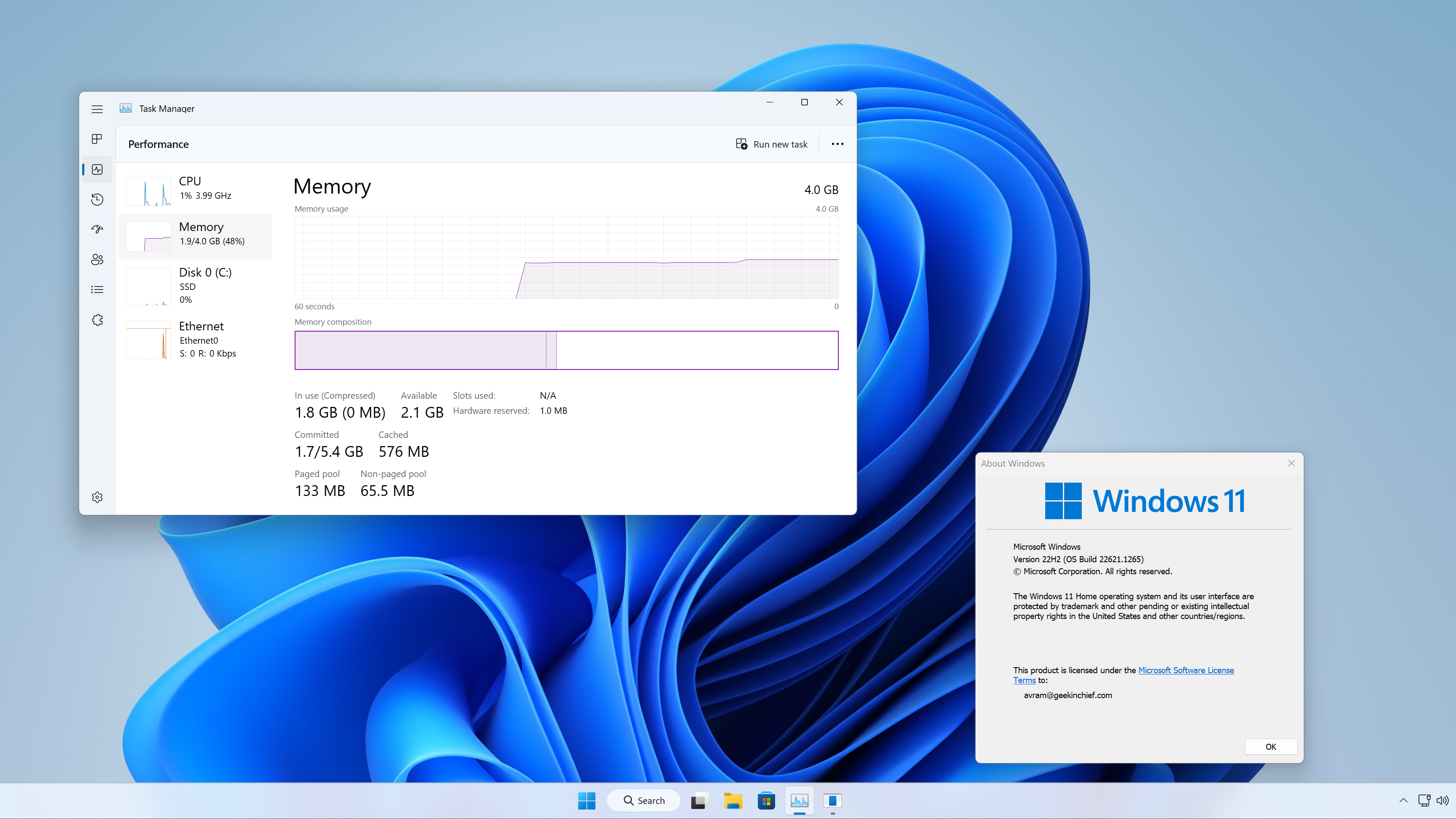
Out of the box, Windows 11 is a resource-hungry operating system that gulps up tons of RAM and CPU cycles, leaving older or underpowered systems unable to run it. The official system requirements demand not only TPM security and secure boot, but also at least 4GB of RAM, a dual-core processor and a 64GB SSD. But, with the release of Tiny11 Builder, you can make a lightweight Windows 11 install that gets around these requirements and runs well on PCs with limited memory and processing power.
Tiny11, a custom image of Windows 11 from Twitter user NTDEV solves these issues by removing unnecessary libraries, apps and services so that the system can run with just 2GB of RAM, take up a mere 12GB of disk space and not check for any of the system requirements. However, up until now, to use Tiny11, you had to download the entire operating system from NTDEV's cloud storage drive, which meant you didn't have a choice of Windows 11 version and it was awkward downloading the whole OS from someone other than Microsoft.
Now, NTDEV has released Tiny11 Builder, a free tool that lets you turn the latest Windows 11 ISO (installer file) into one which installs a light version of the OS. In just a few simple steps, you can grab Windows 11 Home, Pro, Education, Enterprise and then use Tiny11 Builder to remove the cruft from it, before you even install. NTDEV says that, right now, only the latest builds 22621.1265 and 22621.525 are officially supported. However, this may remove some extraneous stuff from pre-release builds.
I used Tiny11 Builder to create a stripped-down build of Windows 11 Home that I installed on both a Virtual Machine and a decade-old, sluggish ThinkPad X131e. The VM was blazing fast and the ThinkPad, which was so slow under Windows 10 that letters would appear seconds after I typed them, was actually usable.
Below, I'll show you how to create your own lightweight Windows 11 ISO using Tiny11 Builder. If you have a Raspberry Pi, also see our tutorial on how to install Tiny11 on your Raspberry Pi.
How to Make a Lightweight Windows 11 Image with Tiny11
1. Download Tiny11 Builder from Github and unzip it to its own folder.
2. Download a Windows 11 ISO from Microsoft (or using UUP Dump). For now, only builds 22621.525 and 22621.1265 are officially supported. When I downloaded the ISO from Microsoft and when I created it using the media creation tool, my build number was 22621.525. For more details on getting an ISO, see our article on how to download a Windows 11 ISO.
Get Tom's Hardware's best news and in-depth reviews, straight to your inbox.
3. Mount the ISO. You can do this by right clicking on it and selecting Mount.
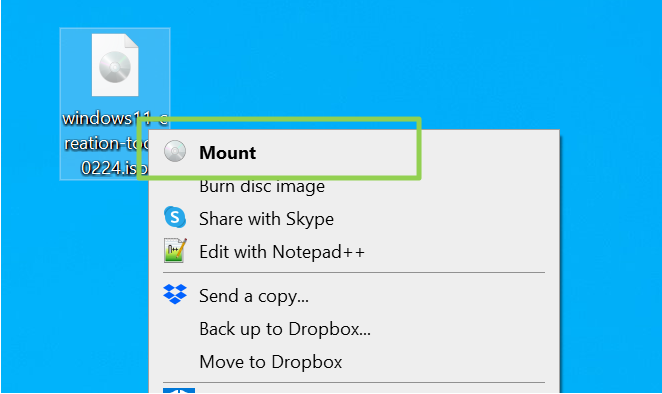
File Explorer should open, showing you what drive letter now represents the ISO, which will act as if it were a physical drive.
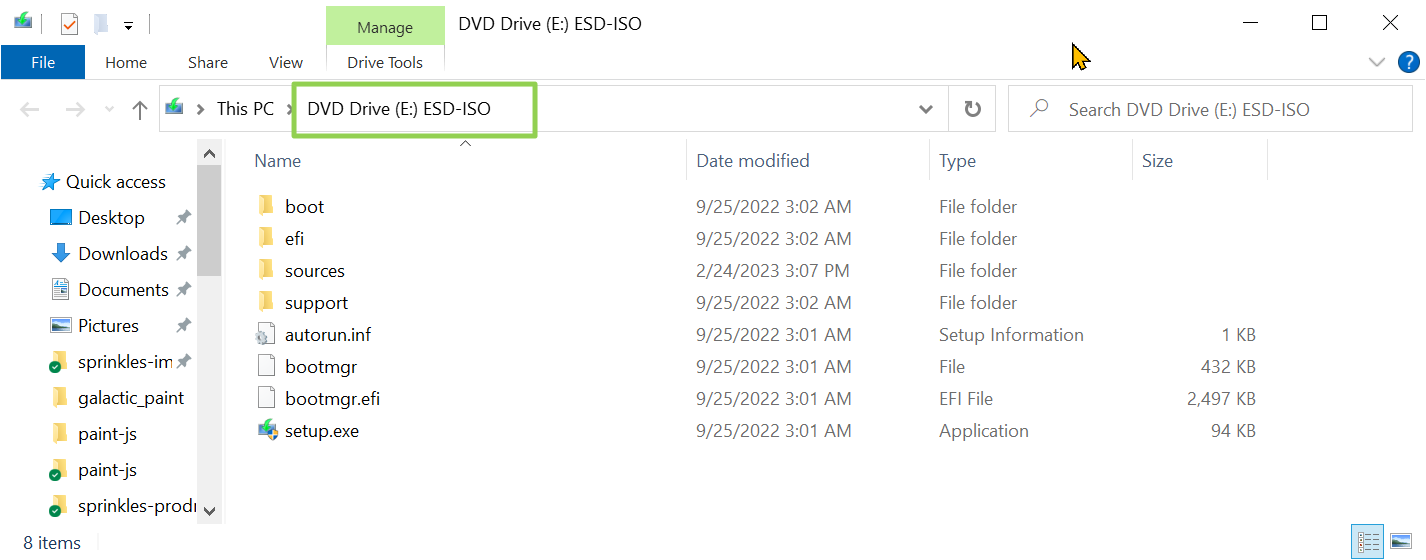
4. Find your ISO's Windows build number (if you don't know for sure). You can do this by launching an elevated command prompt and entering dism /Get-WimInfo /WimFile: [DRIVELETTER]:\sources\install.wim /index:1 where [DRIVELETTER] is replaced with the drive letter of your mounted ISO. If that doesn't work, dism /Get-WimInfo /WimFile:[DRIVELETTER]:\sources\install.esd /index:1. For example, if your ISO is mounted as drive letter F, the two commands to try would be these.
dism /Get-WimInfo /WimFile:F:\sources\install.wim /index:1
dism /Get-WimInfo /WimFile:F:\sources\install.esd /index:1The reason you might have to try both is that the information is stored either in a file called install.wim or install.esd. In my case, install.wim worked with an ISO I had downloaded directly from Microsoft while install.esd worked when I used the Media Creation Tool to build my ISO.
When the command is successful, it will output a list of information about the ISO which includes the build number. Look for it under "version" and "ServicePack Build"
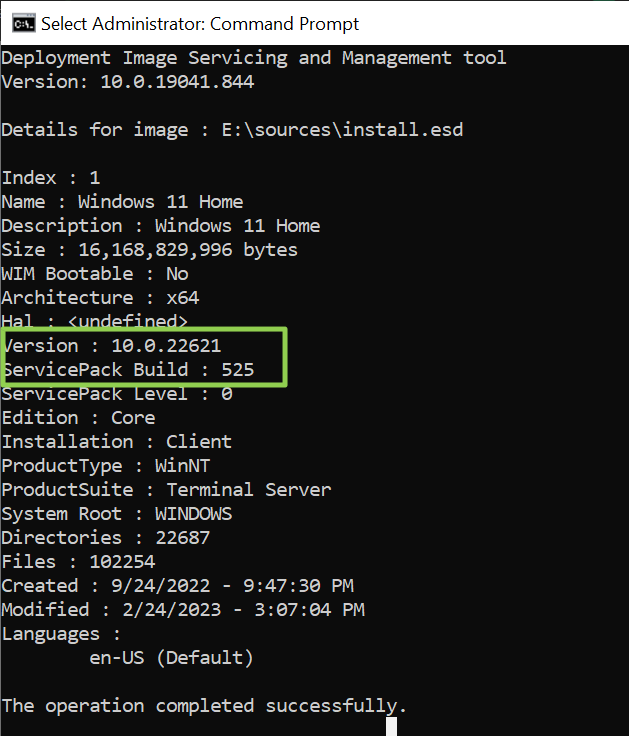
5. Launch tiny11 creator.bat or tiny11 creator 22621.525.bat as an administrator, depending on which build your ISO is.You can do this by right clicking on the icon and selecting “Run as administrator.”
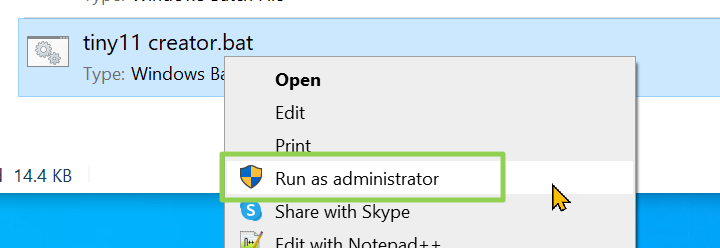
6. Click “More info” and Run anyway if Windows Smart screen warns you about running the program.
Also, click Yes if warned by Windows User Account Control. A command prompt window appears.
7. Enter the drive letter the ISO is mounted to and hit Enter. In our case, it was D.

Depending on whether your ISO file contains just one version of Windows 11 or many, you may see a list of different Windows “images,” including Windows 11 Home, Windows 11 Pro and Windows 11 Pro Education.
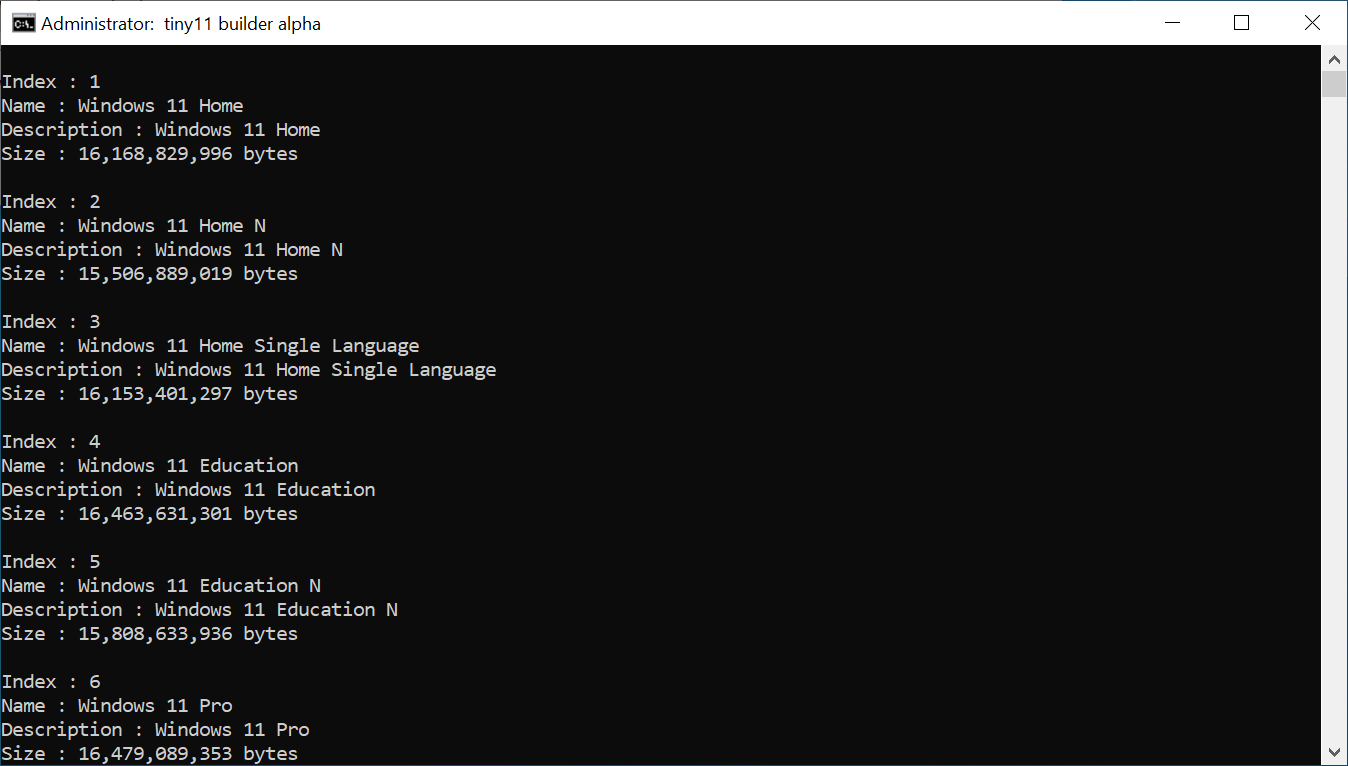
8. Enter the image number for the Windows version you want and hit Enter. In our case, we hit “1” for Windows 11 Home. If there are no images listed, choose 1 for the default.
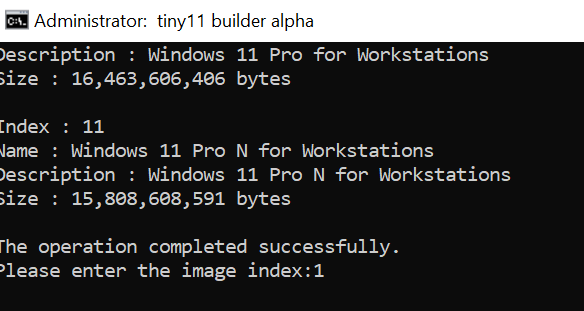
You’ll have to wait a few minutes while the software writes your ISO file.
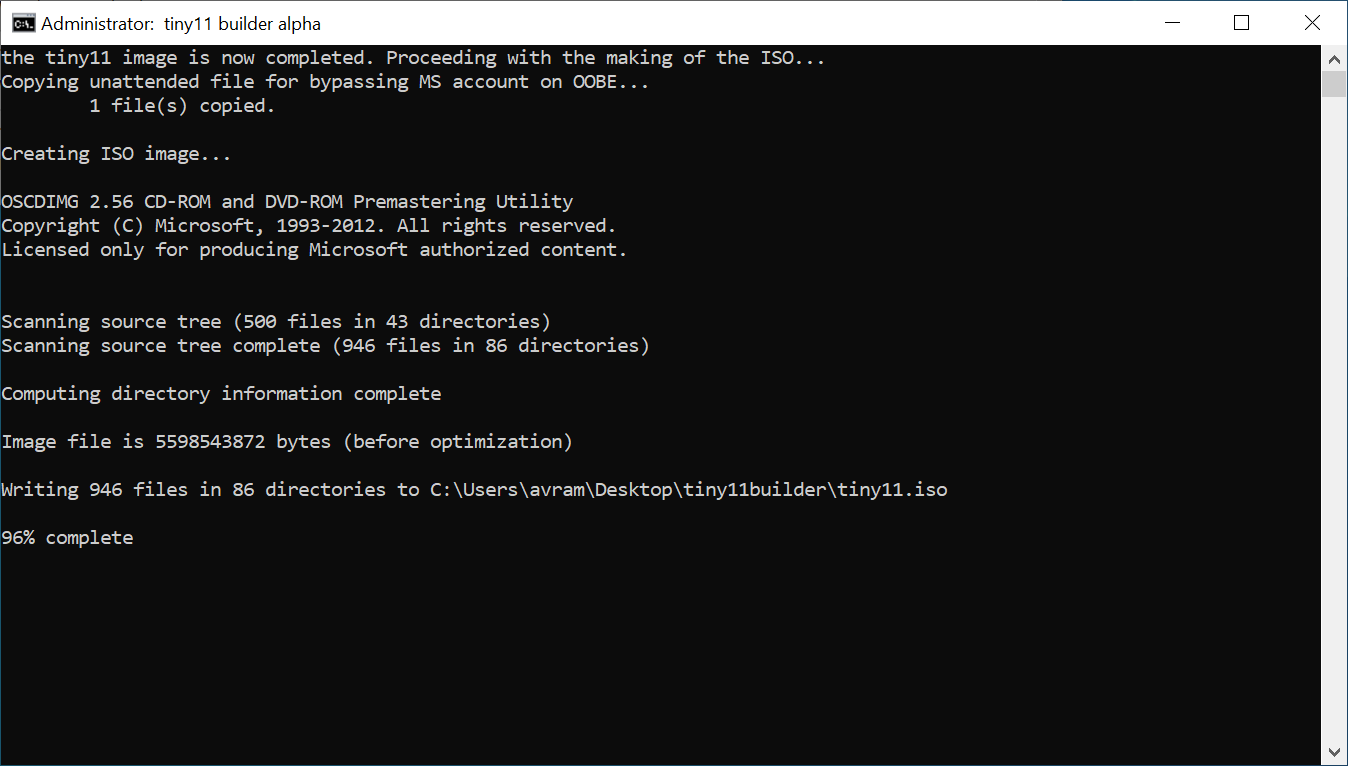
When the process is complete, you will have a file called tiny11.iso in the same folder as the Tiny11 Creator.
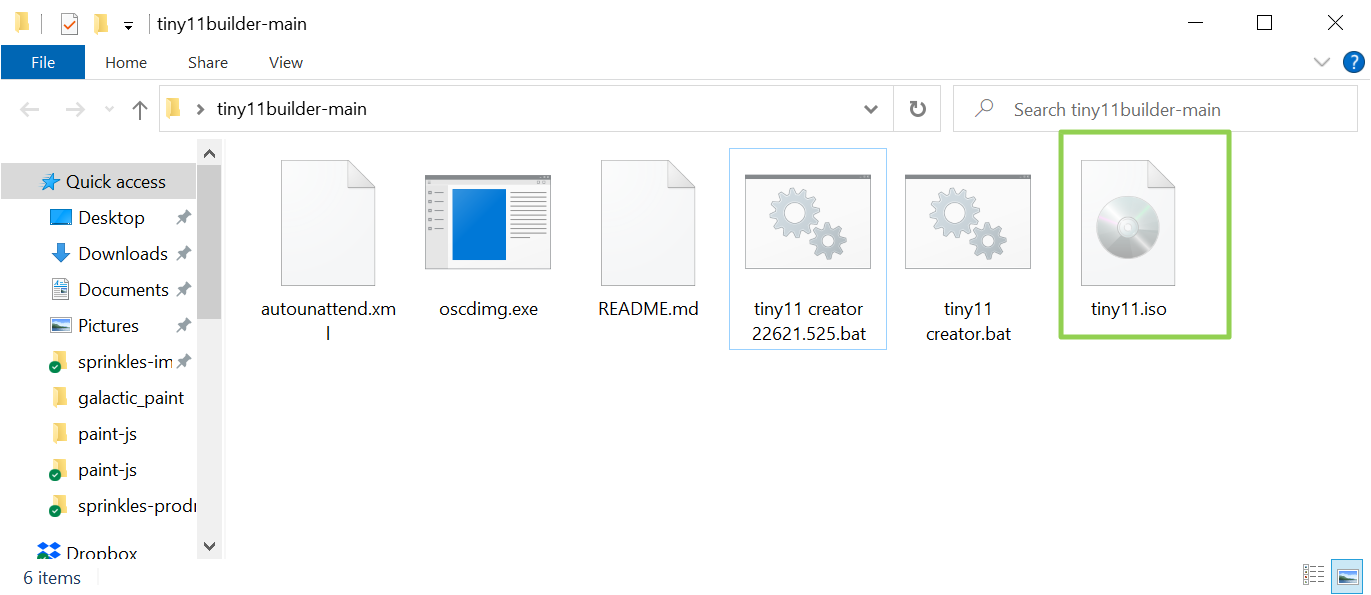
You can now “burn” this ISO file to a USB Flash drive so you can install Tiny 11 on a PC. Or you can use it to install Windows 11 on a virtual machine. If you don't know how to make a boot disk from an ISO file, see our story on how to do a clean install of Windows 11.
This Tiny11 version of Windows should install on any PC and will not hold you to any of the system requirements, including the TPM requirement, secure boot requirement and RAM requirement. More importantly, it will only use about 2GB of RAM out of the box. Obviously, as you add your own software, the system will use more resources.
Based on my experience, I can say that, while Tiny11 will run on a system with just 2GB of RAM, it does better on one that has at least 4GB. You'll want that headroom for any apps you're running within the OS.
Installing a Browser in Tiny11
It's important to note that Edge is not installed, though you may see a blank Edge icon on the desktop. So, if you want to install a web browser, you will need to either copy the installer from another PC, use Microsoft Store or use the winget command at the command line. Entering winget install -e --id Google.Chrome will download and install Chrome.
What's Removed from Windows 11 in Tiny11?
According to NTDEV, the following apps and features are removed from Windows 11 in Tiny11. You can, of course, always add them back using the Windows Store or the Turn Windows Features On and Off menu in Control Panel.
- Clipchamp
- News
- Weather
- Xbox (Xbox identity provider is still there)
- GetHelp
- GetStarted
- Office Hub
- Solitaire
- PeopleApp
- PowerAutomate
- ToDo
- Alarms
- Mail and Calendar
- Feedback Hub
- Maps
- Sound Recorder
- Your Phone
- Media Player
- QuickAssist
- Internet Explorer
- LA57 support
- OCR for en-us
- Speech support
- TTS for en-us
- Media Player Legacy
- Tablet PC Math
- Wallpapers
- Edge
- OneDrive
Unfortunately Teams is not removed, but you can go into the Apps menu and uninstall it yourself.
Avram Piltch is Managing Editor: Special Projects. When he's not playing with the latest gadgets at work or putting on VR helmets at trade shows, you'll find him rooting his phone, taking apart his PC, or coding plugins. With his technical knowledge and passion for testing, Avram developed many real-world benchmarks, including our laptop battery test.
-
USAFRet Reply
No, you're not.evdjj3j said:Am I the only one who is not impressed that Win11 can run on 2GB?
Fine...you get the OS running.
Then, what do you do with it? -
fevanson Just buy some ram if you can. It eliminates the headaches of update issues and services missing. I just upgraded a $500 Ryzen 5 5600h/ GTX 1650 laptop to 16gb (crucial 2*8gb 3200mhz) from Amazon for $45.Reply -
PC Hardware Nerd It would be nice to be able to select what to disable or enable in the operating system before the install as part of the image creation process. There are a few things I'd keep enabled from that list of disabled items, and a few other things, like teams, I don't want installed in the first place.Reply
That's not to diminish the work the creator put into this, because this is an impressive accomplishment and proves just how bloated windows has gotten in general. -
HoseHead711 Replyevdjj3j said:Am I the only one who is not impressed that Win11 can run on 2GB?
Greetings...
I have Tiny11 installed on an old notebook and it runs great. It replaced Windows 8.1 Pro.
HP Stream Notebook PC
• Intel® Celeron® N2840 with Intel HD Graphics (2.16 GHz, up to 2.58 GHz, 1 MB cache, 2 cores)
• 2 GB 1333 MHz DDR3L SDRAM (onboard)
• 32 GB eMMC
\m/ (-_-) \m/ -
USAFRet Reply
I had/have Win 10 running on similar hardware.HoseHead711 said:Greetings...
I have Tiny11 installed on an old notebook and it runs great. It replaced Windows 8.1 Pro.
HP Stream Notebook PC
• Intel® Celeron® N2840 with Intel HD Graphics (2.16 GHz, up to 2.58 GHz, 1 MB cache, 2 cores)
• 2 GB 1333 MHz DDR3L SDRAM (onboard)
• 32 GB eMMC
\m/ (-_-) \m/
It runs, but it is not "great". -
Math Geek was thinking of trying this out on an old acer netbook i still got running. it's about 11 years old and was slow as dirt when it was new. max 2 gb ram and a slow as it gets atom cpu.Reply
got a lite linux distro on it now but for the fun of it i'll prob install this just to see how it compares.
it came with win 7 starter edition (anyone remember that one?) and barely ran with that. never could get xp running on it though i tried. -
PlaneInTheSky The OS bricked for me during an update.Reply
I'll stick with Linux Mint Xfce for a lighrweight OS.