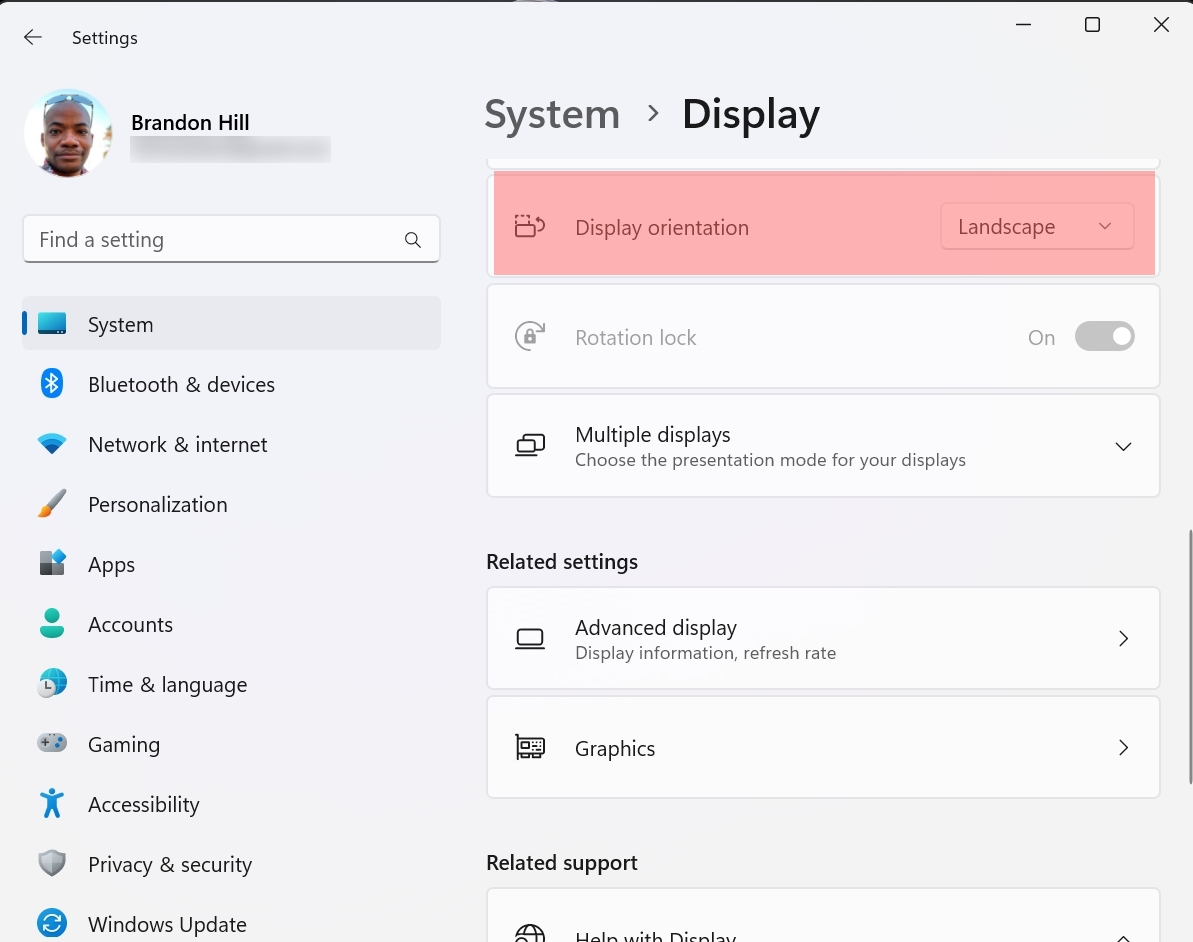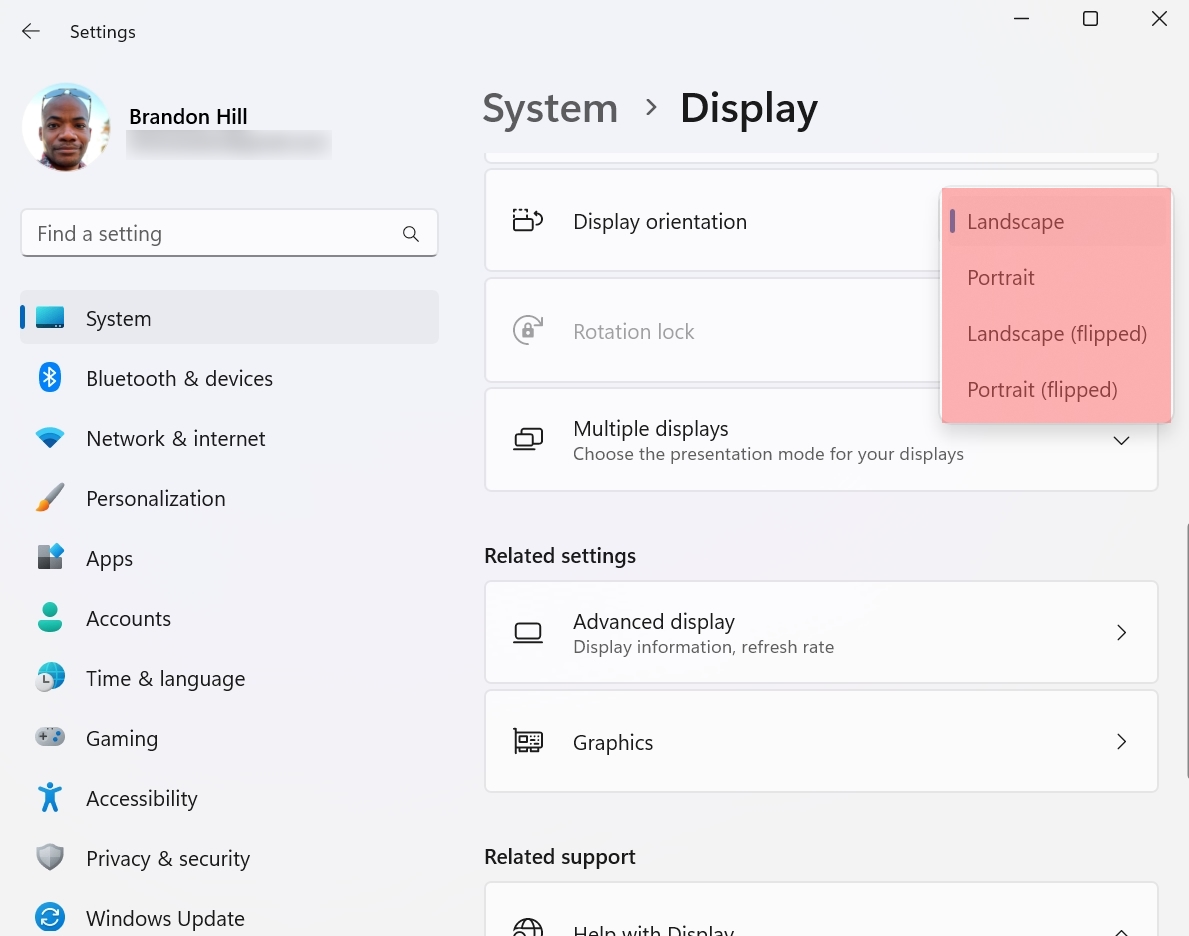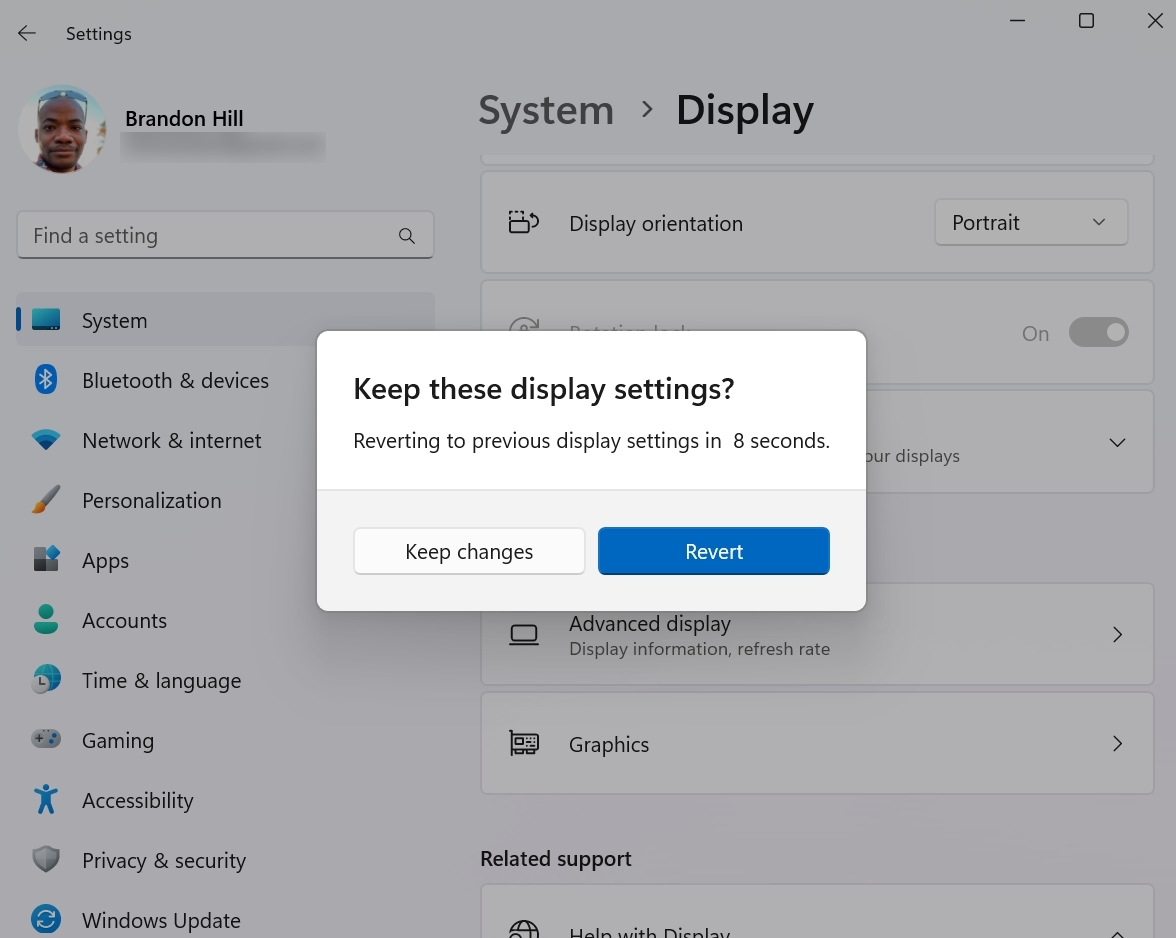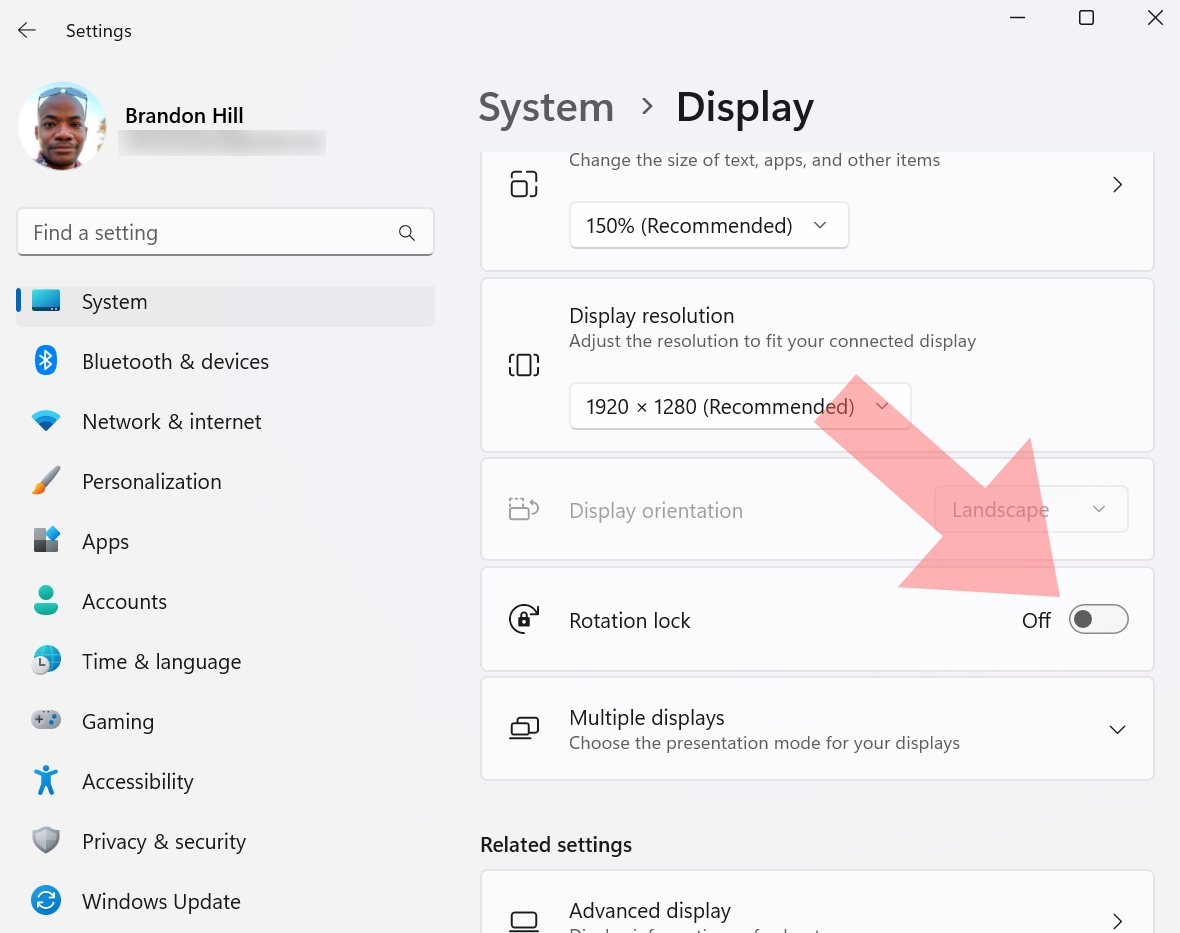How to Rotate Your Display in Windows 11 or 10
Change from landscape orientation to portrait and back.
With today's computers, we typically view content in landscape (aka horizontal) mode. After all, most modern monitors are designed to operate in landscape mode with power and settings buttons along the bottom bezel. A lot of the time, but not always, their included stands don’t allow you to rotate them 90 degrees.
However, even if your stand doesn’t let you rotate, you can use a wall or desk mount (see how to mount your monitor), which makes hanging a monitor in portrait mode easy. But after you’ve physically positioned your monitor, you still need to make sure that the Windows desktop appears in portrait mode. And what about those who have a tablet and need to enable or disable display auto-rotation?
Below, we’ll show you several ways to rotate your display in Windows 11 or 10.
Using the Settings App to Rotate the Display
1. Launch the Settings app
2. Navigate to System -> Display
3. Select your monitor if you have multiple monitors.
4. Select from the Display orientation men. There are options for Landscape, Portrait, Landscape (Flipped) and Portrait (flipped).
Get Tom's Hardware's best news and in-depth reviews, straight to your inbox.
5. Confirm your new display orientation from the drop-down menu; Windows gives you 15 seconds to keep the new setting or it will automatically revert to your default setting.
How to Enable or Disable Rotation Lock
If you're using a tablet, there may be instances when you want to lock your display into a certain orientation without the OS changing it automatically. Most Windows tablets are set up by default to automatically rotate the screen based on how you are holding it via the use of accelerometers.
If your tablet doesn't currently have auto-rotation
1. Launch the Settings app.
2. Navigate to System -> Settings
4. Toggle Rotation lock on or off.
With Rotation lock off, Windows manages the orientation of the display. If you leave Rotation lock on, you'll need to manually adjust the orientation (as detailed in the steps in the first section of this guide).

Brandon Hill is a senior editor at Tom's Hardware. He has written about PC and Mac tech since the late 1990s with bylines at AnandTech, DailyTech, and Hot Hardware. When he is not consuming copious amounts of tech news, he can be found enjoying the NC mountains or the beach with his wife and two sons.