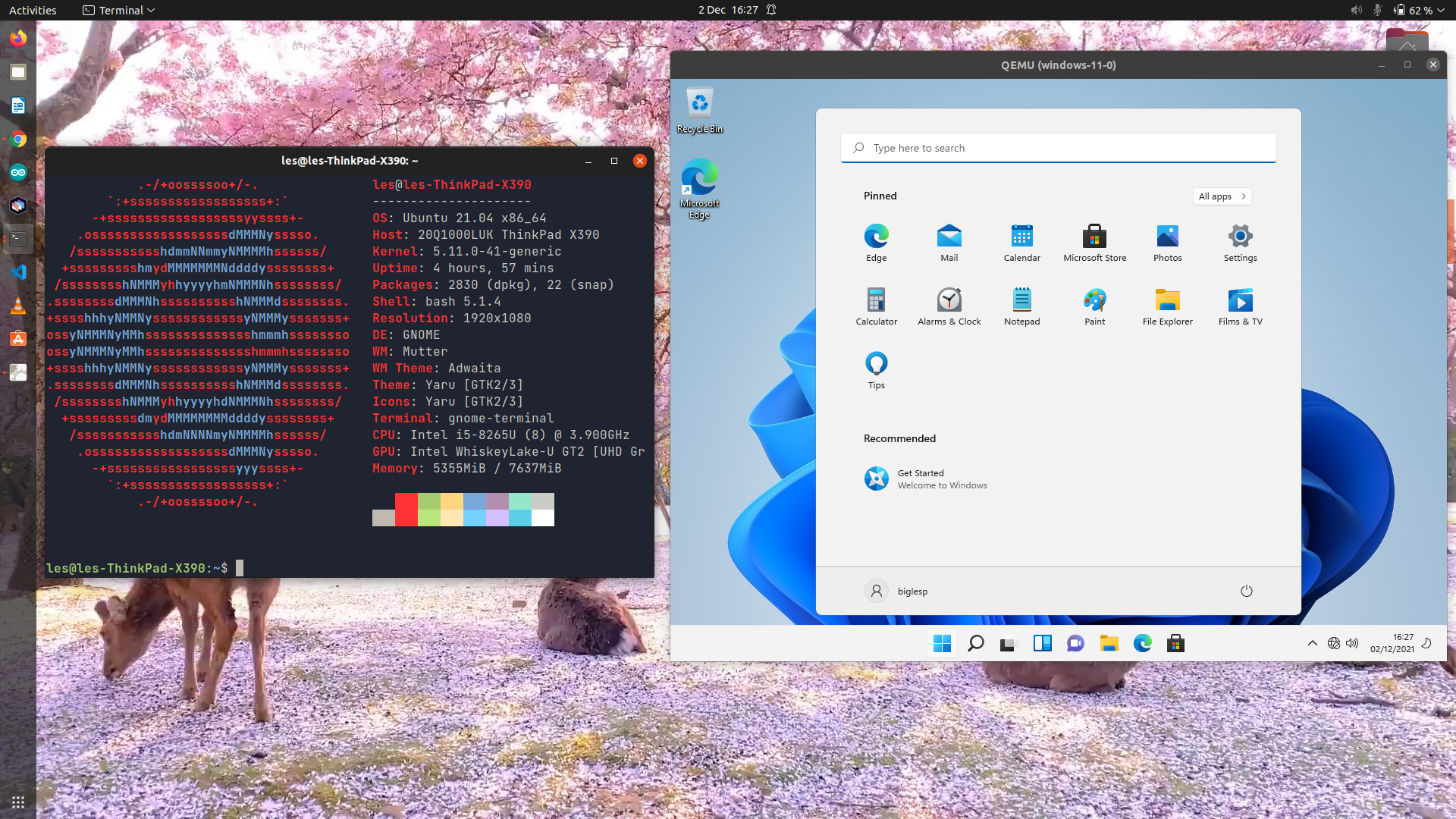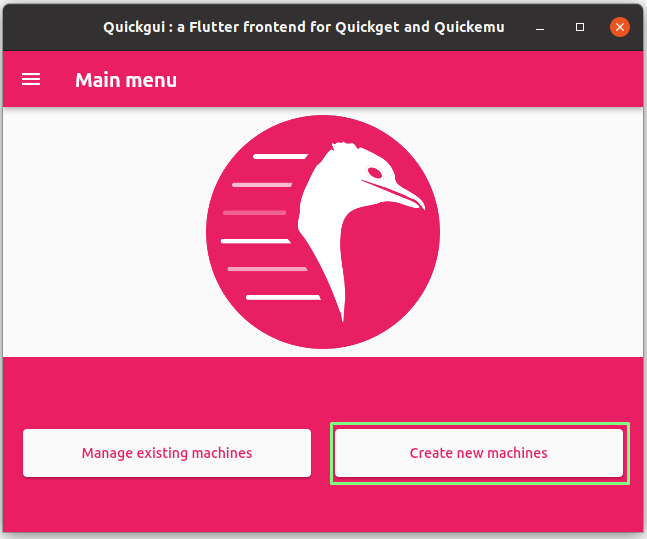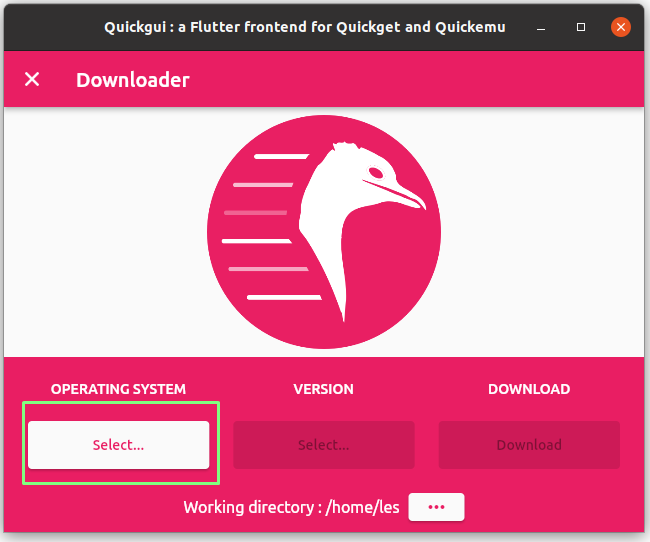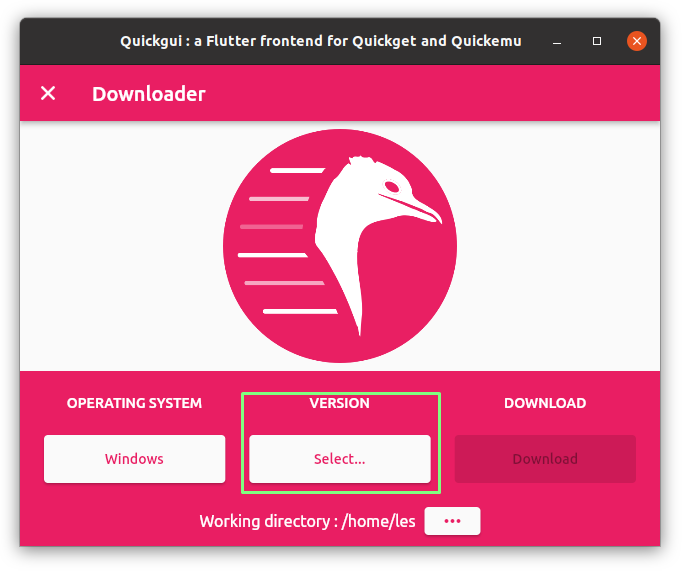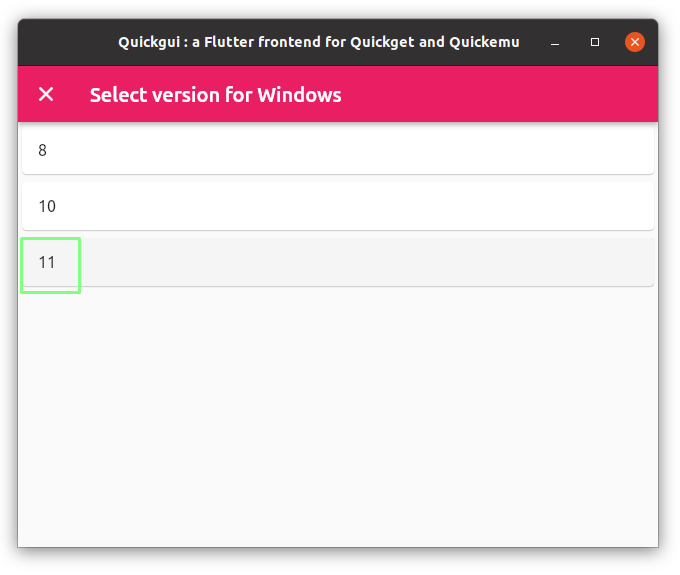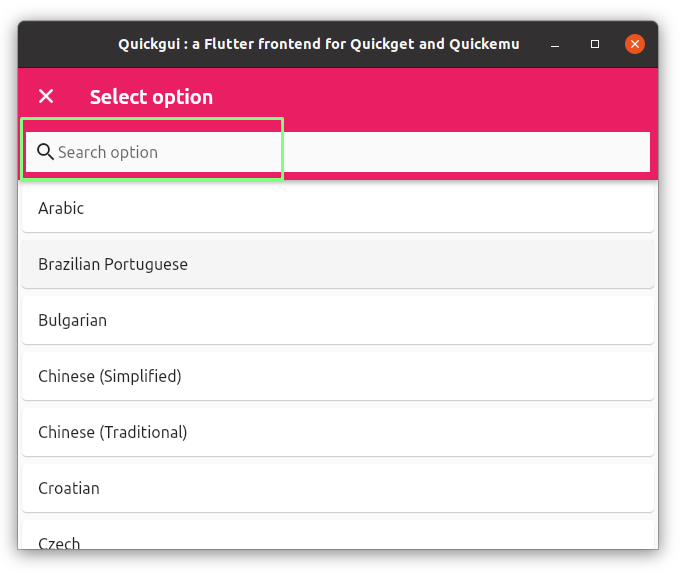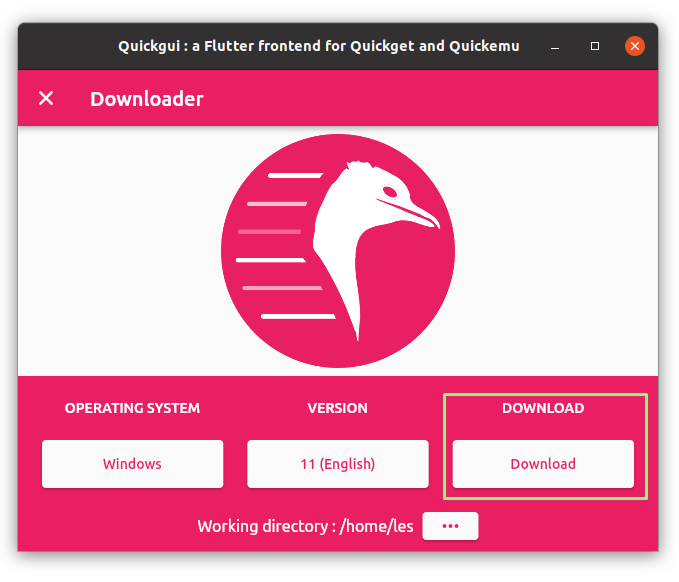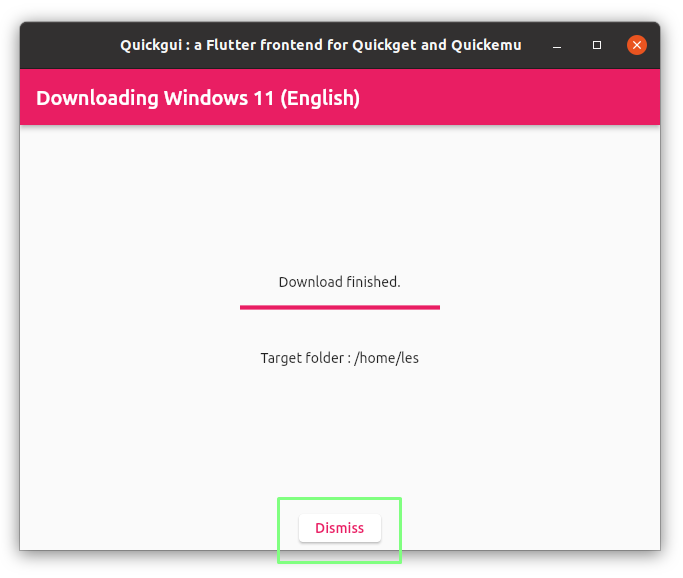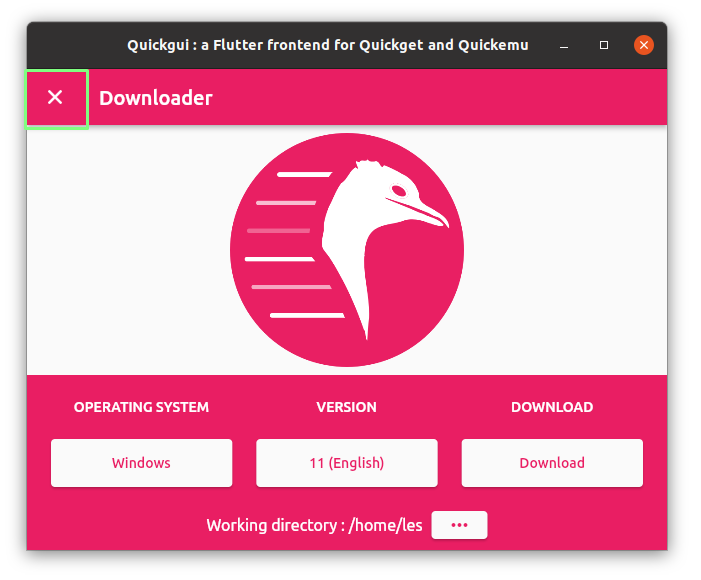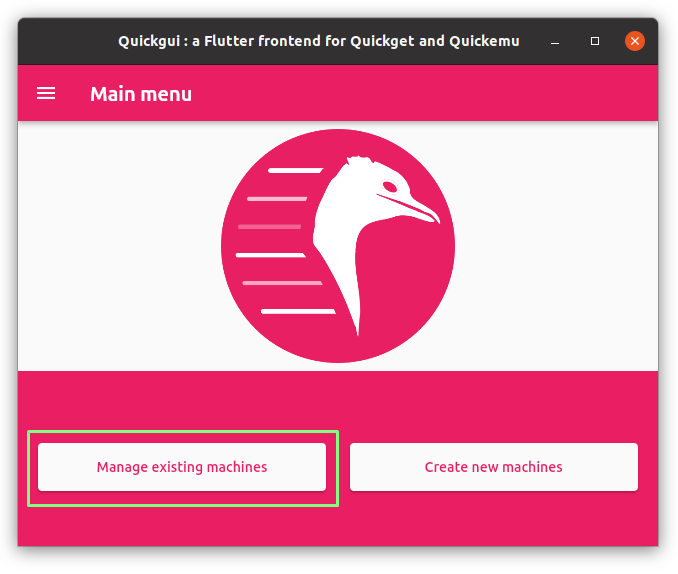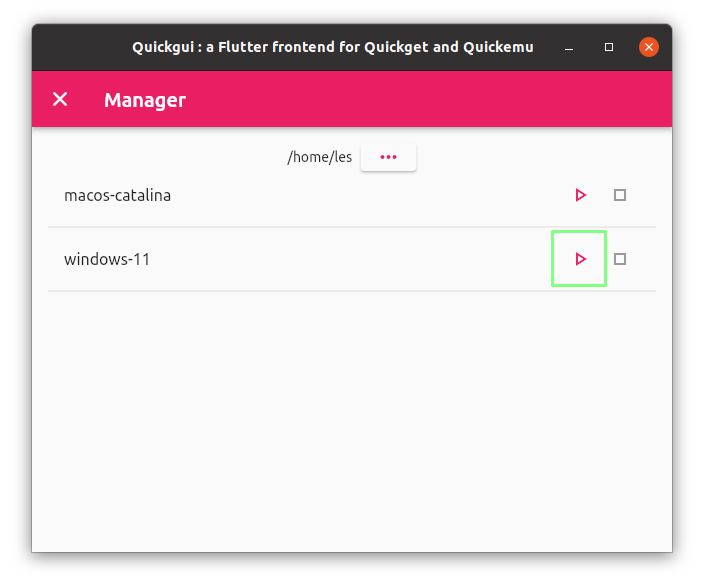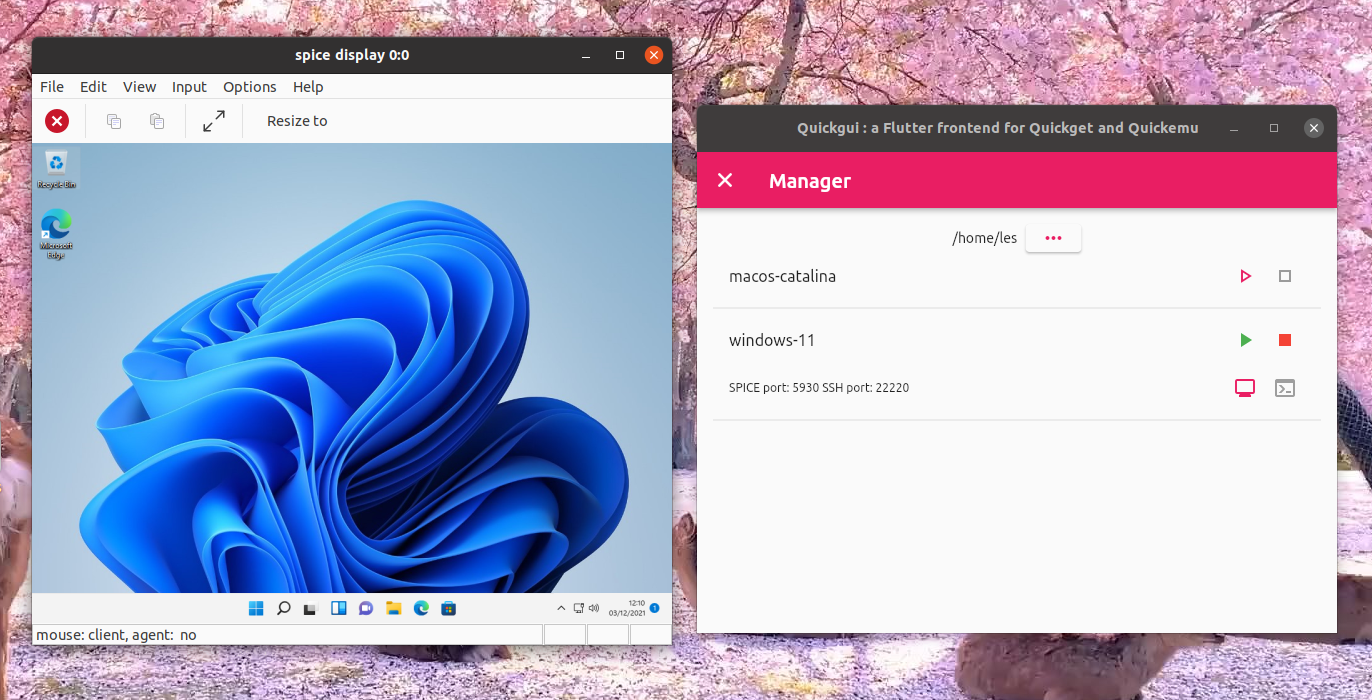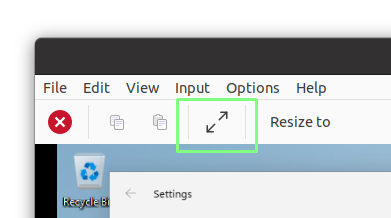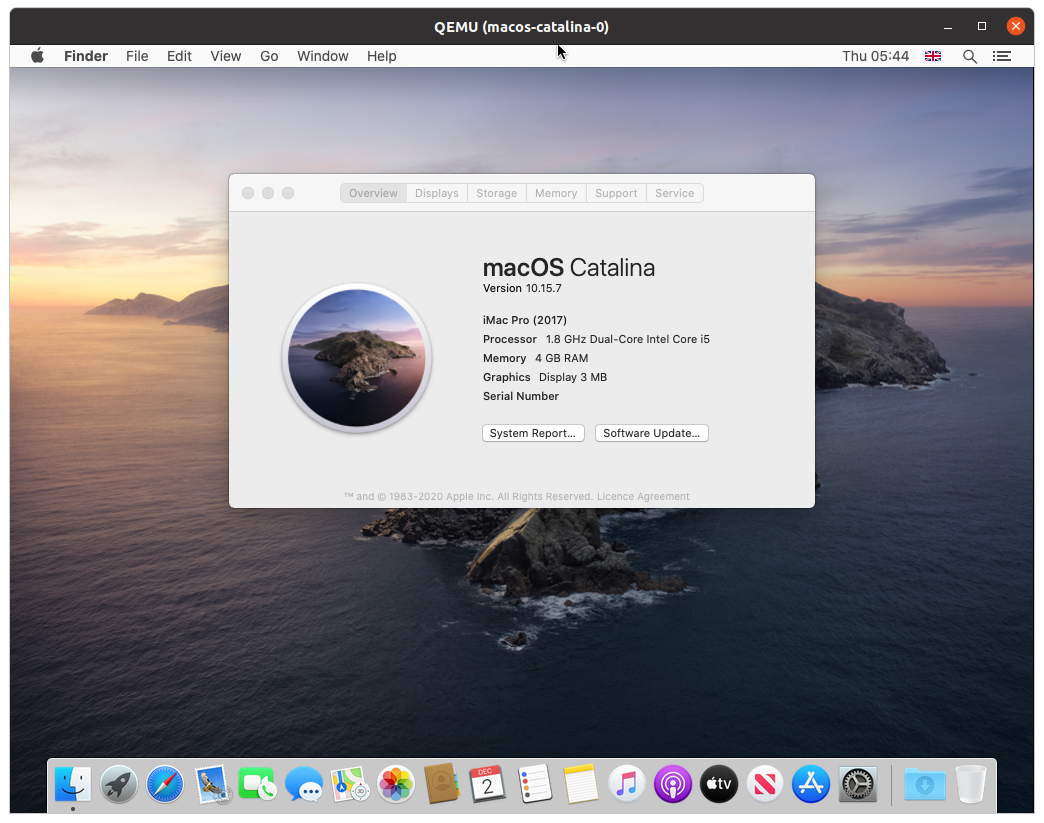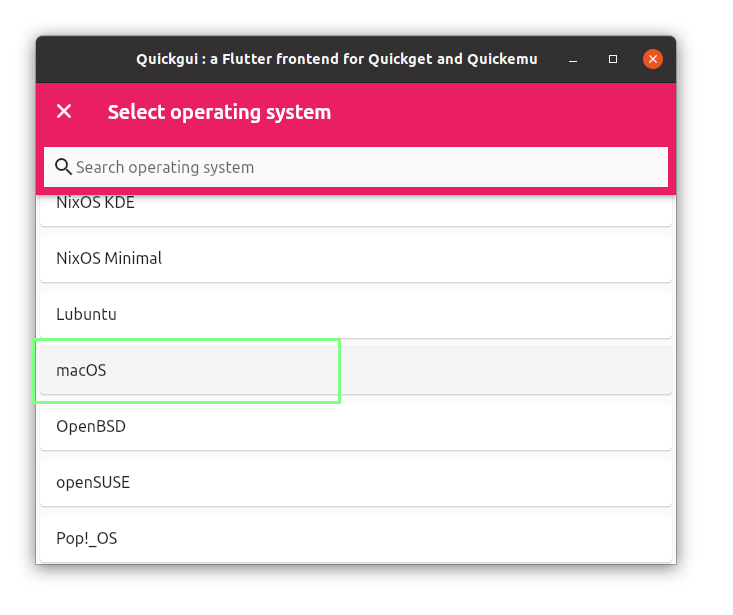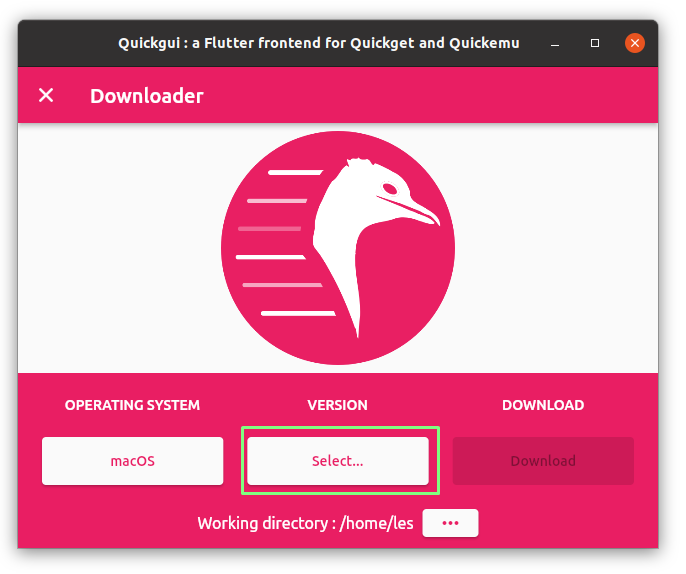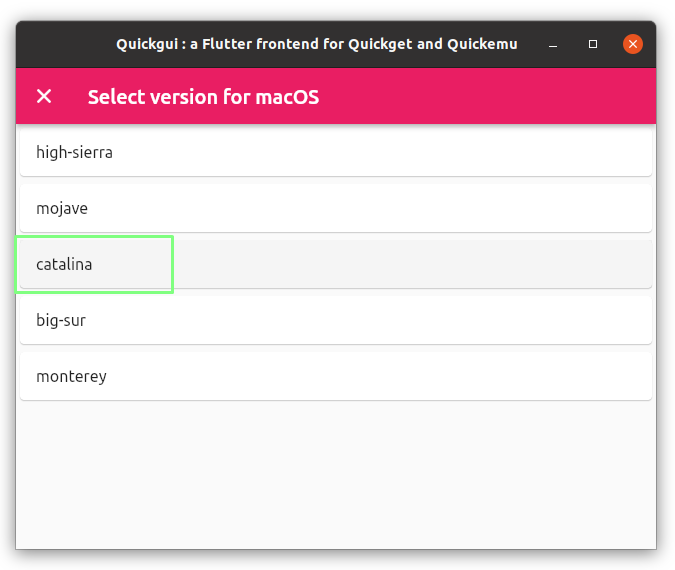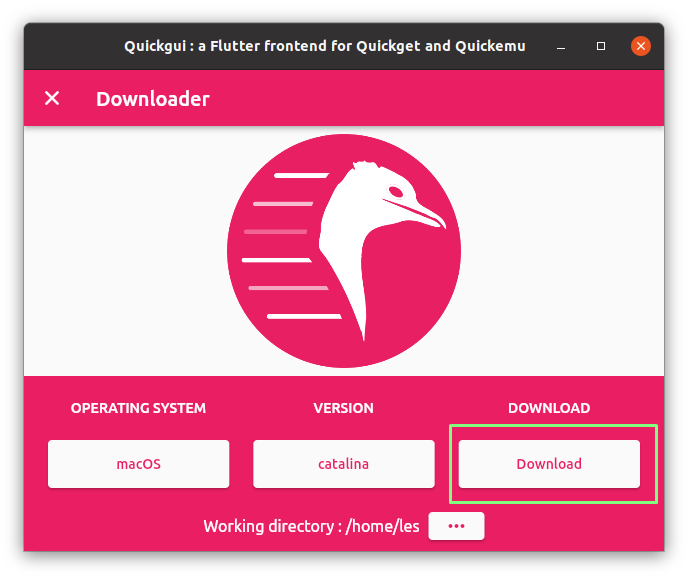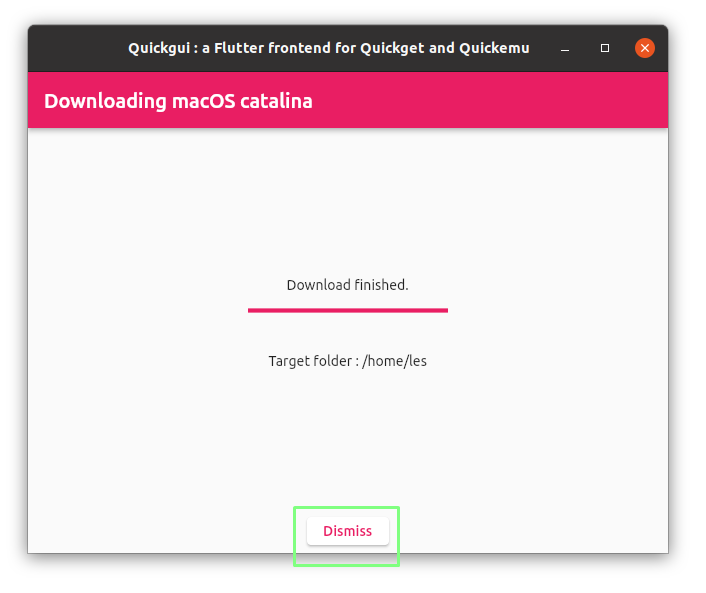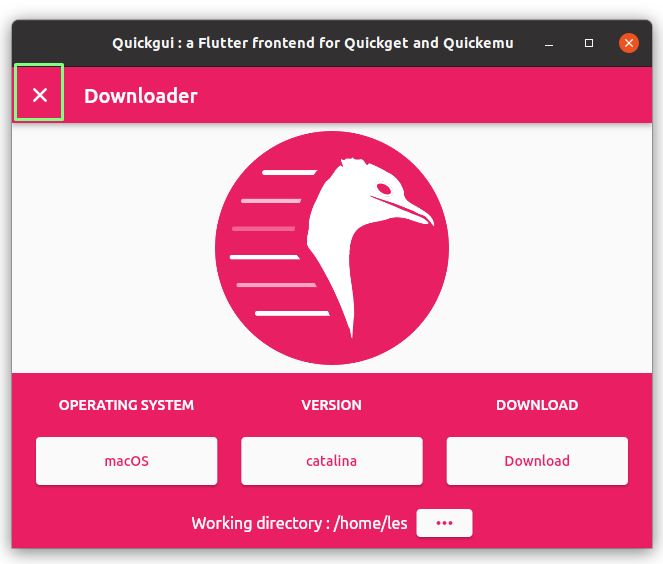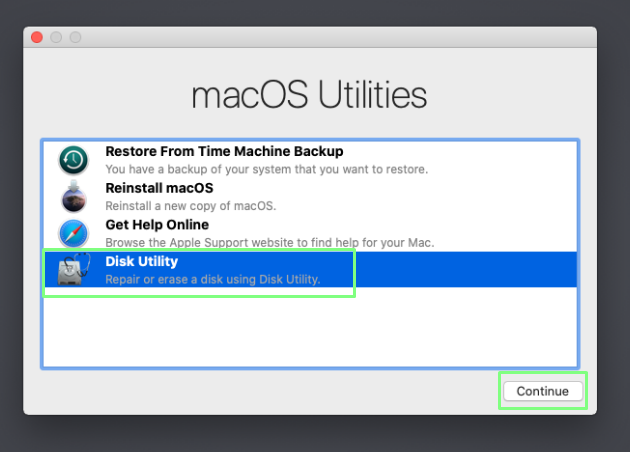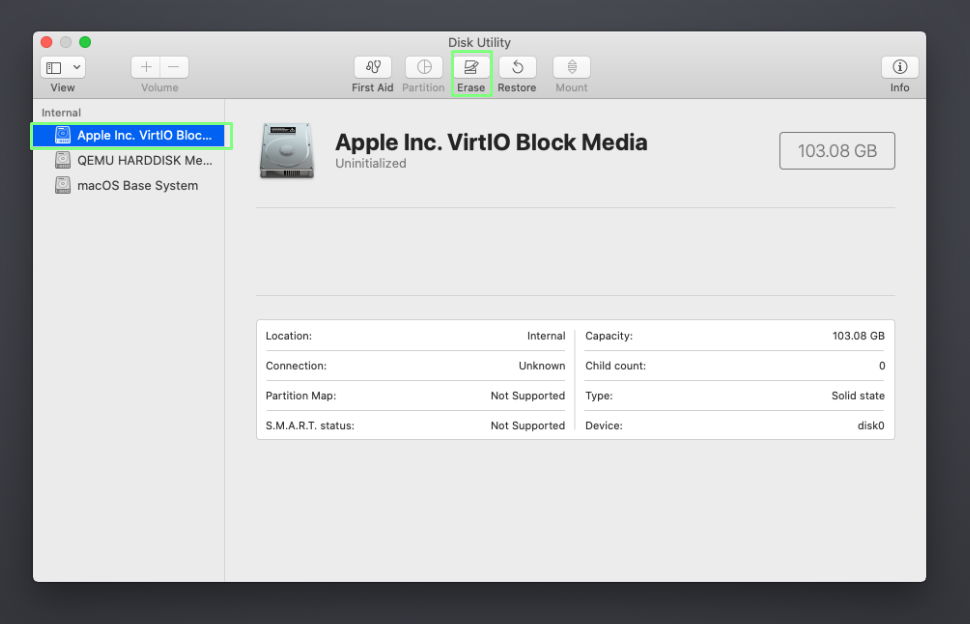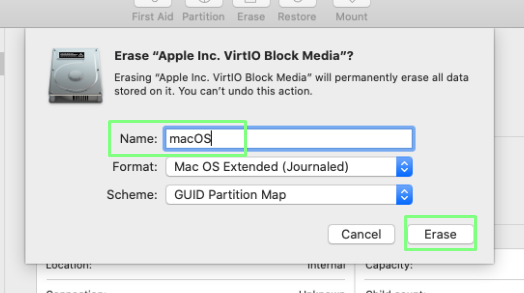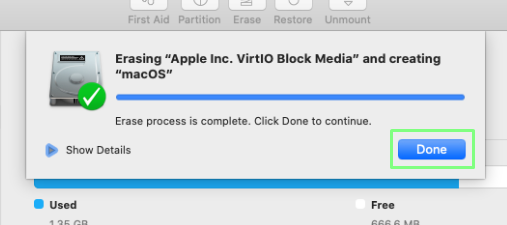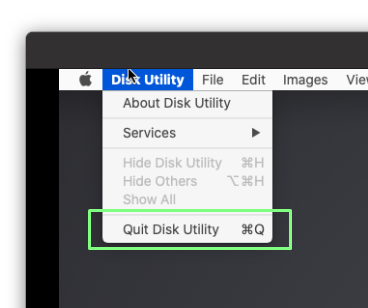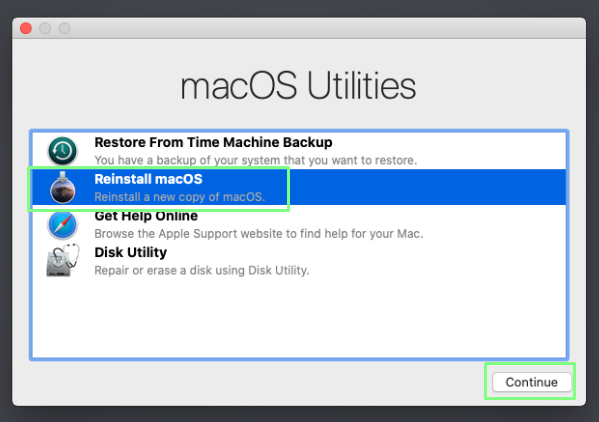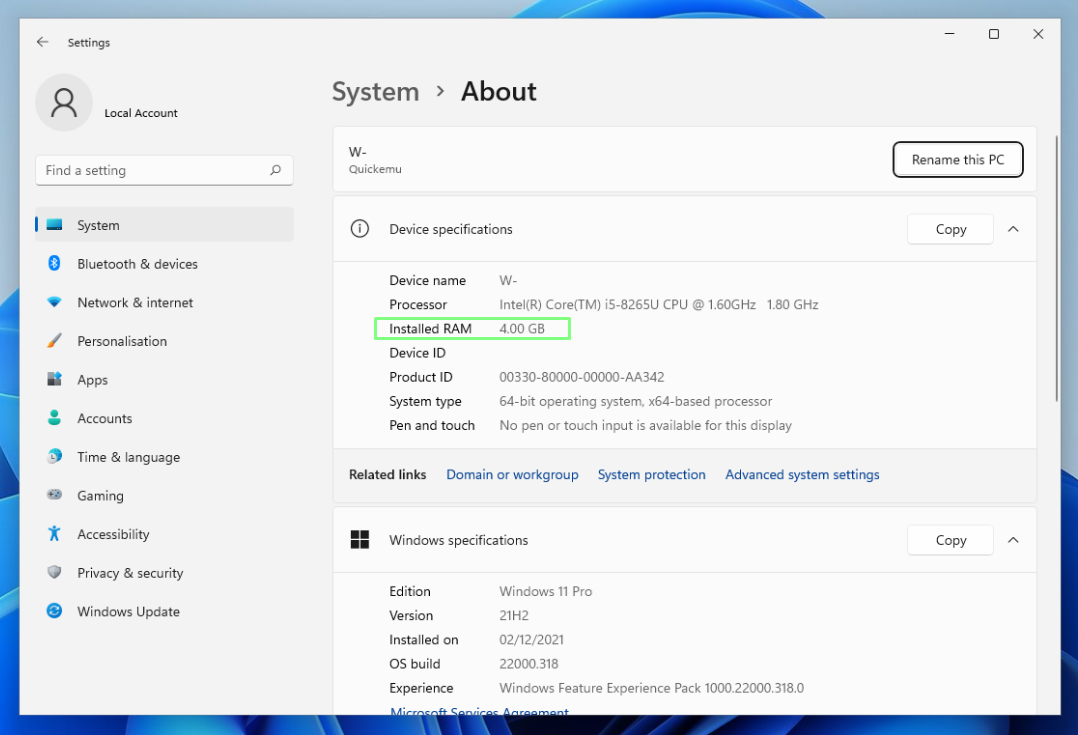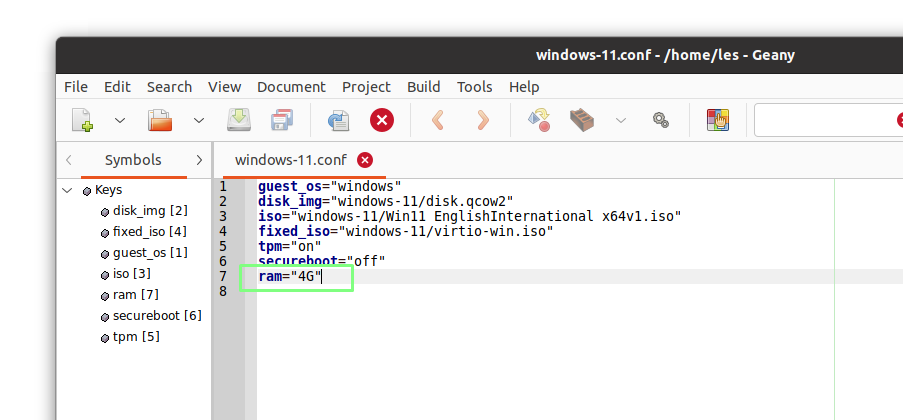How To Run Windows 11 and macOS Virtual Machines in Linux
Running a virtual machine (VM) is a way to run a virtual computer and there are a myriad of ways to accomplish this across all operating systems. A popular method is via QEMU, an open source hypervisor which can emulate different hardware devices. QEMU is a complex and powerful application, and sometimes we just want to run a quick VM for a project. Here is where Quickemu comes in.
Quickemu was created by Martin Wimpress and the goal of the project was “to enable quick testing of Linux distributions where the virtual machine configurations can be stored anywhere”. Quickemu handles the download and configuration of our guest OS. In fact, the terminal command version has only two commands to download, build and configure your guest OS! Over time Quickemu matured and soon saw the inclusion of Windows and macOS support and this is where we start our how to.
In this how-to, we shall create a Windows 11 and macOS VM using Quickemu and Quickgui a user interface to create, manage and control guest VMs. Later, in the article, we shall tweak our settings to maximise RAM and learn how to use the terminal version of Quickemu.
For this project you will need
- A computer running Ubuntu 20.04 or better
- Minimum 8GB of RAM
- Quad-core CPU
Installing Quickemu and Quickgui
1. Open a terminal and add this PPA (Personal Package Archive) to your
sudo apt-add-repository ppa:flexiondotorg/quickemu
2. Update the repositories and then install Quickemu.
sudo apt update
sudo apt install quickemu
That is all the installation that we need for the quickemu terminal commands but we are going further and installing a GUI, Quickgui to simplify managing our VMs.
3. Open a terminal and add this PPA (Personal Package Archive) to your repositories.
Get Tom's Hardware's best news and in-depth reviews, straight to your inbox.
sudo add-apt-repository ppa:yannick-mauray/quickgui
4. Update the repositories and then install Quickgui.
sudo apt update
sudo apt install quickgui
Running a Windows 11 Guest
Quickemu can be used to emulate Windows versions from 8 to 11 and using the Quickgui application we can automatically download the ISO and configure the VM ready for installation.
3. Click on Select, found under Operating System.
4. Scroll or search for Windows and click to select. There is a vast choice of operating systems, including many different Linux distributions and macOS.
5. Click on Select, found under Version.
6. Select 11 for Windows 11. You can also choose Windows 10 or even relive the horror of 8.1.
7. Select your preferred language.
8. Click on Download to download the ISO. This will also start the VM configuration.
9. Click on dismiss once the download is complete.
10. Click X to close the Downloader menu and return to the main menu.
11. Click on Manage Existing Machines. This will list all of the VMs that have been created.
12. Click on the play button next to Windows 11 to start the VM. The VM can also be stopped using the stop button.
13. Follow the Windows 11 installation steps as per a typical install.
14. Right click on the Windows 11 desktop and select Display Settings. Then set your preferred resolution.
15. Click on the arrows, or press Shift F11 to go fullscreen. To close click on the VM title bar and press Shift F11.
How to create a macOS Guest
- Open Quickgui, it can be found in your applications menu.
- Click on Create new machines. This will start the VM creation process.
3. Click on Select, found under Operating System.
4. Scroll or search for macOS and click to select. There is a vast choice of operating systems, including many different Linux distributions and macOS.
5. Click on Select, found under Version.
6. Select Catalina. There are other versions of macOS available but the project creator confirms that Catalina has the best compatibility for a VM.
7. Click on Download to download the ISO. This will also start the VM configuration.
8. Click on dismiss once the download is complete.
9. Click X to close the Downloader menu and return to the main menu.
10. Click on Manage Existing Machines. This will list all of the VMs that have been created.
11. Click on the play button next to macOS Catalina to start the VM. The VM can also be stopped using the stop button.
12. With macOS Base System selected (the default), press Enter.
13. Click on Disk Utility then Continue. The macOS Utilities menu is a Swiss Army Knife of tools to manage your macOS device.
14. Select Apple Inc. VirtIO Block Media and then click Erase. This is the virtual drive created by quickemu.
15. Name the drive and click Erase.The drive is already empty but this prepares it for macOS installation.
16. Click Done.
17. Close Disk Utility.
18. Select Reinstall macOS and then click Continue to start the macOS install process.
Tweaking Quickemu via the Terminal
Quickemu was designed to be a terminal first application, and this is reflected in its ease of use. Using two lines, we can download an operating system and then run the VM, creating a configuration file as it builds.
quickget windows 112. Run quickemu and save the VM configuration to windows11.conf
quickemu --vm windows-11.conf3. Follow the standard Windows 11 installation process
Quickemu will automatically determine the amount of RAM for our Windows 11 VM but we can override this using the windows11.conf file.
3. Save the file.
4. Run quickemu with the updated config file.
More configuration options, including manually specifying CPU cores can be found at Quickemu’s Github page under “All the options”.

Les Pounder is an associate editor at Tom's Hardware. He is a creative technologist and for seven years has created projects to educate and inspire minds both young and old. He has worked with the Raspberry Pi Foundation to write and deliver their teacher training program "Picademy".