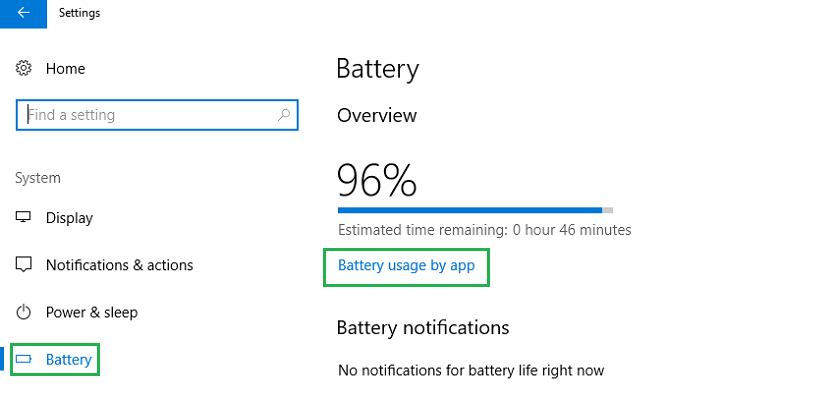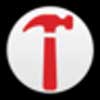How To Use Power Throttling In Windows 10
This tutorial was created by knanan. For more Windows 10 tutorials, head here.
Windows 10 was designed with multi-tasking capabilities as one of its core competencies. Having many apps open means running a lot of background processes that can cause significant battery drain over time. In an attempt to save power and get the most out of your laptop’s battery, Microsoft has introduced Power Throttling.
Introduced in the Windows 10 Insider Preview program Build 16176, Power Throttling, a temporary working name according to Microsoft, works by giving power consumption priority to important apps and processes (apps that the OS identifies as important such as playing music and other foreground apps) while placing the CPU in its most energy efficient modes for running background apps. Microsoft has stated that this can result in up to 11% savings in CPU power consumption.
Microsoft gives a few options to manage Power Throttling on your laptop or PC. Here are the two options available to Windows 10 users to help manage this feature.
1. Controlling System-Wide Power Throttling by Using the Power Slider:
Simply click the battery icon in the taskbar at the bottom right of the desktop and adjust the slider to select the Power Mode. The level of throttling increases as you scroll the power slider from left to right. To turn Power Throttling completely off, select the “Best Performance” power mode by moving the power slider to the extreme right.
2. Disable Power Throttling on Individual Apps:
Go to Settings > System > Battery and click on “Battery usage by app”. Now toggle “Managed by Windows” to off and deselect the “Reduce work app does when in background” checkbox.
It is important to note, however, that this feature is currently only compatible with processes with Intel’s Speed Shift Technology in their 6th generation core processors and beyond.
Get Tom's Hardware's best news and in-depth reviews, straight to your inbox.
The Tom's Hardware forum community is a powerful source of tech support and discussion on all the topics we cover from 3D printers, single-board computers, SSDs, and GPUs to high-end gaming rigs. Articles written by the Tom's Hardware Community are either written by the forum staff or one of our moderators.