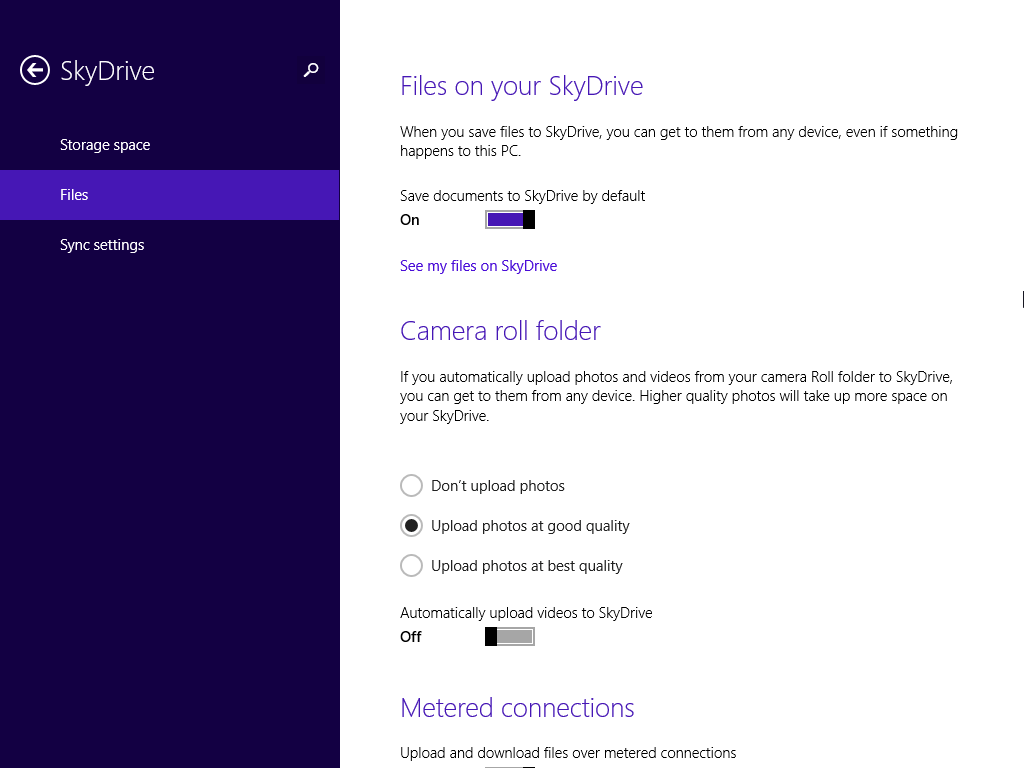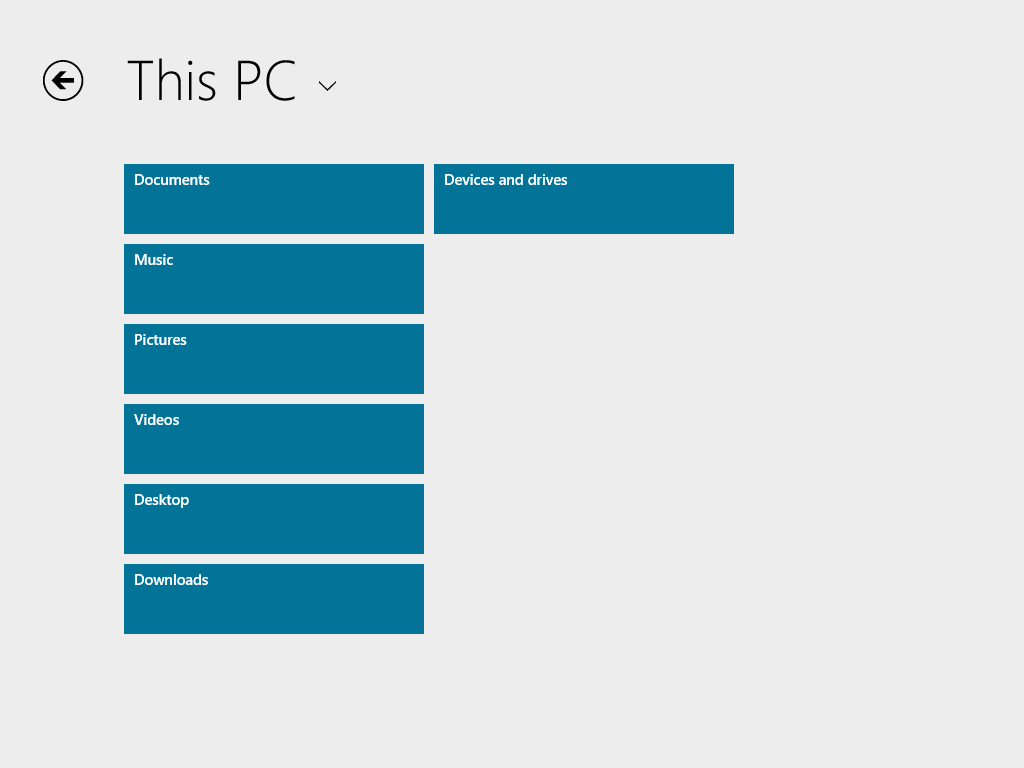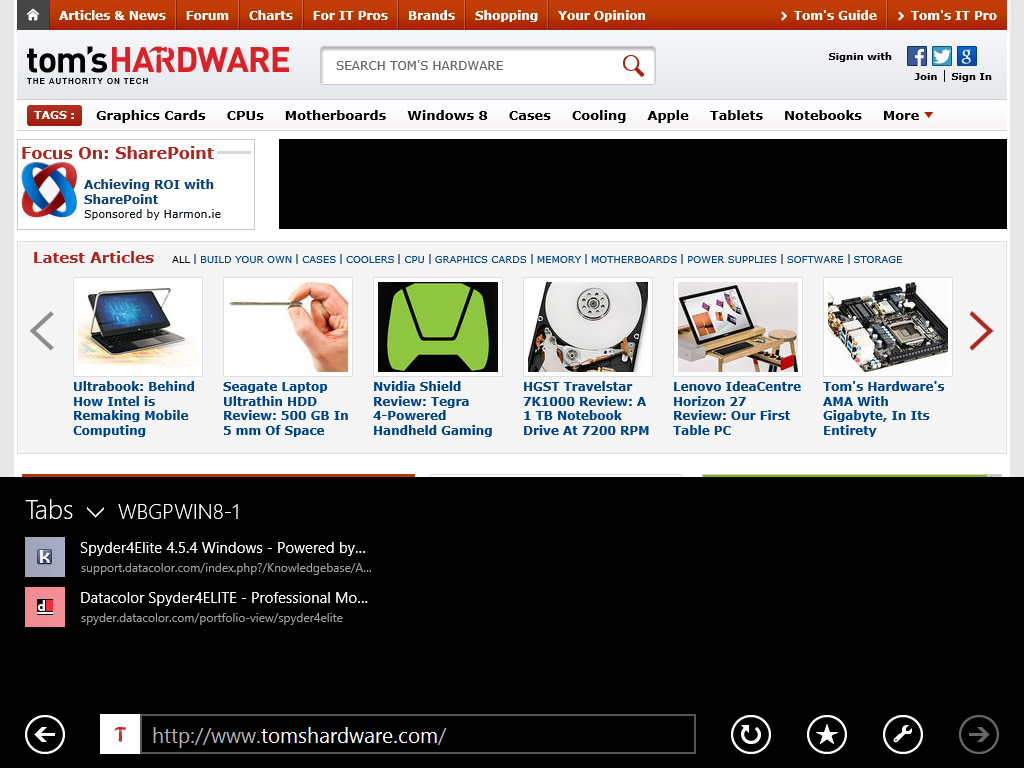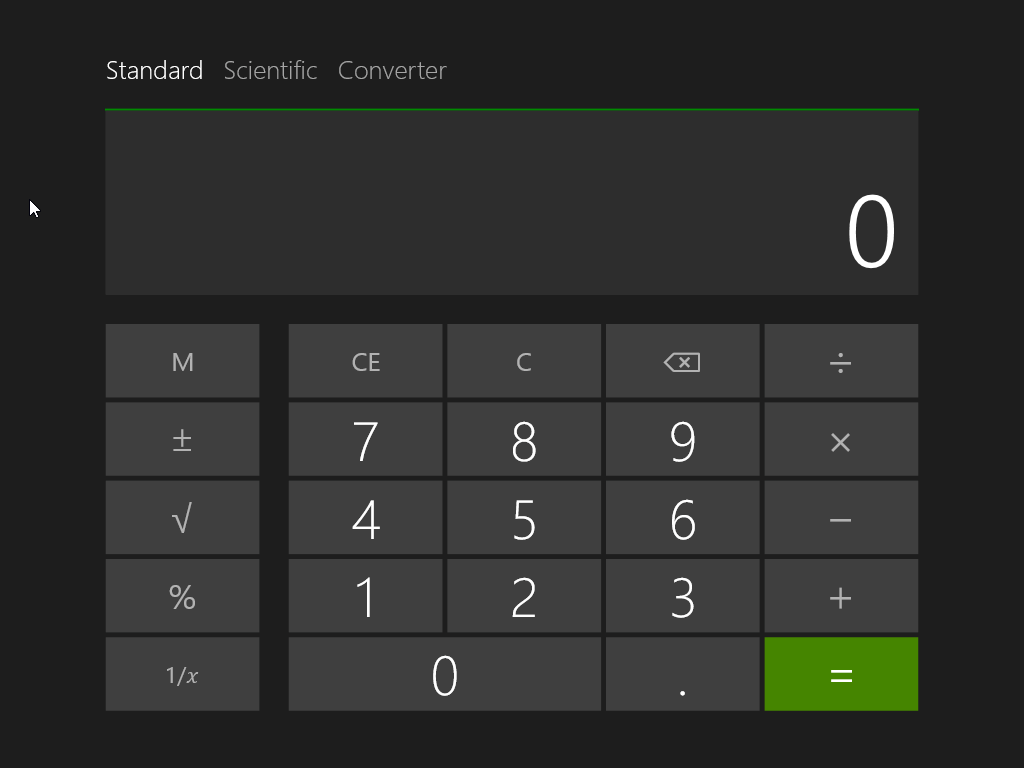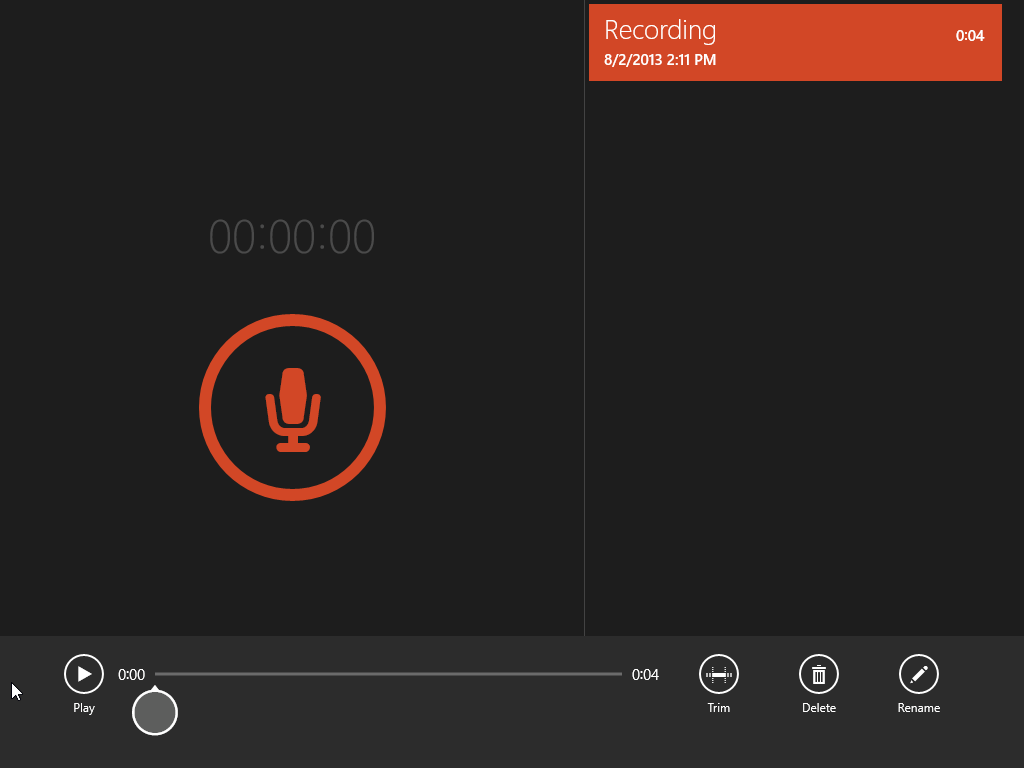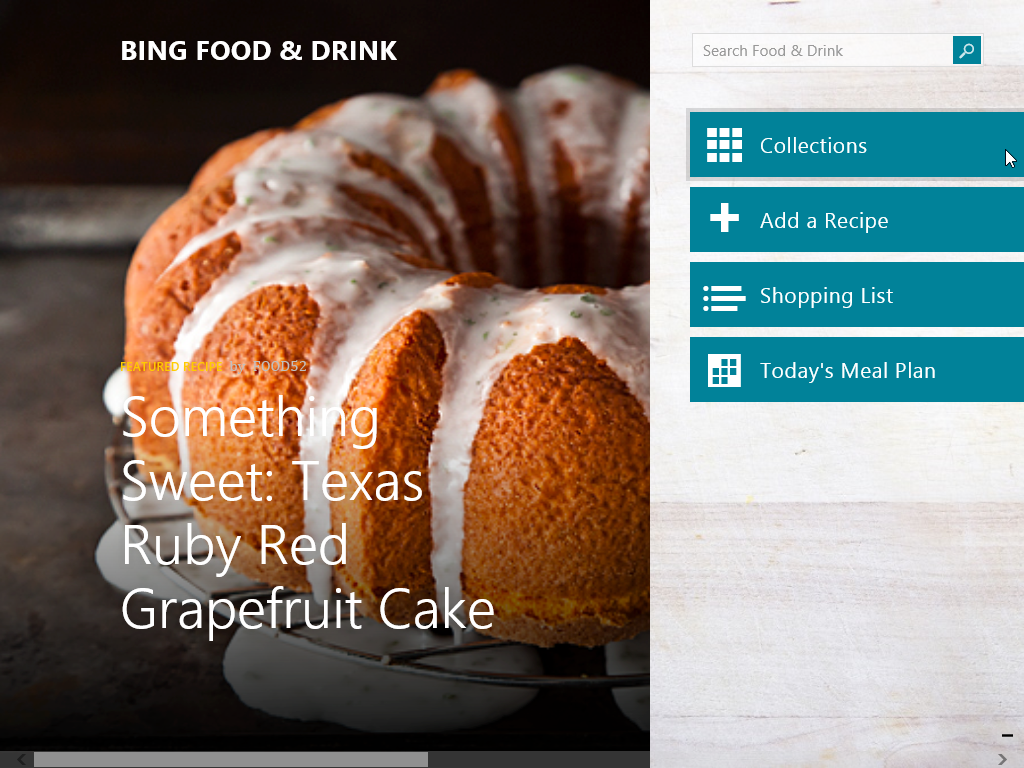In Pictures: The Windows 8.1 Preview
Deeper SkyDrive Integration
Like it or not, SkyDrive is an even more tightly-integrated part of Windows 8.1. You no longer need to install a synchronization app on the Desktop; SkyDrive is automatically listed between Favorites and This PC in the Desktop File Explorer, unless you're on a Local User Account. Plus, Windows RT users can now utilize SkyDrive on the Desktop.
SkyDrive: Now For Power Users
Now that SkyDrive is being more prominently featured, Microsoft necessarily upgraded its cloud service. You can now choose the folders that get synchronized to your device for offline access. If you search the content of your files from the Desktop File Explorer, even the SkyDrive files that aren’t synchronized still show up in the results. Plus, SkyDrive’s entire folder structure is displayed (again, even what isn’t synchronized locally). For example, if you open a folder that’s not synchronized, thumbnails appear even though the photos themselves aren’t physically there.
SkyDrive’s list of the settings that get synced between your different Windows 8.1 devices is expanded and reorganized with more granularity, too.
SkyDrive: The Modern UI File Manager
Indeed, the Modern UI went without this most basic operating system element up until now. To the PC power user, we can't live without it. Microsoft seeks to remedy the situation in Windows 8.1. While early screenshots of the Milestone releases pointed to a dedicated Modern UI File Explorer, the latest builds of the Preview reveal an option in SkyDrive called "This PC". Selecting it reveals the contents of your local storage instead of your SkyDrive account.
File History Is No Longer Desktop-Only
Windows 8 introduced File History, an automatic backup system fairly similar to Time Machine on OS X. Like Time Machine, File History lets you go back and recover older versions of files that you modified or even deleted. The function improves with Windows 8.1, and can now be controlled from the Modern UI environment. In Windows 8, File History was one of the few new Desktop-only features.
Internet Explorer: Turning It Up To 11
Just like Windows 8, version 8.1 also ships with two Internet Explorers: one for the Desktop and the other for the Modern UI. IE11’s design is reworked for a better touch experience, with all controls clusterd in the lower App Bar instead of split between the App Bar and the upper Navigation Bar. Internet Explorer 11 is also more compatible with the latest standards than IE10. Not only is HTML5 support improved, but the browser now supports the MPEG-DASH video streaming standard and WebGL.
IE11 Gets Tab Sync
In Windows 8, IE10 was able to use SkyDrive for synchronizing your Favorites and passwords between different Windows-based PCs and tablets. Windows 8.1’s IE11 goes even further. Like Chrome, IE can now synchronize open tabs between all your Windows devices, including Windows Phone 8.
Get Tom's Hardware's best news and in-depth reviews, straight to your inbox.
Finally, A Calculator!
The Modern UI Calculator app is totally new to Windows 8.1 (one of the more embarrassing oversights in the original release). This basic OS feature has three modes: standard, scientific, and converter. Incredibly simple, yet absolutely essential.
Finally, An Alarm Clock!
Want your tablet to act as your alarm clock? With Windows 8.1, it can! Microsoft corrects another Windows 8 oversight by including an Alarm App, which lets you set multiple alarm times simultaneously. You can also set alarms for later and simply activate them as needed. The Alarm app includes stopwatch and timer functions, too.
Finally, A Sound Recorder!
Keeping with the theme of correcting Windows 8’s omissions, Microsoft includes another shockingly-absent utility: Sound Recorder. This is another completely new Modern UI app. As its name describes, Sound Recorder lets you record sound from the microphone on your desktop or tablet PC. The application is basic, but works well for memorializing conversations, audio memos, epiphanies, or anything else that doesn't require super high-quality playback.
The Cookbook With Hands-Free Page-Turning
Food & Drink is an entirely new feature for Windows 8.1. It's another Bing app, a lot like Finance, News, Sports, and Travel, offering food and cocktail recipes, culinary tips, and a wine list. But Food & Drink has a new hook: Hands-Free Cooking Mode. You're able to use your tablet's webcam to help you page through recipes without touching the display. That’ll come in handy when you’re up to your elbows in dough!
Food & Drink also contains a shopping list function and meal planner.
-
CaptainTom I am seriously excited for this! I like Windows 8, and this should fix its small list of problems plus add so much more!Reply -
DarkSable Okay, I actually don't want the start button back.Reply
I always found it to be ugly and obtrusive with my minimalistic style, and would use programs to hide it. If it's not only ugly, but also does the same thing that's already there with both the windows key and the corner pop-up... there better be a way to disable it. -
digiex I don't care about the UI issues, as long as it respond smoothly better than XP or Windows 7 its good for me.Reply -
DjEaZy ... there is a start button, bot no easy to access to shut down and restart button... no search in start... no easy app close for desktop's and laptop's with no touchscreens... it is still awful... and i work in retail... nobody sticks with windows 8, they downgrade or buy a computer without windows and get a copy of Windows7...Reply -
Fierce Guppy It is buggy as you'd expect for a beta release. The upgrade went flawlessly on my laptop but doesn't manage to complete on my desktop PC, which is running Win 8 pro. The USB ports don't appear to be getting initialized before the License Terms screen appears and I need a keyboard or mouse to accept the license terms. At least the rollback is far quicker than the install. The final release is due at the end of the month so I won't lob a nasty-gram at MS just yet.Reply -
lancelot123 Did you even read any of this DjEaZy? I think not.Reply
"All you need to do is right-click on the Start Button and hover over the Shut down entry to bring up options for Sleep, Shut down, and Restart."
And that is just one of many things that you were complaining about. -
JOSHSKORN So I'll just wait for the release of Start8.1. I really don't appreciate Microsoft's attitude of "You're using a Touch Screen and that's final.". Really, if you think about it, that seems to be the case. The Start button on Window 8.1 doesn't give you a Start Menu (which isn't finger friendly), it brings you to the Start Screen (which is).Reply -
jdwii as soon as i saw metro over and over again at the picture setting i was like i can care lessReply