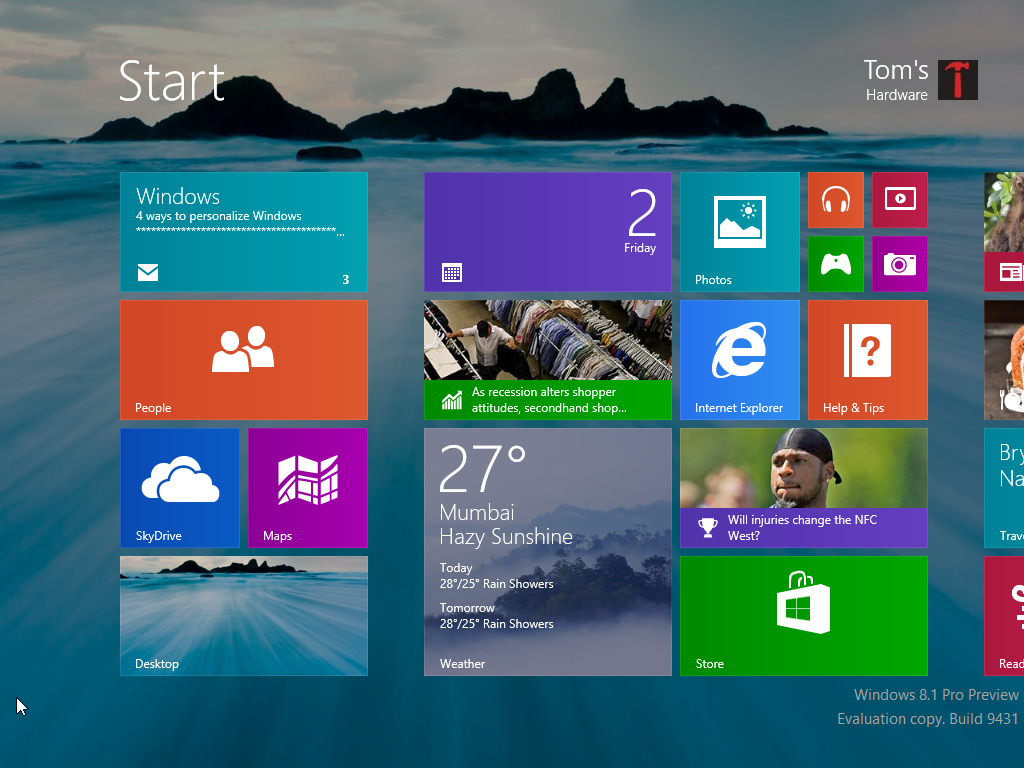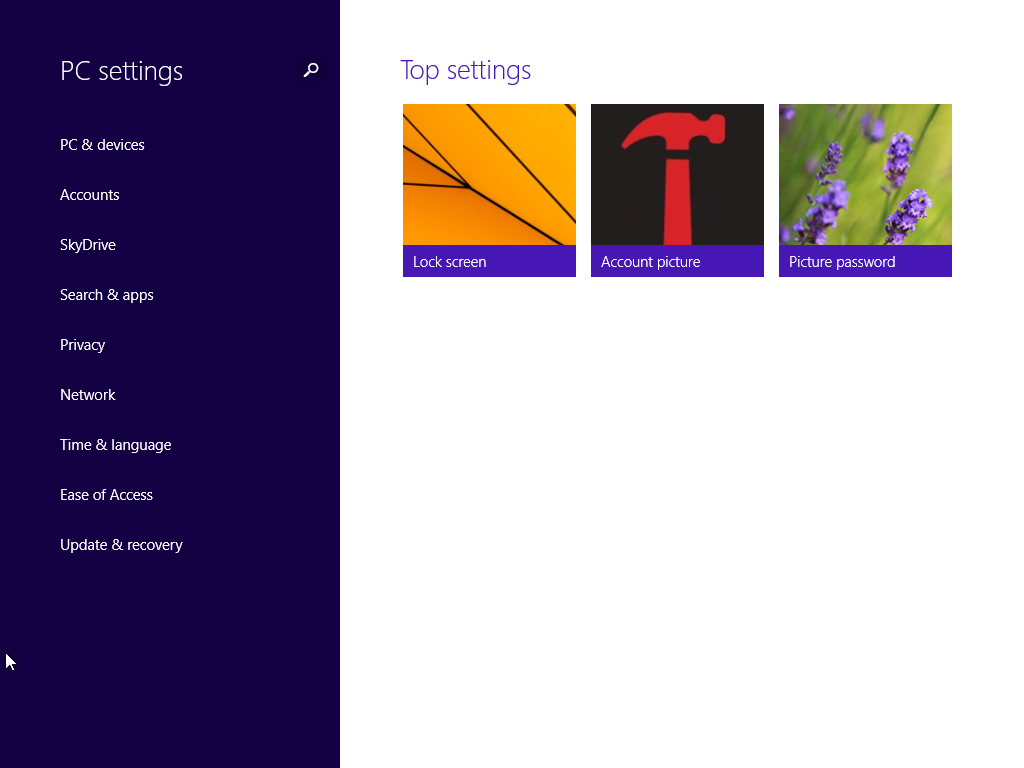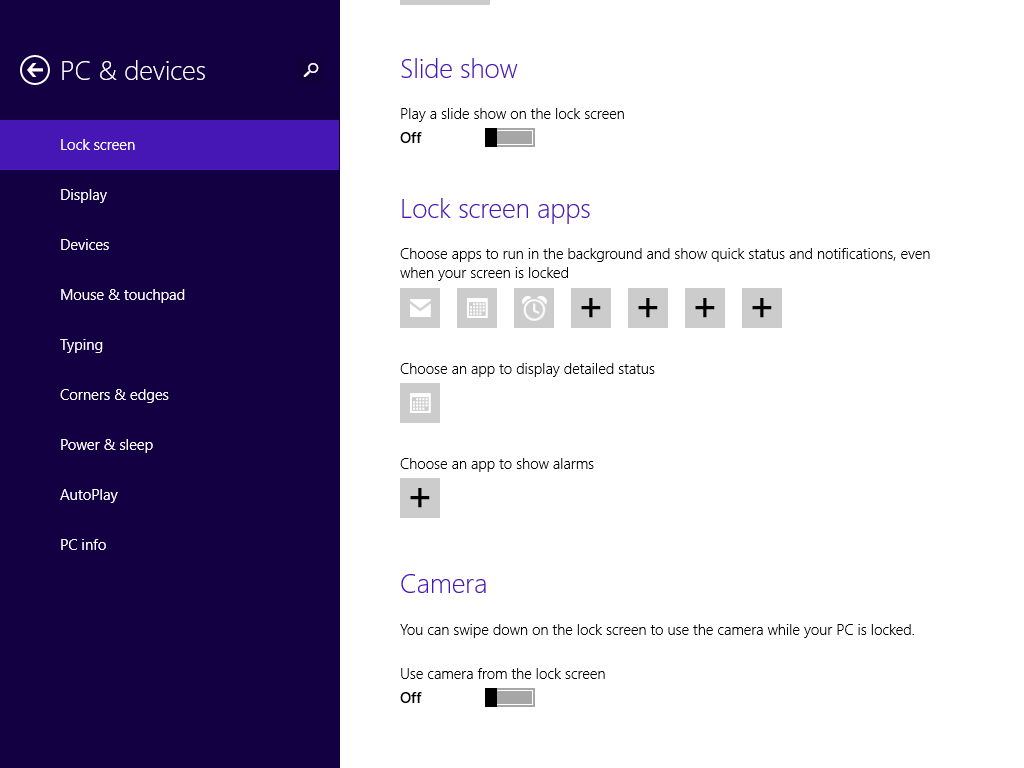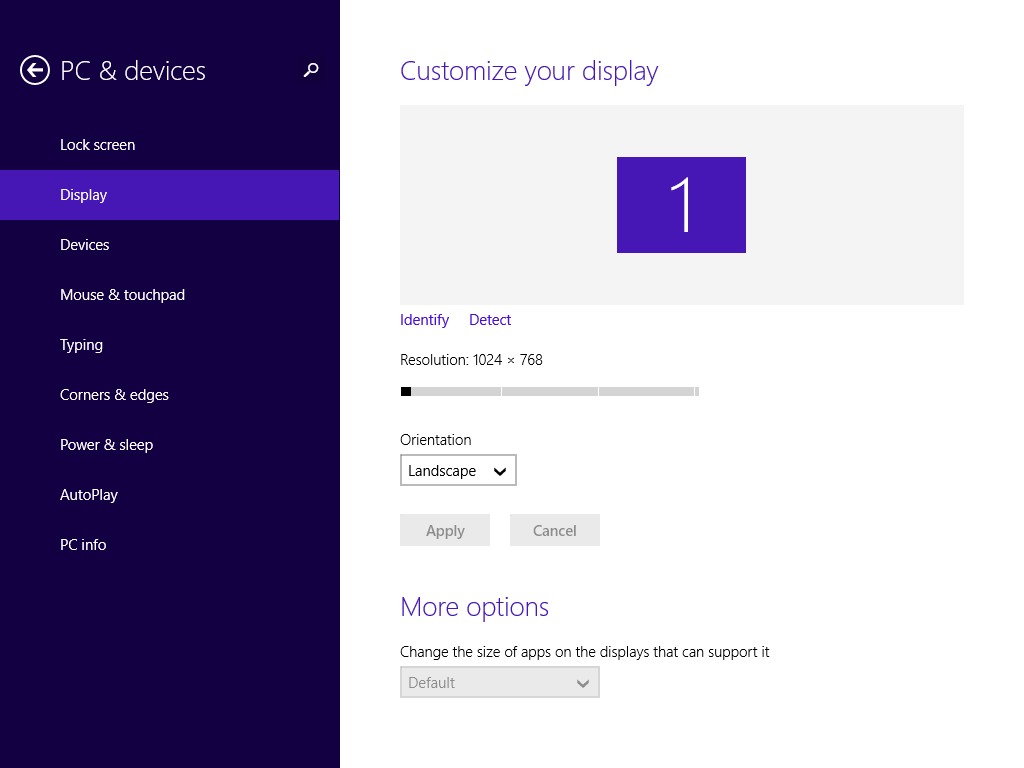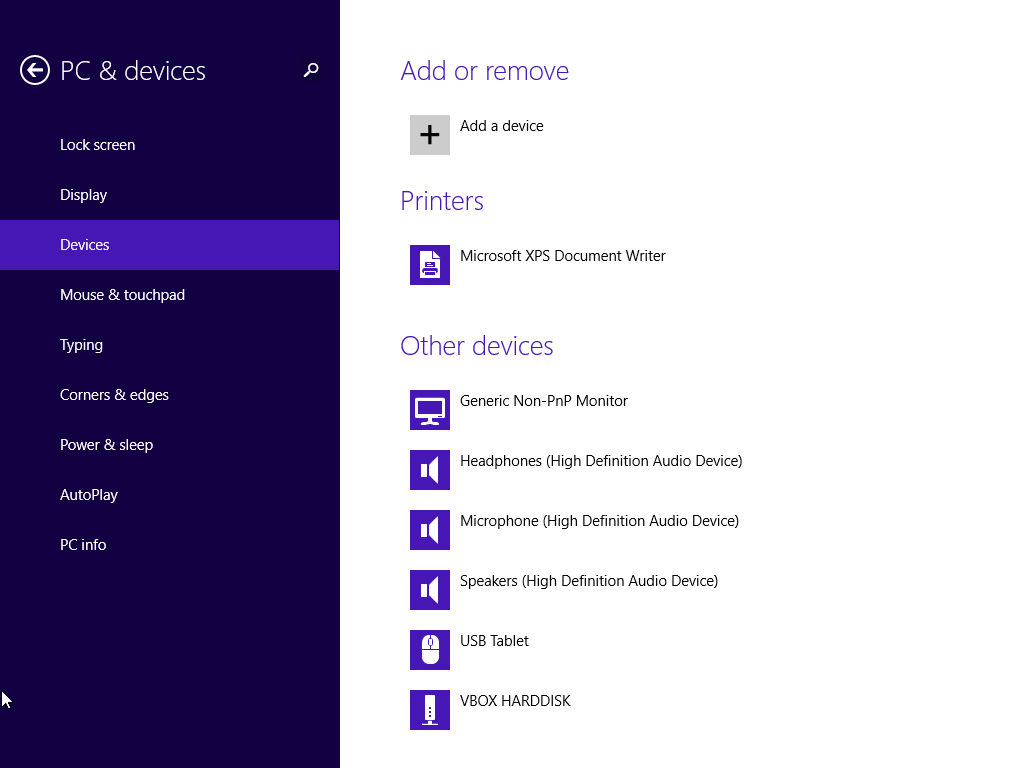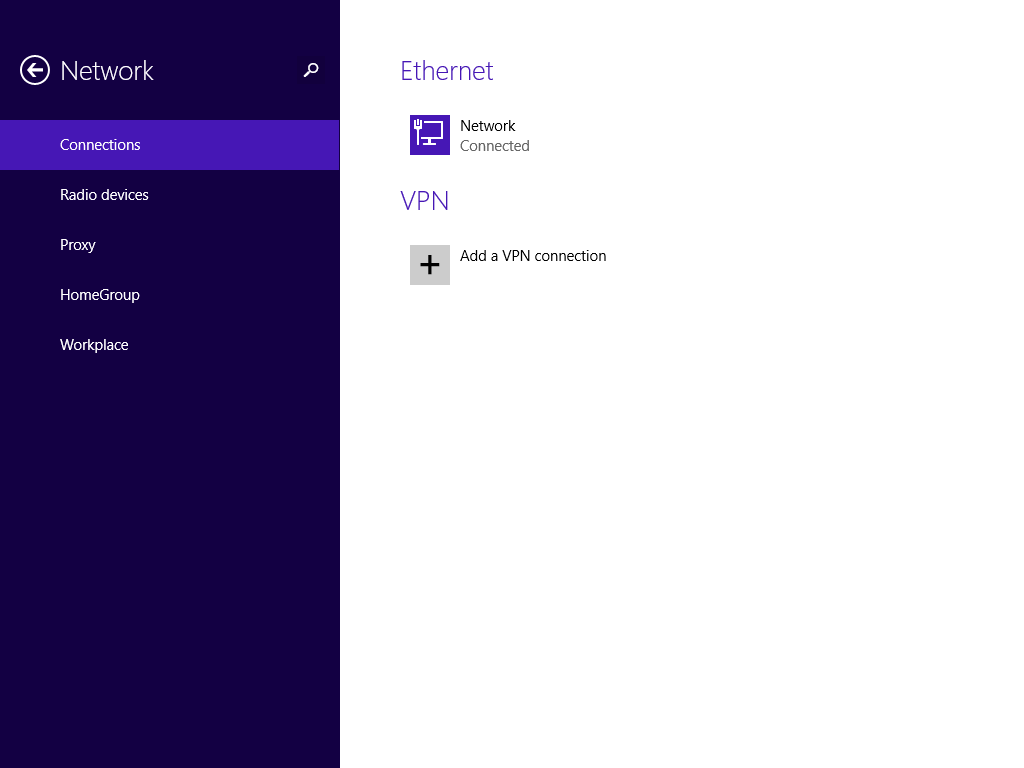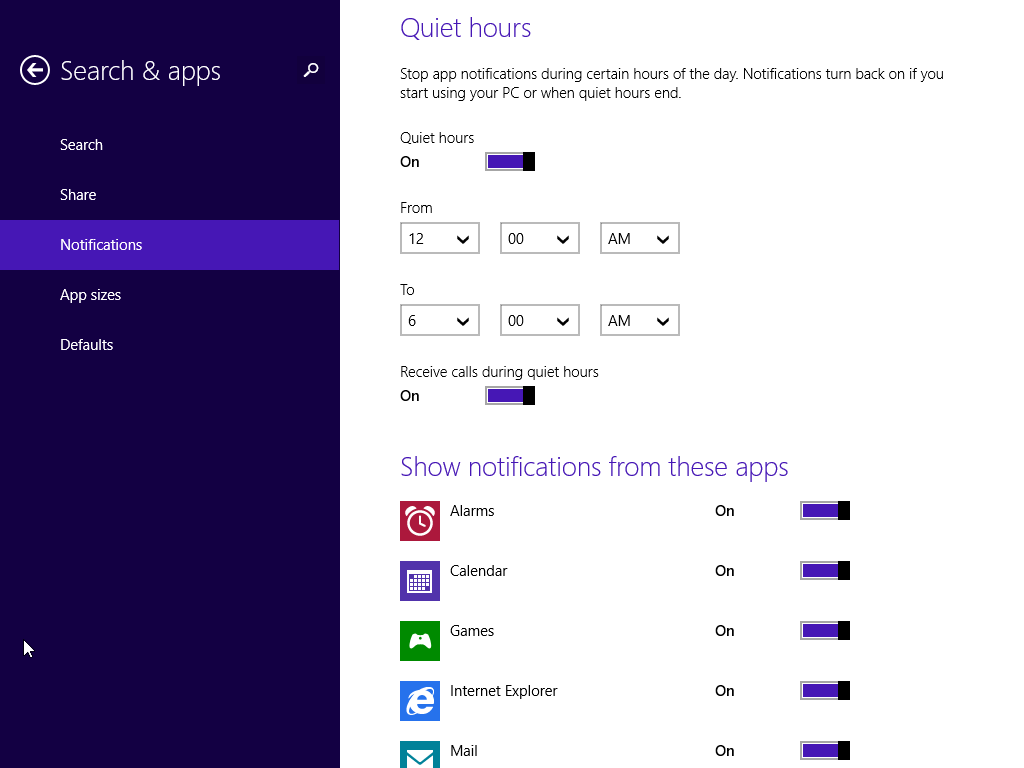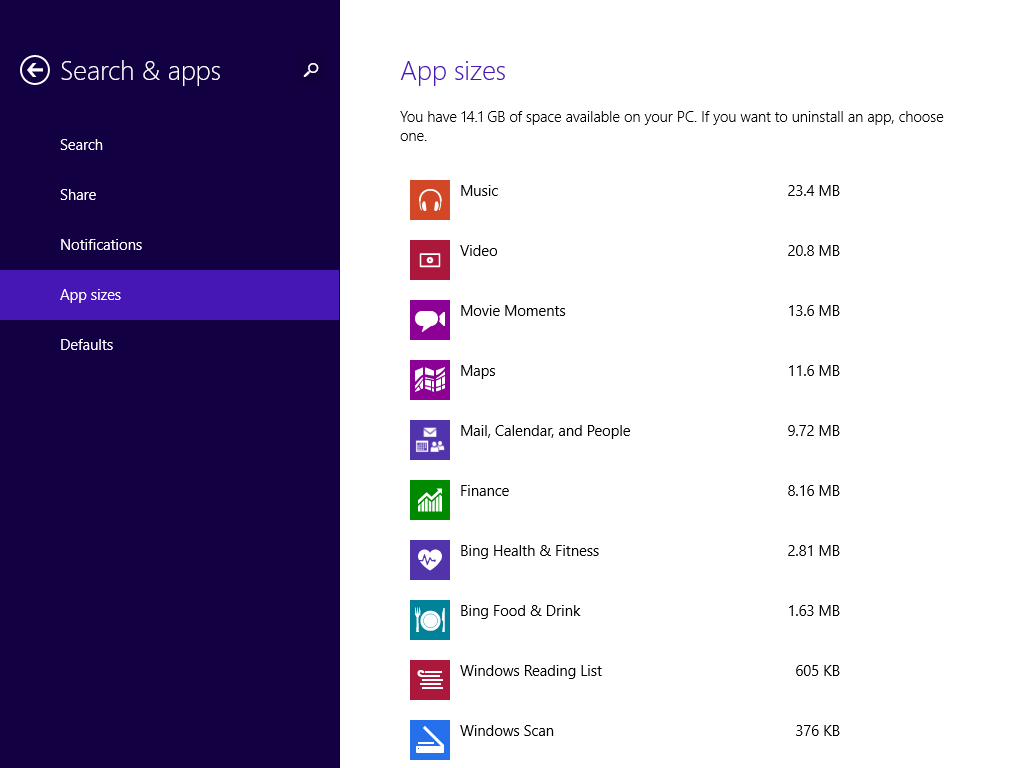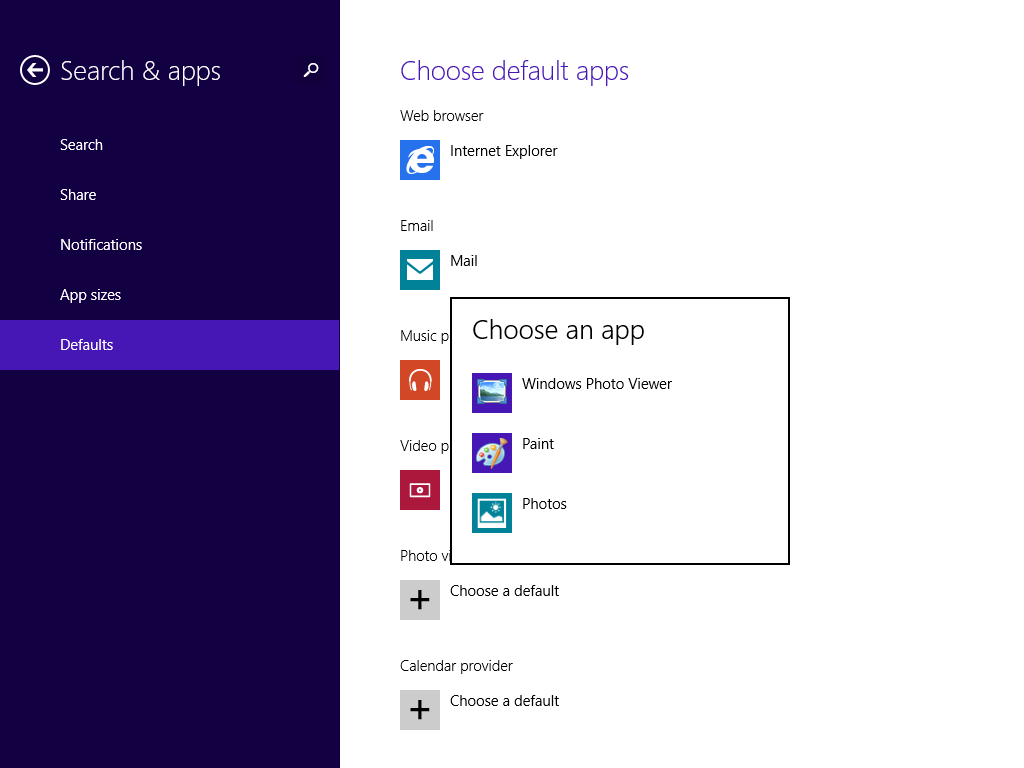In Pictures: The Windows 8.1 Preview
Desktop Wallpaper In Metro
Windows 8.1 lets you use the same background image for the Desktop and the Modern UI touch environment. Now, when you switch from the Desktop to the Start or All Apps screens, you don’t feel as if you've completely changed environments.
This seemingly tiny tweak really does a tremendous job of making the transition gentler and more natural. It makes the Start and All Apps screens feel more like simple fullscreen Start Menus, such as Launchpad in OS X or Dash in Ubuntu, than the shocking shift to a completely different user interface.
More Flexible Snapping
With Windows 8, you can only display two Modern UI apps on the same screen at the same time, and one of them was in a fixed, sidebar-like format. In Windows 8.1 it’s possible to display two, three, or four apps on the same monitor (a minimum screen resolution of 2560x1200 is required for the fourth app). What’s more, the width of the apps can be adjusted freely. So, you could, for example, “snap” two apps and have each occupy one half of the screen.
And these new snap rules apply on a per-screen basis. If you’re rocking three monitors, you can display up to twelve apps.
Expanded Modern UI PC Settings
Windows 8.1 also stands out for the new settings it adds to the PC Settings menu, the Modern UI version of the Control Panel. Although the Control Panel is still very much a presence (and going back and forth is still confusing), touch-oriented users won’t need open the Desktop Control Panel quite as often now that more settings are available through PC Settings.
Lock Screen Enhancements
The settings controlling Windows 8’s Lock Screen let you shoot photos, even when the system is locked. Another one lets you answer Skype calls. Additionally, the Lock Screen display can be set up to operate as a digital picture frame, or to display a slide show of the photos in your Pictures folder.
Display Management In The Modern UI
Many adopters of Windows 8 complained about going back and forth between the Modern UI and the Desktop in order to change resolutions. In Windows 8.1, the Modern UI’s PC Settings now includes a function for changing your display resolution, managing multiple displays, adjusting screen orientation, and setting the timeout before the display goes into standby mode. You can also manage the new compatibility with Miracast, which lets you wirelessly mirror your device screen to another display.
Get Tom's Hardware's best news and in-depth reviews, straight to your inbox.
Device Management In The Modern UI
The Devices tab of Windows 8.1’s PC Settings lets you add or remove hardware, manage printers, toggle whether or not to download over metered data connections, and configure the default save-to location.
Network Management In The Modern UI
The Windows 8.1 Preview features a new Network screen in PC Settings that hosts settings for connecting to various types of networks. Although Wi-Fi properties are available in Windows 8 via the Settings Charm, and while 8.1's Network screen serves primarily to connect to Wi-Fi access points, it now lets you connect to a VPN without switching back to the Desktop Control Panel.
Notification Management In The Modern UI
The Notifications screen in Windows 8’s PC Settings has a panel for managing the applications running in the Modern UI. It lets you specify the applications permitted to send notifications to the Lock Screen and define times of the day you don't want to be disturbed.
App Management In The Modern UI
The Search & apps menu item in Windows 8’s revamped PC Settings utility holds a new entry called App sizes. From here, you can monitor how much storage space each Modern UI app is using. This feature is definitely more geared towards users of mobile devices where disk space is limited. In fact, this screen only tracks the disk usage of Modern UI apps purchased through the Windows Store.
Configuring Default Applications
The Defaults page in the Search & apps menu is, not surprisingly, for configuring the default applications used by your system. It’s where you choose your default Web browser, Email client, Music player, Video player, Photo viewer, Calendar provider, and Map address provider, for starters. Default apps can also be chosen by file type or even protocol.
Desktop software is defined here as well, and we anticipate that anyone who uses the Desktop exclusively will still rush to this screen right after getting Windows 8.1 installed.
-
CaptainTom I am seriously excited for this! I like Windows 8, and this should fix its small list of problems plus add so much more!Reply -
DarkSable Okay, I actually don't want the start button back.Reply
I always found it to be ugly and obtrusive with my minimalistic style, and would use programs to hide it. If it's not only ugly, but also does the same thing that's already there with both the windows key and the corner pop-up... there better be a way to disable it. -
digiex I don't care about the UI issues, as long as it respond smoothly better than XP or Windows 7 its good for me.Reply -
DjEaZy ... there is a start button, bot no easy to access to shut down and restart button... no search in start... no easy app close for desktop's and laptop's with no touchscreens... it is still awful... and i work in retail... nobody sticks with windows 8, they downgrade or buy a computer without windows and get a copy of Windows7...Reply -
Fierce Guppy It is buggy as you'd expect for a beta release. The upgrade went flawlessly on my laptop but doesn't manage to complete on my desktop PC, which is running Win 8 pro. The USB ports don't appear to be getting initialized before the License Terms screen appears and I need a keyboard or mouse to accept the license terms. At least the rollback is far quicker than the install. The final release is due at the end of the month so I won't lob a nasty-gram at MS just yet.Reply -
lancelot123 Did you even read any of this DjEaZy? I think not.Reply
"All you need to do is right-click on the Start Button and hover over the Shut down entry to bring up options for Sleep, Shut down, and Restart."
And that is just one of many things that you were complaining about. -
JOSHSKORN So I'll just wait for the release of Start8.1. I really don't appreciate Microsoft's attitude of "You're using a Touch Screen and that's final.". Really, if you think about it, that seems to be the case. The Start button on Window 8.1 doesn't give you a Start Menu (which isn't finger friendly), it brings you to the Start Screen (which is).Reply -
jdwii as soon as i saw metro over and over again at the picture setting i was like i can care lessReply