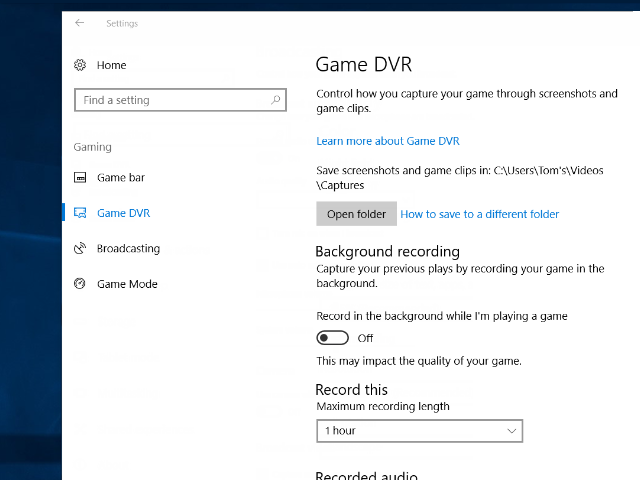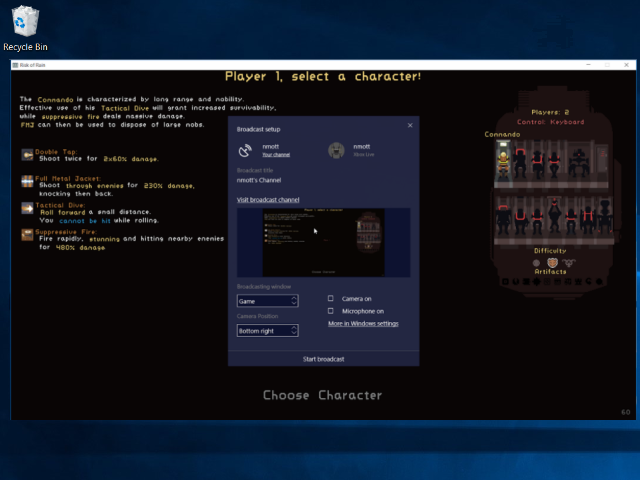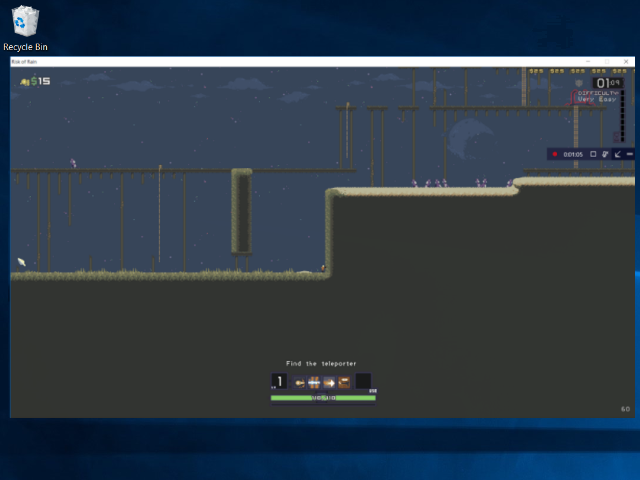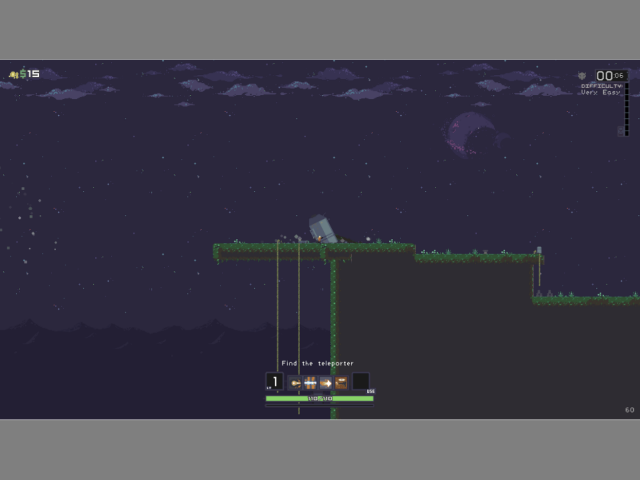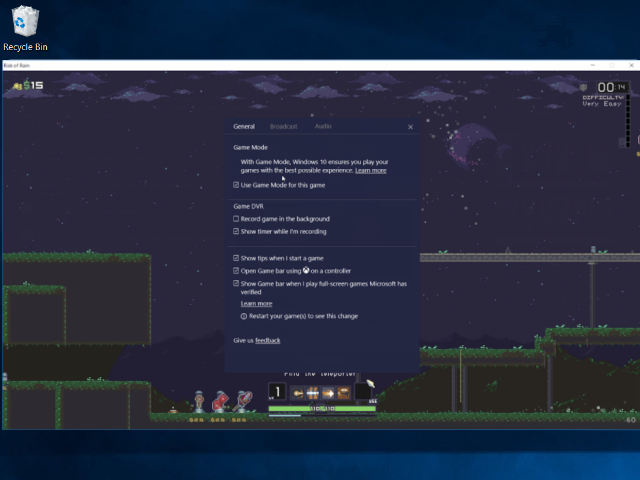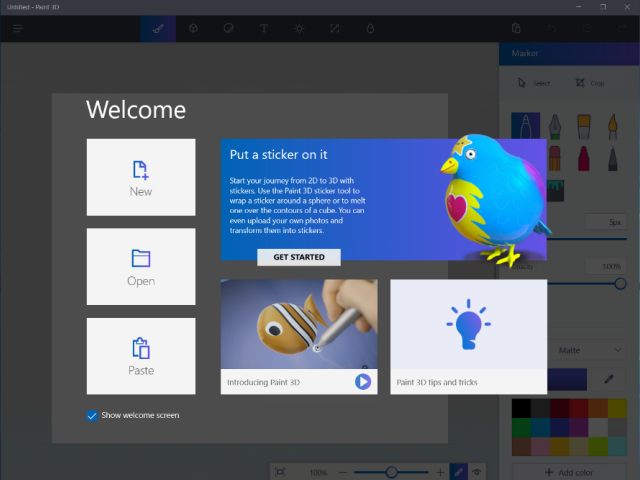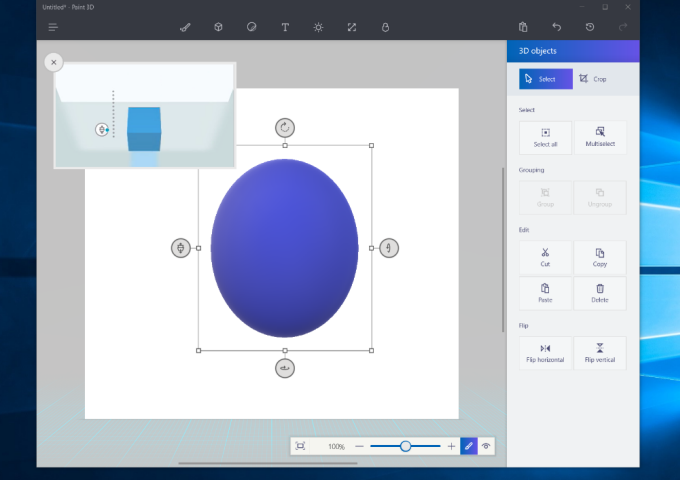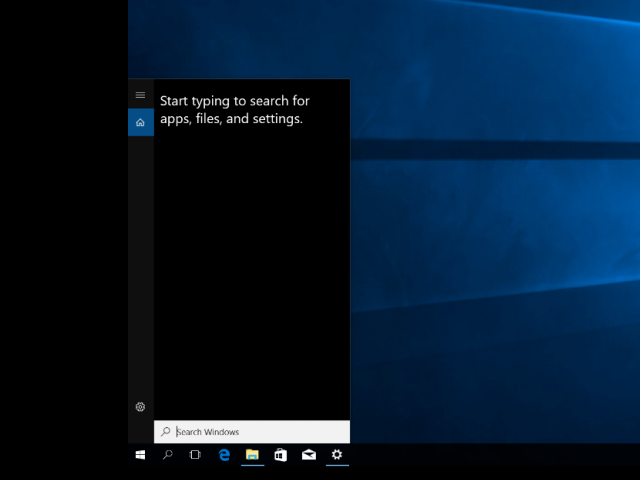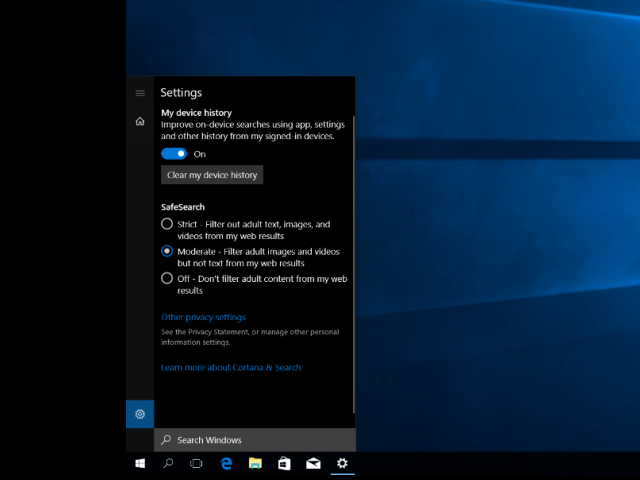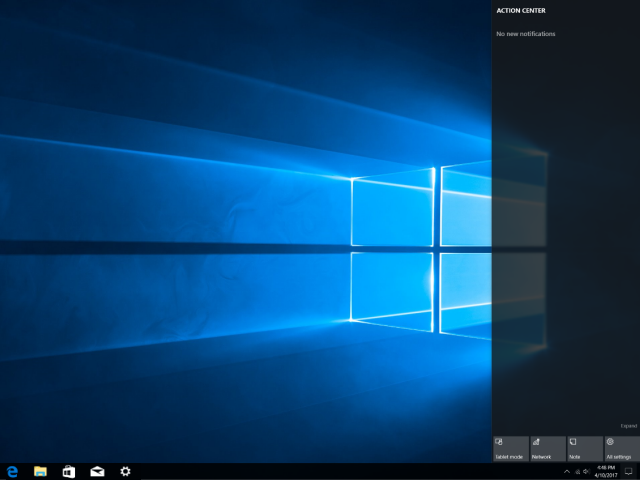Windows 10 Creators Update, Pictured
Game DVR
If streaming isn’t your thing, you can use the Game DVR introduced with the Anniversary Update to capture footage that can be edited and published later on. Microsoft offers various settings here, ranging from audio levels to whether you want to let Game DVR record in the background and at what frame rate or quality level you want to record. (With the corresponding warning that high settings might impact your game’s performance, of course.)
This feature can also come in handy if you invoke the Game Bar and convince it to record video from a specific app instead of a game.
MORE: History of Microsoft Windows
MORE: Best Deals
Broadcast Example
The Creators Update makes broadcasting games easy. All you have to do is click on the broadcast option in the Game Bar, wait for the service to load, and then double-check your settings as shown in the screen at left. (Shown here: the Risk of Rain indie platformer.) Broadcasts can also be started by hitting Windows+Alt+B in a game. You’ll still have to wait for the service to load, which in our experience took a few seconds each time, but at least you’ll skip a step in the process.
MORE: History of Microsoft Windows
MORE: Best Deals
Get Tom's Hardware's best news and in-depth reviews, straight to your inbox.
DVR Example
Here’s the Game DVR in action. We couldn’t get the Game Bar to show up when the game was running in fullscreen, which is why you can see our desktop instead of basking in the dreary glory of Hopoo Games’ pixel art. Microsoft knows this is an issue with some games, and it offers a few workarounds if you want to record in fullscreen: Press Windows+Alt+R to start or stop recording, or hit Windows+G and wait for the screen to flash twice, which indicates that the game has been recognized. Either should do the trick.
MORE: History of Microsoft Windows
MORE: Best Deals
Game Screenshot
You can also use the Game Bar to take screenshots. This works better than Windows 10’s Snipping Tool, which offers a variety of composition options and other features, because it automatically captures nothing but the game itself. Snipping Tool can be used to take window-specific screenshots, but it defaults to a rectangular selection -- by the time you switch to the windowed mode, the moment you were trying to capture will probably have passed.
MORE: History of Microsoft Windows
MORE: Best Deals
Game Mode
One of the Creators Update’s flagship features is the new performance-enhancing Game Mode, which devotes more CPU cores and GPU resources to whatever game you’re playing. This will let the game use more of your hardware’s capabilities instead of sharing them with other apps. All you have to do to enable Game Mode is open the Game Bar by pressing Windows+G, click the settings icon, and check the “Use Game Mode for this game” box right at the top of the list.
MORE: History of Microsoft Windows
MORE: Best Deals
Paint 3D Welcome
The other big addition to the Creators Update is Paint 3D. Just like the name implies, it’s a souped-up version of the venerable Paint app that lets you create 3D models. This is a useful addition for people who want something a little more visually welcoming than competitors like Blender, and if you don’t want to fuss around with the 3D features, it also handles 2D art. Pictured is the Welcome screen where Microsoft helps ease you into using the next generation of Paint.
MORE: History of Microsoft Windows
MORE: Best Deals
Paint 3D Tutorial
As with Edge and its collapsible tabs, Microsoft figured you probably wouldn’t dig through a bunch of tutorials before playing around with Paint 3D’s features. Doing so causes small animated tutorials (again, not pictured here) to pop up with quick summaries of how a feature works. These tutorials are easily dismissed if you’ve already grokked a particular feature, and also like Edge, they don’t bother explaining simple things like the pencil or other mainstay Paint features.
MORE: History of Microsoft Windows
MORE: Best Deals
Search
Cortana is still an integral part of Windows 10 in the Creators Update. We chose to disable it via Windows 10 Pro’s group policy settings in our main account, so here we have a basic search tool that lets you quickly launch apps or find files without having to worry about giving Cortana access to your personal information.
MORE: History of Microsoft Windows
MORE: Best Deals
Search Settings
Here we have the settings that dictate how search (and Cortana) work. You can access them by clicking the gear icon in the bottom-right corner. It’s interesting that Search shows the SafeSearch settings--which help you keep the results child-friendly--even though Search only searches your PC. There’s also an option to clear your device’s history or learn more about Cortana and privacy.
You can also customize the searches themselves by clicking Filters in the top-right corner of your search results, and if you get more than one hit, you can find results in your apps, documents, or settings by clicking their shortcuts in the search results’ top bar.
MORE: History of Microsoft Windows
MORE: Best Deals
Action Center
Finally, there’s the Action Center. This is where you’ll find notifications from apps like Skype or Mail or quickly access specific settings. It's interesting to note that Windows 10 still doesn’t seem to check your hardware to see if settings like Tablet Mode should be shown on a desktop PC without a touchscreen monitor, like our setup. You also have more shortcuts to settings for connections, Night Light, and more, just in case the Start menu and right-click Start menu weren’t enough.
MORE: History of Microsoft Windows
MORE: Best Deals
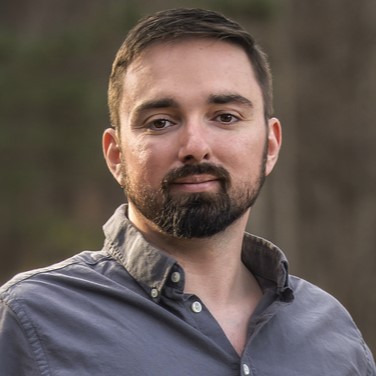
Nathaniel Mott is a freelance news and features writer for Tom's Hardware US, covering breaking news, security, and the silliest aspects of the tech industry.
-
Dark Lord of Tech Had to rollback to the previous build , my Graphic drivers were unstable and my wireless adapter wouldn't work.Not going to update my machines to this versionReply -
Paul NZ So far so god here after I did a clean install of it.Reply
Not too worried about what it's got.I probably wont use any of the new features, whatever they are anyway -
mavikt Funny how they bloated Win10, only to introduce Game mode to give you back resources that shouldn't have been occupied in the first place...Reply -
firefoxx04 So glad I switched to Debian. I run Windows 7 inside KVM with a GPU passed through for gaming.Reply
Windows 10 is so far behind. Its unnecessary bloat is very evident when you switch to a decent Linux distribution. Debian 9 (Not even a stable release yet) has been absolutely flawless on my hardware. All my Windows only stuff runs inside a VM that performs natively (I have before and after benchmarks).
Basically, if I dont have to run it on Windows, I wont. Garbage OS. Windows Server 2016 is just as bad, which is scary. Deploying it for production use is just painful. -
hannibal New version is working like a charm!Reply
If you need Linux, go for it. If you have compatible PC and want to also play games, Go for win10. Both have merits, very different though... -
Dark Lord of Tech So far I've answered 3 threads with graphic issues like I had , hopefully it's isolated.Reply -
maddogfargo So basically what I'm reading here is that I JUST got Windows 10 setup the way I want it to run on MY PC, and now Microsoft is going to f--k with it again. >.<Reply
That 'more of the same' manipulative updating is not good for customers, and in the long run it will not be good for Microsoft either. They as a whole are in complete denial about Windows 10.
If this breaks ANYTHING on my setup...AGAIN...I'm going to something else...anything else.