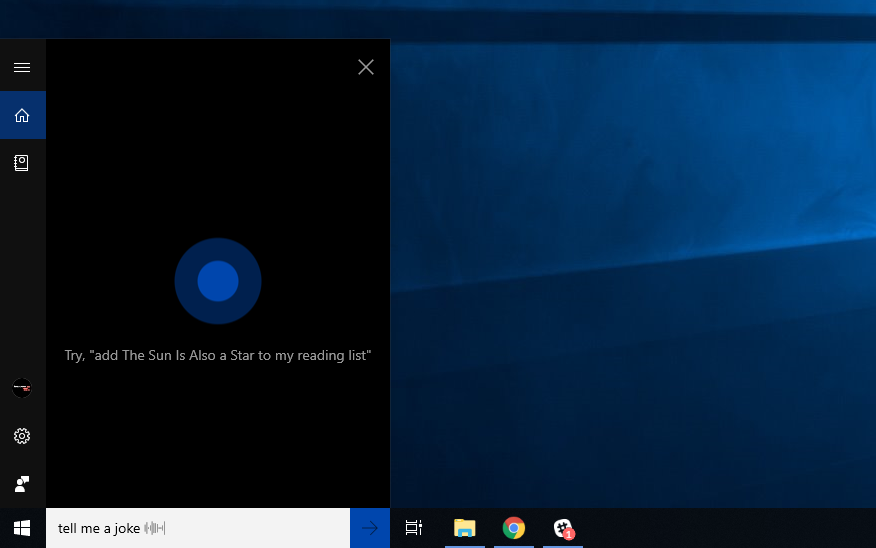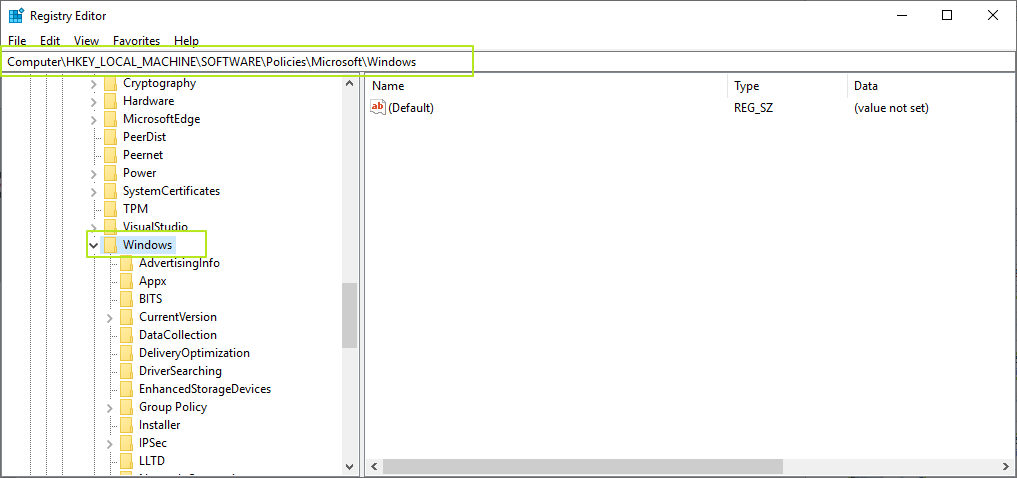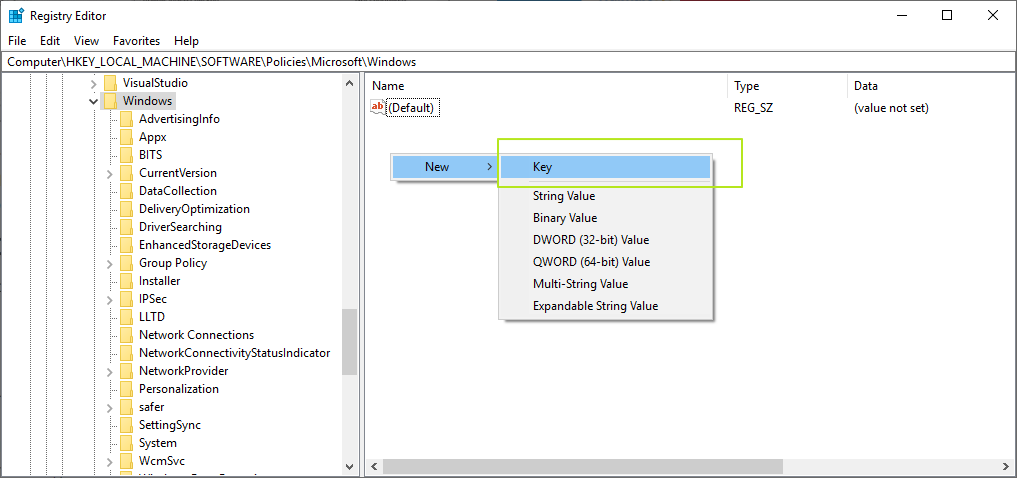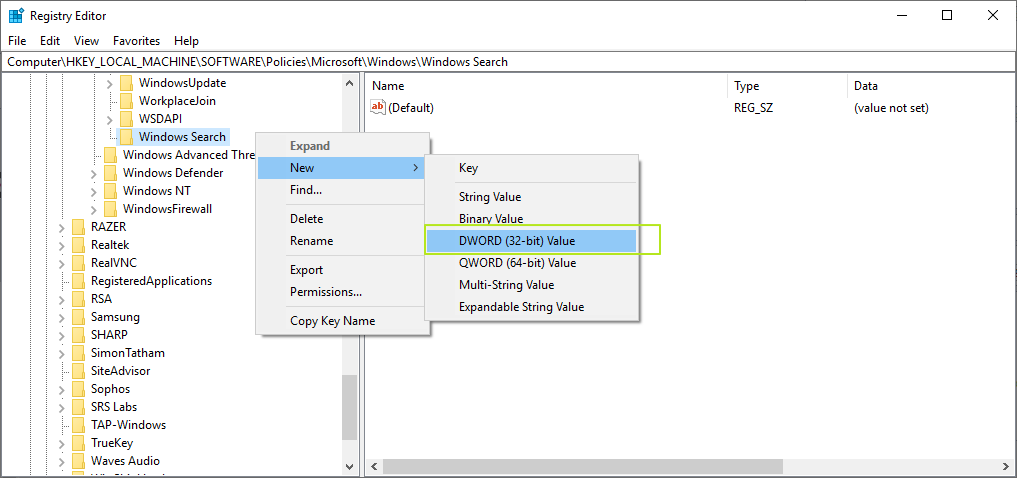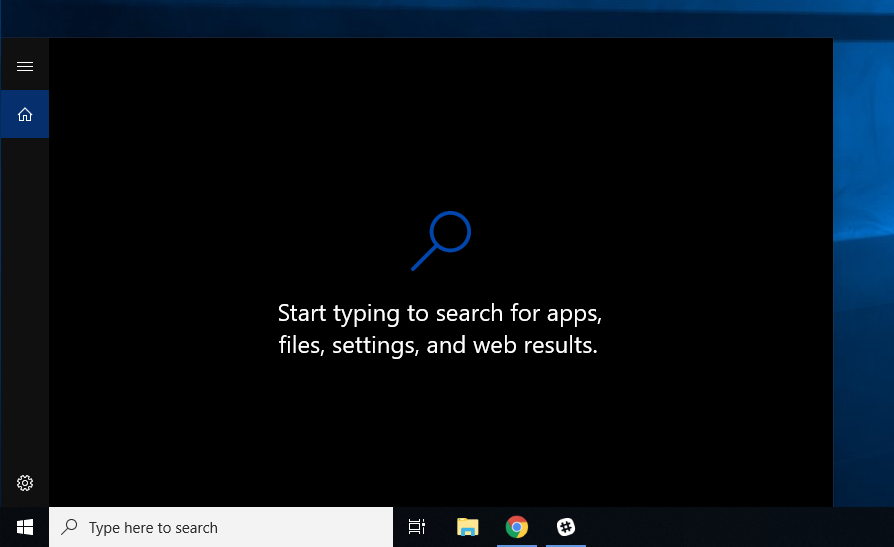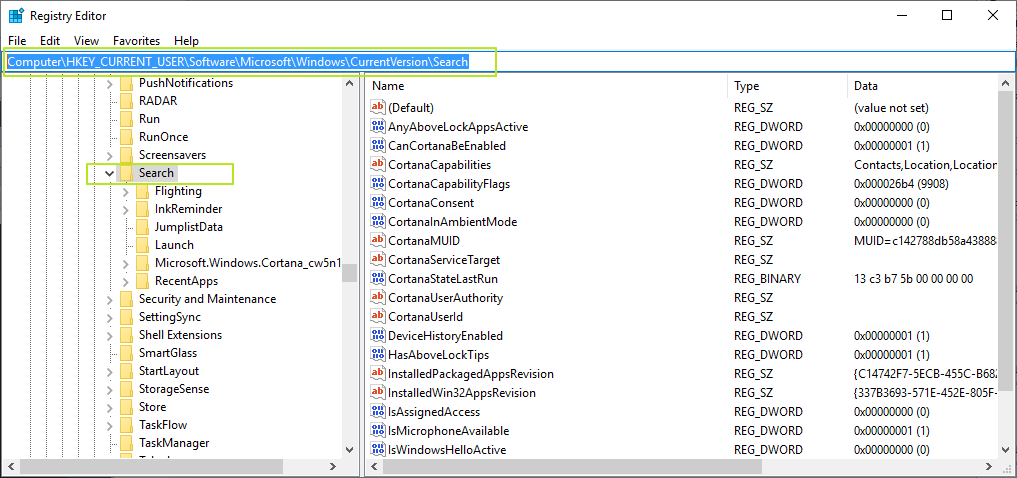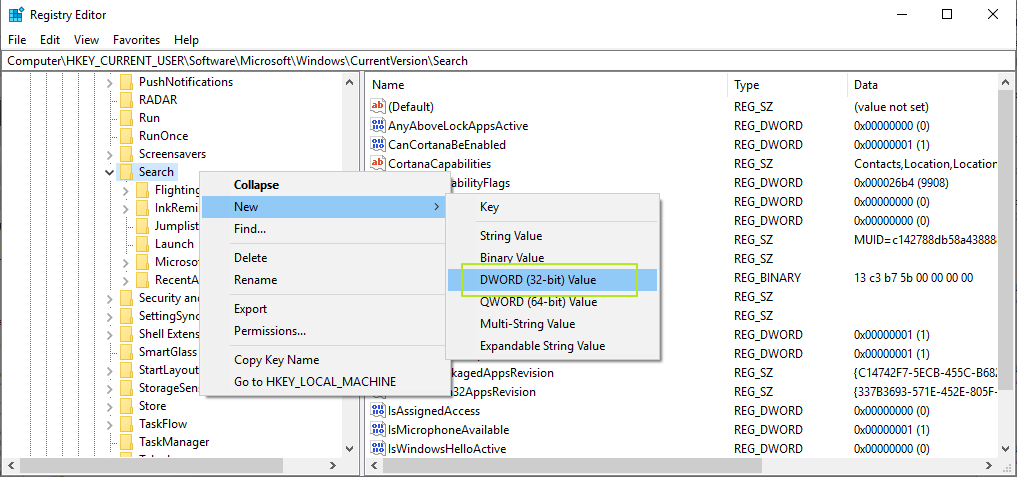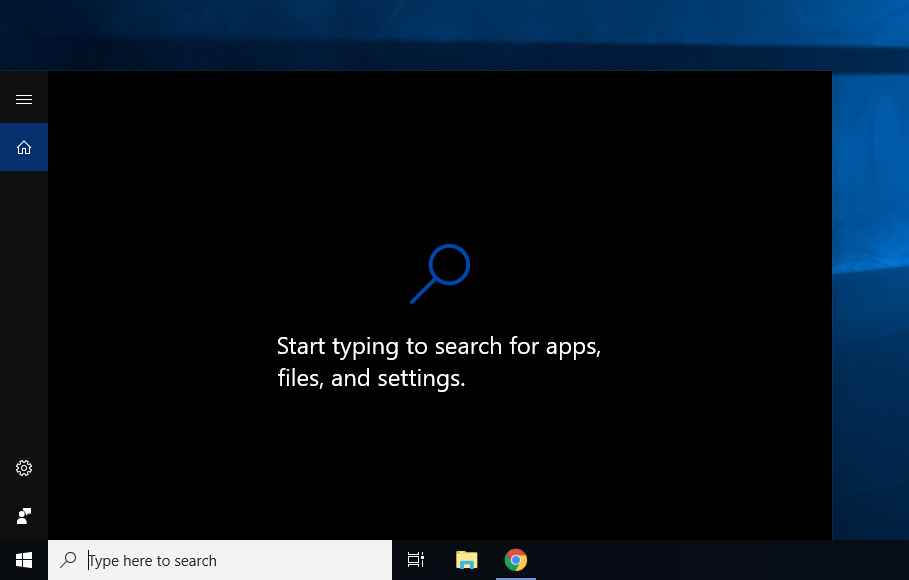How to Disable Cortana in Windows 10
At this point, it seems like even Microsoft has given up on Cortana. Sure, the digital assistant is built into Windows 10, and its search box appears in the lower left corner of the taskbar by default, but the OS now allows users to access Alexa, a tacit admission by the company that it has lost the assistant race.
If you're just plain tired of Cortana, you can disable her completely by following the steps below. However, with Cortana disabled, you can't use any of its features, including natural language file search (ex: "show me my pictures from last weekend") and reminders, nor can you access Alexa from your PC.
1. Open the Windows Registry Editor. You can get there by typing "reged" into the search box. Keep in mind that editing the registry can be risky so we recommend making sure that your system is backed up.
2. Navigate to the registry key Computer\HKEY_LOCAL_MACHINE\SOFTWARE\Policies\Microsoft\Windows
3. Create a new key named "Windows Search" by right-clicking and selecting New->Key then renaming the folder it creates to "Windows Search." If Windows Search already exists, navigate to it.
4. Create a new DWORD (32-bit) Value named "AllowCortana" in the Windows Search Key. You can do this by right-clicking and selecting New->DWORD (32-bit) value, then renaming it to "AllowCortana".
By default, AllowCortana is set to 0, which means off. If you set it to 1, then Cortana will be enabled.
Get Tom's Hardware's best news and in-depth reviews, straight to your inbox.
5. Reboot your computer.
You should see a "Type here to search" box where Cortana's box used to be. You can use this box to search your local files and apps, as well as the web (via Bing).
Disabling Web Search
Even with Cortana off, the search box will still pull up web results, which can be slow and annoying. To disable web search:
1. Navigate to Computer\HKEY_CURRENT_USER\Software\Microsoft\Windows\CurrentVersion\Search in the registry editor.
2. Create a new DWORD (32-bit) Value named "BingSearchEnabled." If it already exists, set it to 0.
3. Log out and in again or reboot your PC.
Now, when use the search box, the computer's message won't mention web results like it did before.
MORE: How To Completely Disable Mouse Acceleration In Windows
MORE: How To Set Up RAID In Windows 10
Avram Piltch is Managing Editor: Special Projects. When he's not playing with the latest gadgets at work or putting on VR helmets at trade shows, you'll find him rooting his phone, taking apart his PC, or coding plugins. With his technical knowledge and passion for testing, Avram developed many real-world benchmarks, including our laptop battery test.
-
Onus At first I thought "Great! Kill her now!" Unfortunately, however, it doesn't work. After following the indicated steps, Task Manager still shows Cortana and its subtasks; kill them, and they restart as always.Reply -
johnbl i used to disable cortona but if found it exposed a lot of bugs and I had to reenable it.Reply -
stdragon Reply21395782 said:At first I thought "Great! Kill her now!" Unfortunately, however, it doesn't work. After following the indicated steps, Task Manager still shows Cortana and its subtasks; kill them, and they restart as always.
I'm assuming you rebooted after making the changes in registry? Anyways, it's only a matter of time before M$ does something silly like fuse her to the kernel. Her and the OS will soon be one in the same, inseparable...always spying! -
Onus Yes, I rebooted. The undead are among us; their name is "Cortana," and she refuses to DIE.Reply -
Math Geek cortana is still disabled despite being in task manager. the local search feature is still active and that service is under the cortana umbrella, so it's listed as such. beat my head against the wall for a long time before i figure this out.Reply
if you kill all the search completely, then it'll go away. but since the local search can be useful i leave that turned on. -
sadsteve You can stop Cortana by clearing the 'executable' permission (for all users) on the SearchUI.exe file. On my machine this file is in this directory: "C:\Windows\SystemApps\Microsoft.Windows.Cortana_cw5n1h2txyewy". You'll have to take ownership of the directory before you'll be allowed to change the permissions on the SearchUI.exe file. You can then stop the Cortana processes via the task manager and they won't come back. You'll may need to redo this after windows updates occur.Reply
Search the web for the registry change that will give you a 'Take Ownership' selection on the Windows explorer right click context menu. -
g-unit1111 Knock it all you want but Cortana actually can be useful for some things. What isn't useful is the integrated XBOX crap, I would love to know how to disable that.Reply -
daglesj Only way I've found is to find the active folder it's in from task manager, rename the folder to .old (whatever) and end the Cortana task and save the folder change in the second you get before Cortana service fires up again.Reply -
Math Geek Reply21396223 said:Knock it all you want but Cortana actually can be useful for some things. What isn't useful is the integrated XBOX crap, I would love to know how to disable that.
good old command line let's you uninstall all that junk. or just use autoruns to disable it all at start-up. won't run if you don't ask it to after that :)