How To Build A $2,000 Gaming PC
With deeper pockets comes greater performance, and our Best $2,000 PC Build is a testament to that notion. A Corsair 200R ATX mid tower case houses an Intel Core i7-7700K processor, kept cool by a Cryorig H7 CPU cooler, all resting on a Gigabyte Z270XP-SLI ATX motherboard. A 16GB kit of G.Skill Ripjawz V DDR4-2666 will handle just about any modern AAA game's recommended specifications. Storage takes a back seat in order to get two top-tier graphics cards in here under the budget, with a 250GB Mushkin Triactor 2.5" SATA SSD and a 1TB WD Blue 7,200RPM HDD providing a modest total volume size. However, the SSD has enough room for your operating system and a few of your favorite games, and a 1TB HDD is a good place to start as you build a respectable game library.
A Gigabyte Z270XP-SLI motherboard may sound like a wise choice to complement the two Zotac GeForce GTX 1080 AMP! Edition GPUs (we're fond of its feature set and pricing), but King Dranzer didn't take into account that Gigabyte does not include a high-bandwidth SLI bridge (despite the name of the board's implication), and we had to purchase one after the fact. This is a major oversight, and adding it to the bill would take the PC above our $2,500 budget. However, with the recent price drop of the GTX 1080 (which occurred after our submission period), the $40 for an SLI bridge still makes the cutoff.
Specifications
| "i7-7700K GTX1080 SLI Build" by King Dranzer | |
|---|---|
| Case | Carbide 200R |
| Cooling | Cryorig H7 |
| CPU | Core i7-7700K |
| Graphics | Zotac GTX 1080 |
| Graphics | Zotac GTX 1080 |
| Memory | Ripjaws V Series DDR4-2666 16GB (2x8GB) |
| Motherboard | GA-Z270XP-SLI |
| PSU | MasterBox 5 EATX |
| Storage | Mushkin Enhanced Triactor (240GB) |
| Storage | Caviar Blue 1TB 3.5 inch 7200RPM |
Now lets build the i7-7700K GTX1080 SLI Build; the Best $2,000 PC Build.
Case
To begin, remove the Corsair 200R case from its box and set it in your work space. Remove the side panels by loosening the thumbscrews on the back edge of the chassis. You may need to use a screwdriver to get them started. Take out the cardboard hardware box inside the top 3.5" drive bay by pushing the tab on the side of the bay away from the box and sliding it out, towards you.




Go to the right side of the exposed chassis (the backside, in reference to the motherboard) and untie the internal wiring. Save the tie wraps you remove and pull the cables to the backside (right side, standing) of the case. Let them hang for now, or tuck them into the 3.5" drive bay (see the 3rd picture in the album below).






Remove the EVGA 750 G2 power supply from its packaging, along with the included screws. Lower the PSU into the bottom of the chassis, fan down, and line up the screw holes to the chassis (see pictures 5 in the album above). There are actually two points in each of the four corners where you can screw in the power supply, and it's not terribly important which of them you choose to secure the PSU to the case.
Motherboard
Take the Gigabyte Z270XP-SLI motherboard out of its box and set it in your work area with its bag underneath it to prevent any damage. Remove the Intel Core i7-7700K from its packaging and set it aside in its plastic case for a moment. Expose the motherboard's CPU socket by lifting the arm away from the ILM and raising the clamp (see the 1st picture in the album below). Carefully remove the CPU from its protective plastic and lower it into the socket, making sure the holes on the sides of the chip line up with the notches in the motherboard. Punch out the plastic cover on the motherboard's CPU clamp, lower it over the CPU and under the bolt on the board, and lower the tension arm back into place.
Get Tom's Hardware's best news and in-depth reviews, straight to your inbox.






Remove the 16GB kit of G.Skill Ripjaws V DDR4-2666 from its package. Unlock the motherboard's memory DIMM clips (both sides) on the second and fourth slot from the left (of the CPU) by pressing down on them. Line up the notches of the memory modules with the motherboard and apply even downward pressure to lock each stick of memory into place.
Installing The Components
Grab the motherboard's rear I/O backplate and install it to the chassis, applying pressure evenly as you force it into place. Set the case on its side (with the motherboard tray and drive bays and PSU exposed), and lower the motherboard into the chassis. The center motherboard post will hold the board in place once you line up the rear ports and backplate, leaving you free to use the case's provided Phillips-head screws (fat head, thick thread) to secure the motherboard to the chassis. There will be some case posts left unused, but that's fine. Set the case upright again.



Untie the PSU's attached cable (the ATX power cable) by peeling the velcro strip away. Save the velcro. Run the ATX power cable into the backside of the chassis using the hole right next to the PSU (as seen in the 1st picture in the album below), and run the cable up to the third (top) hole in the chassis. Feed the excess into the 5.25" drive bay so that the cable is taught against the back of the case, and connect the 24-pin ATX power plug to the motherboard (see the 3rd picture below). Use a tie wrap to secure the cable to the backside of the chassis at the bottom wrung, near the 3.5" bay. Leave this tie wrap lose; you'll be adding more cables to this junction later on.




Untie the rear fan cable and plug it into the SYS_FAN1 pins next to the 4+4-pin CPU power connector on the motherboard (see 1st slide in the album below). Loop the excess fan cable and feed it to the hole in the chassis above the fan and CPU power connectors. Reach back into the PSU box and grab the 4+4-pin CPU cable (see 2nd picture below). Feed it into the main chamber from the backside of the case through the same hole that you just fed the fan cable excess into.






Plug in the cable to the motherboard (4th picture in the album above) , and then run the excess down the case towards the PSU and into the hole next to it. Plug in the CPU cable into the power supply (final picture above) and fasten the CPU cable and rear fan cable excess to the backside of the case using a tie wrap on the second wrung from the top.
Connecting The Front Panel I/O
Run the case's front panel audio plug along the same avenue as the ATX power cable (on the backside of the PC) and feed it into the hole closest to the power supply (the 1st picture below). Run the wire along the bottom edge of the motherboard, between the board and PSU, and connect the HD Audio cable to the appropriate pins on the motherboard (lower left of the board, towards the rear). Loop the excess cable around one time and let it rest on the PSU.






Reach back into the motherboard box and grab the G-Connect front-panel adapter (see 3rd picture above). Match the appropriate pins and polarities of the case's front-panel wiring to the G-Connect adapter and slide them in until they click into place. The text on the cable's connectors can be read (they are pointed outward from the G-Connect adapter) if you've done this correctly.
Feed the G-Connect adapter and connected wires through the same hole as the audio cable (bottom, closest to the PSU) and plug it into the appropriate motherboard pins (last picture above) with the group of connected cables positioned towards the left side (looking from main chamber). Loop the excess around so that it blends in with the existing CPU power cable.
Feed the entirety of the USB 3.0 front panel connector into the hole at the top of the case (see 1st picture below) and into the 5.25" drive bay. Run it along the edges of the bay to use up its length and connect it to the motherboard's USB 3.0 header, next to the memory slots and ATX power connector. Untie the front fan cable, but then use the same tie wrap to secure the front panel I/O, HD Audio, and front fan cable together, towards the top of the chassis.







Feed the fan cable into the main chamber of the case via the lower hole (above 3.5" bay, vertical) and plug it into the SYS_FAN2 port (see 5th picture above). Leave the excess hanging on the backside of the chassis, along with the main cables. Use the EVGA velcro wrap from the PSU to tie the main ATX power, front panel I/O, HD Audio, and front fan cables neatly about midway up the wires (near the middle of the lower vertical hole in the case).
Storage
Remove the 250GB Mushkin Triactor 2.5" SATA SSD from its packaging. The Corsair 200R features two 2.5" drive bays sitting atop the 3.5" bay, so slide the SSD into the one furthest from the "floor" (closest to you) of the chassis. You may need to fight the plastic tab a bit to get it in properly, but once you do, use the case's provided screws (two thin thread, thin head) to secure the SSD to the bay.





Grab a SATA power cable (3rd picture above) from the PSU box and save the velcro strip. Feed the last SATA power connector in the line into the 3.5" drive bay, and through the bay's side wall so that it easily reaches the SATA power plug on the SSD (4th picture above). Connect the power cable to the SSD and run the excess out the backside (right side) of the case and let it hang for a moment.
Take the 1TB Western Digital Blue HDD out of its box and slide it into the 3.5" drive bay (the second slot from the top, as seen in the 2nd picture in the album below), connectors first (so that they are accessible from the backside/right of the chassis), and minding the SATA power cable (you want that to remain above the HDD). Secure the drive in place by making sure the tab on the side of the bay clicks its post into the HDD's mounting hole.





Because we're minimalists when it comes to how many cables we run from the PSU, we'll be supplying power to both storage drives using a single SATA power cable. Take the hanging SATA power cable and connect its last SATA connector into the HDD (you may need to stretch the cable slightly). Run the cable over to the hole at the bottom of the chassis (4th picture in the album above), closest to the PSU (same as the ATX power, audio, and front panel cables), and feed it to the main chamber of the case. Plug the 6-pin SATA power cable into the SATA1 port on the power supply (5th picture in the album above). Move any excess cable to the 3.5" drive bay, tucked under the HDD.
Grab one of the SATA data cable bags from the motherboard. Start with the angled SATA data plug, and feed it though the sidewall of the 3.5" drive bay, the same way as the SATA power cable running to the SSD (see 2nd picture below). Connect the angled plug to the SSD and feed the other end of the cable towards the back of the case (same as the SATA power cable). Run the cable directly to the bottom vertical hole in the chassis (where the EVGA velcro strip is) and feed it into the main chamber of the case. Plug in the SATA data cable to the SATA_0 port on the motherboard (see 4th picture below).









Connect the straight SATA data plug to the 1TB HDD and run the cable up through the same hole in the same manner, and plug it into the SATA_1 (top) port of the motherboard, just above where the SSD is plugged in. Feed the excess to the 3.5" bay (there won't be much) and tie the SATA data cables in with the other wires with the existing velcro strip.
More Wiring
At this point, we decided to run the PCIe power cables for the GPUs, even though we won't be installing them until later. These are the last wires that need to be run, so it's easier to get it out of the way now, before the case becomes even more weighed down with the CPU cooler and graphics cards.
Grab a pair of PCIe power cables from the PSU box and save the velcro wraps. Connect the first cable to the PSU's VGA1 port and feed it to the backside (right side panel) of the case. Follow suit with the second cable, connecting it to the VGA2 port and feeding it out to the back. Run both cables up the chassis with the other cables, and use one of the velcro strips to tie them all together above the original velcro wrap.





Feed the PCIe power connectors to the main chamber of the chassis (above the 3.5" bay) and let them hang. Then add the PCIe power cables to the lower velcro strip. Use another of the spare EVGA velcro strips to wrap up the cables near the power supply in the main chamber of the case. This makes it look a little neater, and despite the lack of a windowed side panel, it makes us feel better (on the inside) having the best possible cable management (on the inside).
Cooler
Remove the Cryorig H7 CPU cooler from its box. Grab the backplate and the long post screws (1st and 2nd picture below). Feed the screws into each of the corners of the backplate using slot B, thread first, with the Intel side of the backplate facing you. Take the backplate and feed the screws into the LGA 1151 holes from the backside of the motherboard. Use the black plastic posts to secure each of the screw posts and the backplate to the motherboard from the main chamber of the case (see last picture below).





Unwrap the CPU fan from the cooler and remove the plastic protective cover of the CPU contact point. Grab the provided tube of thermal paste from the cooler box and twist open the cap. Apply the paste directly to the CPU (see 2nd picture below), in the center of the processor. Lower the CPU cooler into the chassis, towards the processor, with the attached fan facing the memory.






Line up the screw holes in the arms of the cooler to the screws attached to the backplate. The arms move like a pair of scissors, so adjust them, and use a screwdriver from the backside of the chassis to secure the posts to the cooler's arms. Thread each one only a little at first so that its easier to thread the others. Tighten the posts like a car tire once all the posts are threaded to secure the cooler to the CPU. Connect the CPU fan cable to the CPU_FAN port on the motherboard (located at the top, next to the memory slots—see last picture above) and tuck the excess wire towards the hole in the chassis, above the heatsink.
Graphics
You aren't seeing double. There are two Zotac GeForce GTX 1080 AMP! Edition graphics cards in this rig. Remove both GPUs from their boxes and peel off the protective stickers and any plastic covers. Remove the case's 2nd, 3rd, 5th, and 6th PCIe slot plates (from the CPU/top) by unscrewing the thumb screws holding them in and lifting them up and away from the chassis.
Lower one of the graphics cards into the PCIe x16 slot closest to the CPU and push down until the PCIe slot clip holds the GPU in place. Do the same with the second GPU, which will occupy the next available PCIe x16 slot closest to the CPU. Secure both of the graphics cards to the chassis by reattaching the thumbscrews.






Grab the hanging PCIe power cables and attach one of them to the first GPU. You'll need to connect both 6+2-pin plugs. Run the second PCIe power cable to the second GPU and plug it in in the same manner.
King Dranzer neglected to add a high-bandwidth SLI bridge to this build, and the Gigabyte Z270XP-SLI motherboard doesn't come with one (despite its name). You'll have to purchase a SLI bridge to be able to get the most out of your graphics configuration, and with the recent price drop of the GTX 1080s, it won't push you beyond the $2,000 budget limit to do so. Make sure to get one that is spaced properly (with one PCIe slot of space between the GPUs). Take it out of its package and attach the SLI bridge to the two GPUs, pushing down evenly so that you don't bend or damage the leads (see last picture above).
Finishing Up
With all of the components installed, make any adjustments or improvements to the cable management, make sure all plugs are connected properly, and replace the side panels of the case. Secure the panels to the chassis using the thumb screws. Setup your new $2,000 Intel Core i7-7700K GTX 1080 SLI build in a space with plenty of airflow, plug in the power cable, peripherals, and display, and enjoy the Best $2,000 PC Build money can buy.



Setup & Overclocking Tips
We've seen the Gigabyte Z270XP-SLI before (with the $1,250 Best PC Build), and setting up this build isn't that different. First and foremost, use a different PC to download the latest BIOS and drivers from Gigabyte's website. Unzip the BIOS file onto the root directory of a USB flash drive. Connect that drive to the new PC, turn it on, and press the End key to access Q-Flash, Gigabyte’s BIOS update and backup utility. Click update, select the thumb drive where the BIOS is located, and run the unzipped BIOS file.
After the PC has finished updating the BIOS, press the DEL key at boot to access the BIOS. Click on the Advanced Frequency Settings in the M.I.T. tab of the BIOS. Click on CPU Upgrade. A list of processor models and target frequencies will appear. The highest possible preset clock rate for the Core i7-7700K is an all-core 5.0 GHz, but the system became unstable at that preset clock speed, so we played it safe with the next highest preset of 4.8 GHz. Select the 4.8 GHz preset and finish up by turning on the XMP memory profile in the same Advanced Frequency Settings menu (click on the Auto button, select Profile 1). Press F10 to save and exit the BIOS.
Benchmark Results
The Intel Core i7-7700K is overclocked at an all-core frequency of 4.8 GHz, and the 16GB (2 x 8GB) G.Skill Ripjaws V DDR4-2666 features CAS timings of 15-15-15-35. The Zotac GeForce GTX 1080 AMP! graphics cards are factory-overclocked to a 1683 MHz base clock and a boost speed of 1822 MHz. They also sport a 10 Gb/s memory clock. We left the GPUs at stock settings for our testing.
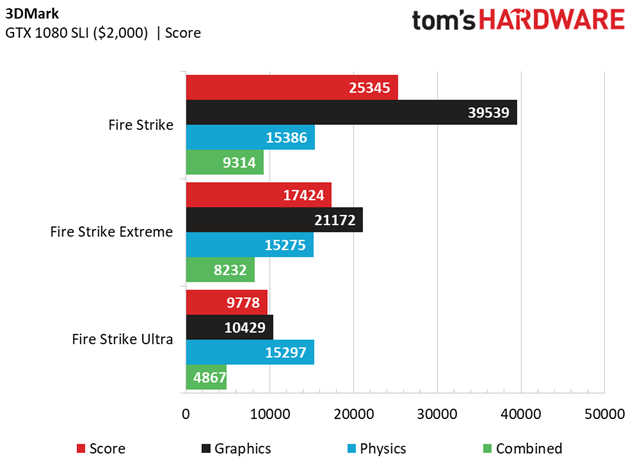
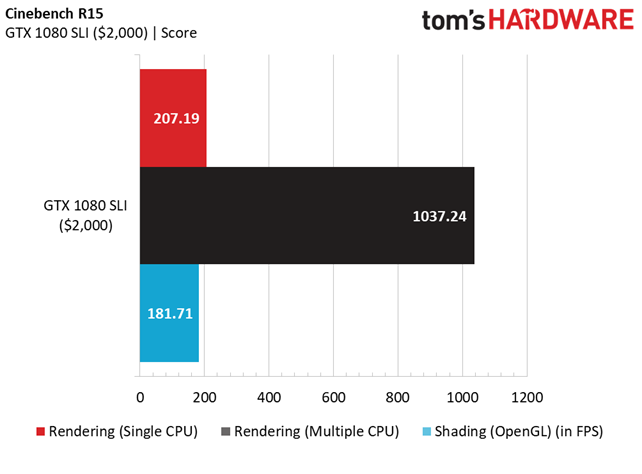
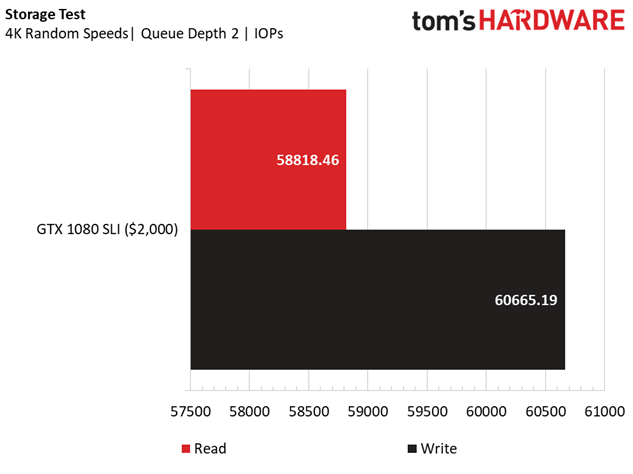
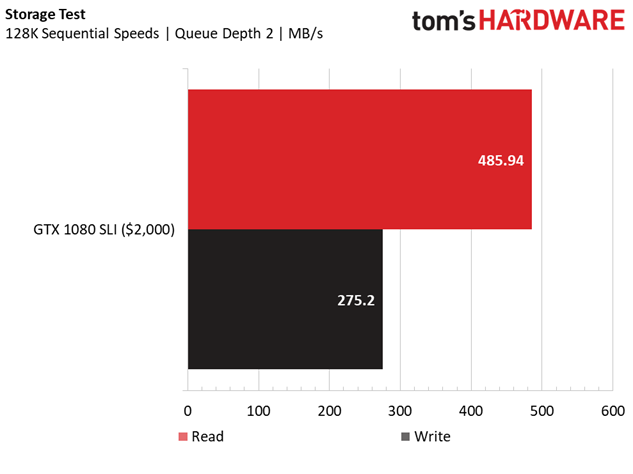
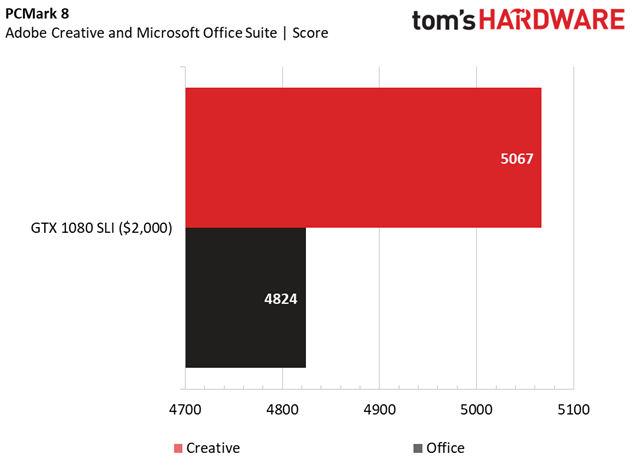
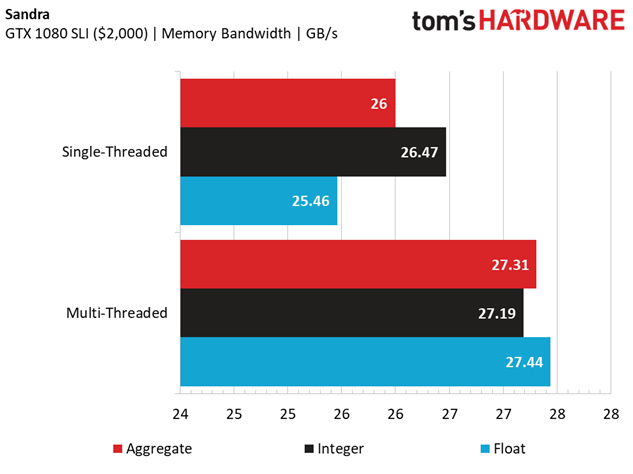
The i7-7700K GTX 1080 SLI build makes short work of the 3DMark Fire Strike benchmarks, with especially high graphics scores thanks to the dual GPU setup. The Fire Strike Physics scores are also notably high thanks to the CPU's increased clockrate, a factor that is also responsible for the impressive Cinebench R15 results.
Our storage tests revealed that the 250GB Mushkin Triactor SSD isn't the fastest drive out there, but its also certainly not the slowest, with impressive write IOPS and sequential read speeds. The 16GB (2 x 8GB) kit of G.Skill DDR4-2666 provides above-average peak memory bandwidth (as illustrated by our Sandra test results), and the combination of speedy storage and responsive memory gives the Best $2,000 PC Build high marks in the PCMark 8 application benchmarks.

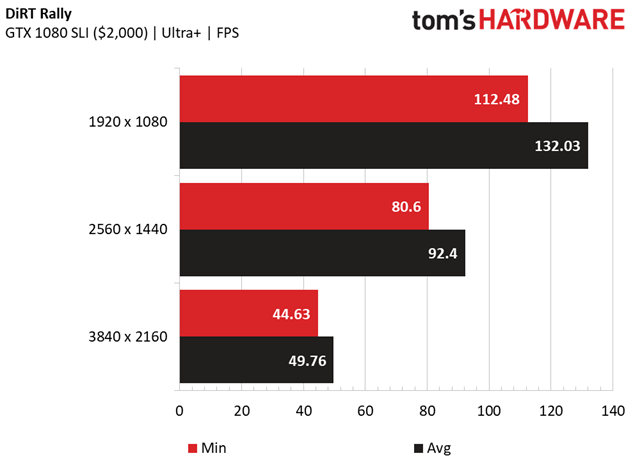
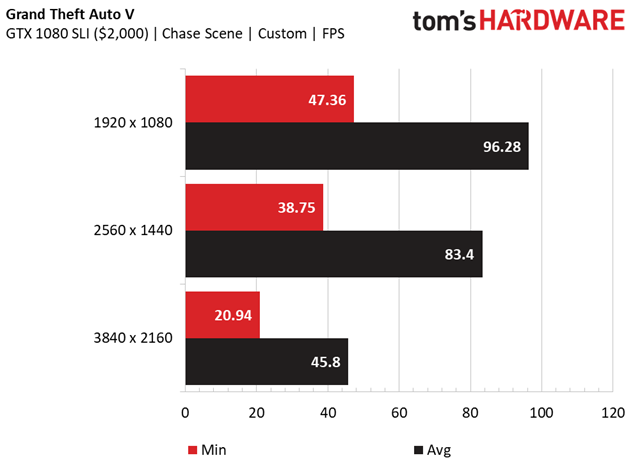
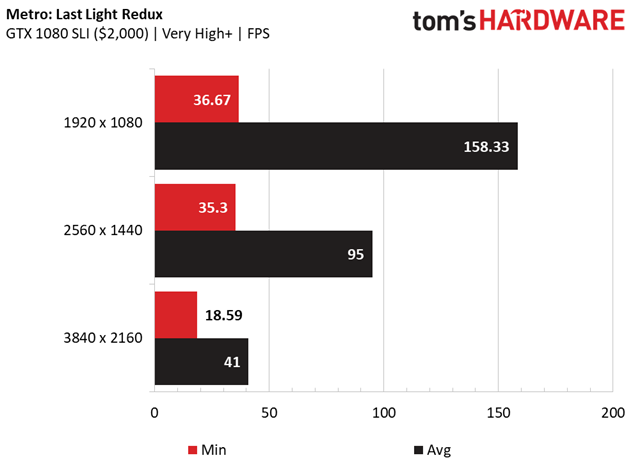

As one could expect, the Best $2,000 PC Build crushes our selected games at 1920 x 1080 and 2560 x 1440, with all the bells and whistles turned on to the max. Only at 4K do we start to see less than 60 FPS in Rise of the Tomb Raider, GTAV, and Metro: Last Light Redux, and even then we are given quite playable framerates. This beast was born to dominate 3840 x 2160 with an SLI setup, and King Dranzer was very successful in that endeavor.
Final Analysis
The Best $2,000 PC Build offers top-tier 4K gaming performance, with an Intel Core i7-7700K that we easily overclocked to 4.8 GHz with the built-in presets of a Gigabyte Z270XP-SLI motherboard. The Cryorig H7 keeps the CPU sufficiently cool at that frequency, and the semi-modular 80 Plus Gold certified EVGA 750 G2 gives us just enough juice to power two GTX 1080 graphics cards in SLI. We wouldn't change anything about the choice of CPU, motherboard, cooling, or power supply at the moment. Although we like the layout, ease of access, and look of the Corsair 200R ATX mid-tower case, we're still baffled how windowed side panels continue to be excluded from our Best Builds, especially at this price point.
At the time of our contest, King Dranzer was correct in his assertion that being able to cram two GTX 1080s into a $2,000 PC required some sacrifices. To achieve this goal, the storage capacity of the SSD had to take a back seat, but the 250GB Mushkin Triactor SSD is an adequate starting point for speedy load times. The 1TB HDD is also a bit underwhelming for the price point, but again, with great GPU horsepower comes great (fiscal) responsibility.
Now that Nvidia and its partners have dropped the pricing of GTX 1080 graphics cards (making room for the GeForce GTX 1080 Ti and 11 Gb/s memory for a new lineup of GTX 1080s), you have some serious wiggle room in this $2,000 budget, despite the need to also purchase a high-bandwidth SLI bridge (which was originally overlooked in submission). With the present-day pricing of the Zotac GeForce GTX 1080 AMP! Edition graphics cards (they were priced at about $575 each when King Dranzer designed the system, now they are roughly $520), you save enough money to purchase the necessary high-bandwidth SLI bridge and still have $50-$70 extra to throw at the storage and aesthetic shortcomings (read: windowed case).
Another consideration to make at this price point is the GPU configuration. When King Dranzer submitted this build, the GTX 1080 was king, and two of them equaled just the best possible graphics setup money could buy. With the advent of the GTX 1080 Ti, there's a new top-tier flagship that can provide better performance in applications that don't take advantage of the dual-GPU setup. We always recommend going with a single graphics card for this reason, and if you're going to spend over $1,000 on two GPUs, you could just as well go for a single GTX 1080 Ti.
This would also open up $200-$250 to play with, allowing you to save some money or invest more in the case's aesthetics (RGB everything), a liquid CPU cooler, or faster and higher capacity PCIe NVMe SSD storage.
Even though the marketplace has significantly changed since our community voted on these Best Builds, the Best $2,000 PC Build still delivers on its original goal and namesake: an Intel Core i7-7700K, GTX 1080 SLI-equipped powerhouse with high-quality components that satisfies the requirements of all games thrown at it, even at 4K.
MORE: Best Deals
MORE: How To Build A PC
MORE: All PC Builds Content
Derek Forrest was a contributing freelance writer for Tom's Hardware. He covered hardware news and reviews, focusing on gaming desktops and laptops.
