How to identify which application is hogging your camera in Windows 11 and 10
Lights, camera, in-action?

You’re just about to go on that all-important client call when disaster strikes! Your camera isn’t working! “Why isn’t it working?” you cry. It turns out that there is another application using the camera, but which one?
In this how to we will learn how to list all of the applications which have camera access, using the Camera application as an example. Using this example we will learn how to turn off and prevent applications from accessing the camera using the Windows 10 and Windows 11 settings menu.
Knowing which applications have access to your camera is important for your privacy. Not every app needs access to your camera. By checking the list of apps which can access the camera, we provide an extra level of security for ourselves and family members.
How to check which application is currently using your camera
1. Open the Camera application using the Start menu. Search for camera. Leave the app open for the entirety of this how to. The built-in camera application is pre-installed in Windows 10 and 11 and it is the perfect application to determine.
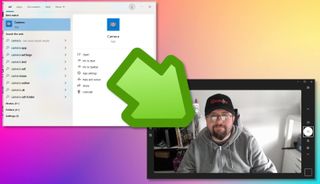
2. Click on Start >> Settings. Alternatively you can search for Settings via the Start menu in much the same way as we launched the Camera.
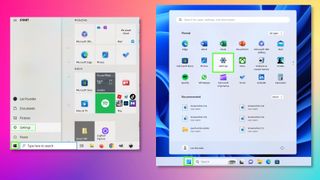
3. From the Settings menu, select Privacy. Windows 11 users, look for Privacy and security.
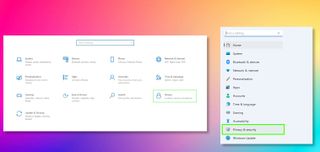
4. From the left hand menu, under App permissions select Camera. The menu looks a little different in Windows 11, but the general gist is the same.
Stay On the Cutting Edge: Get the Tom's Hardware Newsletter
Get Tom's Hardware's best news and in-depth reviews, straight to your inbox.
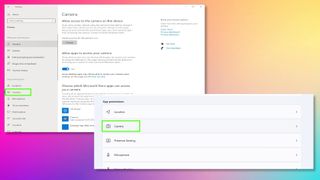
5. Scroll down to “Choose which Microsoft Store apps can access your camera” and “Allow desktop apps to access your camera” and you can see which application is using your camera. It will have red text indicating that the camera is currently in use. Windows 11 users, the app will be listed under “Let apps access your camera”.
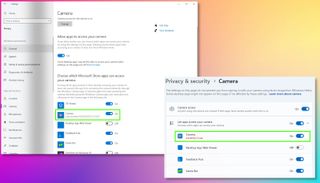
6. To stop the application using the camera, In Windows 10 and 11 click on the toggle slider on the right. This will trigger the application to ask for permission to use the camera. We can use the toggle slider to prevent certain applications from accessing the camera, these can be re-enabled should they later be needed.
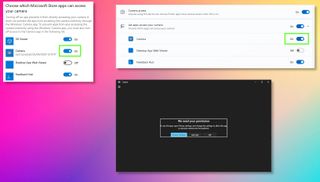
7. From the Camera app, click on Privacy settings to bring the Privacy settings into focus. Re-enable the camera to restart the Camera app.
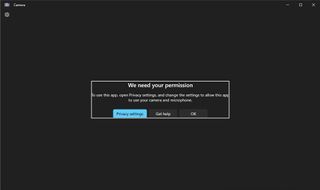
Related Tutorials
👉 How to Add Custom Shortcuts to the Windows 11 or 10 Context Menu
👉 How to Install Windows 11 Without a Microsoft Account
👉 11 ways to increase free disk space in Windows 11 or Windows 10
👉 How to Get Windows 11 or Windows 10 for Free (or Under $20)
Les Pounder is an associate editor at Tom's Hardware. He is a creative technologist and for seven years has created projects to educate and inspire minds both young and old. He has worked with the Raspberry Pi Foundation to write and deliver their teacher training program "Picademy".

