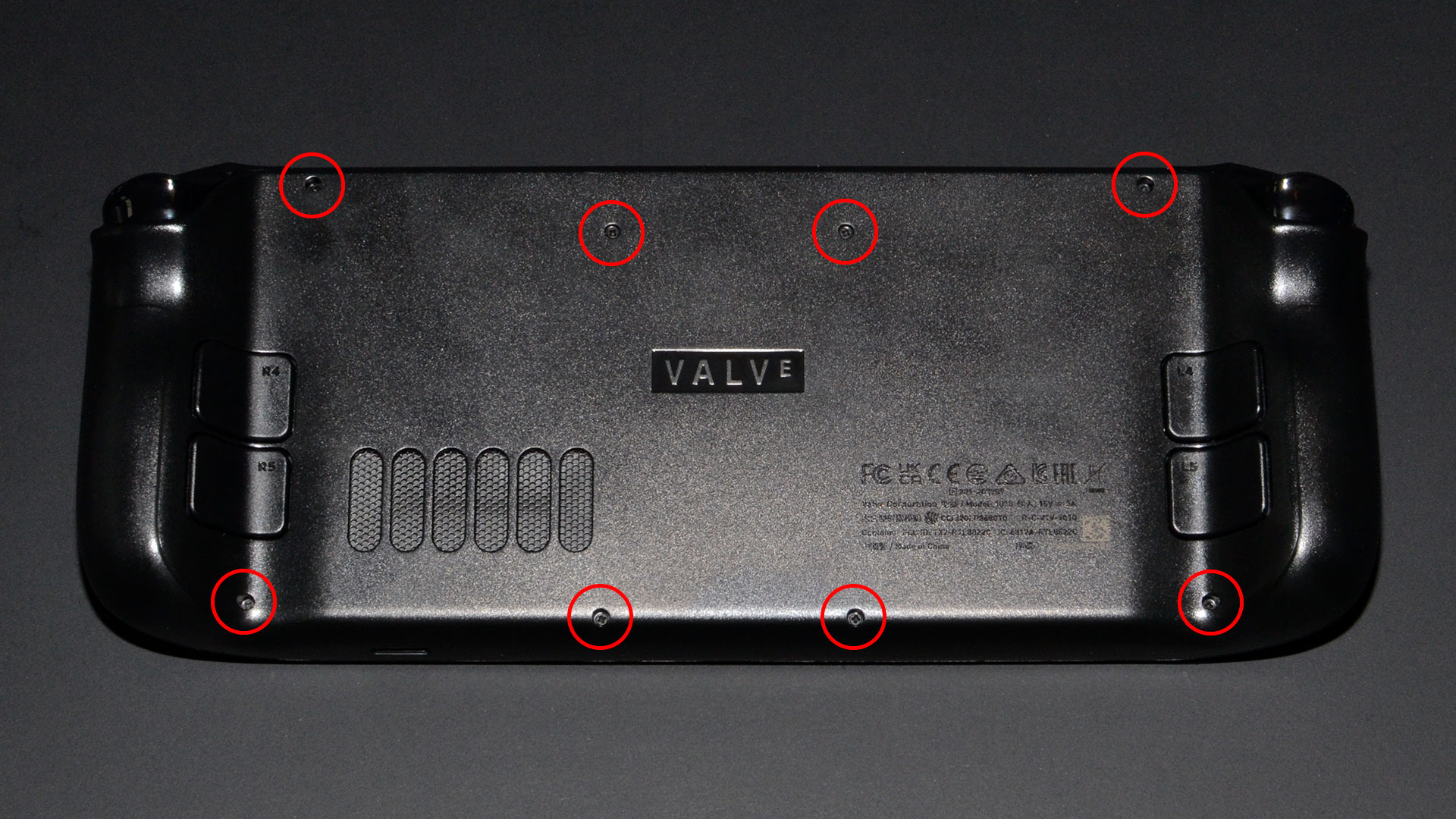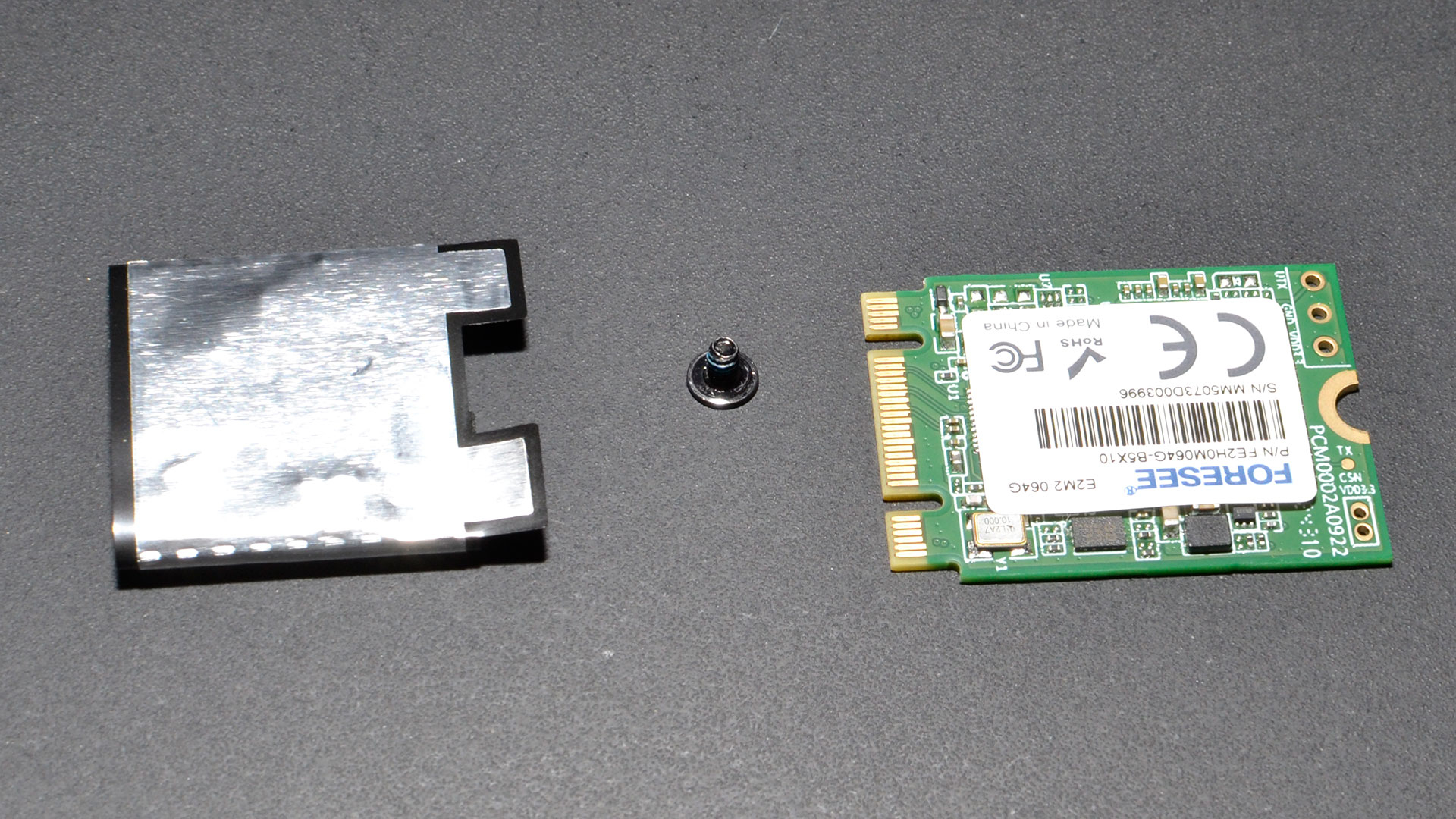How to upgrade your Steam Deck's SSD for more storage and better performance

Valve's Steam Deck has done more for the world of handheld PC gaming than any other device in history, with the Steam Deck OLED improving several key aspects of the design. Valve hasn't issued any specific official numbers, other that to say in November 2023 that it has now sold "multiple millions of units" — meaning at least two million, but possibly quite a lot more than that. Many games are even adding "Steam Deck" settings to make them run better on the low-power hardware.
There are three core variants of the Steam Deck. The original launched with a base model that has a 64GB eMMC SSD and a 1280x800 LCD display, as well as that same display with a 256GB SSD. Then there was a premium 512GB model that came with a higher quality anti-glare LCD. Now, Valve has refreshed the Steam Deck with an OLED model that improves the display yet again, while also increasing battery capacity and tweaking a few other elements. The OLED model comes in 256GB, 512GB, and 1TB variants.
Whatever model you purchase, you can benefit from doing an aftermarket upgrade with an SSD you buy and install on your own. All models come with a single M.2 2230 slot for storage, as well as a microSD card slot. Adding a microSD card isn't hard at all, but performance from such devices can be quite limiting. But if you want good performance with smooth game loads, you should get the SSD.
The original LCD model comes with a 64GB eMMC storage drive, which uses an M.2 SATA interface. It costs $349, the 256GB model costs $399, and the 512GB variant costs $449. The newer OLED model is available with 512GB for $549 or 1TB of storage for $649. All the SSD models use a PCIe 3.0 x4 interface, though there's not much point in buying a new PCIe 3.0 drive these days — PCIe 4.0 drives work just fine in the Steam Deck and are readily available.
Below, we'll show you how to upgrade the SSD in your Steam Deck. Note that the specifics of the teardown are slightly different for the OLED model — it has Torx screws and the EMI shield is slightly changed, with a sticky cable that goes across it — but in general the same steps will apply.
SSD prices are on the rise, though M.2 2230 SSDs were already more expensive than the normal 2280 models. As such, prices have been relatively static in the 2230 realm, even dropping $10–$20 in some cases. We're going to assume anyone looking to upgrade a Steam Deck will be sensible and try to get either a 1TB or 2TB drive — anything less seems superfluous.
1TB drives start at around $70, while the 2TB drives can cost $160 or more. That's above pricing for standard SSDs but is still far better than what Valve charges for higher-storage models. Anyone who knows how to use a screwdriver shouldn't even consider paying extra for a Valve-certified SSD, not when you can get larger and faster drives for less.
Valve charges $100 to go from the 512GB to the 1TB OLED Steam Deck, but you could do the same for $30 less — or get a 2TB drive for as little as $122.50 with the WD SN740. And yes, that's an AliExpress link, but that's where we picked up the WD SN740 that we reviewed.
Steam Deck SSDs Quick Look
How to Upgrade the Steam Deck SSD
Before you install your new SSD into the Steam Deck, you need to decide how you're going to get the SteamOS and your existing library of games (and any other apps) onto the disk. You can either clone the contents of the old drive to the one one before you install the new SSD or you can install the new SSD and then install SteamOS and redownload all your games.
To clone your old SSD, you need a couple of things. First, you must have an enclosure -- ideally one of the best SSD enclosures -- that you can use to connect the new drive to a USB-C port on the Steam Deck. But you also need either a microSD card you can boot from (to boot Clonezilla, the cloning software) or a USB hub / dock you can connect to the USB port so you can boot Clonezilla from a USB Flash drive at the same that the enclosure is connected.
Get Tom's Hardware's best news and in-depth reviews, straight to your inbox.
After you have cloned your old SSD or decided that you're going to install SteamOS, follow these steps:
1. Shut down the Steam Deck — you don't want it in sleep mode when you swap out the storage device. Some say you should disconnect the battery when swapping out the SSD, but honestly, we skipped that step.
2. Remove the eight small Phillips screws on the bottom of the Deck (Torx screws on the OLED model).
3. Pry the case open with a thin plastic wedge.
4. Remove the EMI shield. An aluminum EMI shield covers the SSD slot, secured by three more Phillips screws. One of the screws is hidden beneath some metallic tap, so peel that back but keep it because you don't want to potentially interfere with the WiFi reception. Some slightly sticky thermal pads hold the metal shield in place, so after you've removed the screws, you'll need to lift the shield carefully.
This is the one noteworthy difference between the original Steam Deck and the Steam Deck OLED. There's a cable that goes across a black EMI shield, which is also secured using Torx screws. You'll need to disconnect the cable to get access to the M.2 slot underneath. The M.2 slot is oriented vertically rather than horizontally, but otherwise the steps should be the same.
You can see that the original Valve SSD comes with yet another EMI shield around it, and it's secured by one final screw.
5. Unscrew and remove the old SSD.

6. Slide off the foil wrap, and then put it around your new SSD.
7. Install the new SSD
8. Reinstall the EMI shield and rear panel, tightening all screws.
If you cloned the old SSD, you're done. Follow the steps below if you need to install SteamOS. if you need more detail than we offer here, Valve has a helpful support page detailing how to reinstall SteamOS on the Steam Deck.
9. Download the drive image,
10. Create a bootable USB install disk using Rufus. Note that you'll need a USB Type-C stick or an adapter — we used a spare Samsung T7 Touch 1TB SSD that we had lying around, but there are far cheaper options like this SanDisk 32GB stick.
11. Boot off the USB device. To do this, plug the USB install disk into the Steam Deck, hold down the volume down button, press and release the power button, then release the volume button after you hear the power on sound.
In a minute or so, you'll be greeted with the Linux interface.
12. Since the SSD is blank, click the "Re-image Steam Deck" icon on the desktop, and after a minute and a couple of button clicks, the Steam Deck will boot to the SteamOS welcome screen.
Steam Deck Benchmark Test Setup
After upgrading our Steam Deck SSD, we ran benchmarks on all the drives. You can find links to all the drive reviews in the boxout, though some of them were originally reviewed before we began including Steam Deck tests. We've also put together a list of the best Steam Deck SSDs. Here we've simply provided all of the benchmark results.
Performance in the Steam Deck tends to be capped by the processor and interface speed, so there's not a huge difference between most of the drives we've checked — with the original 64GB eMMC drive being the major exception. Testing with a Steam Deck also limits our options a bit compared to our normal Windows testing. We timed several common scenarios as our primary view of performance, and also ran some synthetic tests with KDiskMark — sort of a Linux clone of CrystalDiskMark.
The SteamOS installation can hit the storage relatively hard, so we timed how long it took to re-image SteamOS, plus the subsequent restart and boot to the welcome screen. We also timed the OS update to the latest version available, which differed depending on when we tested the drive in question — we started on July 10, 2023, but SteamOS seems to get at least one monthly OS update. We also timed the standard boot sequence for SteamOS.
Besides the OS testing, we wanted to check how long it took to install a game. Because we want to compare the performance of the upgraded SSDs with the base model 64GB eMMC drive, that somewhat limits what we can do. For example, installing any game larger than 45GB isn't possible on the eMMC drive. We opted for installing Hollow Knight, a 2D platformer that runs nicely on the Deck.
This ends up being seriously bottlenecked by the Wi-Fi connection of the Steam Deck, which limits download speeds to around 250~350 Mbps in our testing. YMMV. Steam will also install Proton 7.0 and some other software the first time you install the game, but we didn't include that time in our testing. We uninstalled and reinstalled Hollow Knight multiple times on each SSD, to ensure the consistency of results.
We also checked battery life while running Hollow Knight for one hour. We fully charged the Steam Deck (after getting battery life below 80%), loaded Hollow Knight and our most recent save, and began a stopwatch. Screen brightness was set to 40%, with dimming and sleep disabled. After 60 minutes, we check the battery percentage remaining and use this to provide an estimate of total battery life.
Finally, for KDiskMark, we used the default 1GB test size and gathered the sequential and random read/write speeds. We ran KDiskMark at least three times, keeping the best results. Note that these figures are more theoretical and likely don't reflect how the storage speed will impact your daily use of the Steam Deck, since most tasks are not purely storage limited. We also gathered SSD temperatures while running KDiskMark to see how hot the drives get.
Steam Deck SSD Benchmarks
Here are the results of our performance testing of the various SSDs, compared with the base 64GB eMMC drive. Our base drive was a Foresee FE2H0M064G-B5X10, though it appears different parts may be used depending on when you purchase the Steam Deck. We're testing with a recovery image from July 7 (steamdeck-recovery-4.img.bz2).
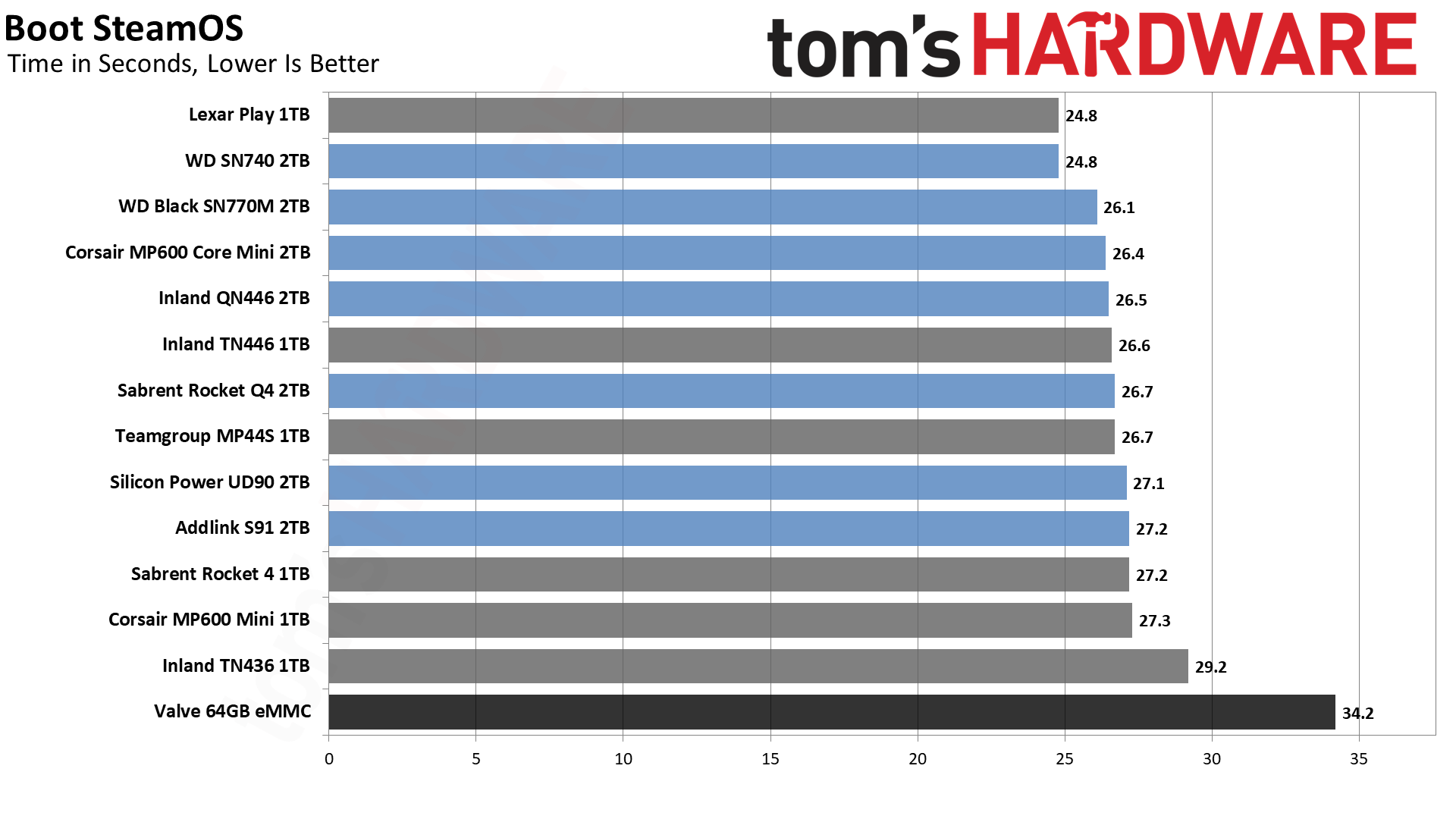

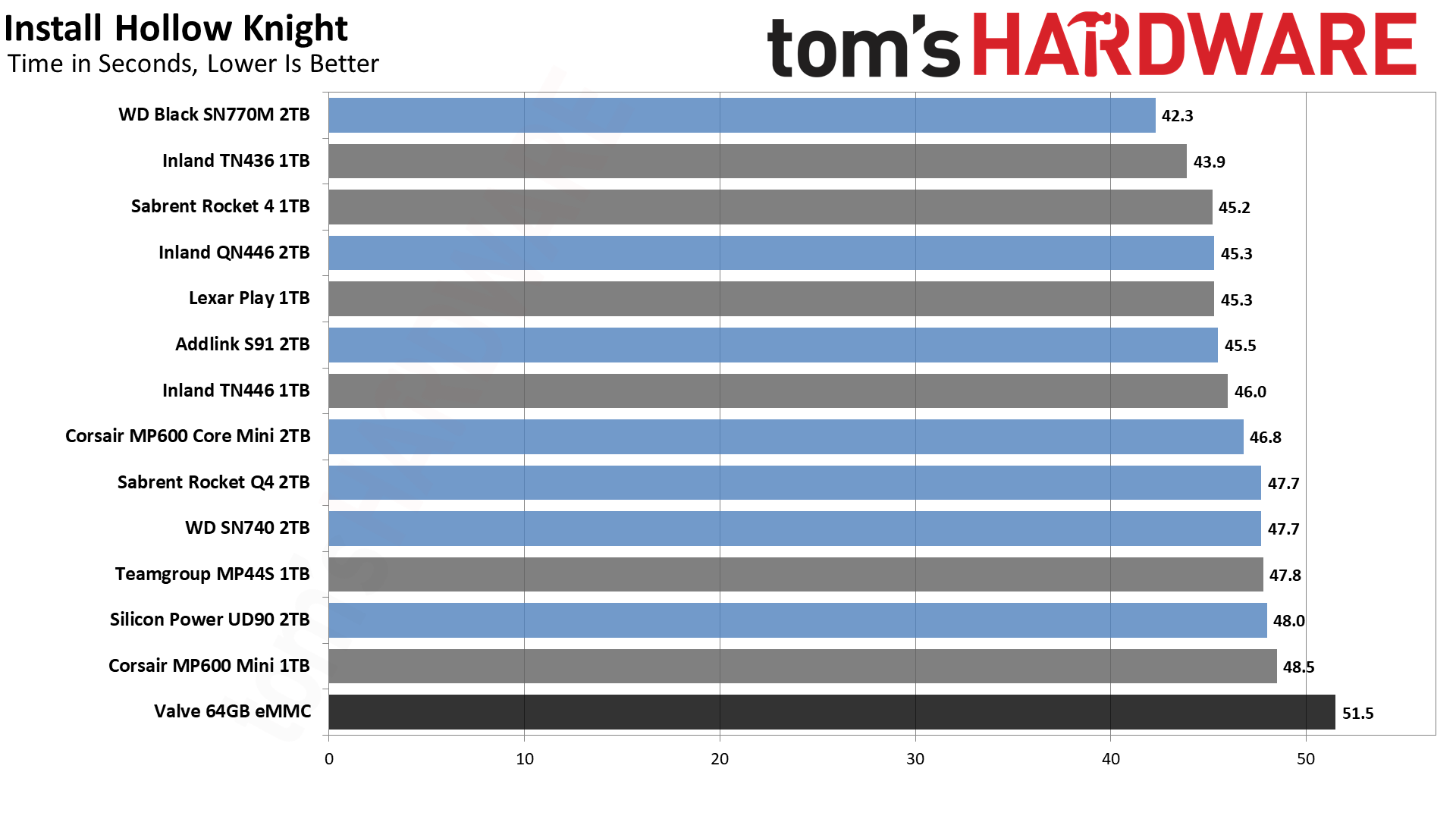
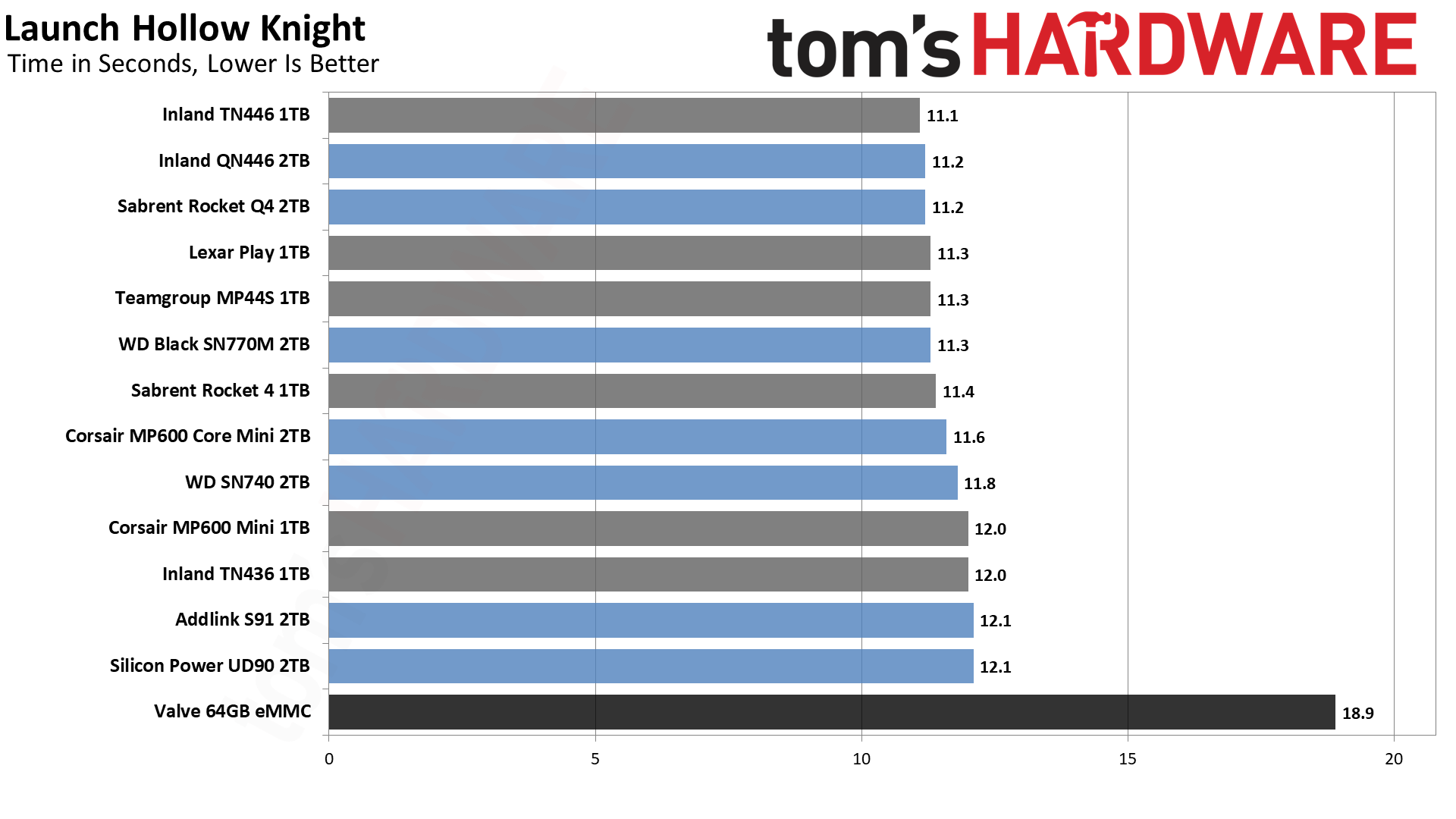
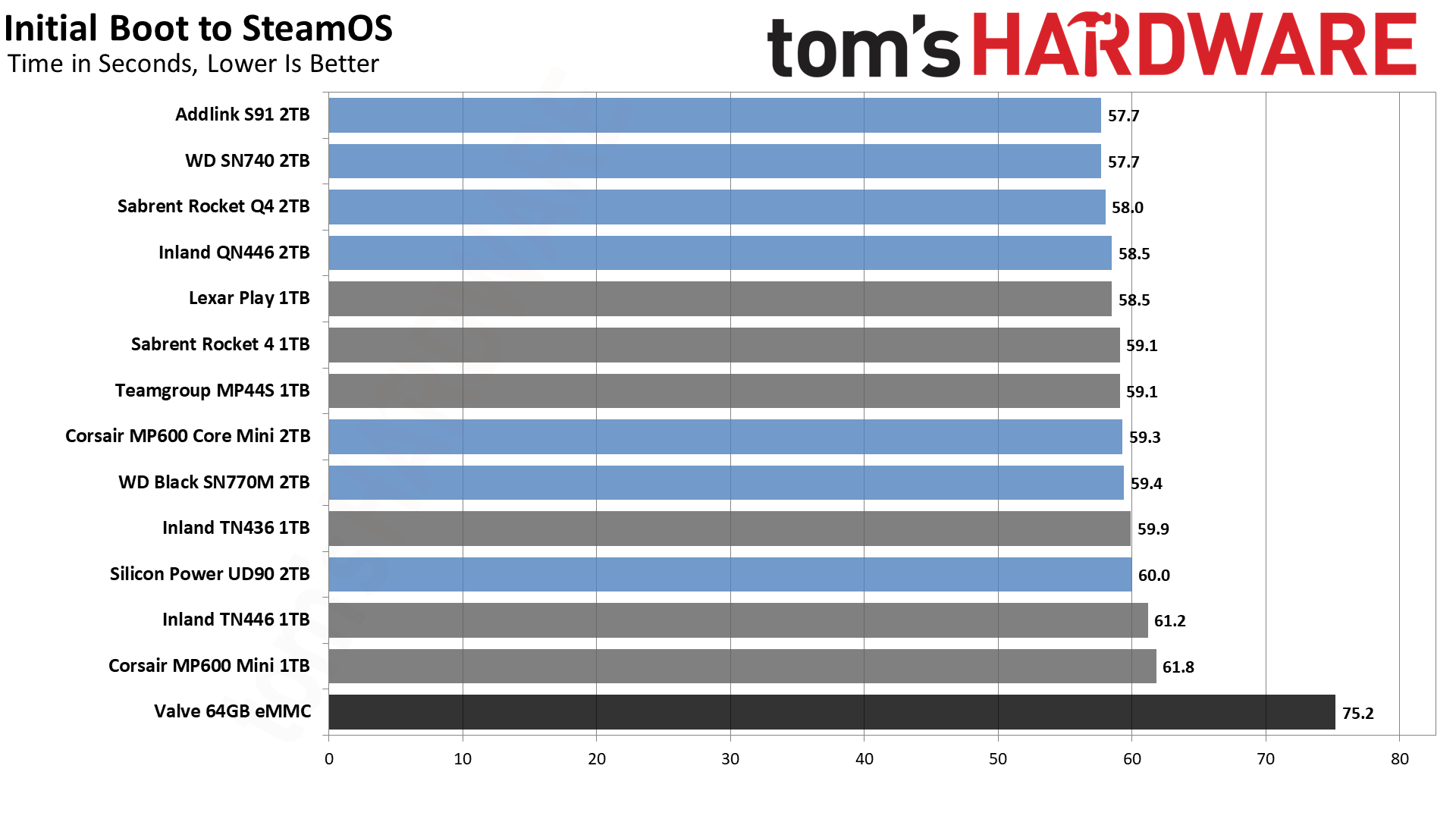
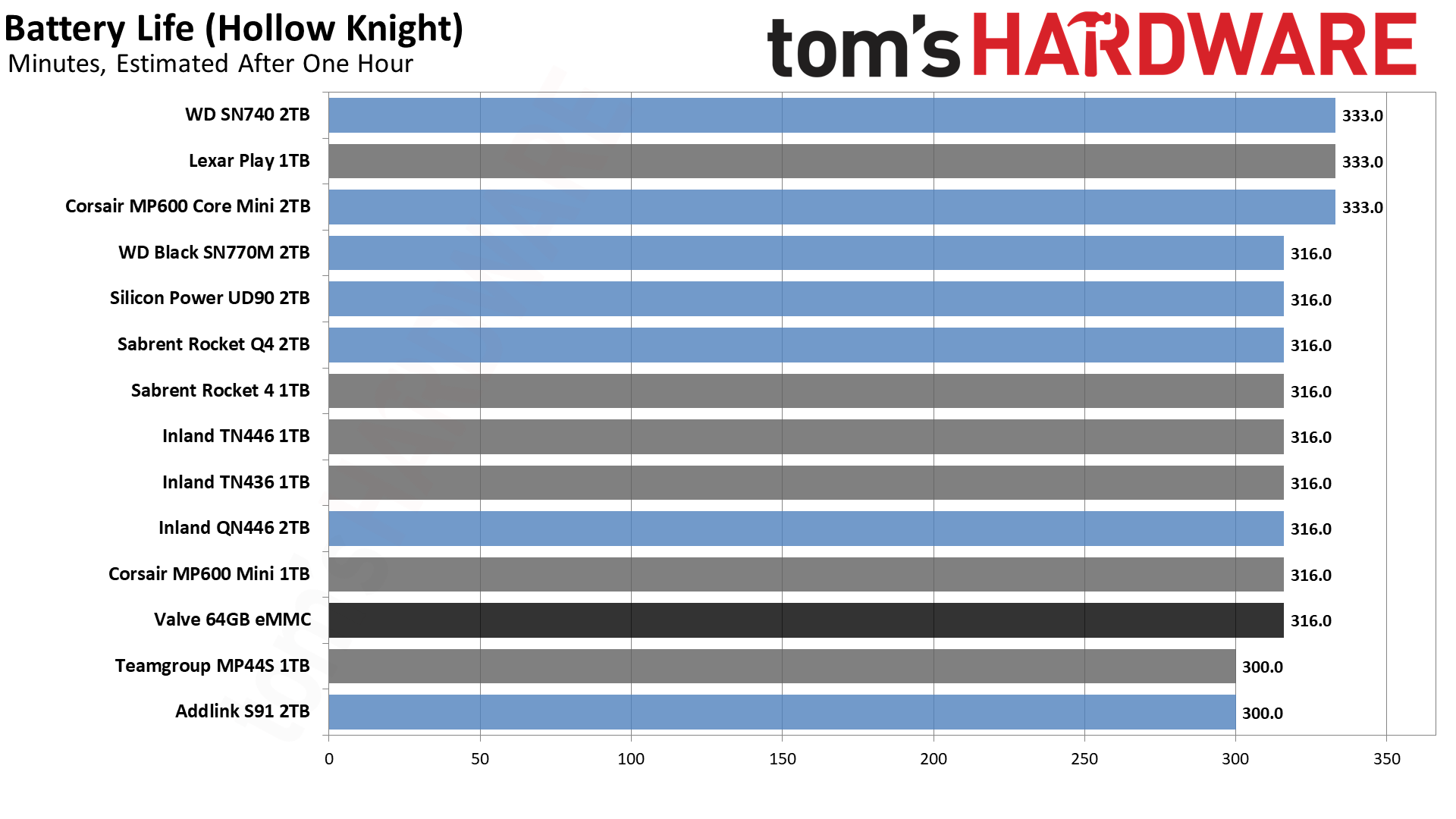
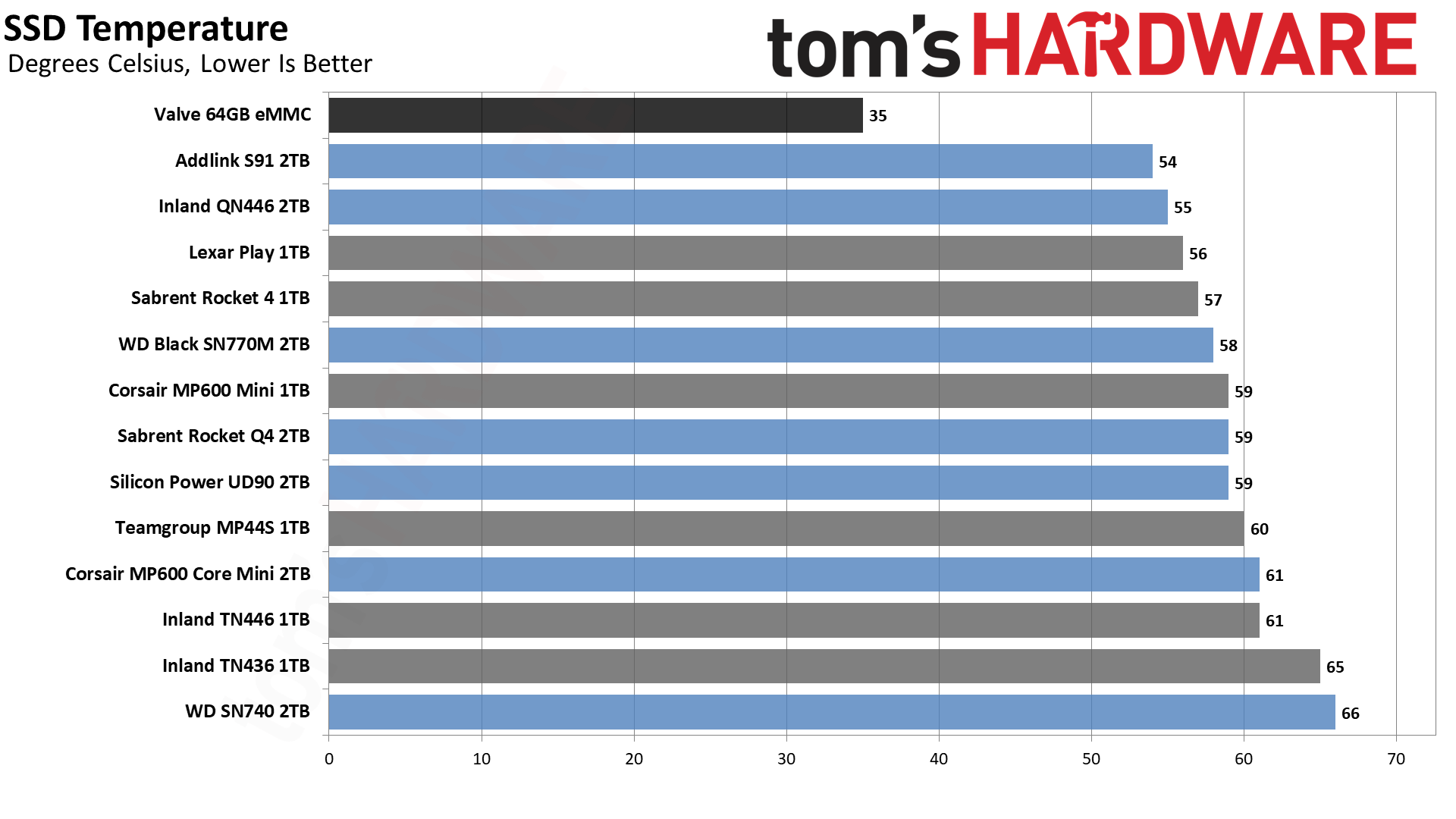
Our primary benchmarks focus on real-world results, including battery life and SSD temperatures. Boot times for the various SSDs ranged from 25 to 27 seconds for all of the SSDs, with the eMMC drive landing at 34 seconds. Similarly, disk re-image times were between 39 and 46 seconds, except for the eMMC drive that took 105 seconds. We also have the initial SteamOS boot time (for device setup) taking 58–62 seconds on the SSDs, and 75 seconds on the eMMC drive.
Other testing reveals game install times ranging from 42–52 seconds, though here we have to exercise caution as Wi-Fi speeds are not entirely reliable and consistent. We tested in the same location each time, but we saw as much as a 20 second difference between runs on the same drive at times. The real culprit appears to be the Steam network side, which seems to attempt to only send data as fast as a device can receive it, so the first 10 seconds or more can be quite a bit slower depending on "luck."
Launching Hollow Knight results in a one second difference between the fastest and slowest SSDs, 11.1–12.1 seconds. The eMMC drive however takes over 50% longer than even the slowest M.2 2230 SSD we've tested. SSD temperatures show more variation, with the coolest running drive reporting 54C while the hottest running drive reaches 66C and it's no surprise that the WD SN740 2TB gets the worst result on thermals. (We're not convinced the eMMC drive accurately reports temperature, as it stayed at 35C throughout testing.)
Battery life is an estimate, and after one hour running Hollow Knight, the Steam Deck shows between 18–20 percent battery life remaining. With one percent steppings, dividing 60 minutes by 0.18, 0.19, and 0.20 (the amount battery life dropped) gives the 300, 316, and 333 minutes results.
None of these charts here show a significant enough difference in performance to allow any of the SSDs really stand out. Even the QLC-based SSDs appear to be just fine for Steam Deck use, and you can generally pick any modern M.2 2230 drive and get reasonable results.
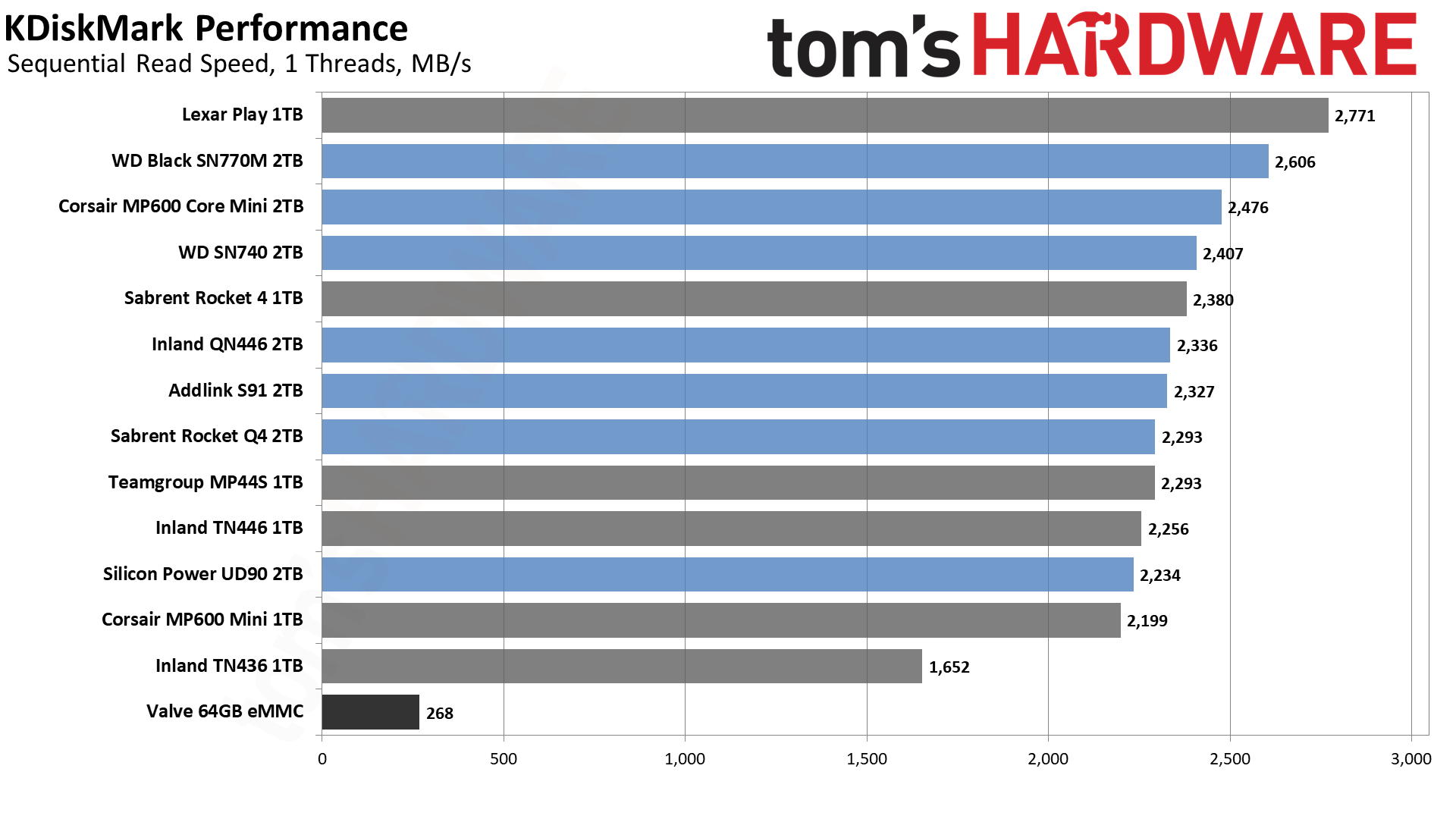
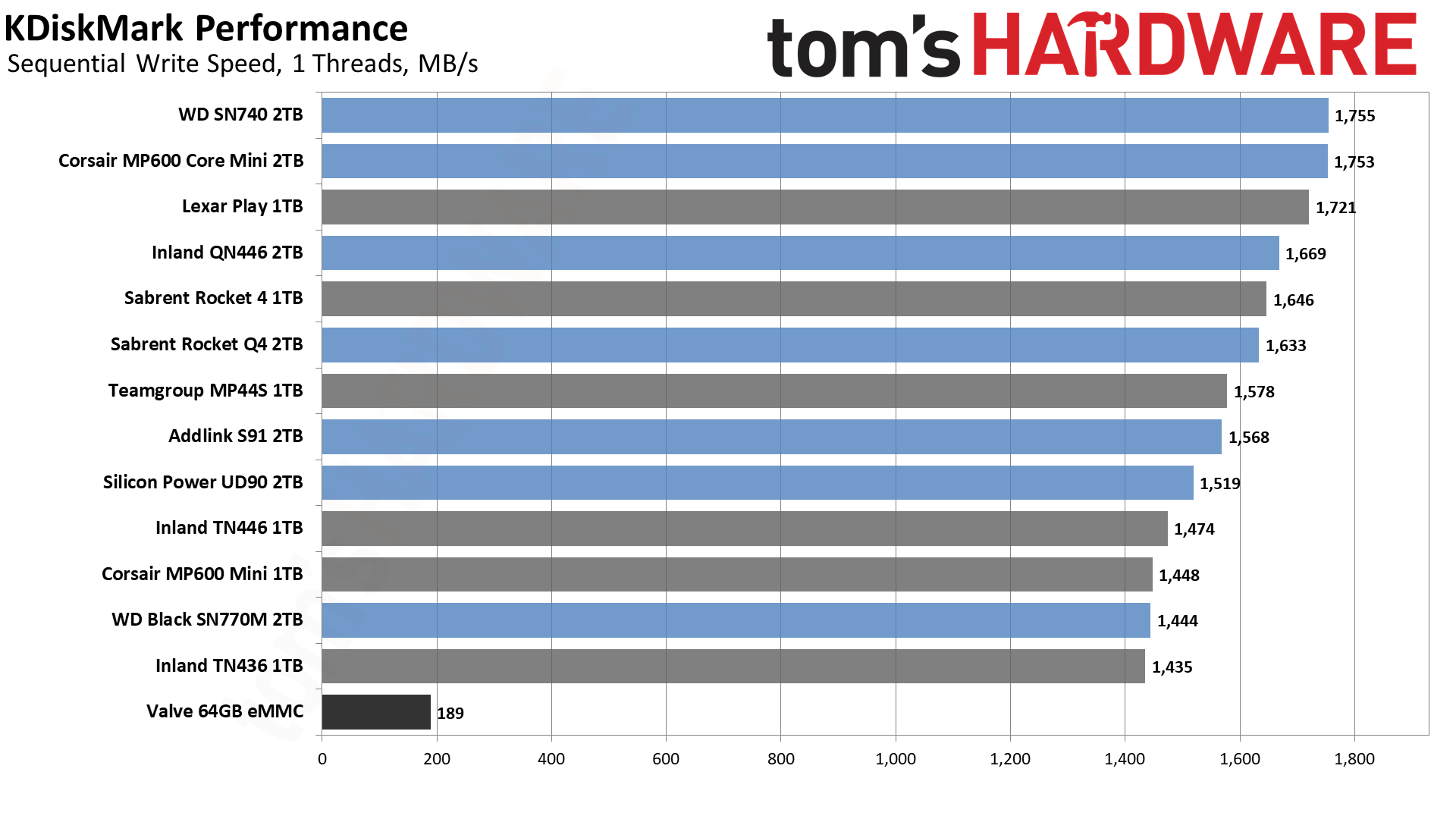
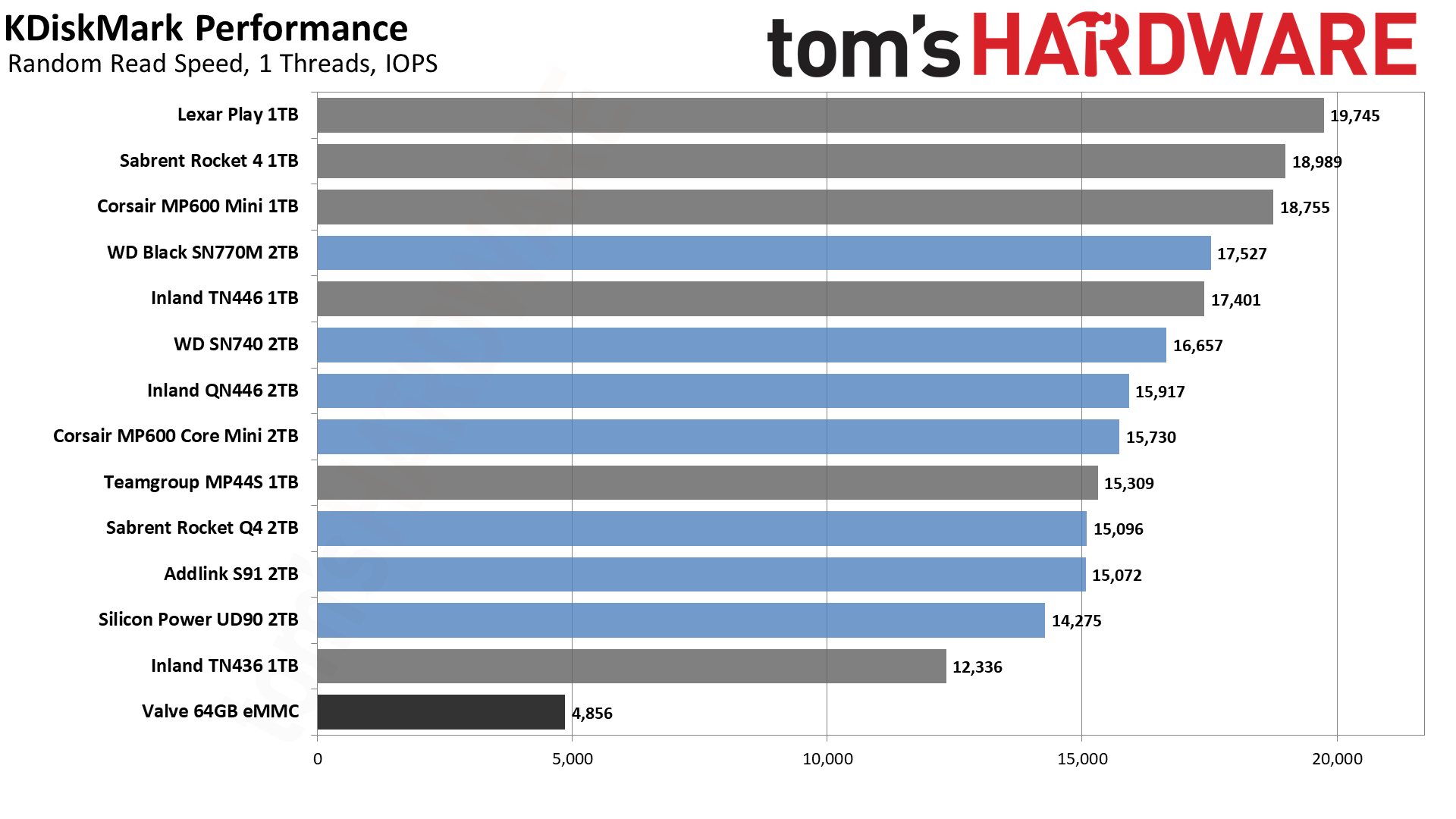
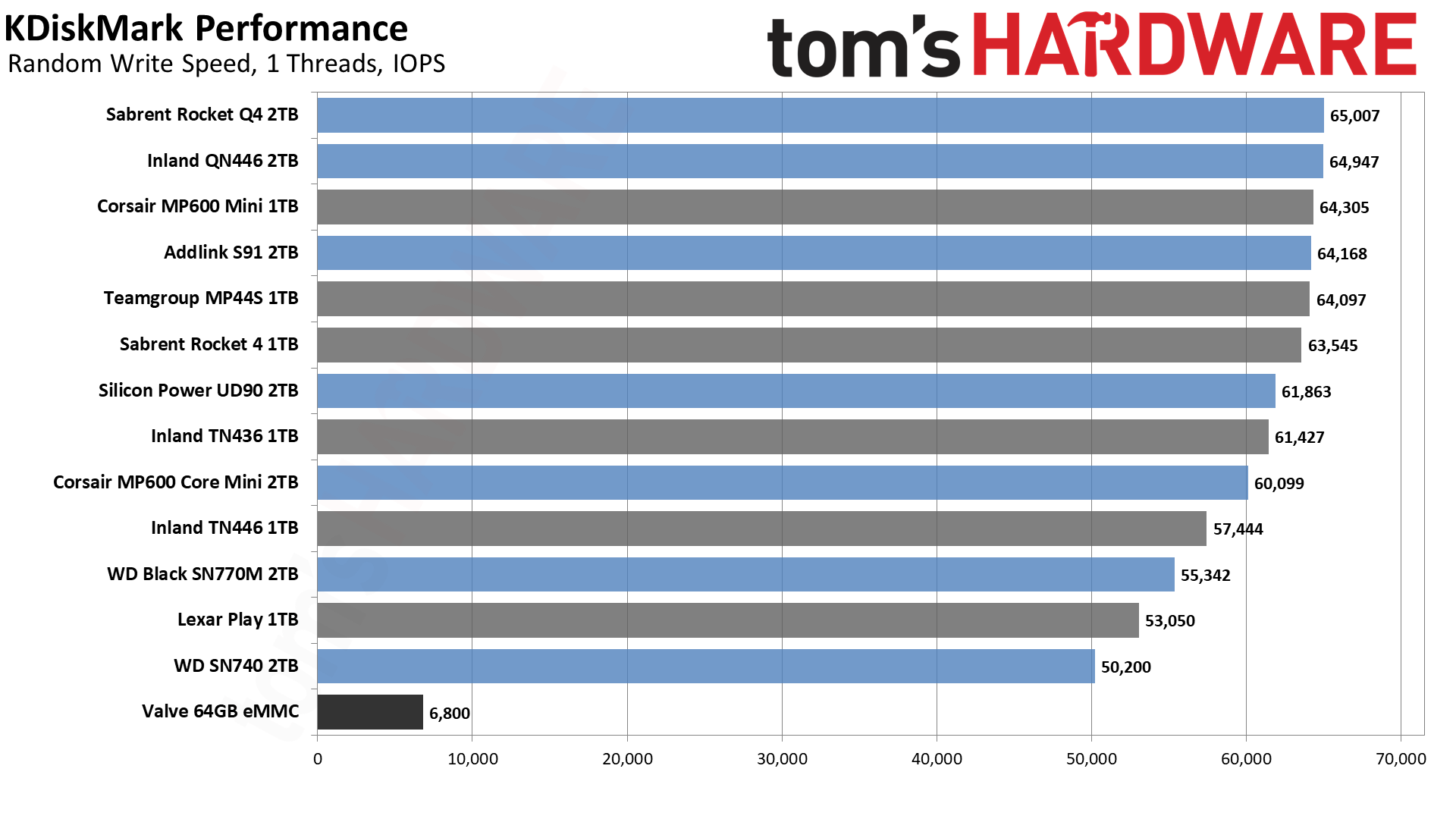
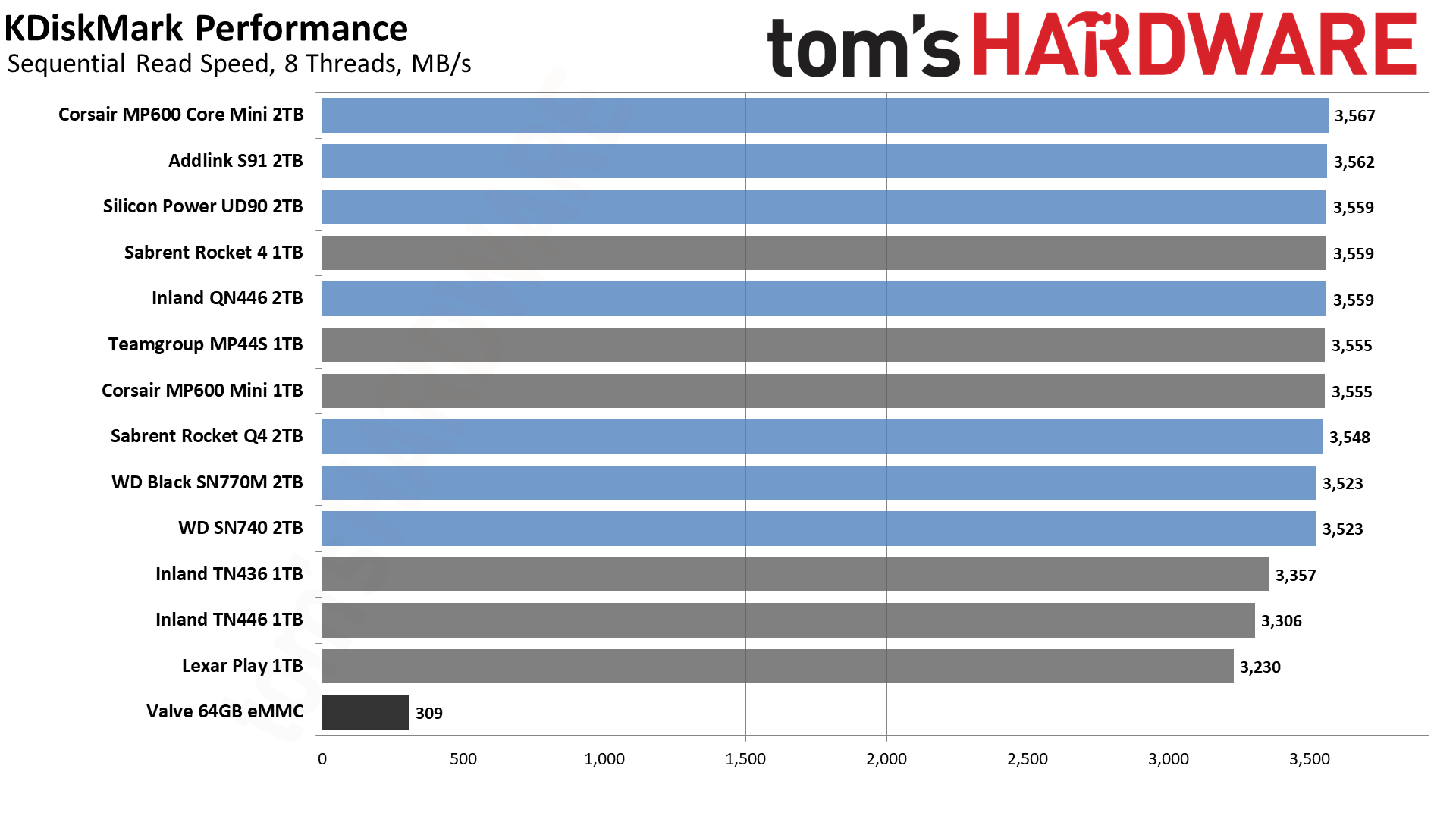

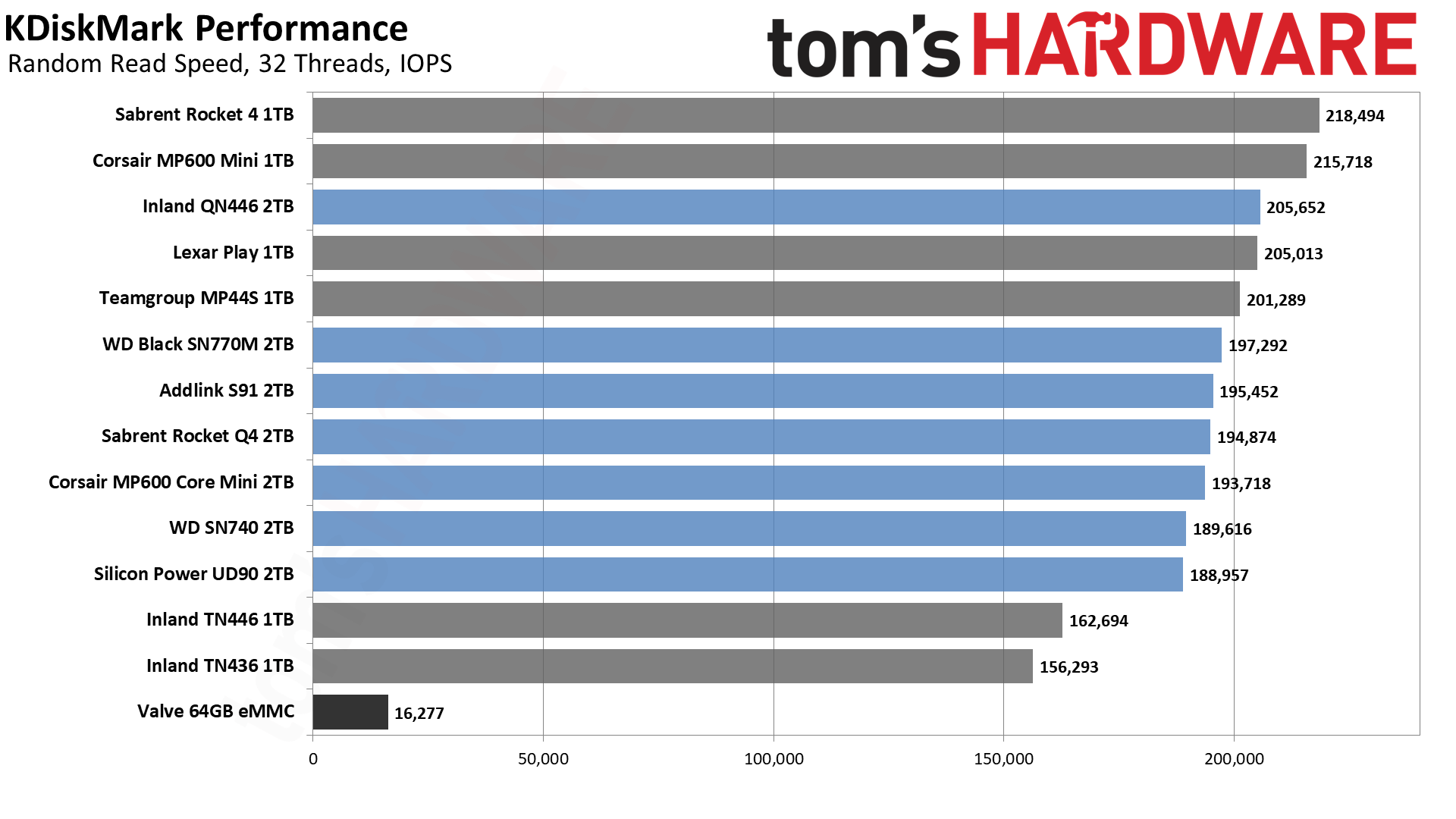
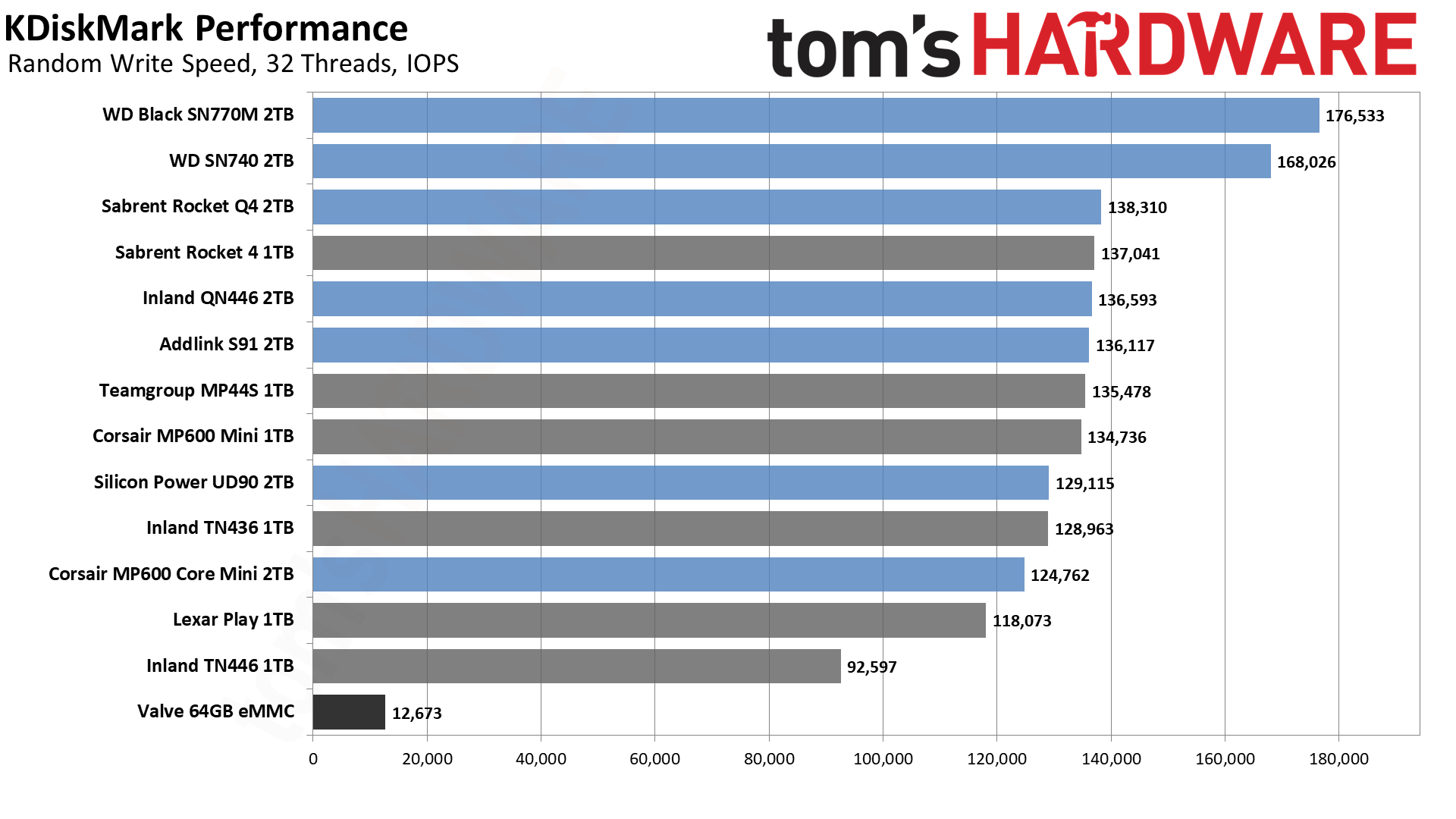
Synthetic testing shows a much wider range of performance between the SSDs, largely because the synthetic nature of these tests removes the rest of the system from the equation. Installing and launching games, as well as booting and updating SteamOS, all depend on both storage and CPU performance. KDiskMark is a lightweight test that only stresses the storage solution.
We've ordered the charts loosing according to importance. Sequential read speeds are often the biggest bottleneck for booting the OS and loading a game, and at queue depth of one, we measured between 1,650 and 2,770 MB/s of throughput — with the eMMC only delivering 268 MB/s. Sequential QD1 write speeds were lower, ranging from 1,435–1.755 MB/s, with the eMMC drive at 189 MB/s. We do have QD8 sequential read/write charts, but those are more marketing material than anything that truly tells how these consumer drives might stack up.
Random read/write performance is also important, but again it's only QD1 testing that provides a meaningful real-world correlation. Here we see the drives ranging from 12,336–19,745 4K IOPS, with the eMMC drive at 4,856 IOPS. Notice how much the margin has shrunk here compared to sequential speeds, and you can see why the eMMC drive is still generally sufficient (though limited in capacity). The QD1 random writes are higher and range from 50,200–65,007 IOPS, with the eMMC drive at 6,800.
QD32 results are up to 11X higher than the QD1 results on reads, and up to 3X higher on writes, but nearly all real-world input/output to an SSD happens at QD1–QD4, with most of it at QD1. Don't put too much thought into the QD32 numbers, in other words.

Closing Thoughts on Upgrading the Steam Deck SSD
Regular M.2 2280 SSDs are quite a bit less expensive than most of the 2230 drives. The exception, should you be willing to go there, is the WD SN740 OEM drive. You won't get a warranty, which is part of why the drives are so cheap, but they're still plenty fast and work well — even if they run hotter than the other drives.
M.2 2230 prices are coming down, largely thanks to the increased availability of devices that require such drives, the Steam Deck and Asus Ally being the primary candidates. The Ally can use the same drives tested here, though as a device that supports PCIe 4.0 drives, you can get a larger performance difference. But for most people, the Ally will also spend most of its SSD busy time doing game downloads and installations, and the Wi-Fi connection will be a bigger bottleneck than even the slowest (non-eMMC) drive.
Upgrading the Steam Deck storage is relatively simple and painless. Valve cautioned against end-user SSD mods with 2242 SSDs, and we would echo that advice, but plenty of 2230 drives are available and won't require any modifications. If you're reasonably competent, upgrading to a larger 2230 SSD should only take 30 minutes at most — excluding the time you'll need to either clone the old disk or redownload the OS and all of your games.

Jarred Walton is a senior editor at Tom's Hardware focusing on everything GPU. He has been working as a tech journalist since 2004, writing for AnandTech, Maximum PC, and PC Gamer. From the first S3 Virge '3D decelerators' to today's GPUs, Jarred keeps up with all the latest graphics trends and is the one to ask about game performance.