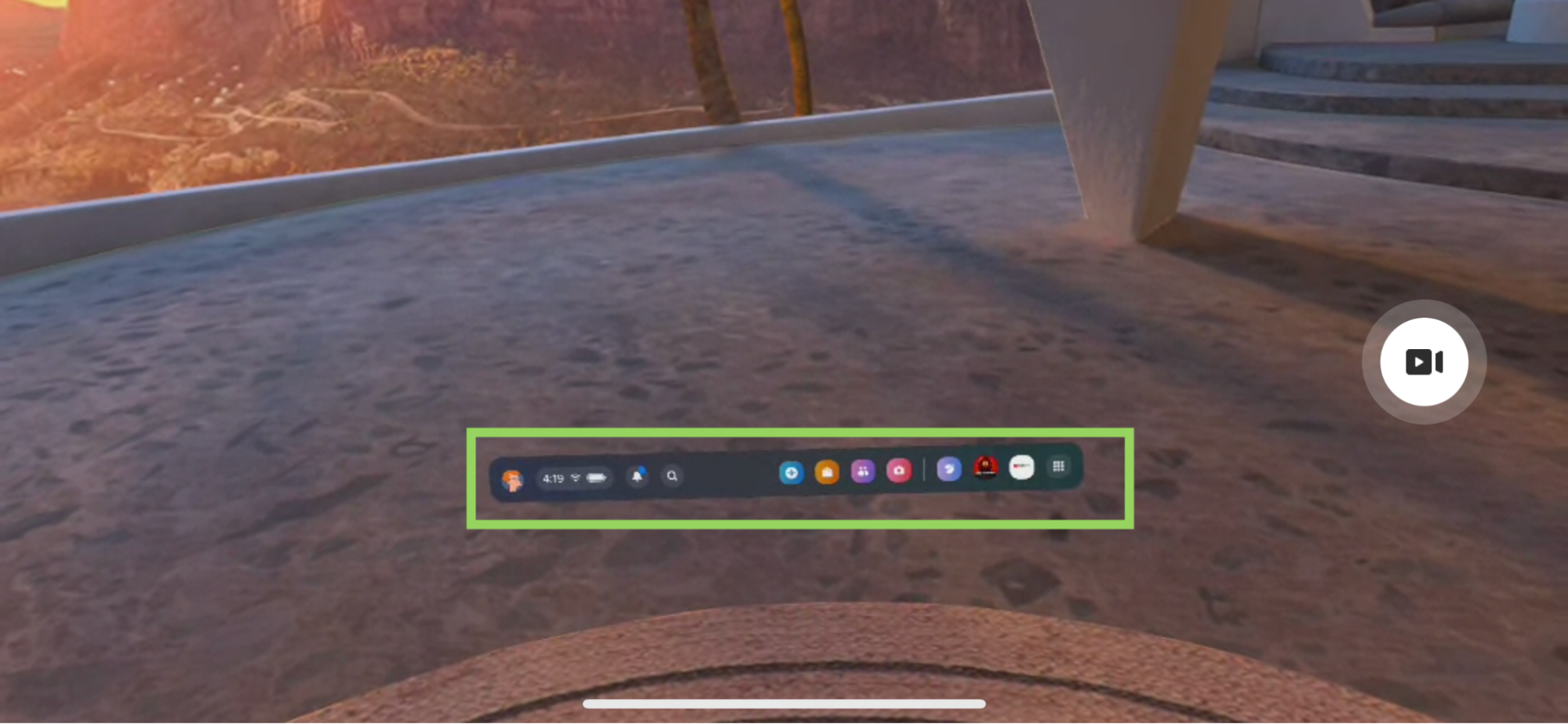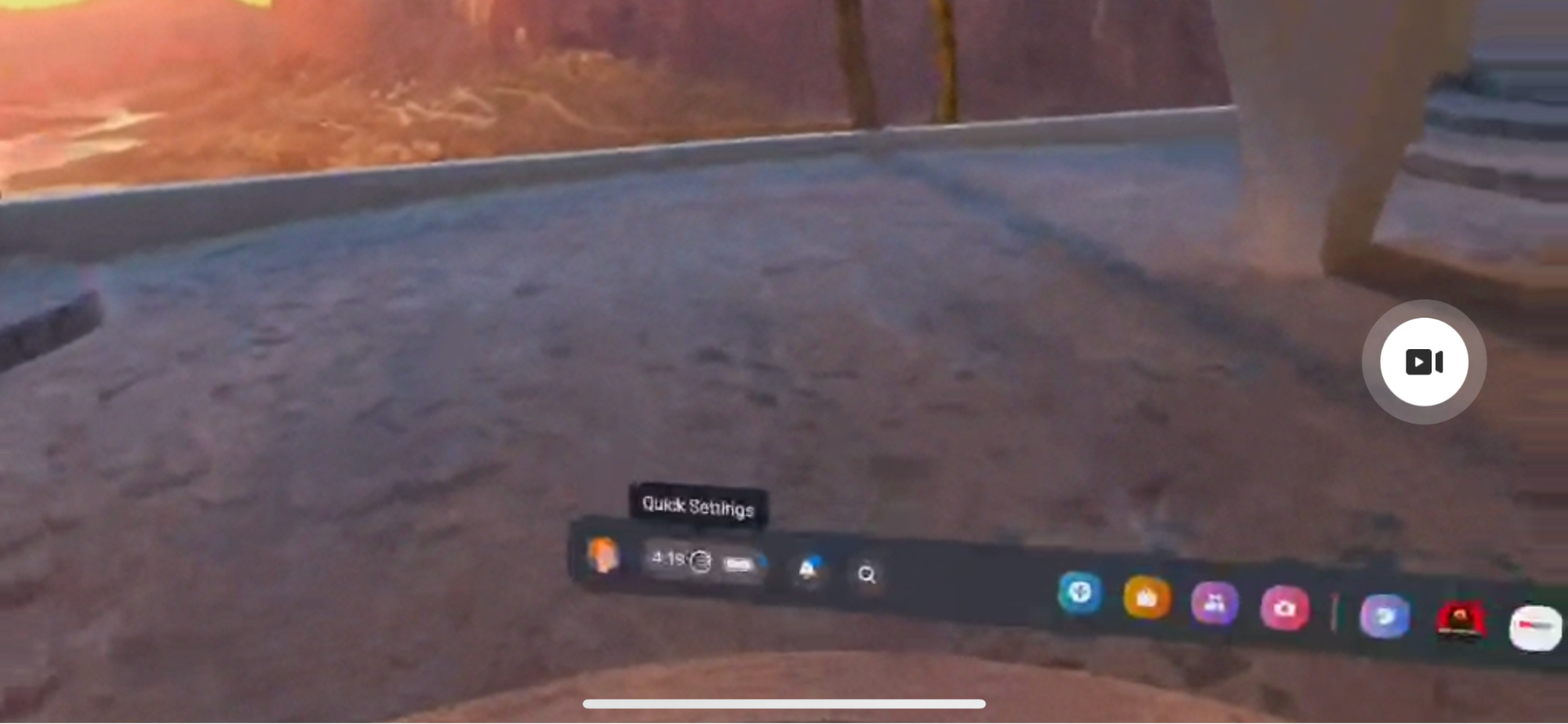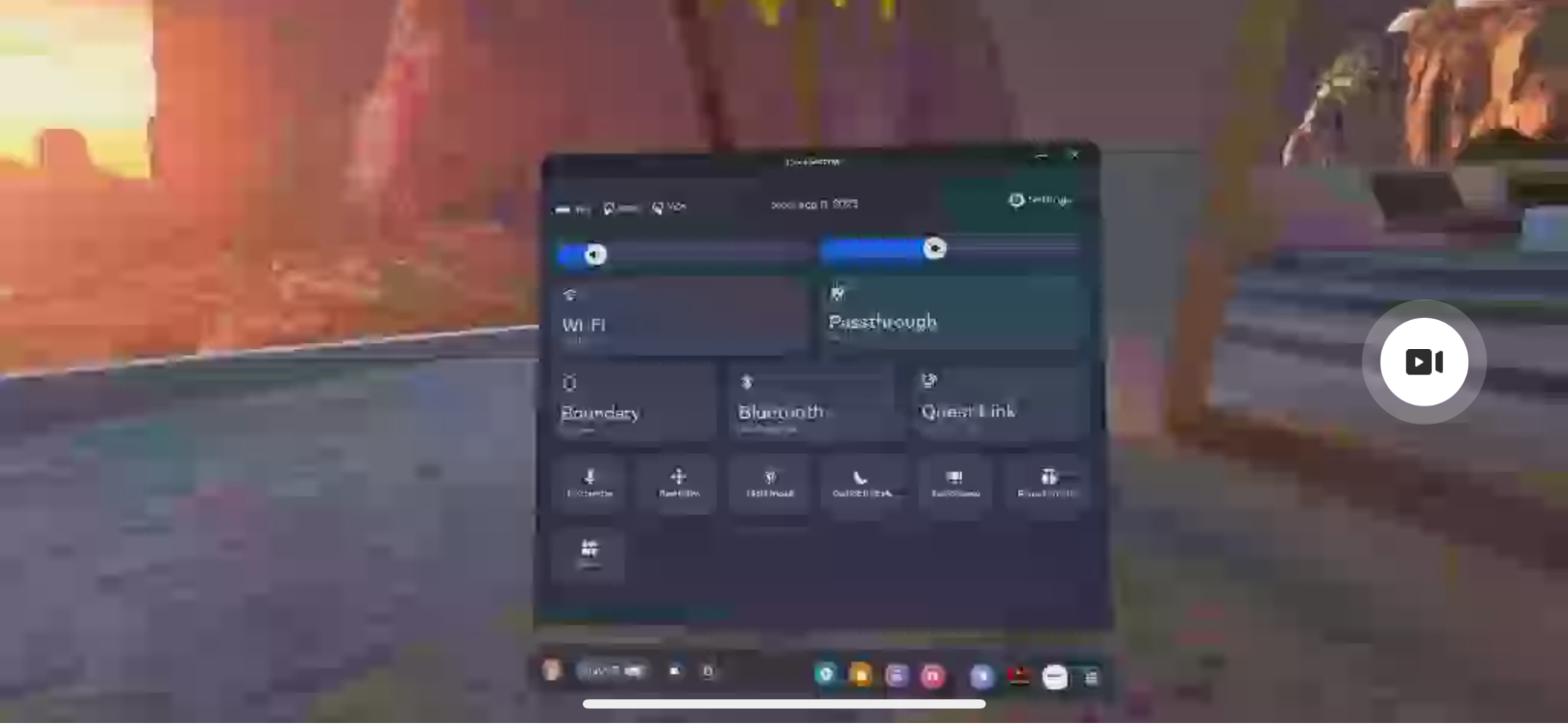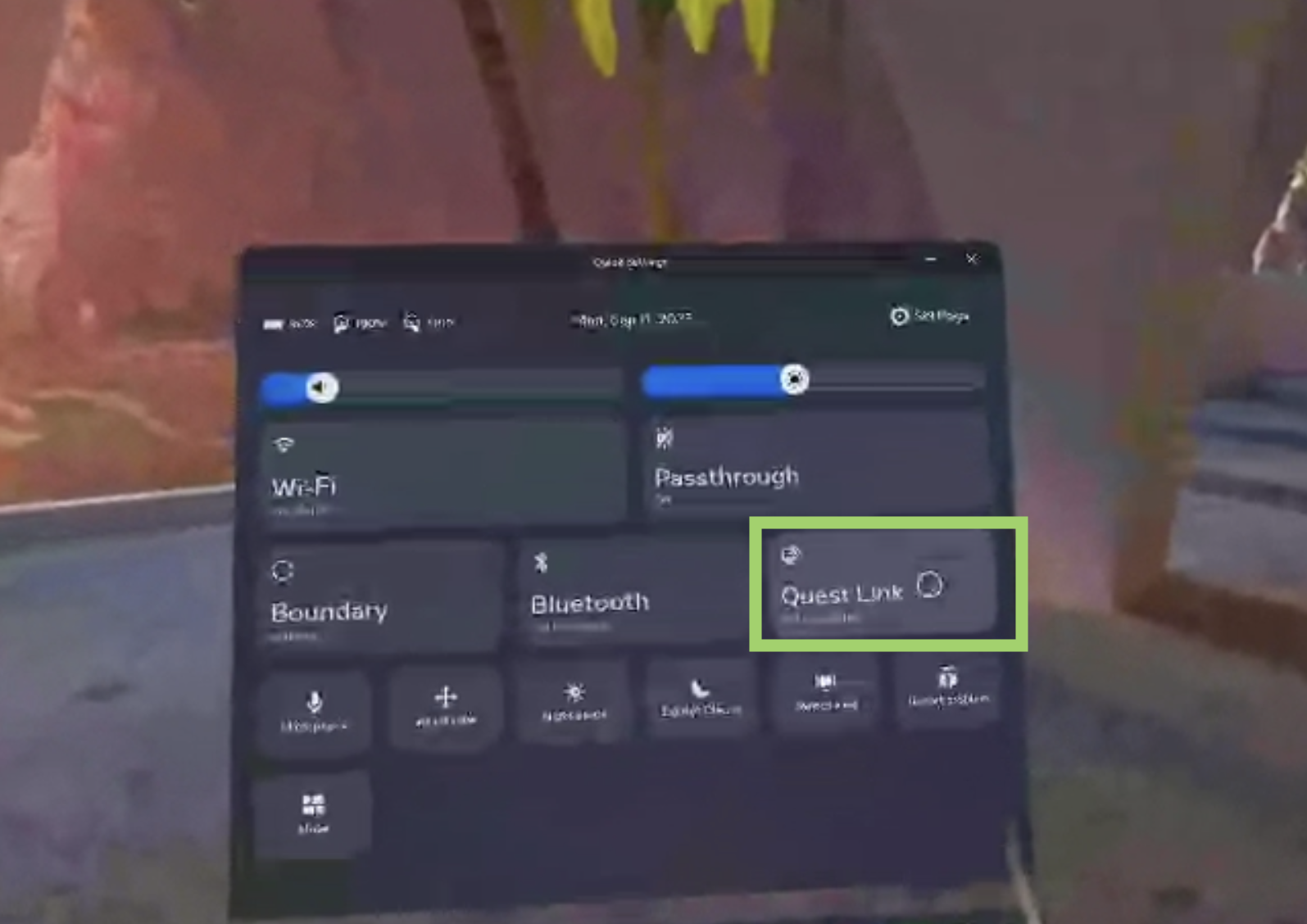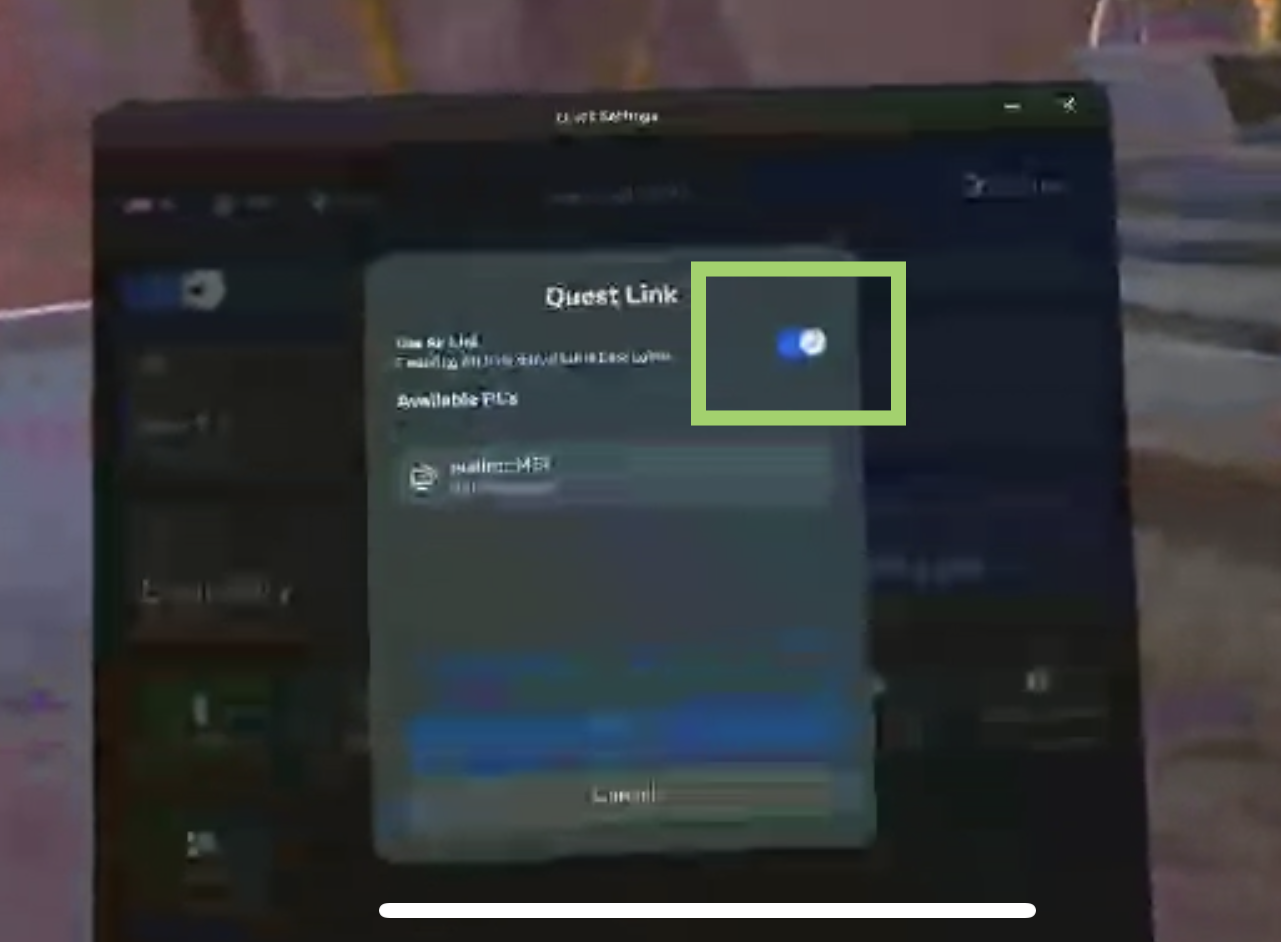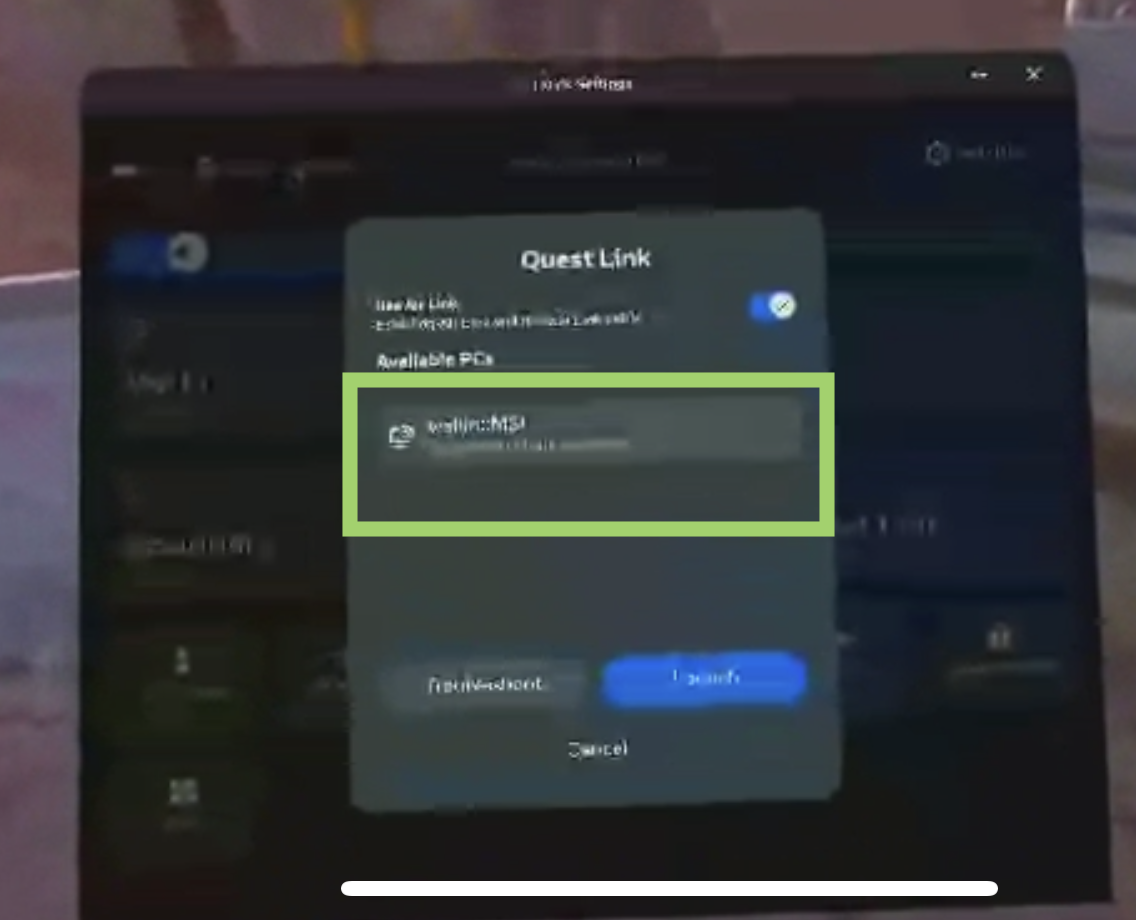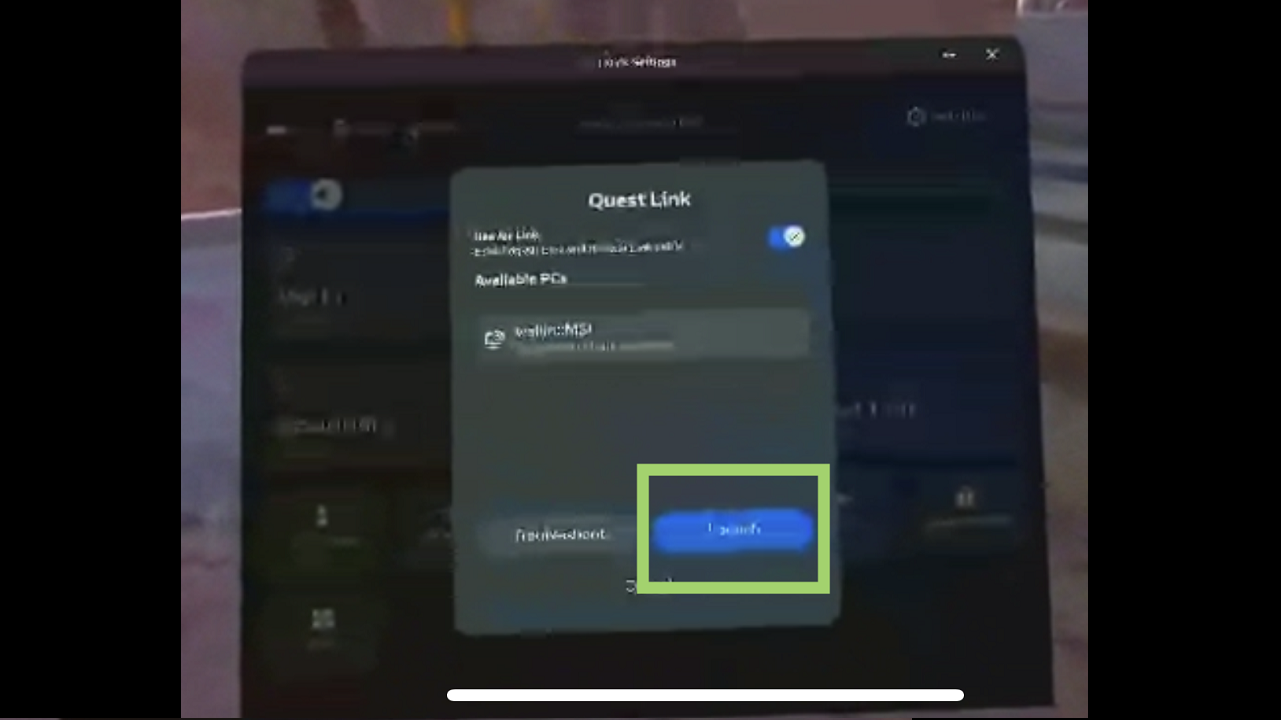How to Play PC VR Games Wirelessly with a Meta Quest

When Meta (then known as Oculus) first figured out that one could use the USB connection on the first Quest headset to turn it into a PC VR headset, it completely transformed their business. The Rift, which was their PC headset, was summarily discontinued, and today the Quest series is both a standalone headset and one you can easily use as a PC VR headset by simply plugging it into a free USB port on your computer.
However, while it’s nice to have access to high-end PC VR titles, you definitely feel like you’re giving something up by tethering to your PC with a cable. With Quest’s Air Link feature, you don’t have to worry about wires, and you can use your Quest as if it were in standalone mode, while benefiting from the graphical prowess of PC hardware.
What You’ll Need
In order to use the Quest’s Air Link feature, you’ll need a few things for an optimal experience:
- Meta Quest 2, or a Meta Quest Pro. The original Quest is not officially supported
- A Wi-Fi router with support for 5-GHz Wi-Fi
- An ethernet cable (optional but highly-recommended)
- A Windows PC that meets or exceeds the minimum specs for VR (or the specific VR apps or games you want to play)
- The Meta Quest app for Windows
How To Play PC VR Games Wirelessly With Meta Quest
With all of the required pieces at hand, it’s time to set up your PC VR experience. Here’s how:
Note: You may notice that the screenshots below aren’t particularly sharp. That’s because we have to use the Quest’s casting feature to take screenshots of the mobile app. While the Quest does support taking internal screenshots, this feature doesn’t work outside of games and app. We apologize for the lack of legibility, but these screenshots should still help you find the correct buttons and switches.
1. Download and install the Oculus PC app. Simply run the installer after downloading it. Open the app and log into or create an account. You can also use your existing Facebook account to log in.
2. (Optional) Connect your PC to your router using an Ethernet cable. You can still use Air Link with nothing more than Wi-Fi, but you may suffer stuttering and degraded image quality as a result.
Get Tom's Hardware's best news and in-depth reviews, straight to your inbox.
3. Put on your headset, and press the menu button on the right touch controller. This will bring up the universal menu. It may already be visible, in which case you can skip this step. If you accidentally make it go away, just press the button again.
4. Hover your pointer over the clock. This will make the Quick Settings button appear.
5. Click on the clock. This will open the Quick Settings panel.
6. Select Quest Link.
7. Toggle Quest Air Link on. It may already be on, in which case you can skip this step.
8. Select your PC. It should be visible under “available PCs”.
9. Select “Pair”. As you might expect, you won’t have to pair with your PC every time you use Air Link, it’s a once-off process until you have to link to a fresh copy of the Meta desktop app or factory reset your Quest. Since we had paired our Quest previously, we weren’t prompted this time.
10. Note the pairing code you see in your headset, take your headset off and confirm that the code shown in the desktop app is the same by clicking “Confirm”.
11. Put your headset back on, and select “Launch”.
In future you’ll launch Air Link from the Quick Settings menu in the same way, but it will work immediately without the need to remove your headset.
From here things work exactly as they do using a USB connection with the Quest. You’ll be in the Meta Home environment and can summon your PC desktop to launch Steam VR games, or launch native Meta VR games directly from the home environment.
Tips and Tricks
To make your Air Link experience as good as possible, there are a few simple tips you can follow:
- Make sure your Ethernet cable is of the correct speed. For example, if you have gigabit Ethernet on your computer and router, you need at least a CAT 5e Ethernet cable to connect them with.
- Be in the same room as the router, within line of sight. If you’re using a mesh Wi-Fi system, you want to be within line of sight of the mesh unit that you’ve wired your PC to.
- Consider using a power bank. The main downside of using Air Link is that your Quest’s battery will run down. You can put a small power bank in your pocket with a cable running up to the headset. This lets you enjoy the freedom of being untethered, while not worrying about running out of battery in two hours or less.
- Whenever possible, buy or launch the native Meta (sometimes still called “Oculus”) VR version of a game. Some VR games on Steam give you this option at launch. While Steam VR games work just fine with the Quest, it can lead to small glitches and worse performance thanks to the extra overhead of having Steam VR as the middleman.
Now you can enjoy the best of both worlds - untethered VR, with high-end PC horsepower.
Sydner Butler is a freelance writer for Tom's Hardware. He is a PC technician with decades of experience in system building. He covers a wide range of topics from PC hardware troubleshooting, software guides, to VR gaming.
-
RichardtST But how do I make the avatar go away?Reply
I don't want an avatar.
I don't want fake arms.
I don't want fake hands.
I just want pointers.
No fake people. -
Roland Of Gilead Have been using this method for over a year for PC VR gaming.Reply
Some games to try
Half Life: Alyx
F1 22
Starwars: Squadrons
Elite Dangerous.
They all work great. -
Lucky_SLS ReplyRoland Of Gilead said:Have been using this method for over a year for PC VR gaming.
Some games to try
Half Life: Alyx
F1 22
Starwars: Squadrons
Elite Dangerous.
They all work great.
Whats the latency with air link? does your input feel slow? Any bandwidth problem in the video stream? -
BigBallsOfBalls Reply
Have they fixed VR performance in Odyssey yet? Legacy/Horizons works wellRoland Of Gilead said:Have been using this method for over a year for PC VR gaming.
Some games to try
Half Life: Alyx
F1 22
Starwars: Squadrons
Elite Dangerous.
They all work great. -
Roland Of Gilead Reply
So, there does seem to be a hit with latency. Some games more than others (at least of the ones I've played, ) Something like Half Life Alyx, there's not discernible difference to tethered. F1 22 a little different. There can be some. And it's noticeable depending on what settings are being useLucky_SLS said:Whats the latency with air link? does your input feel slow? Any bandwidth problem in the video stream?
Bandwidth, as in it and the host PC? Well, I couldn't say for sure, but what I would say is, that with the link cable you don't experience any latency or bandwidth issues. -
Roland Of Gilead Reply
Not sure what Odyssey you are talking about?BigBallsOfBalls said:Have they fixed VR performance in Odyssey yet? Legacy/Horizons works well