How to upgrade your PS5 storage with an SSD for as little as $73 (1TB) or $113 (2TB)
Add massive storage capacity to your PS5, without breaking the bank.

Most PS5 consoles only come with about 600GB of usable disk space for installing games. My nephew ran headfirst into this problem as he had to start erasing games from his console and some games, such as Call of Duty: Black Ops 6 and NBA 2k25, weren't even able to download all of their updates. Since I'm the biggest geek in the entire extended family, my nephew turned to me for help even though I don't play PS5.
Fortunately, I was able to solve his problem fairly easily, because all flavors of the PS5 come with an unused M.2 slot that you can use to install a third-party SSD of your own, which can hold games. The SSD must be a PCIe Gen 4 drive that reads at at least 5,500 MB/s and is one of the standard sizes (2280, 2260, 2242, 2230 or even 22110). The drive must have or you must add a third-party heatsink to keep it from overheating.
The process of installing an SSD in your PS5, which we'll describe in-depth below, is pretty simple. The hardest part is prying the cover off of the console, after which she just need to do a little screwing and unscrewing of parts.
Installing a PS5 SSD: What You Need
Obviously, you need an SSD that can read at 5,500 MB/s or higher and it either come with a pretty good heatsink or you need to add your own heatsink. Our recommendation is that, in most cases, it's easier to just get an SSD with no heatsink and buy the $16 Sabrent M.2 PS5 heatsink. For my nephew, I installed a Netac SSD and then put the Sabrent heatsink on top of it.
We maintain a list of the best PS5 SSDs you can check out, but right now, the best low-cost choice is the Silicon Power US75 in either 1TB or 2TB capacities, which go for $57 and $97 ($73 or $113 when you add the cost of the heatsink). A faster but more expensive is the WD Black SN850x, which comes with its own heatsink (no third-party needed) for $89 or $133 for 1 or 2TB. Of course, there's always the 8TB model for $599.
You'll need a standard-sized Philips head screwdriver.
Silicon Power US75 (1TB): was $59, now $57 at Amazon
This 1TB PS5 SSD operates at 7,700 MB/s.
Silicon Power 2TB US75: was $99, now $97 at Amazon
This 2TB PS5 SSD operates at 7,000 MB/s and comes with a five year warranty.
WD Black SN850X 1TB: was $129, now $89 at Amazon
This PS5 SSD comes with its own heatsink and promises read speeds up to 7,300 MB/s.
Sabrent M.2 PS5 Heatsink: was $16, now $16 at Amazon
We've tested this heatsink and it works great with any M.2 drive you want to put into your PS5. It just replaces the default slot cover and gives you the cooling you need.
How to install an SSD in your PS5
1. Disconnect all cables from the PS5, especially power cables.
Get Tom's Hardware's best news and in-depth reviews, straight to your inbox.
2. Detach the stand if you have the stand attached.
3. Lay the PS5 down horizontally with the PS5 logo face down on the table or floor.
4. Remove the PS5 cover. This is the hardest part. Gently grab and pull up and slide over the cover from the corner that's diagonally across from the optical drive (or where the optical drive would be). Use your other hand or a friend to hold onto the other side of the PS5 to steady it.
The cover isn't screwed on but attached by a series of plastic tabs. You need to slide the cover over to its right to dislodge the tabs from their crevices and then you pop the cover out. This part of the upgrade is difficult and you need to be careful not to crack the plastic.
Once the cover is off, you'll see this. Note the crevices where the plastic tabs came from.
5. Unscrew and remove the metal plate covering the M.2 slot. Save the screw.

6. Unscrew the M.2 screw underneath the plate and save.
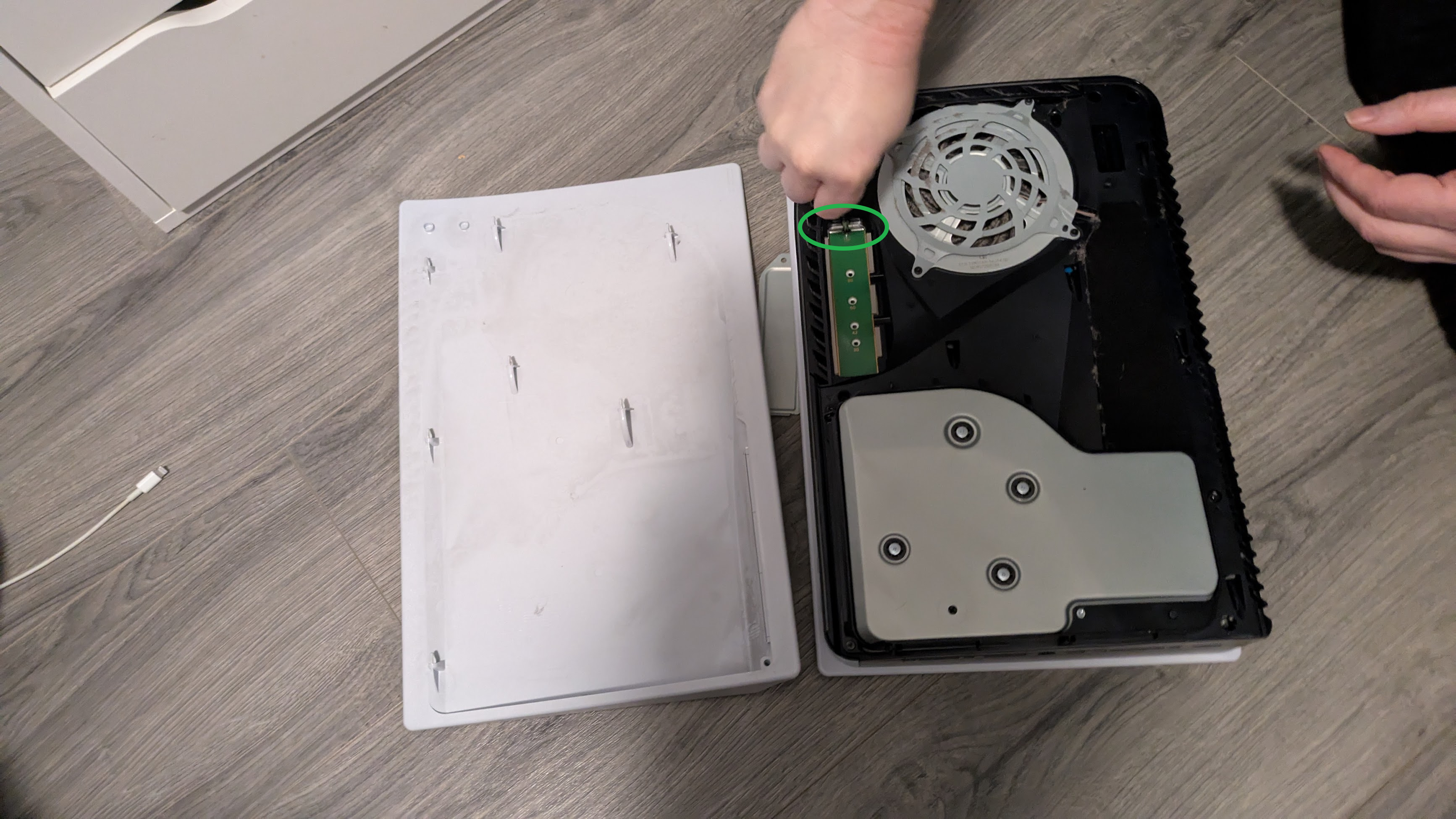
7. Move the spacer, the piece of metal that was underneath the M.2 screw, to the appropriate spot. There are holes for 2230, 2242, 2260, 2280 and 22110 length SSDs. The spacer is probably, by default, in the 22110 slot, but if you are using a regular SSD, it's probably 2280 length so move the spacer to the 80mm slot. After the M.2 screw has been removed, the spacer just pops out and you can pop it into the 80 slot (or another slot as needed).

8. Insert the SSD into the slot. The teeth on the SSD should be facing away from the spacer.
9. Screw the M.2 screw into the spacer

10. Put the third-party heatsink on top of the SSD and screw it in with the original panel screw. If your SSD has its a beefy heatsink of its own, you can skip this step.
11. Slide the plastic cover back on the PS5 and reconnect all the wires and stand.
12. Turn on your PS5.
13. Format the SSD. When you boot your PS5 up next, it should recognize the new SSD and offer you the opportunity to format it. You can also see how much free storage it has or reformat it under the Settings->Storage->M.2 SSD Storage.
14. Move games to the SSD by going to the Game Library, hitting the options button, selecting Move Games and Apps, then choosing the game(s) and selecting Move.
15. To change the default location for new game installations, navigate to Settings->Storage then select Installation Location. Select PS5 Games and Apps and choose M.2 SSD instead of Console storage as your location.
With all of that done, you should now have a lot more space for your games and apps on PS5.
Avram Piltch is Managing Editor: Special Projects. When he's not playing with the latest gadgets at work or putting on VR helmets at trade shows, you'll find him rooting his phone, taking apart his PC, or coding plugins. With his technical knowledge and passion for testing, Avram developed many real-world benchmarks, including our laptop battery test.
-
bit_user Thanks for the article!Reply
A few points to note:
Some custom PS5 heatsink products (although not the Sabrent heatsink mentioned in the article) are incompatible between the standard and Slim versions of the PS5. I'm not sure which design the Pro uses, but make sure you get the right one.
For those using a SSD with a PS5-compatible heatsink already attached, you can improve its cooling performance by simply replacing the cover with one of the vented options available, such as these (again, note that they're different for Slim vs. older PS5 models):
https://www.amazon.com/gp/product/B0B5FCVBL9/ https://www.amazon.com/gp/product/B0DCWW1HGG/
Concerning whether to get a SSD with the heatsink pre-installed, here's something to consider. The Samsung 990 Pro has two power modes. I seem to recall that, if you buy the version without the pre-installed heatsink, it defaults to low-power. If using a heatsink like that Sabrent model or a similar one from Graugear (non-slim version shown), you might first want to pop the SSD in a PC and use Samsung's Magician software to switch it into full-power mode. -
apiltch We tested with a standard PS5, but according to user reviews, the Sabrent supposedly fits in a slim as well. Can't guarantee it but it's pretty slim.Reply -
bit_user Reply
I think issue is the shape of the indentation where the cover goes, which differs between the two cases. The Graugear heatsink and the vented covers I linked all seem to have compatibility issues with the Slim revision, but you're right that the Sabrent heatsink apparently doesn't.apiltch said:We tested with a standard PS5, but according to user reviews, the Sabrent supposedly fits in a slim as well. Can't guarantee it but it's pretty slim.
Thanks for replying! I'll update my comment.
P.S. it's kind of amazing how Sony requires SSDs to have a heat sink, but then built a compartment for them which has almost zero airflow. I wonder how many people who upgraded their SSDs are simply running without the metal cover, although I expect this might have the potential to cause EMI problems. -
JarredWaltonGPU Reply
I really wish we had a good way of polling the SSDs for thermals in the PS5. I'm pretty sure that if you were to write 500GB of data from the internal SSD to the M.2 drive, with some of the faster SSDs you'd get throttling. It strikes me as a terrible oversight that there wasn't even a small attempt made to provide airflow to the M.2 slot. Sure, the system fan will move a bit of air around there, but Sony should have provided a heatsink cover stock, and then even a very tiny duct would have done wonders for cooling the SSD.bit_user said:I think issue is the shape of the indentation where the cover goes, which differs between the two cases. The Graugear heatsink and the vented covers I linked all seem to have compatibility issues with the Slim revision, but you're right that the Sabrent heatsink apparently doesn't.
Thanks for replying! I'll update my comment.
P.S. it's kind of amazing how Sony requires SSDs to have a heat sink, but then built a compartment for them which has almost zero airflow. I wonder how many people who upgraded their SSDs are simply running without the metal cover, although I expect this might have the potential to cause EMI problems.







