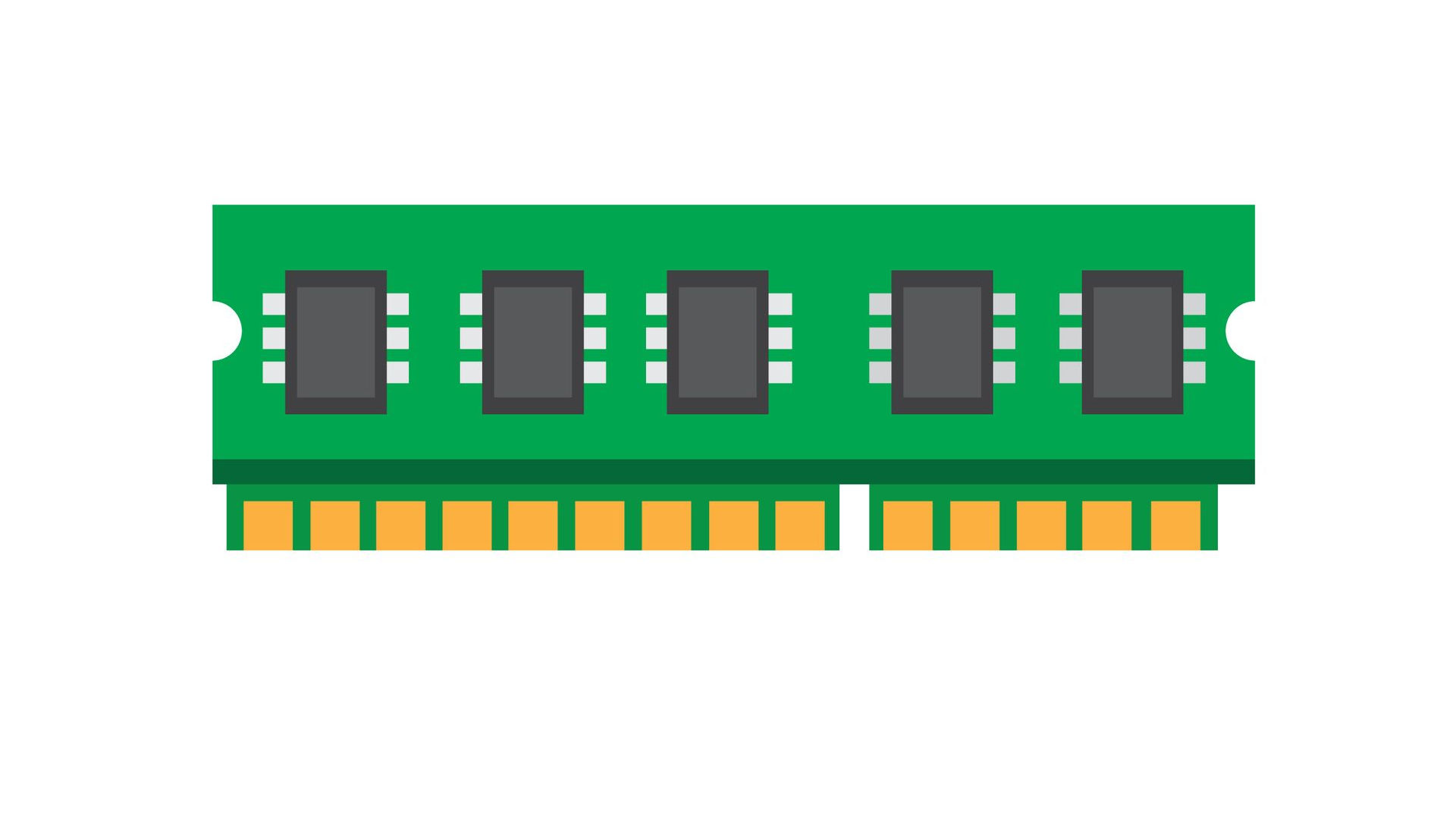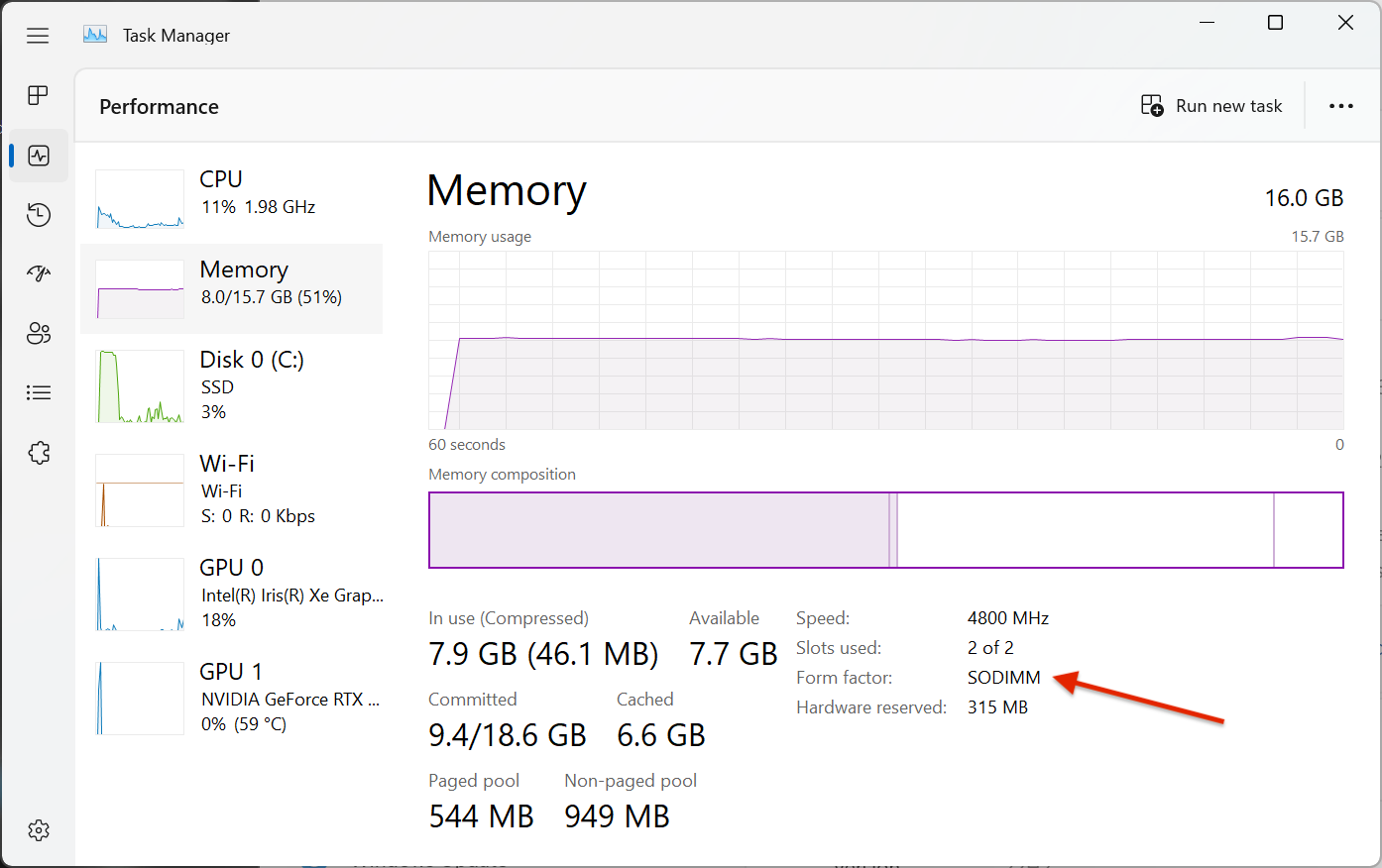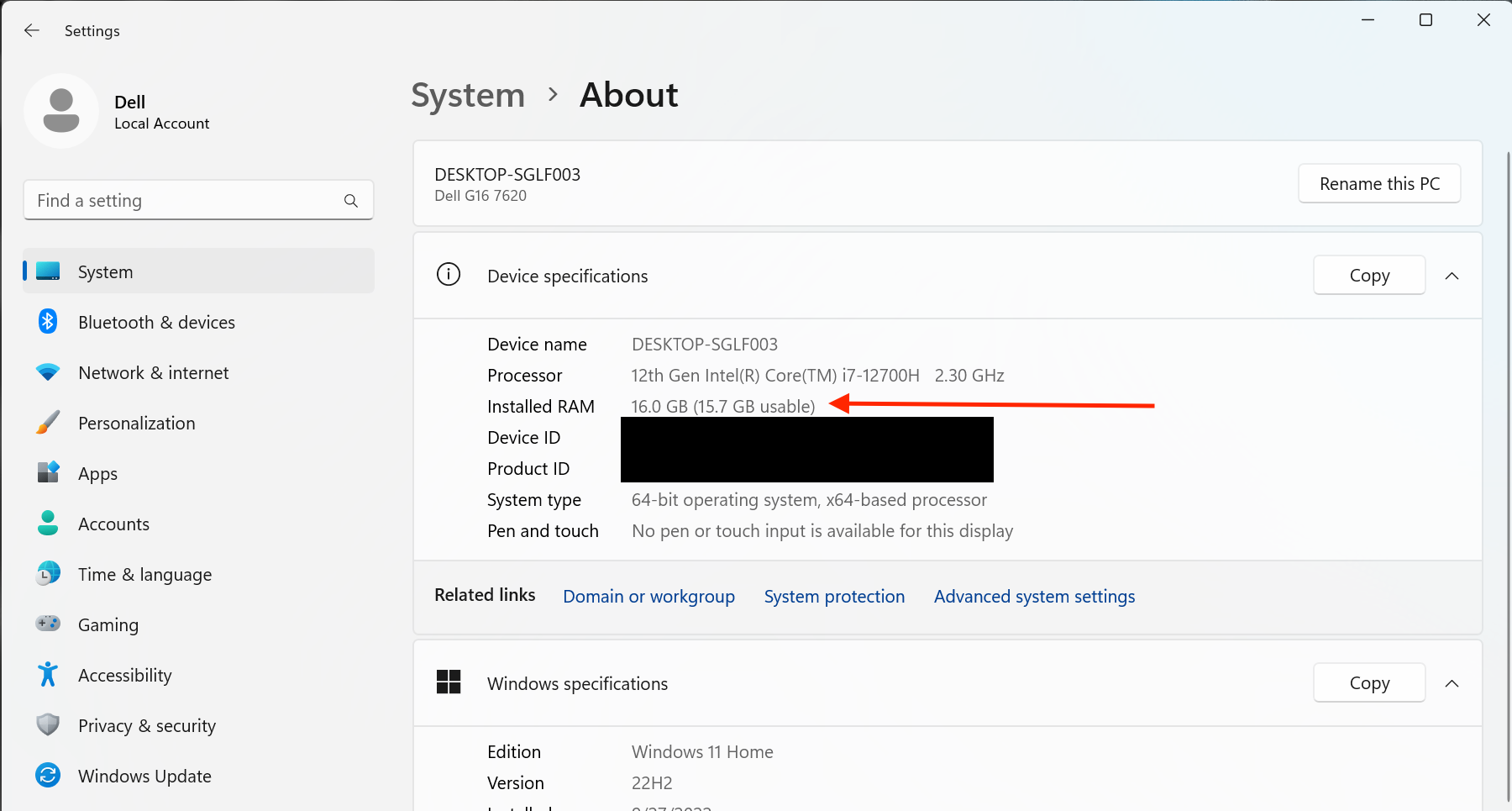How to Upgrade the RAM in Your Laptop
A great way to get better performance on your gaming laptop.

One of the easiest, and perhaps most noticeable, upgrades you can make to your laptop is to upgrade the RAM. Adding more RAM can allow you to run more software, open more tabs in your browser, more smoothly edit video and play games.
It's easy to think of RAM as the short-term memory for a computer. It stores temporary data that needs to be used at the moment. More RAM will let your CPU access data faster and more easily, which can lead to better performance. Upgrading is a great way to increase performance on the best gaming laptops under $1,500 and the best gaming laptops under $1,000, many of which come with just 8GB on board.
Before you start the upgrade process, you need to figure out whether you can upgrade your laptop’s RAM and, if so, what type of RAM to use and how many DIMM sticks you need.
Determine if you can upgrade the RAM in your laptop
Not every laptop has upgradeable RAM. Gaming laptops are the most common options to use socketed sticks of memory, called "SO-DIMMs." Many ultrabooks still do, though an increasing amount are moving to soldered RAM for a thinner chassis. If you have a recently made slim laptop, the memory is likely soldered down. (And contrary to a popular internet meme, you can't download more RAM).
A stick of RAM looks a bit like this illustration:
The easiest way to find out if your laptop's RAM can be upgraded is in Windows.
Go to Task Manager > Performance > Memory and see if it uses RAM sticks under "Form factor." Look for "SODIMM."
You'll also be able to see your RAM's speed and how many slots are being used.
If you're on a MacBook, don't bother. Apple has been soldering RAM on MacBooks since Retina displays were introduced in 2012.
Buy RAM to Upgrade Your Laptop With
Now that we know that your RAM can be upgraded, it's time to buy new RAM. Your best bet is to buy a new matching pair of SO-DIMMs in a kit. Dual-channel RAM offers better performance, and knowing that your RAM is paired with the exact specs adds reassurance that it's not causing issues with your PC that could eventually add to blue screens of death. (Could you try just adding one stick to your existing RAM? Sure! But it's hard to troubleshoot any problems it may cause. Kits are always better.)
But not all RAM works with all PCs. Right now, most newer gaming PCs with Intel 12th Gen Core chips tend to use DDR5 memory while others use DDR4 but, even within DDR4 or DDR5, you’ll want to get a speed your system supports (preferably the highest it supports). You'll need to find what works in your laptop. One great tool for this is the Crucial System Advisor. Crucial is one of many vendors of memory; you don't have to buy from them if you find a better price elsewhere. But its tool lets you enter which PC you have and then spits out sticks of RAM that are compatible with it.
Get Tom's Hardware's best news and in-depth reviews, straight to your inbox.
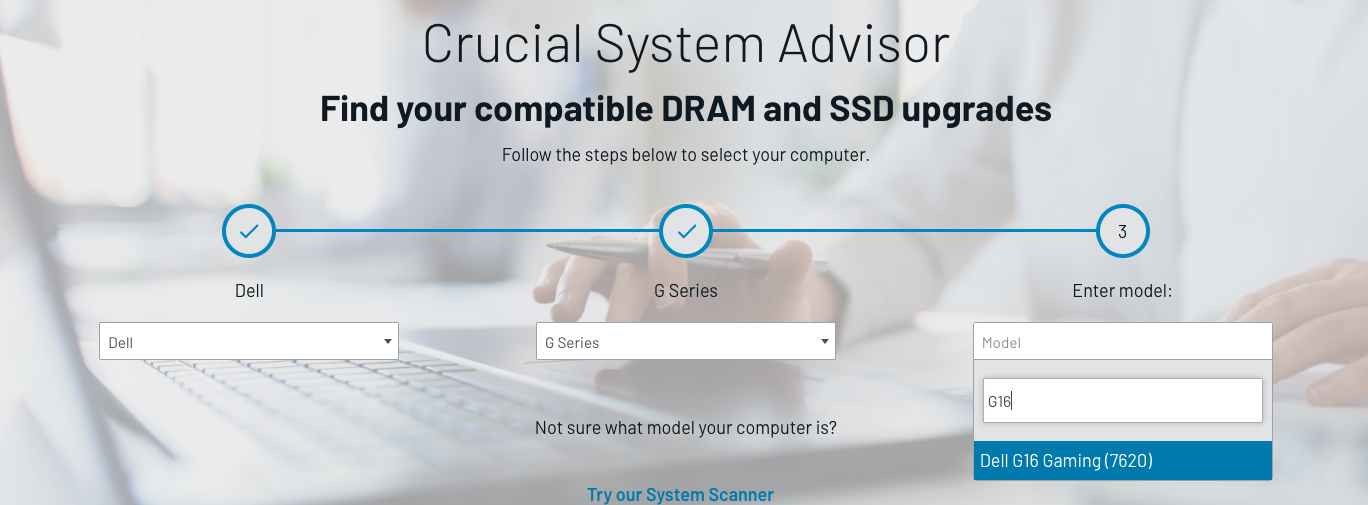
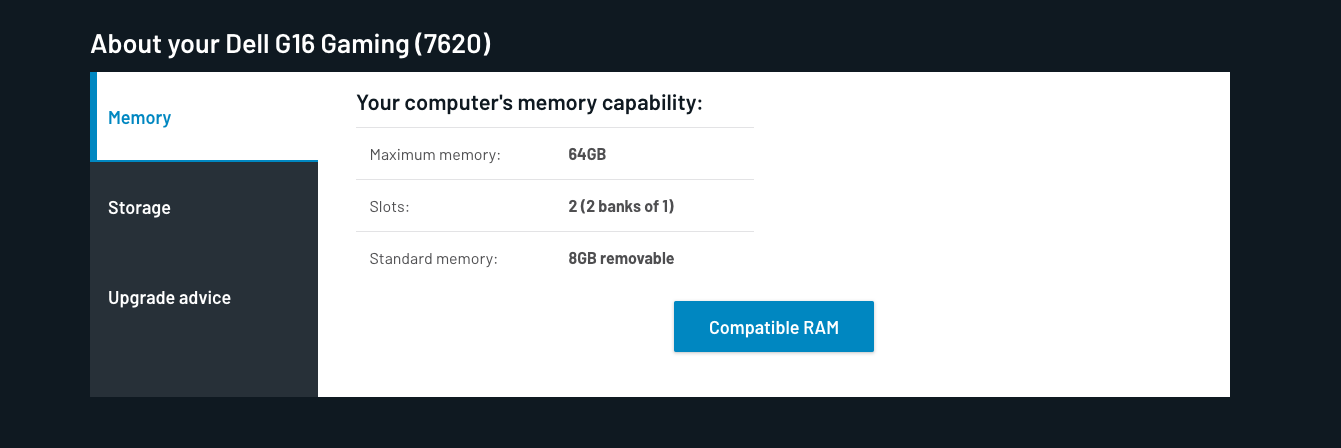
You can take the specs from the RAM that Crucial shows and go shopping for what's best for you.
Install New RAM in Your Laptop
Now that you have your new RAM kit, it's time to install it in your laptop. The instructions here are similar for every laptop but aren't exactly the same. You may want to refer to your laptop manufacturer's support site for a maintenance manual, if they have them. (Lenovo, HP and Dell make these easiest to find).
1. Turn off and unplug your laptop.
2. Remove or loosen necessary screws and then take off the base. Now, we're ready to get to the RAM.
Remember: Always hold RAM by the edges. Don't touch the gold-colored connectors.
3. Locate the RAM. SO-DIMMs are typically held in by some clips.
4. Remove your old RAM. Gently (but firmly) press down and outward on the clips until the RAM stick releases. It will point up at an angle, and can be safely removed. If you are just adding a stick in an empty slot, you can skip this step.
5. Put in your new RAM. Hold the RAM by the sides and insert it into the slot at an angle. Be sure to align the notch in the middle with the notch on the slot. If it's not aligned, you may have to flip the RAM stick over.
6. Press down on the new RAM. It should click into the clips. If it doesn't, reseat the RAM and try again.
7. Close up your laptop and power it on.
8. Check that the RAM was installed. Go into Settings > System > About and see how much RAM is installed in your laptop. If you don't see the full amount, open the laptop back up and reseat the RAM.
If everything was done right, you have successfully upgraded your laptop's RAM, and you should have a bit more breathing room for intense applications to store data.

Andrew E. Freedman is a senior editor at Tom's Hardware focusing on laptops, desktops and gaming. He also keeps up with the latest news. A lover of all things gaming and tech, his previous work has shown up in Tom's Guide, Laptop Mag, Kotaku, PCMag and Complex, among others. Follow him on Threads @FreedmanAE and BlueSky @andrewfreedman.net. You can send him tips on Signal: andrewfreedman.01