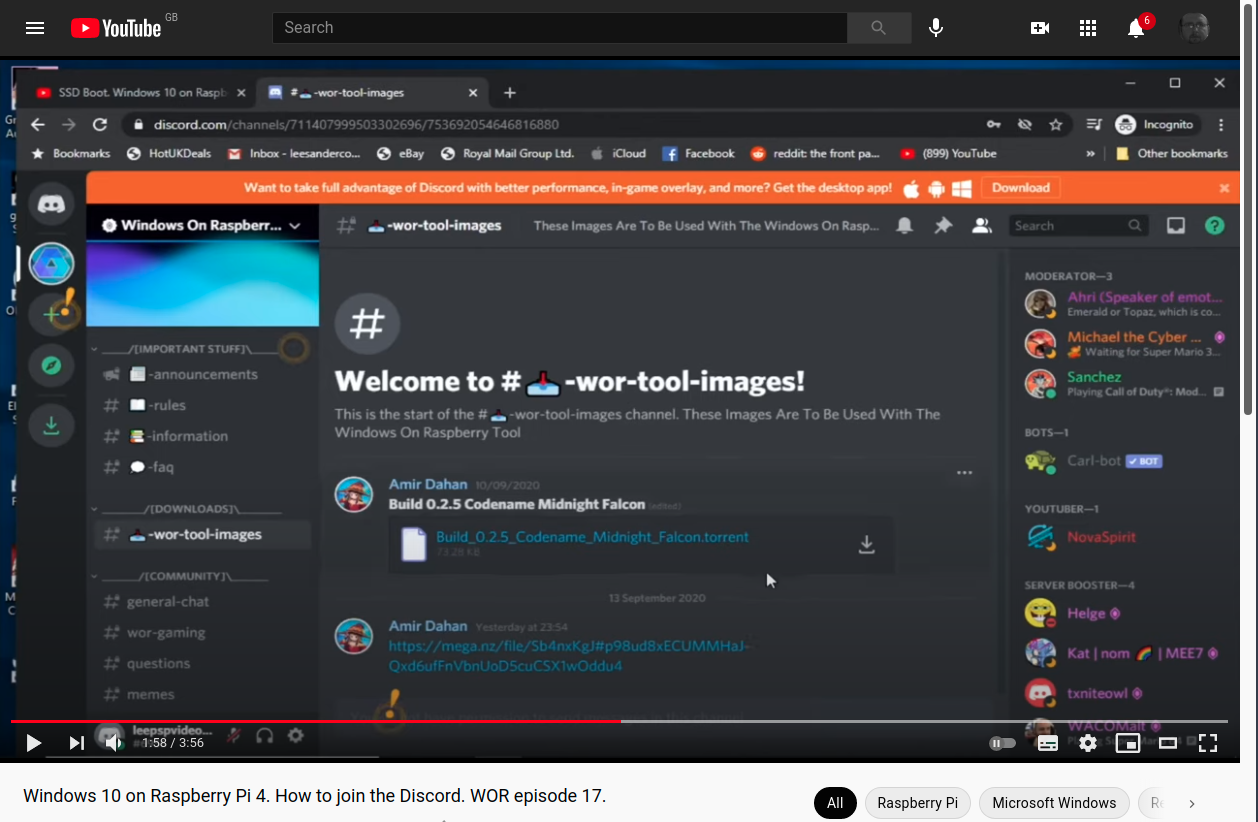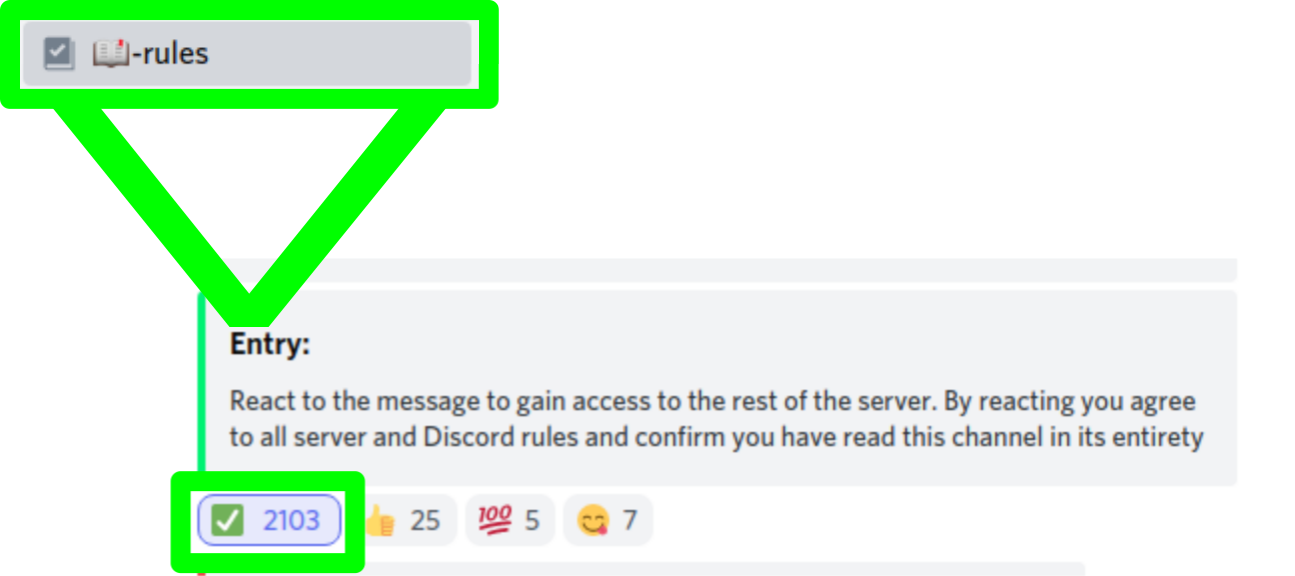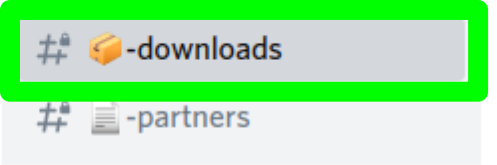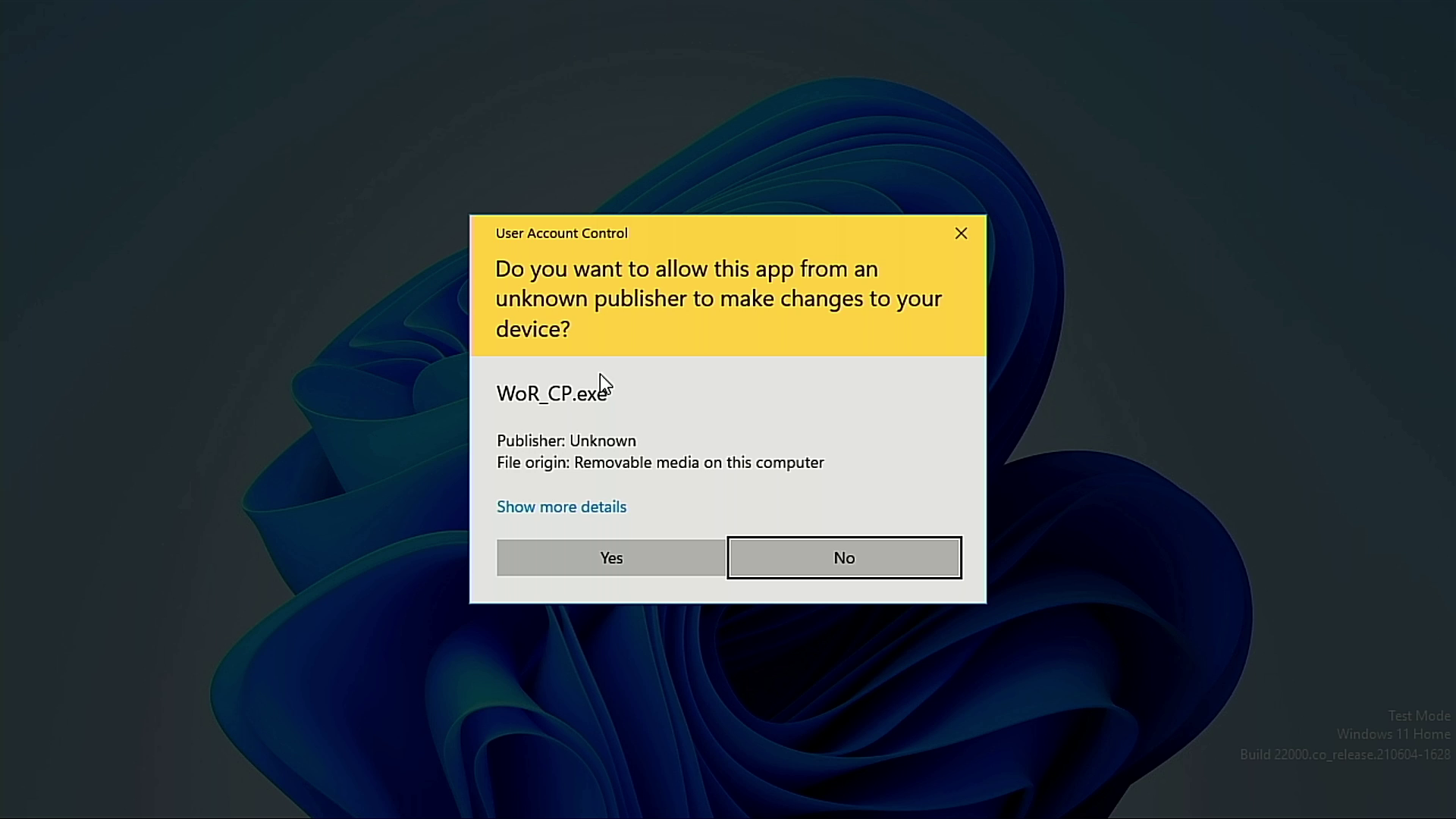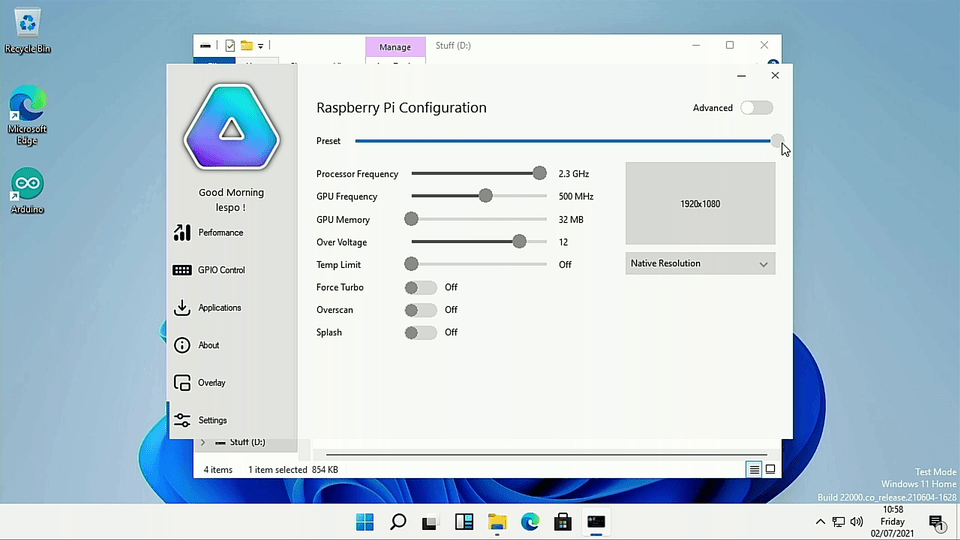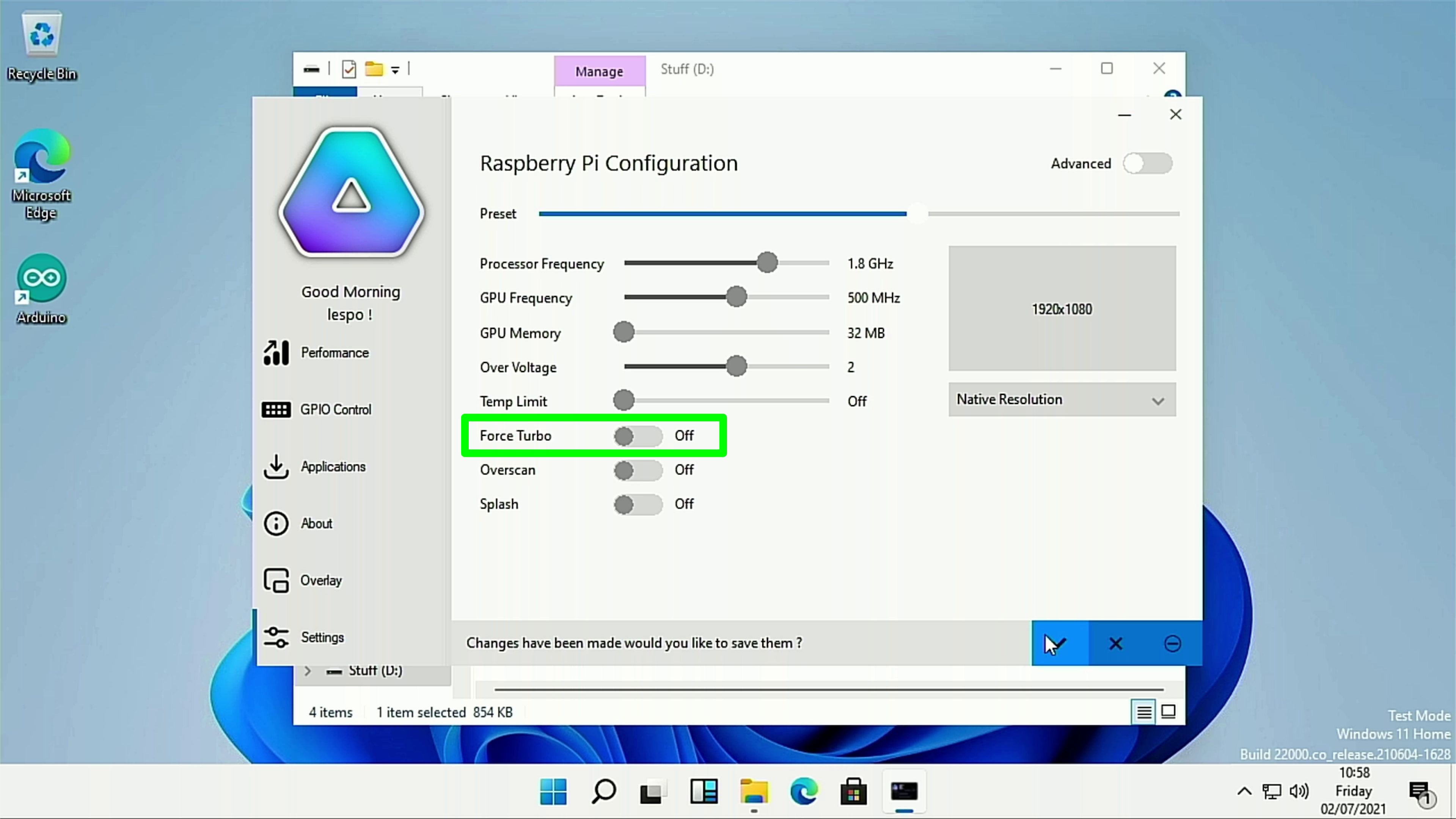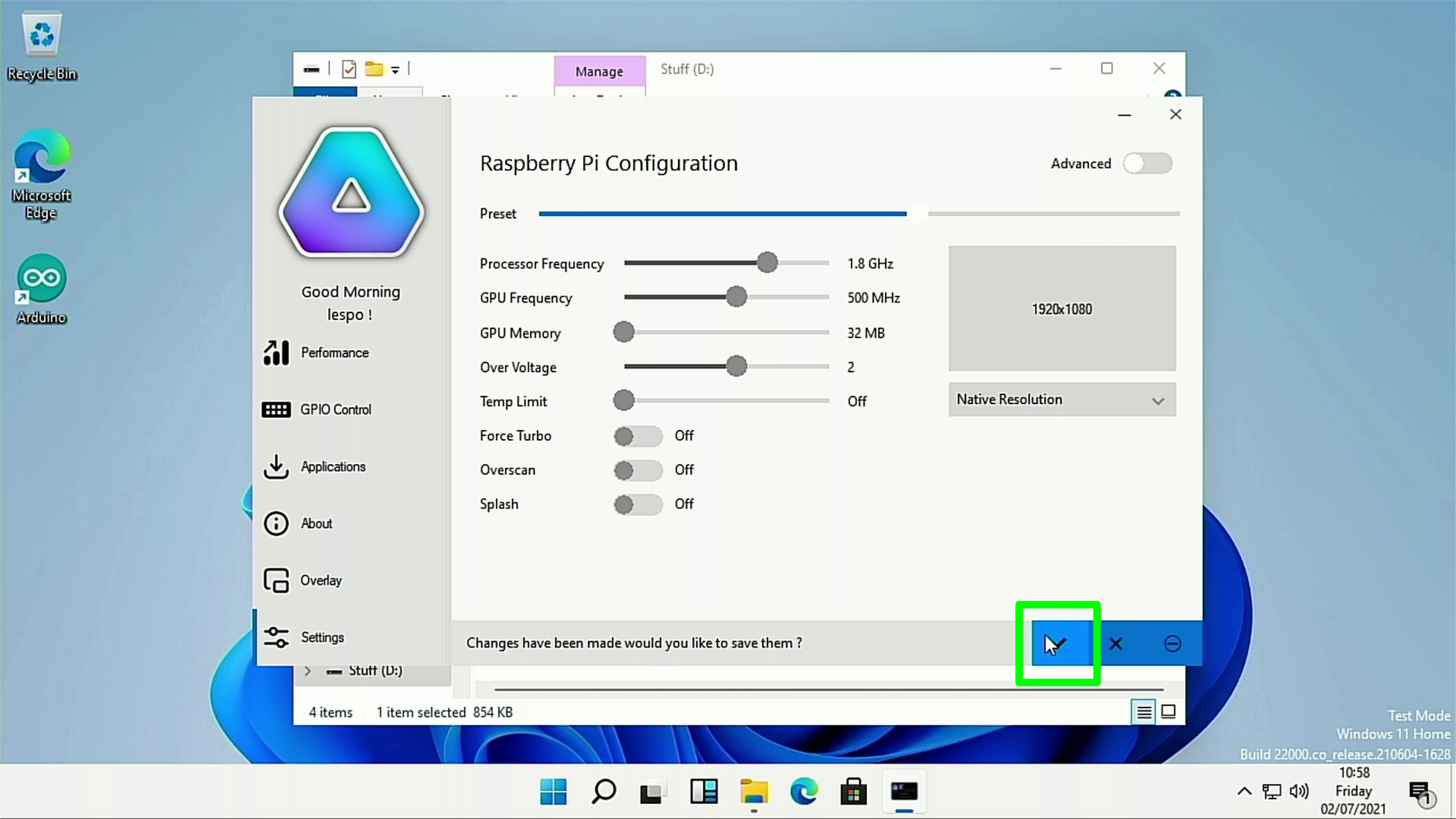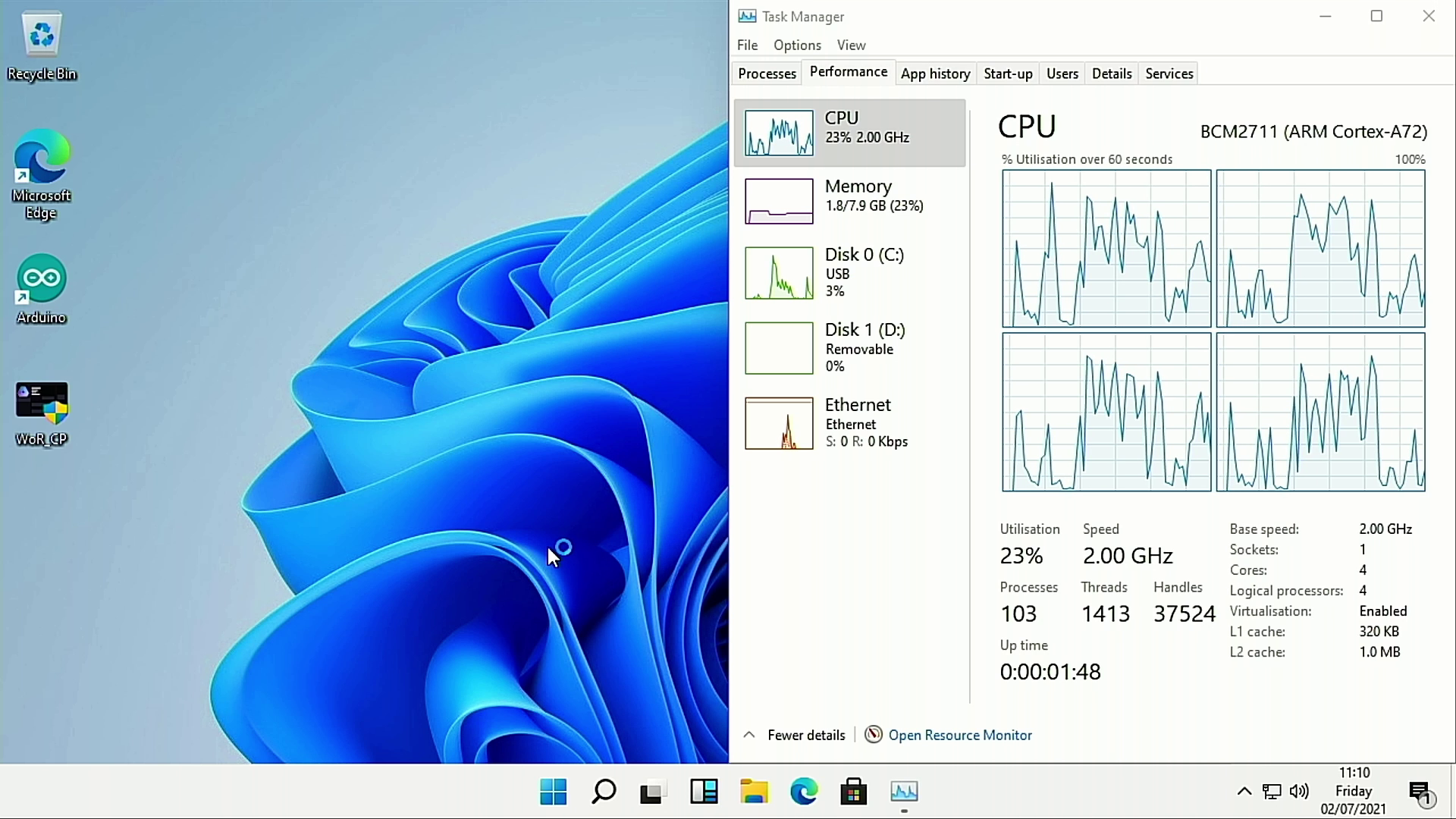How To Overclock Your Windows 11-Powered Raspberry Pi 4
Squeeze every last drop of performance from Windows 11 on your Pi.
Windows 11 running on the Raspberry Pi 4 is quite an achievement considering the specifications of a Raspberry Pi 4 fall well below the recommended requirements for Microsoft’s latest OS. Running Windows on the Raspberry Pi is thanks to a dedicated community of developers, led by Amir Dahan, who work at a breakneck speed to create new images and updates ready for the Raspberry Pi.
At the stock speed of 1.5 GHz, Windows 11 on the Pi 4 is a pleasant experience. Sure there are a few stutters and pauses, but we can mitigate these by using an SSD as our boot drive. But what if we want to squeeze every last drop of performance from Windows 11? For that, we need to overclock our Raspberry Pi 4, but not via the BIOS, rather we will use the Windows on Raspberry Control Panel, created by Dahan. This easy to use tool automates many of the tweaks necessary to safely overclock a Raspberry Pi 4.
As we are overclocking a Raspberry Pi 4 we need to provide adequate cooling. A large passively cooled case, such as Akasa’s Gem Pro and Maze Pro are up to the task, but we chose the Argon M.2 case, as it has a builtin SATA M.2 slot which contains our Windows 11 boot media and it works well to passively cool our Pi.
For this project you will need
- A Raspberry Pi 4 with 4GB or 8GB
- Windows 11 installed to an SSD or micro SD card
- Speaker or headphones with 3.5mm jack
Download the Windows on Raspberry Control Panel
1. On your Raspberry Pi 4 that’s running Windows 11 open this YouTube video from leepspvideo and click on the video description for a Discord invitation link. Lee’s video explains how to sign up for Discord access. To hear the video you will need to connect a speaker to the 3.5mm output of the Pi.
2. In the Windows on Raspberry Discord server, go to Rules and click on the green tick to enable access. This will enable the extra channels, including the downloads channel.
3. Click on the downloads channel.
4. Download the WoR Control Panel application.
Get Tom's Hardware's best news and in-depth reviews, straight to your inbox.
Using the Windows on Raspberry Control Panel
1. Double click on the WoR Control Panel in your download location. Windows User Account Control will ask if you want to allow the application to make changes. Click Yes to allow this.
2. Click on Settings to open the Raspberry Pi Configuration tool.
3. Slide the Preset slider to the desired overclock speed. The slider handles all of the CPU, GPU and voltage settings for each speed preset.
4. Set Force Turbo to On if you wish to fix the CPU speed to the preset. If this is left Off, the CPU speed will scale depending on the demand. Setting Force Turbo to On will increase your CPU temperature, so make sure that you have adequate cooling before you set this.
5. Click on the tick to set the CPU preset. Reboot Windows 11 for the changes to take effect.
6. Open the Task Manager and under the Performance tab you will see the current CPU speed.
Your Windows 11 experience with the Raspberry Pi 4 just improved at zero cost. In our tests we found that YouTube playback at 720p was much improved and the overall performance of Windows 11 saw a boost.

Les Pounder is an associate editor at Tom's Hardware. He is a creative technologist and for seven years has created projects to educate and inspire minds both young and old. He has worked with the Raspberry Pi Foundation to write and deliver their teacher training program "Picademy".