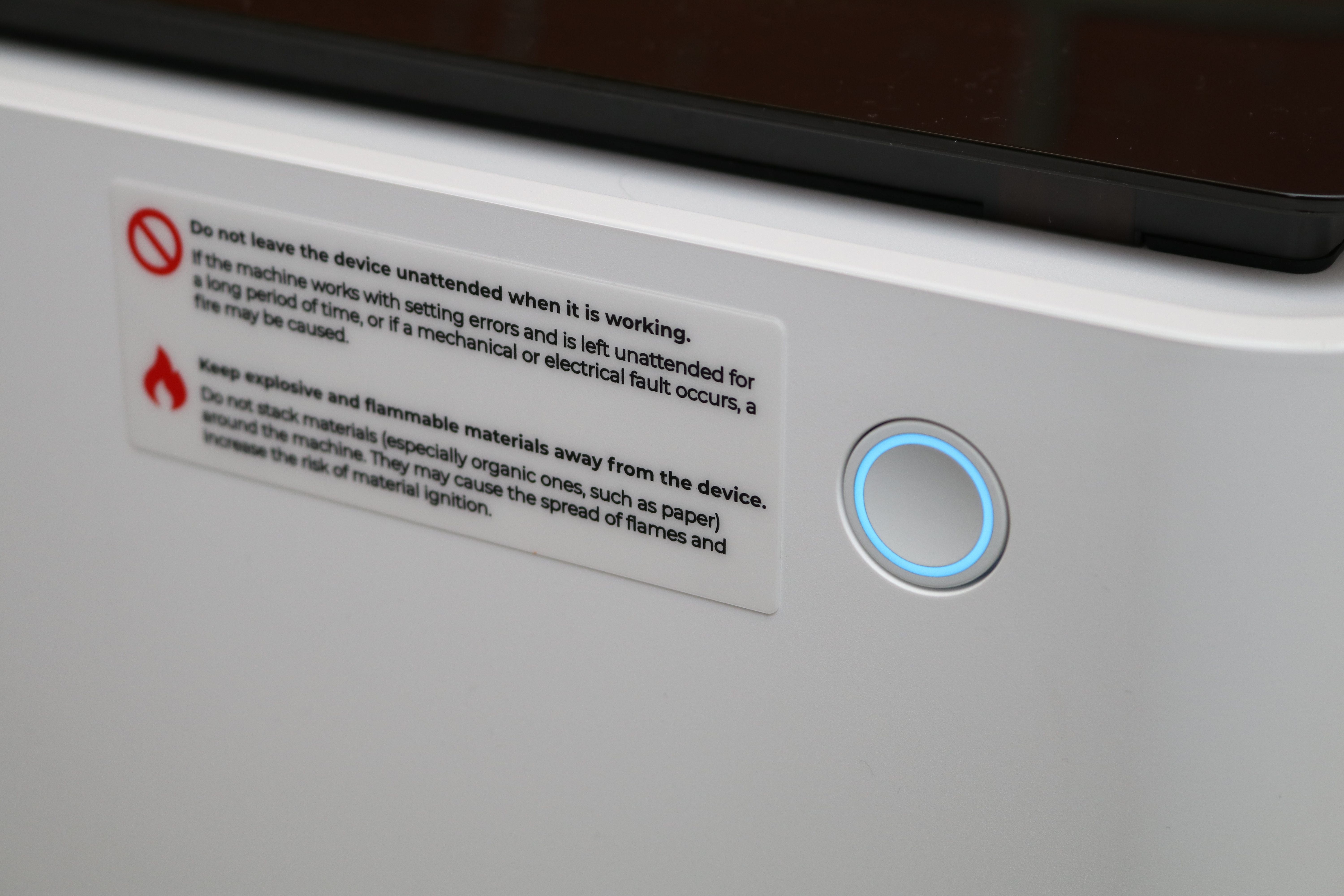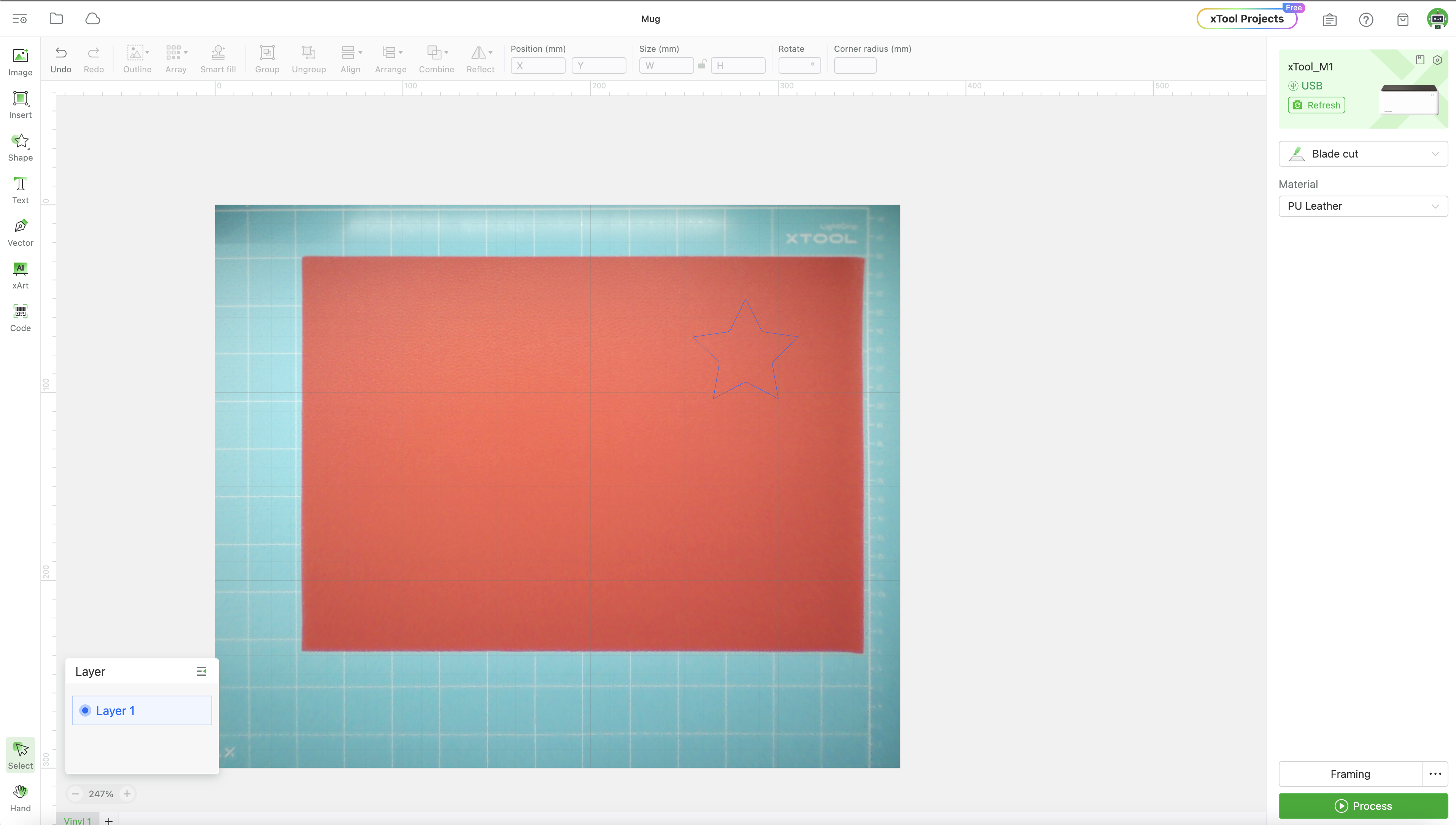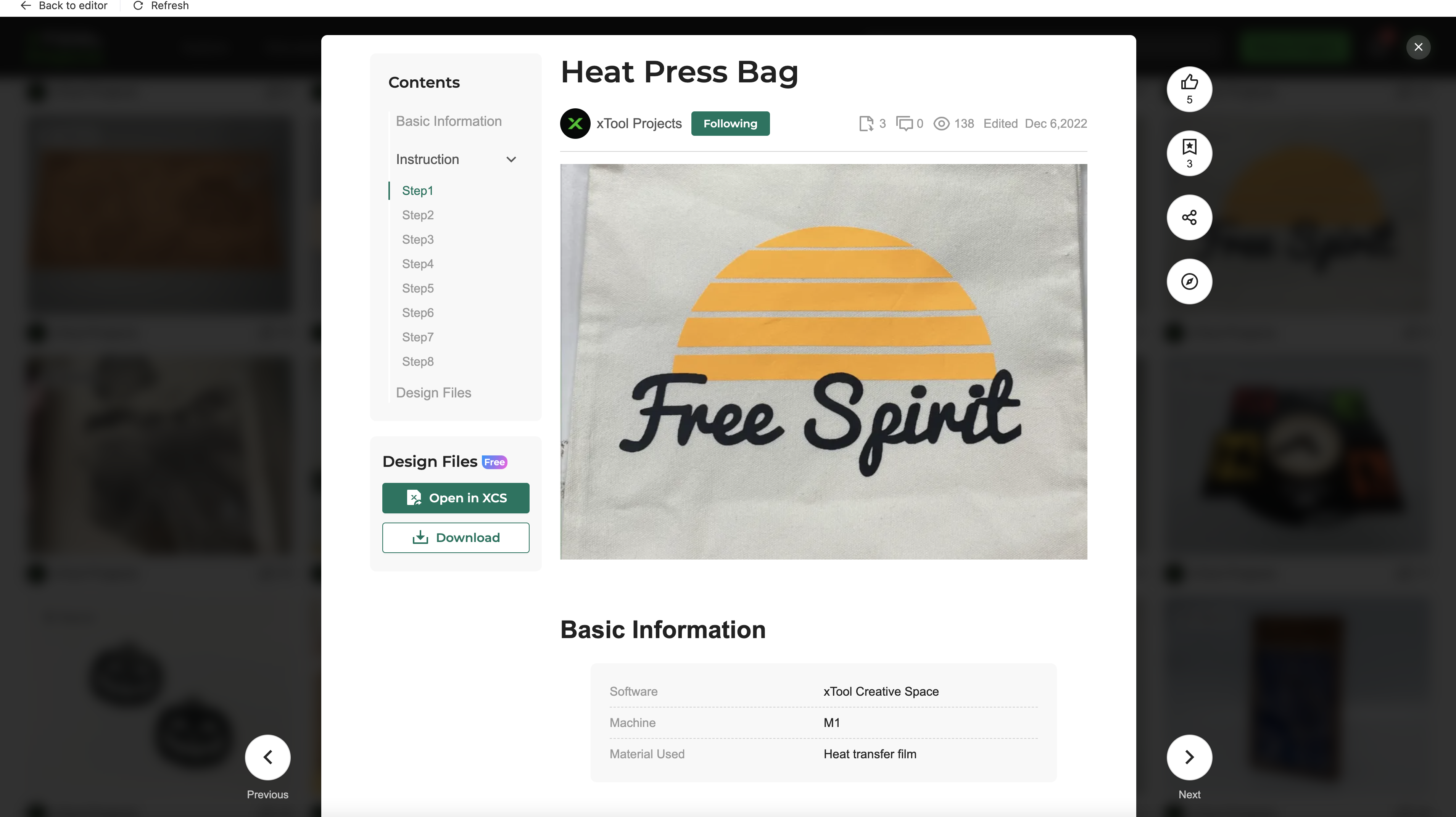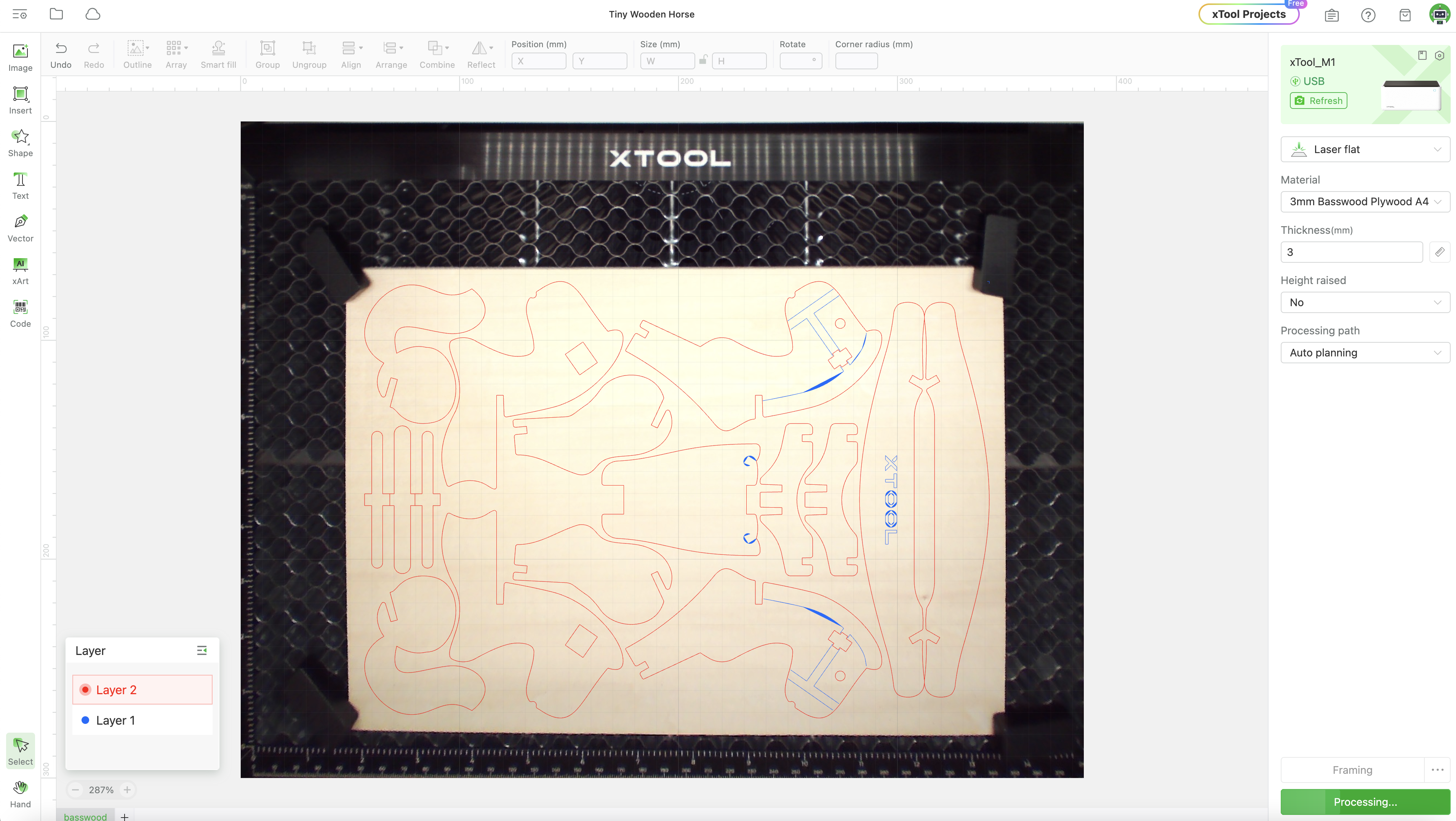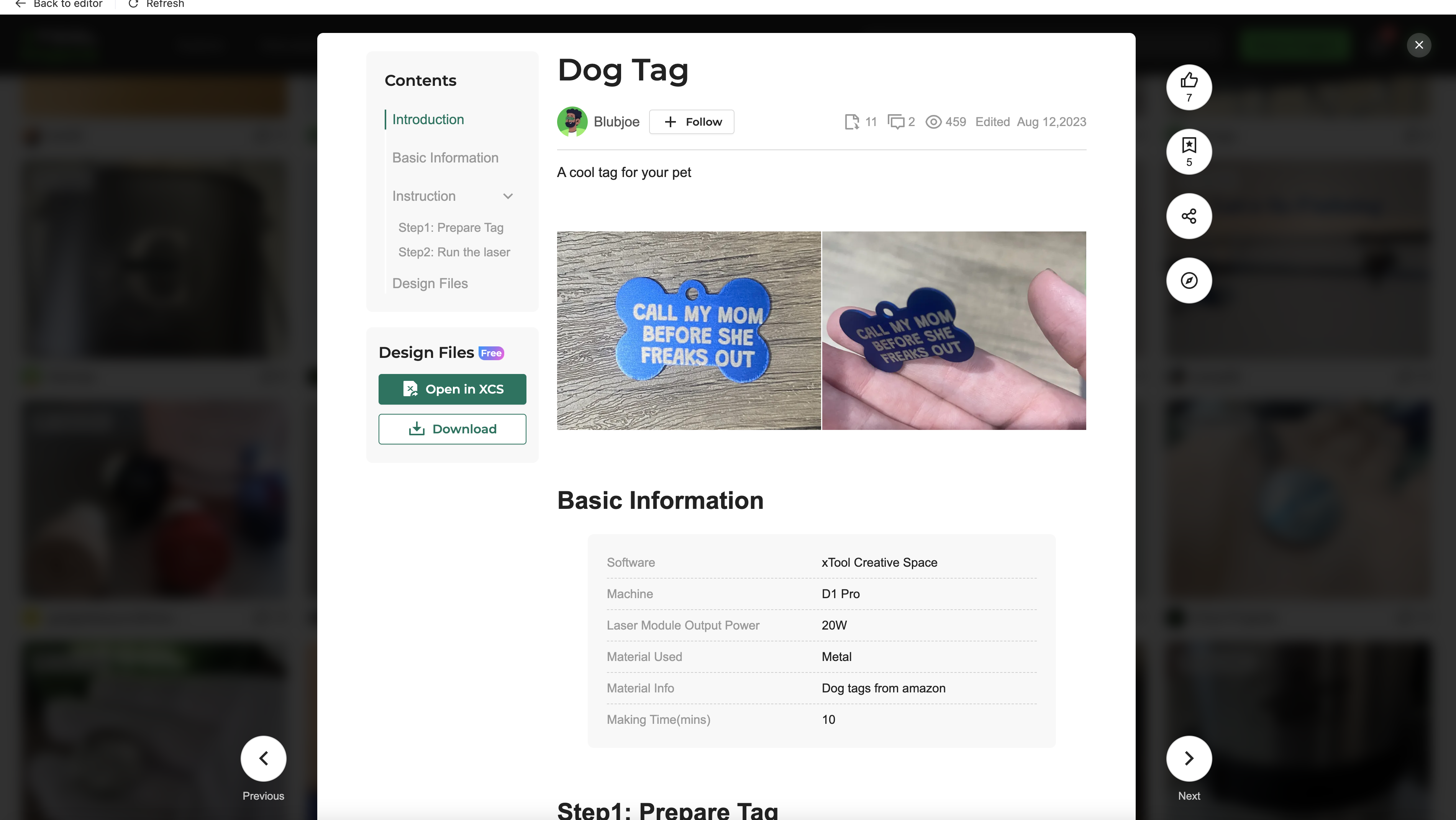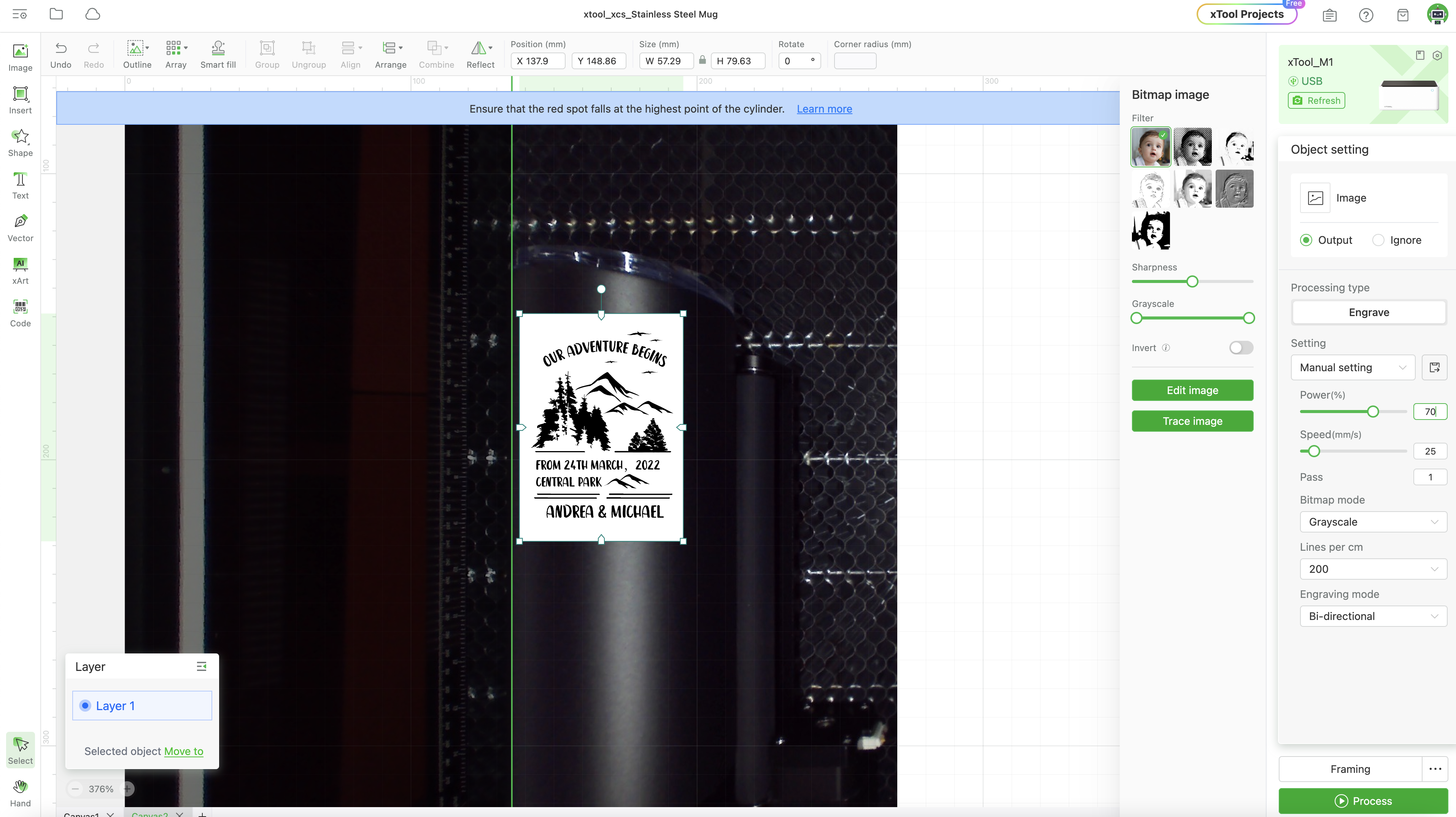Tom's Hardware Verdict
The xTool M1 is a combination blade cutter and laser cutter / engraver in a single unit that can cut vinyl as easily as it can engrave stainless steel. Getting all the bells and whistles is going to cost you, but it’s worth it.
Pros
- +
Fully enclosed design with exhaust port for smoke purifier
- +
Simple and intuitive software with pre-generated projects
- +
16MP for previewing designs on material
- +
Excellent documentation
- +
Fast blade cutting speed
Cons
- -
Riser base lacks stability
- -
10W laser requires multiple accessories to fully utilize
Why you can trust Tom's Hardware
The xTool M1 is an interesting machine that sits somewhere between vinyl cutters like the low-cost Cricut brand of machines and home laser engravers like the Glowforge Aura. With a build volume of 385mm x 300mm for the laser cutter and 365mm x 300mm for the blade, the M1 can process medium-sized objects using the onboard 10W diode laser. The enclosed nature of the M1 lends itself to home office or garage use, while the optional smoke purifier makes it easy to vent particulates through a filter for indoor use.
The blade cutter requires no additional accessories to operate after unboxing the M1, but you might be overwhelmed with how many optional accessories are required to fully utilize the laser engraver. The riser bed (which is a bit wobbly), rotary engraver, air assist, and smoke purifier are all accessories that are sold separately and more than double the cost of the M1 to purchase as a bundle.
The xTool Creative Space software is refreshingly well designed, and offers a variety of projects sorted by material to help beginners get started with their machine. Combined with the excellent documentation included with the M1, xTool has made it easy for beginners to get up and running with this machine.
While the xTool M1 doesn’t quite make our list of the best laser cutters and engravers, it’s absolutely worth researching if you are looking for something that offers the capabilities of a blade cutter and a laser engraver in a single enclosed unit.
Specifications of xTool M1
| Machine Footprint | 21.93 x 17.83 x 9.06 inches (557mm x 453mm x 230mm) |
| Laser Engraving Size | 16.54 x 11.42 inches (385mm x 300mm) |
| Vinyl Cutting Size | 14.37 x 11.42 inches (365mm x 300mm) |
| Laser Type | Class 1 |
| Laser Power | 10W |
| Laser Spot Size | 0.08mm * 0.08mm |
| Laser Wavelength | 455nm |
| Engraving Accuracy | 0.01mm |
| Enclosure | Integrated |
| Cutting Platform | Optional |
| Air Filter | Optional |
| Connectivity | USB, Wi-Fi |
xTool M1: Included in the box


The xTool M1 ships in a simple cardboard box that protects the retail-ready packaging seen in the above pictures. I was impressed with the packaging, which includes images of example projects and explanations of the various features of the unit.
This box would be at home on a shelf at a technology or an arts and crafts store alongside things like irons, sticker makers, or other tools. Just from the packaging, it’s clear that xTool is targeting a wide range of users and not limiting the market to the highly technical or pro-level consumers.
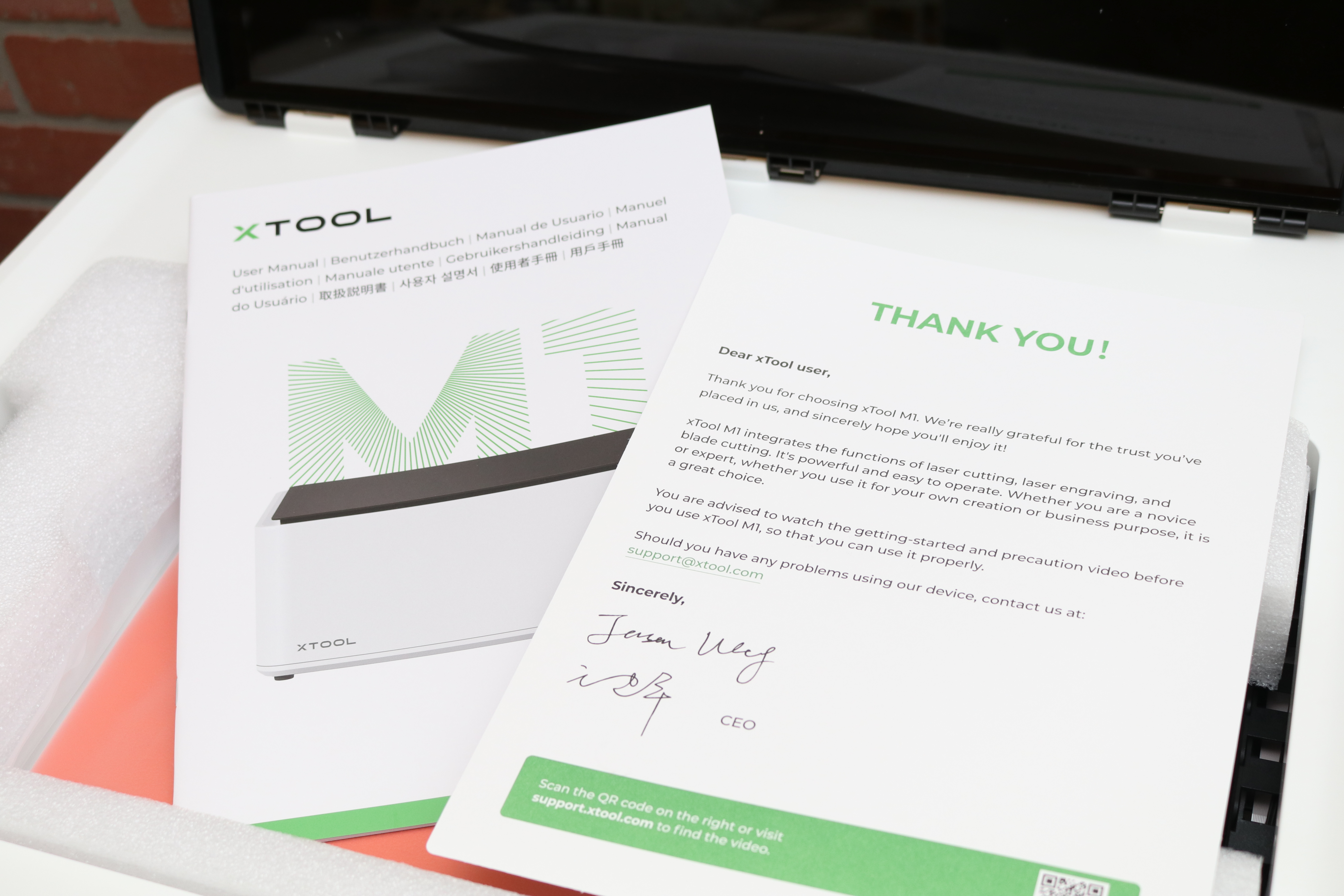

In addition to the clear and colorful packaging, the M1 also includes detailed user manuals in the box as well as with each optional accessory. These guides are heavy on graphics and visuals and very well-written. This is a refreshing change from user manuals that are full of misspellings and shift the burden of assembly and troubleshooting to the user. The M1 took only a few minutes to unpack, and the assembly was limited to removing some packing foam from the inside of the unit and plugging it into a power source.
Get Tom's Hardware's best news and in-depth reviews, straight to your inbox.
xTool also included the premium material bundle with this unit, which contains vinyl sticker sheets, wooden coasters, stone coasters, basswood gift tags, various metal accessories, synthetic leather, and more. This bundle offers a glimpse into the capabilities of the M1, which is designed to be an “all-in-one” solution for makers as opposed to a highly-specialized machine designed for processing a single type of material.
Design of the xTool M1


The xTool M1 measures 557mm x 453mm x 230mm (21.93” x 17.83” x 9.06”) by itself, which puts it in line with most desktop laser engravers and vinyl cutters. In this stock configuration, the M1 is capable of cutting vinyl, PU leather, and more, and also cutting and engraving with the included 10W diode laser. However, once you add the smoke purifier, laser riser, and external air assist, the overall footprint of the M1 nearly doubles.



The optional riser base with honeycomb panel (retail price $229, currently on sale for $159.79) sits directly underneath the M1. This riser base uses a honeycomb grid shelf to provide airflow underneath a model during cutting and also has multiple shelf heights to allow for the processing of thicker (or cylindrical) material.
I like this riser base as a concept, but I wasn’t happy with how it lacks any mechanical fasteners and relies on the weight of the M1 to hold it in place. This gives the otherwise solid M1 a slightly uneven and wobbly feel, and trying to move the unit will sometimes result in the honeycomb shelf coming loose from the base.
The M1 has a single button on the front of the unit which acts as the primary interface during use. Sending jobs is done through the software, and once the file has been transferred the button will begin blinking slowly to indicate the job is ready to start. This interface (and the clean, white design of the shell) is part of the reason the M1 feels more like an appliance than a tool found in a maker’s workshop.
The rear of the M1 has ports for power, USB, the optional rotary attachment, and a switch for controlling power to the unit. This simple and stripped down interface is easy to use, and setting the unit up takes only a few minutes with no complicated wiring or mechanical assembly required.
The honeycomb base of the riser includes several magnetic clamps which are used for holding material in place during cutting or engraving. Due to a combination of high airflow and parts occasionally falling during cutting, it’s advisable to clamp down sheets of material at the corners so they don’t move unexpectedly during processing.
Safety Precautions for the xTool M1
Since the xTool M1 offers both blade cutting as well as laser cutting / engraving capabilities, there are two separate sets of safety concerns: one for the laser, and one for the blade. Using the laser will generate smoke as material is removed, and the fan located in the rear of the M1 is powerful enough to draw the air from the workspace during processing.
With the smoke purifier activated, that air (and any loose particulates) is sent through the filtering system. If the smoke purifier is not used, the air must be vented to an external exhaust to prevent the user from inhaling the generated smoke.
The Class 1 certification of the xTool M1 indicates that it is safe to use for extended periods of time and doesn’t pose a risk due the enclosed nature of the laser beam. However, with the laser riser platform attached and a piece of material placed on the lowest rack, reflected radiation from the laser is visible from the gap between the acrylic panel and the riser body. This reflected radiation is also visible through the gap in the acrylic that’s used for lifting and removing the panel.
In order to be fully isolated from the exposed radiation of the beam, you will need to add a panel, gasket, or other covering to the riser base. This will prevent the laser from reflecting out of the enclosure. In addition, wearing laser safety goggles is generally a good idea when working with lasers, something that xTool sells as optional accessory but does not include with the M1.
The blade used by the M1 is extremely sharp, and care must be taken when replacing the blade or removing the spring-loaded cartridge that holds it. Because the blade protrudes only a small amount, the user must be careful to visually confirm the blade is present before depressing the plunger to remove it. When moving your hand near the laser module, be careful not drag your hand under the blade to avoid getting cut or scraped.
Software for the xTool M1
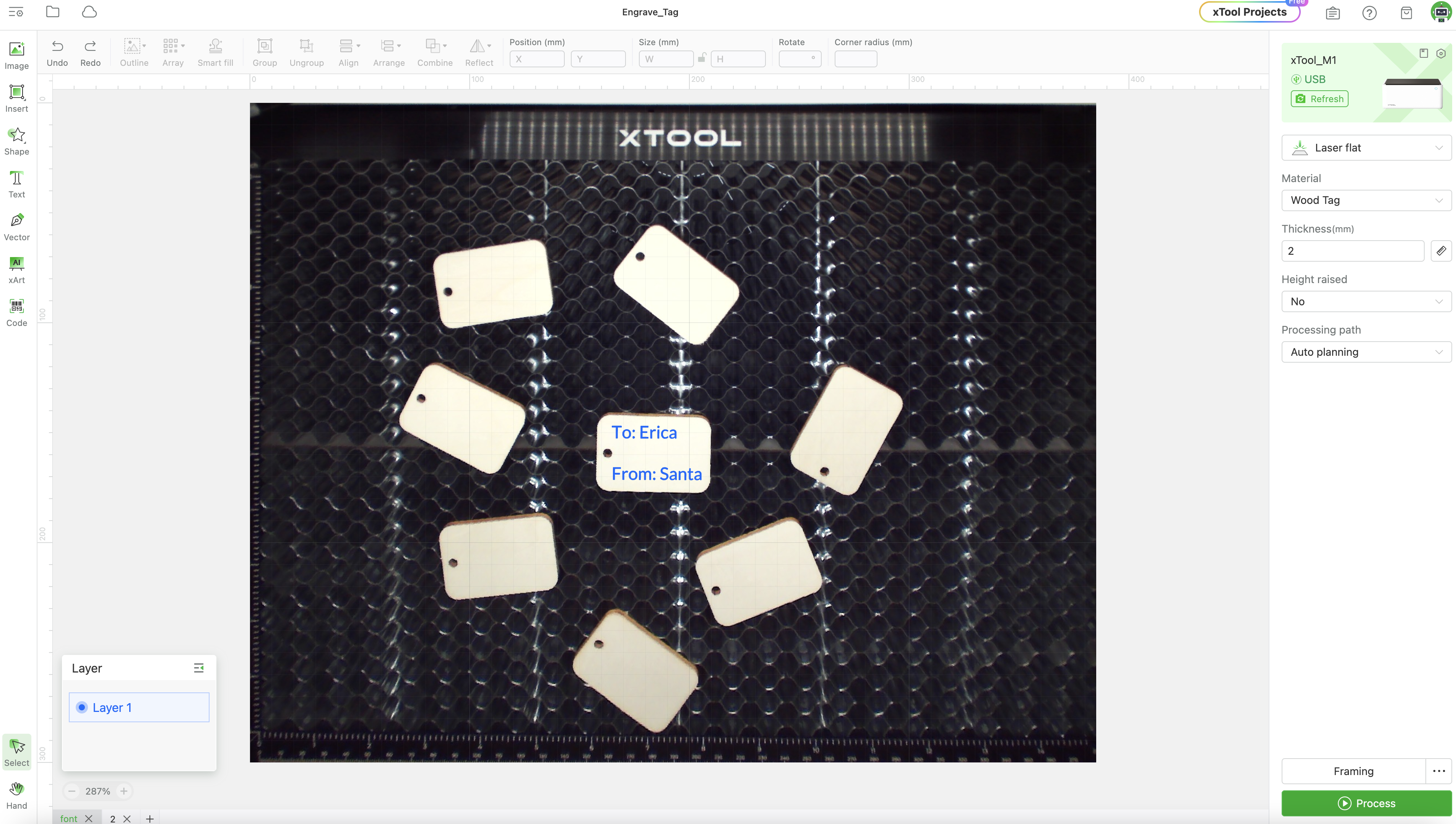
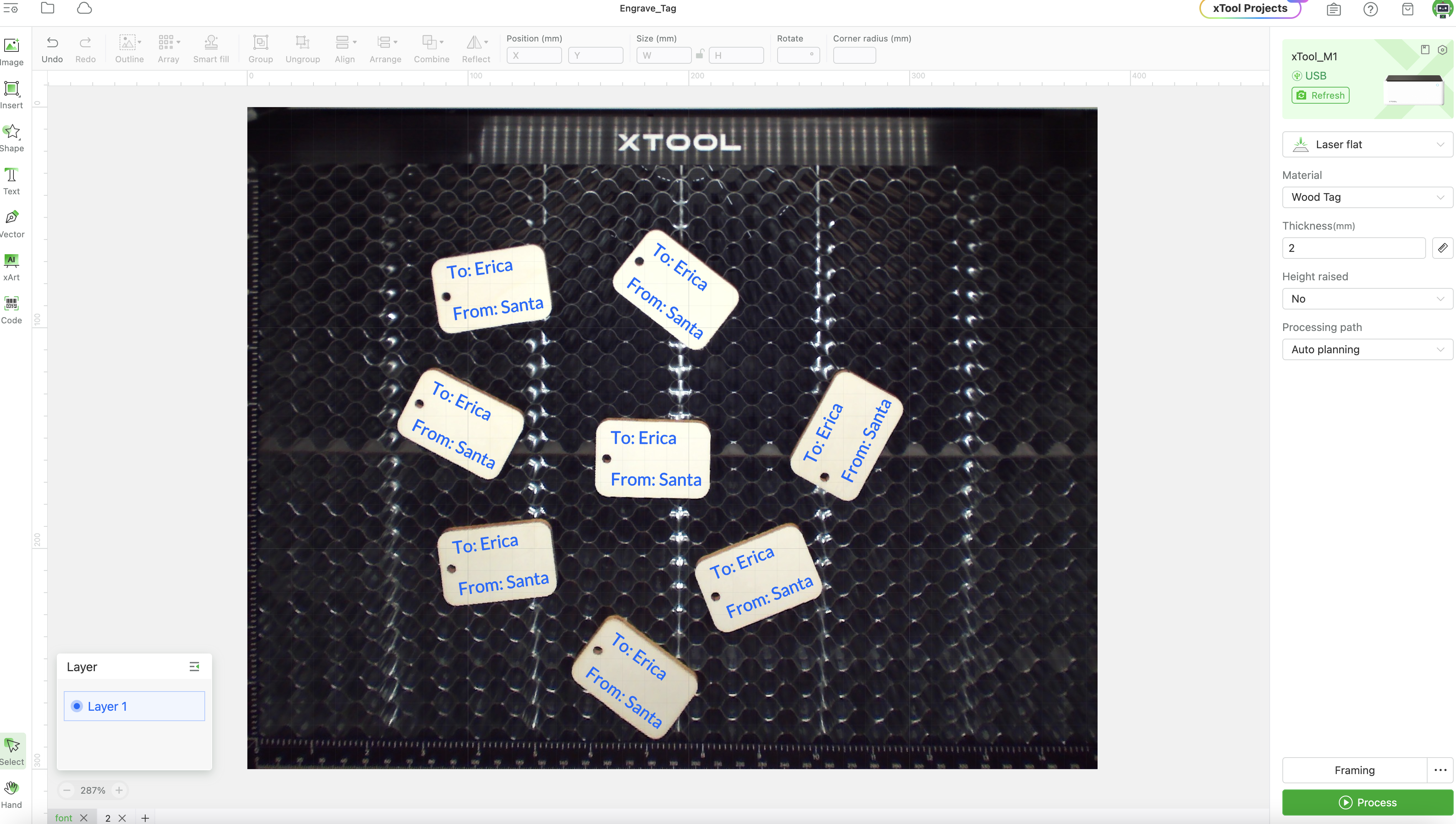
xTool offers a complete software package called xTool Creative Space which doubles as design software as well as hardware controller for the M1. Within the software, designs can be created, manipulated, and adjusted by using tools such as Scale, Align, and Rotate.
One of my favorite features is the “Smart Fill”, which will detect similar geometries and automatically populate them with a selected design. For instance, after putting several of the wooden gift tags included in the Premium Material box into the M1 and adding text to a single one, Smart Fill automatically populated the remaining tags with the same design.
The settings used for the first design are also automatically populated and despite the somewhat random rotation of the tags, the software automatically and correctly applied the text to each one. Production-centric features like this are designed to lower the barrier to entry for beginners and also save time for power users, and they give the software a polished and professional feel.
xTool Creative Space includes a “Projects” tab, which offers hundreds of designs sorted by material, machine, and occasions. These designs are a great jumping-off point for beginners without design experience who want to explore without needing any additional graphic design software like Adobe Illustrator or GIMP. The onboard 16MP camera will display the current material in the workspace and makes it easy to lay out the project.
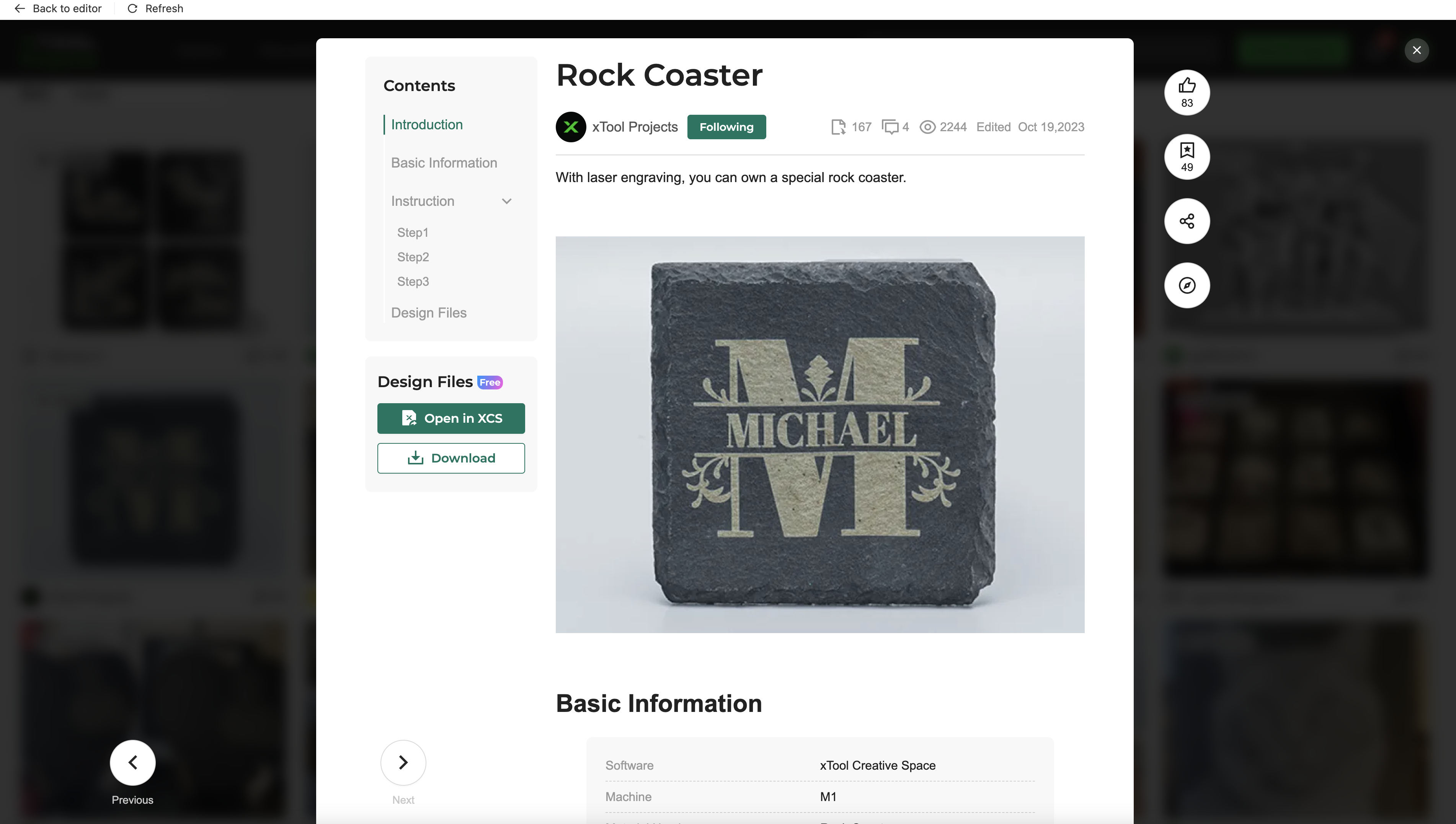
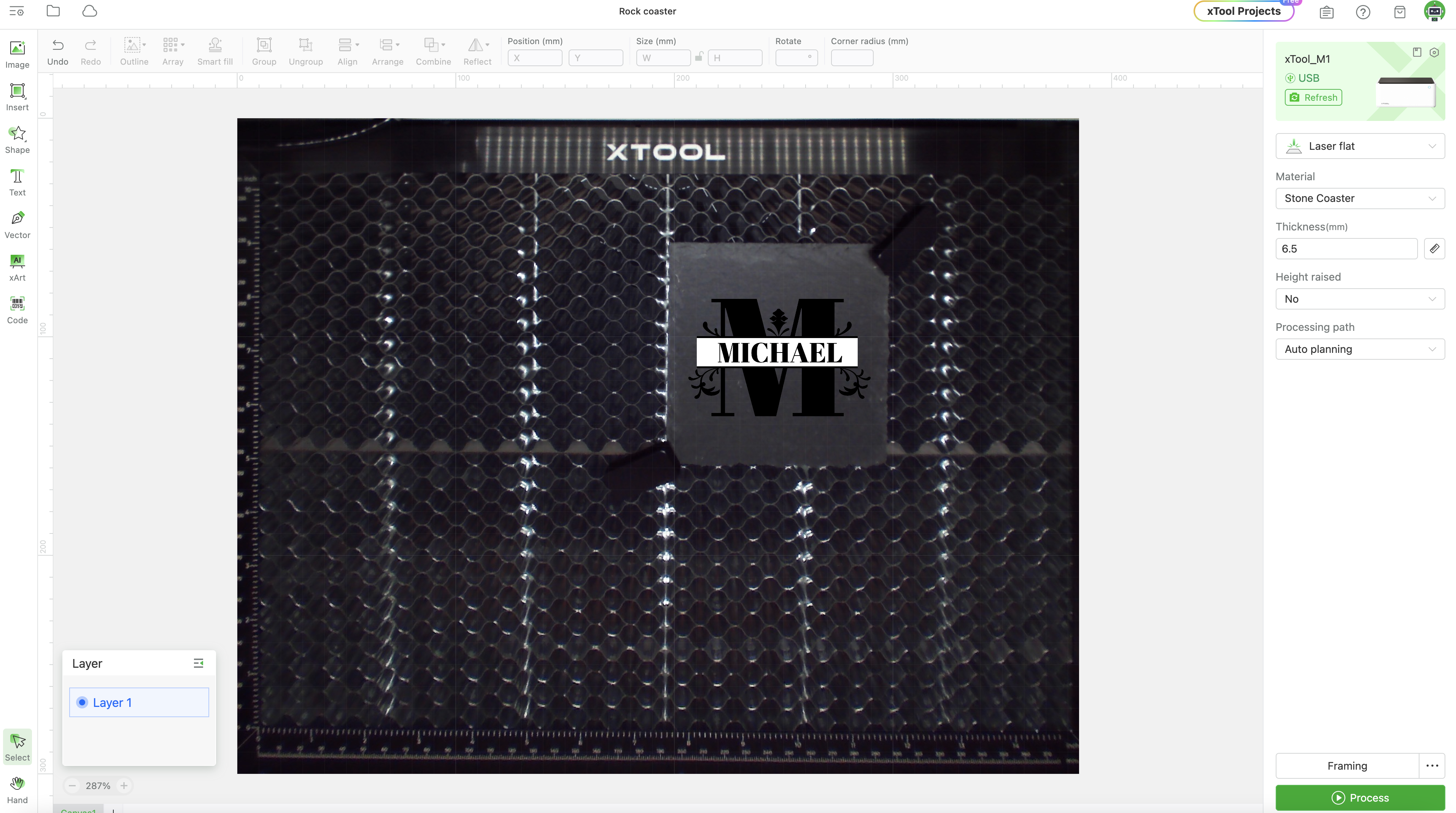
Exploring these projects based on material is a quick way to get started with the various features of the M1. For example, I sorted through the Rock category and found an example of an ornate “M” design with the name Michael printed on it, designed for engraving on a stone coaster. This project was created for the M1, so importing it into the design workspace was a one click operation and transferred both the image as well as the engraving settings.
Going from concept to finished product can be a daunting process, but I was impressed with the speed at which I could pull a project from the library and complete it using the xTool Creative Space Software. The software also has a rewards system, which allows users to upload projects in exchange for points that can be redeemed for xTool gift cards. The system reminded me of the Prusameters system used by Printables, which rewards power users and encourages beginners to share their work.
Blade Cutting with the xTool M1
The xTool M1 comes equipped with a spring-loaded blade attachment to cut through vinyl, PU leather, sticker paper, heat transfer vinyl, and more. Similar to smaller desktop units like the Cricut Explore 3, the M1 uses design software to lay out a vector image or text and cuts around the perimeter using a blade to create stickers, labels, and more. The M1 uses the onboard 16MP camera to visualize the workspace and place exactly where a design will be cut out from the material.
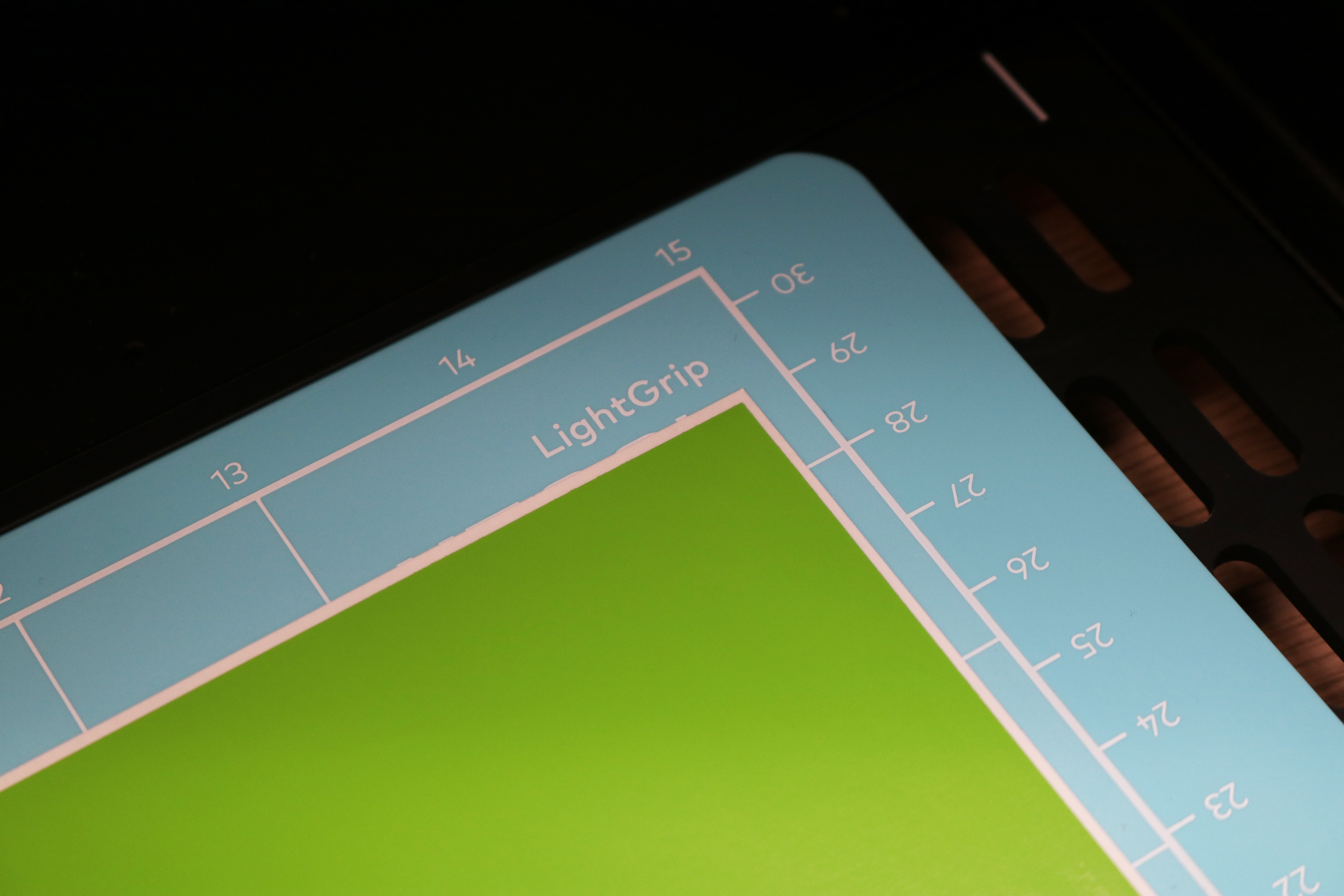
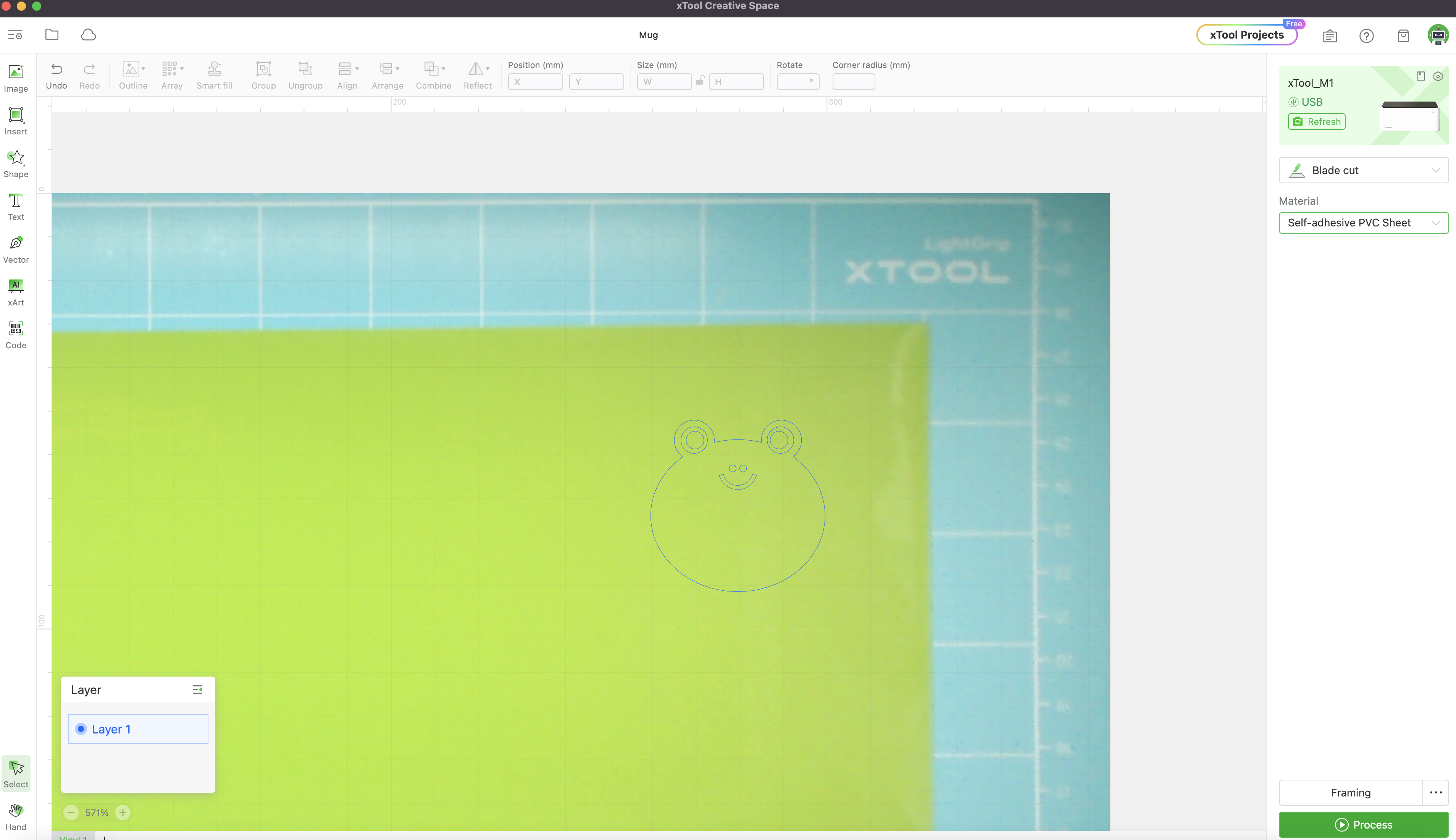
The M1 includes a double-sided sticky mat called the LightGrip which is applied to the bottom of the surface. This mat also has a sticky top surface which is used to firmly hold material in place during cutting so it doesn’t shift around or fold over on itself while the blade is in motion. To start, I used the self-adhesive PVC vinyl sticker sheet to cut out a decal.
I placed the PVC sticker on the blue sticker mat and pressed down firmly until it was secure, and used one of the included animal illustrations as my image. The default settings (80mm/s speed, 105g cut pressure, 1 pass) are automatically populated when you select a material in xTool Creative Space, so I didn’t need to do any guessing and it worked perfectly the first time.
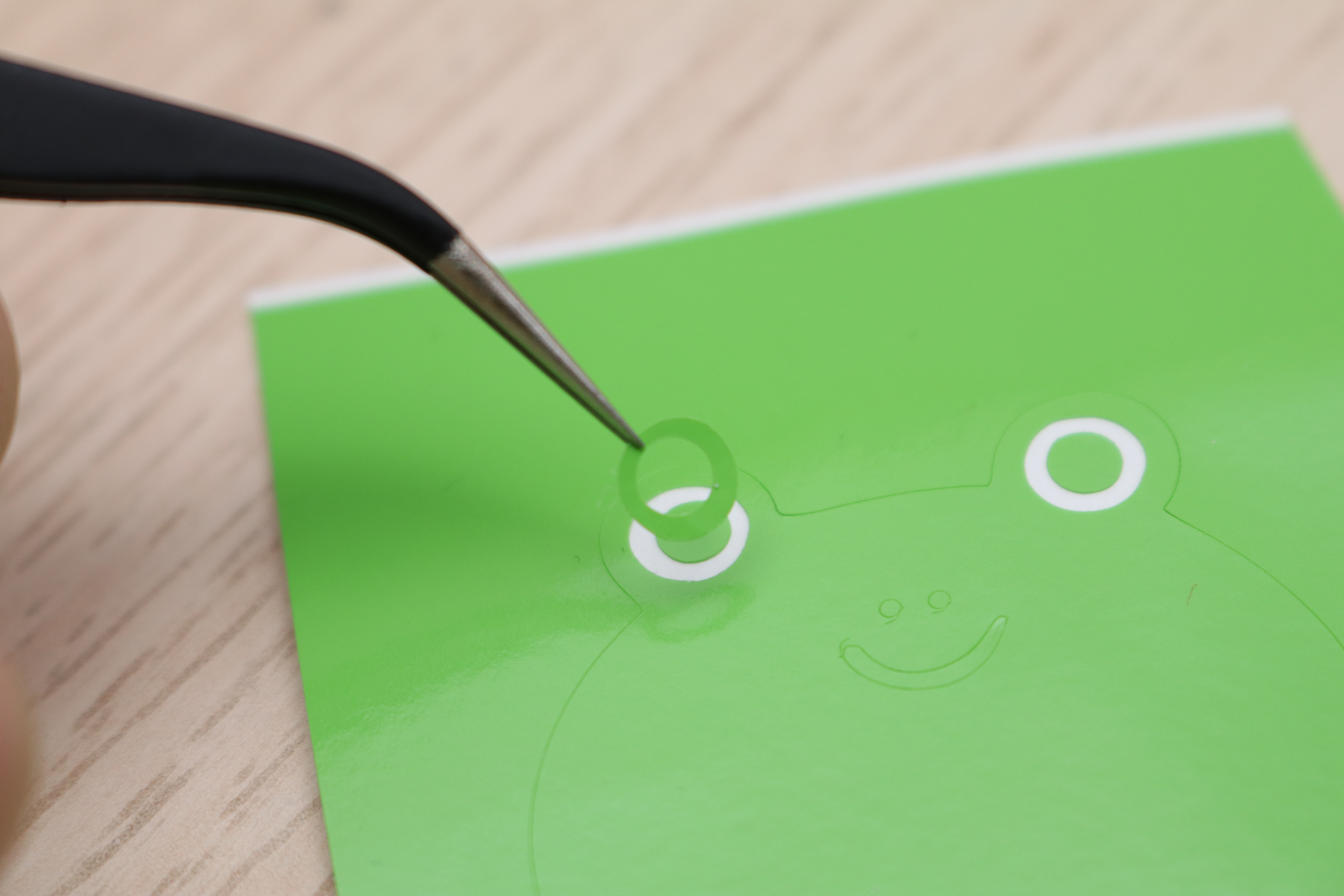


Creating a decal is a multi-step process, and it takes patience to make sure everything comes out as intended. After cutting the sheet around the sticker to isolate the image, I weeded (removed the unwanted areas) until only the image of the frog was left on the paper. Using a transparent transfer paper, I pressed firmly until the frog sticker could be removed from the PVC sheet and gently peeled it away at an angle.


Firmly pressing the transfer paper against my tumbler, I made sure the frog decal was completely applied and there were no high spots on the decal. Removing the transfer paper is a slow process, but the result is a decal that looks professional and resists scraping or peeling.



This process works for text as well as images, and custom stickers are easy to make for special occasions. Using the text tool in xTool Creative Space, I quickly created a “MERRY XMAS 2023” sticker, cut it out, weeded it, and applied it to a candle to make a special and custom gift. Even larger text stickers like this only take a few minutes to cut using the M1, but the weeding is a hands-on process that requires patience to get a satisfactory result.
Not just limited to stickers, the M1 also is capable of cutting synthetic PU leather and several colored sheets of this material are included with the premium material package. This PU leather feels like a high-end bag, and it is soft enough to bend but durable enough for stitching. Using the default settings in the software, I aligned a few shapes to test the cutting ability of the M1 on this material.



The PU leather sticks very well to the blue cutting mat, and didn’t shift or move during the cutting process while the blade was in motion. The cut shape has clear and crisp edges, and could be used for decoration, fashion, cosplay, or other applications. Cutting text resulted in a similar level of quality, and it’s easy to see how this could be used in conjunction with other forms of subtractive manufacturing to create labels, stencils, and more.
The Premium Material bundle also includes PU heat transfer vinyl, which can be used to create iron-on stickers for clothing, bags, and other fabric. Just like the other materials, the xTool Creative Space contains projects for this material specifically to use as a way to get started. I found a “Free Spirit” design by xTool that used two different colors to create a contrasting effect that I liked, so I imported it and chose two colors for the decals.


The software allows you to create multiple workspaces, so you can queue up designs as you go to cut them out in a serial fashion. I cut out the yellow sun image first in yellow HTV material, and then cut out the text in blue. After weeding the design and laying it out on the included canvas bag, I ironed the decals on and applied pressure. For a first attempt, it was successful and the HTV material was firmly applied to the canvas tote bag.
Smoke Purifier for the xTool M1


The optional smoke purifier is an accessory that is compatible with the xTool D1, xTool P1, xTool M1 and others. With a retail price of $999 (currently on sale for $799), the smoke purifier is an accessory that will no doubt appeal to users who are sensitive to smoke and fumes or are running their laser in a shared space. The smoke purifier features a sealed gasket around the removable top, so all air drawn through the hose is pulled through the filters before being exhausted from the side.


The smoke purifier is on caster wheels and can easily be rolled around, perfect for something that will see only occasional use. The smoke purifier uses a three-stage filter (pre-filter, middle filter, and main filter) which is advertised as capturing 99.97% of 0.03um particles. In practice, I found that the filters worked very well and even when cutting through 3mm thick plywood, I noticed no smell or odor.
Since I was using the M1 as a laser cutting machine in a studio, I didn’t have an available window for venting. I was impressed with how well the smoke purifier handled the exhaust from the M1, and believe it’s an accessory worth considering if you will be using the M1 to cut or engrave through any materials.
Laser Engraving / Cutting with the xTool M1


Unlike more expensive lasers like xTool P2 which use a CO2 laser, the M1 uses a 10W diode laser with a 0.08*0.08mm spot size and a 0.01mm engraving accuracy. This laser is more than powerful enough to cut through the included 3mm basswood as well engrave on a variety of surfaces, including stainless steel and stone. The M1 does not include an air assist by default, but xTool does offer one as an optional accessory.



The optional air assist kit (retail price $179, currently on sale for $135.15) allows for cleaner cutting by blowing a continuous stream of air over the workpiece and prevents cuts from becoming charred. Installing the kit involves removing a metal ring around the laser and replacing it with a hose that directs air over the laser aperture. This setup also requires tubing to be routed throughout the machine to the externally-located air compressor, a semi-permanent setup which some users may opt to leave permanently attached.
Just like the projects designed for the blade cutter, xTool Creative Space also offers a variety of projects designed for the laser on the M1. A great example of this is the wooden rocking horse project, which is designed to fit perfectly on the 3mm basswood plywood sheet that’s included in the box.
This project uses the laser to engrave decorations on the model, as well as cuts for each individual piece. It took about 40 minutes to process this design, and the assembly only took a few minutes.
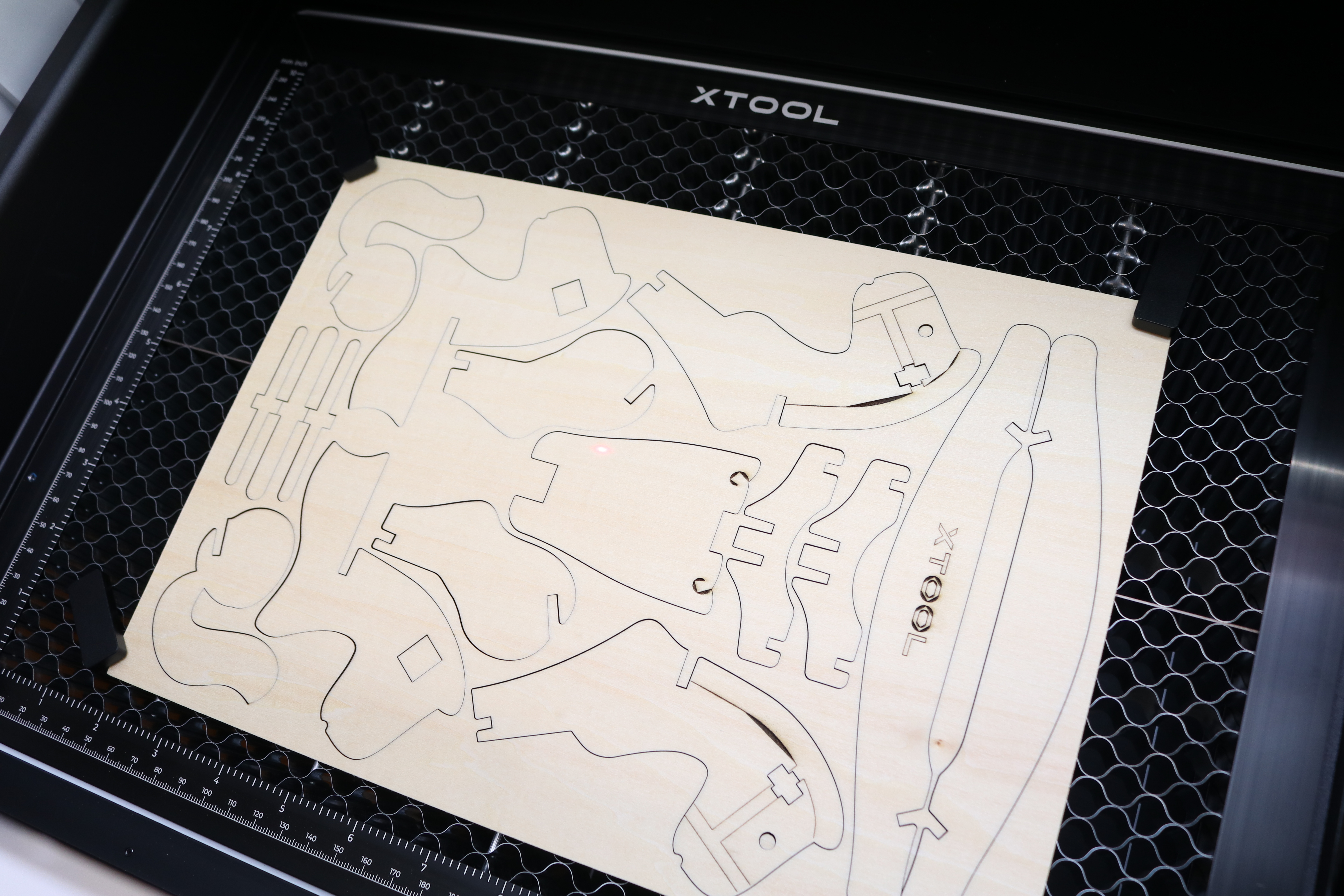

The air assist allowed for clean cuts without any charing around the edges or smudging of the engraved surfaces. In addition, the honeycomb surface on the riser base allowed ventilation under the part to prevent burning or charring on the underside of the work surface. For users without the riser base, the M1 also includes several triangular risers that lift the workpiece off the bottom surface to allow airflow during processing.
While the 10W diode laser of the M1 isn’t powerful enough or designed to cut through metal, it is still more than capable of engraving on a metal surface without any coating or application. The xTool Creative Space also includes a “Metal” category of projects for things like tumblers, dog tags, flasks, jewelry, and more. The Premium Material kit includes a few dog tags, which are the perfect size for quickly engraving some text to check the quality of the engraving.


I found that rasterized text that had been processed at a high laser intensity (100%) and low speed (30mm/s) resulted in very legible and clear text that can be easily read on the reflective dog tag. These examples (one uploaded by user Blubjoe, and one designed by me) took under 10 minutes to create and could easily be produced in larger quantities using the Smart Fill tool in the software.
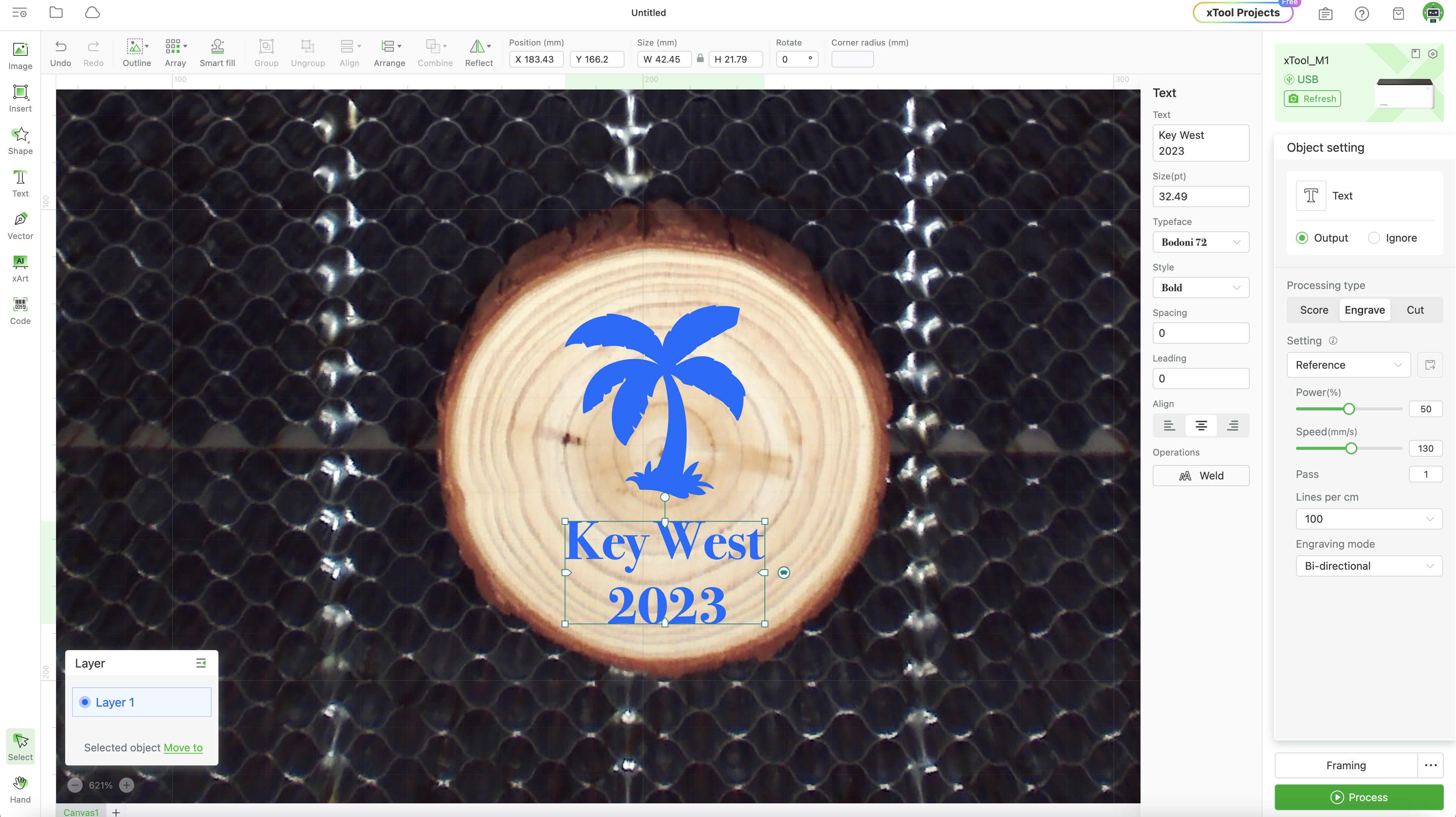

(Image Credit: xTool)
The engraving setting can also be used on user-generated projects, like this wooden coaster. After selecting an image and generating some text, I aligned everything in the software before selecting the engraving settings for a wooden coaster. The engraving is clear and crisp, and the air assist kept any char from setting around the edges while the smoke purifier removed the smoke from the M1 and pulled it through the filter.
With virtually no smoke or odor and an enclosed workspace shielding eyes from the laser, the M1 excelled at creating models like this coaster without the typical smoke and visible laser beam seen on lower-cost lasers like the Creality CR Laser Falcon.
Rotary Engraving with the xTool M1
xTool offers an optional rotary tool called the RA2 Pro (retail price $319, currently on sale for $287), which offers a variety of attachment systems to hold cylindrical objects for engraving. The RA2 offers both rollers as well as a jaw system for holding larger diameter objects like wide tumblers or wine glasses.
The RA2 includes wooden blocks for raising up the M1 during use, but it’s also compatible with the laser riser system. Just like the M1 and all the other accessories, the RA2 Pro includes a color user manual that is well-written and refreshingly helpful for a printed guide.


The RA2 Pro module is placed inside the M1 and the user must use the onboard laser beam to identify the highest point on the object to engrave. The stepper motor cable is snaked out through the acrylic covers on the laser riser base of the machine and plugs directly into the port on the back of the M1. Measuring the object to engrave is pretty simple, but I did find myself missing the automatic focusing of the WeCreat Vision, which offered a higher level of automation.
Activating the rotary engraver is as simple as selecting “Laser Cylindrical” in the xTool Creative Space software, which automatically switches the workspace to a vertical view to lay parts out. Models are measured with the included ruler, which determines which setting to use on the rotary engraver to properly rotate the part. Using an xTool project for an engraving test, I used the standard Stainless Steel engraving settings to engrave a tumbler with a black coating.


Engraving at the default speed of 25mm/s, this project took 52 minutes and 56 seconds, a relative eternity when compared to the zippy speed of engraving basswood and cutting vinyl. The result looks professional and clean, and would make a perfect gift to commemorate a special day. The text is clear and legible, and engraving larger objects (like the stock image of a smiling frog) also shows a crisp line around the perimeter of the image.
Bottom Line
The xToolM1 is offered in a variety of tiers, with the basic bundle having a retail price of $1,499, currently on sale for $949. Including the air assist and RA2 Pro rotary tool in the deluxe bundle increases the price to $2,010, currently on sale for $1,229.00. Finally, the all-in-one bundle with the riser base and smoke purifier (as reviewed here) is priced at $3,736.99, currently on sale for $2,274.00.
Purchased by itself as a standalone unit, the sub-$1k M1 offers an excellent experience as a vinyl cutter and a reasonably good laser cutter / engraver. However, the additional accessories required to fully unlock the potential of the M1 as a laser engraver (air assist, smoke purifier, etc.) more than double the price of the unit. This brings it into the range of the xTool S1, a 40W laser engraver that is capable of cutting through 18mm wood in a single pass.
It’s easy to recommend the xTool M1 as the machine to buy if you only have room for a single unit and need both a blade cutter as well as laser engraver. However, if you want to get the most out of your laser engraver it’s worth looking at our list of the best laser cutters and engravers, which are typically more specialized machines that offer higher power and faster engraving speeds.
MORE: Best 3D Printers
MORE: Best Budget 3D Printers
MORE: Best Resin 3D Printers

Andrew Sink first used a 3D printer in 2012, and has been enthusiastically involved in the 3D printing industry ever since. Having printed everything from a scan of his own brain to a peanut butter and jelly sandwich, he continues to dive ever more deeply into the endless applications of additive technology. He is always working on new experiments, designs, and reviews and sharing his results on Tom's Hardware, YouTube, and more.