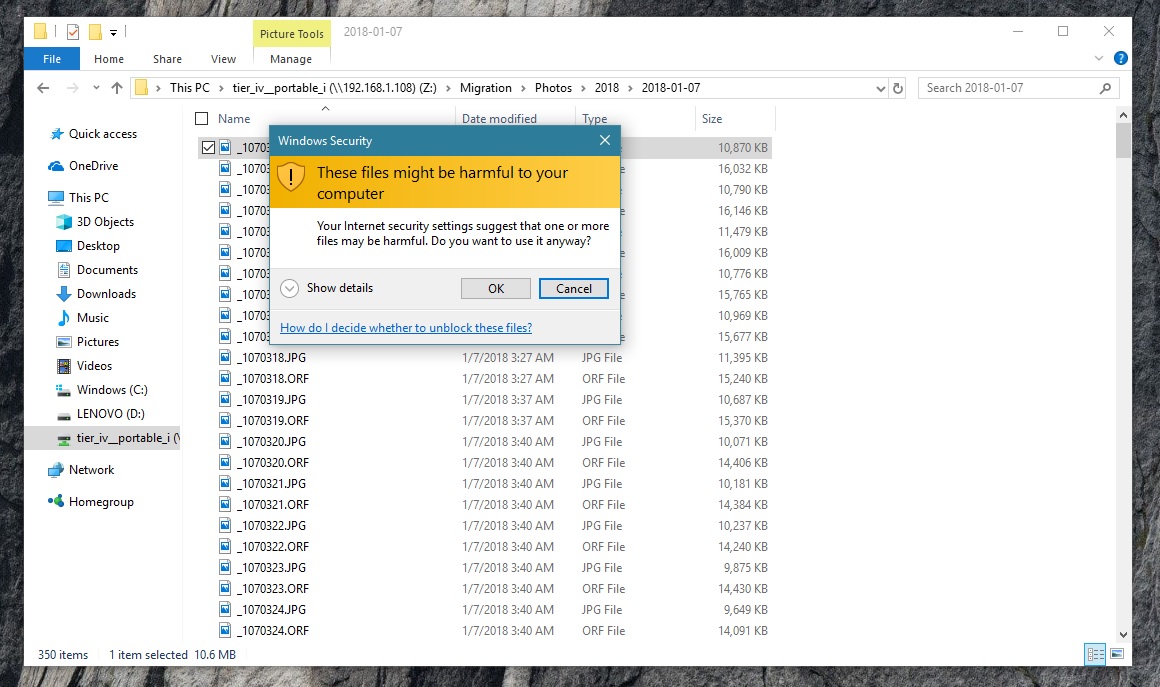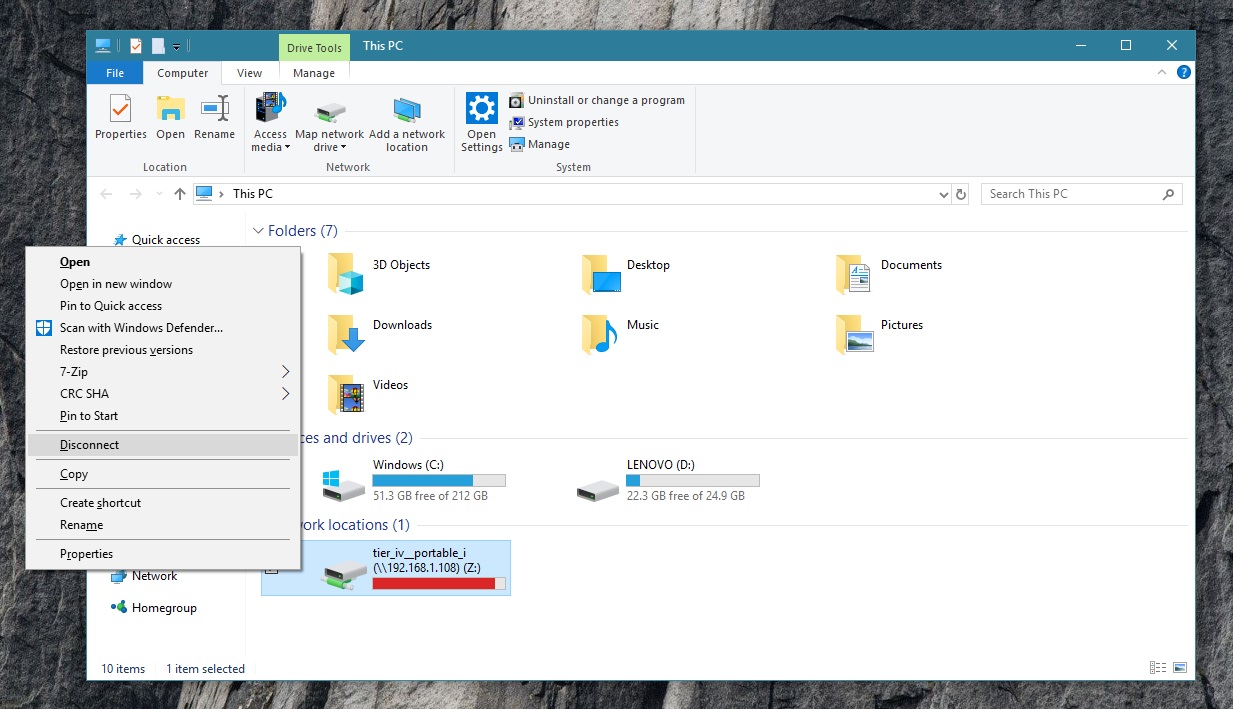How To Share Drives Between Windows PCs With Windows Network Drives
If you’re an old-school PC user like us, then chances are good that you’ll have a huge amount of media, such as pictures, music, and movies, stored in local hard drives. If that's the case, then you’ll also likely find yourself wanting to access your hard drives from computers other than the one they’re attached to. For example, all your hard drives may be at your main desktop, but you also have a PC attached to your home theater and also a laptop. In this article, we’ll review how you can share your desktop’s best hard drive over the network to your other Windows PCs.
We’ll go into all the steps in detail, but they can be roughly summarized as follows.
Choose the drives on your computer that you want to share, and expose them to the network using Windows Advanced Sharing.Connect your other computers to the shared drives using Windows' “Map Network Drive” function.Add an exception in Windows Internet Options to prevent Windows from warning you when you move data to and from the network drives.
There is one thing to note before we get started: The methods described in this article require that the Windows account on the computer that your shared drive is physically attached to must be both an admin account and password protected. If your account is not password protected, you will still receive prompts to enter a password when connecting to the drive over the network. Because you cannot enter a blank password, you will be effectively gated from connecting to the drive. Sharing a drive without password protection is possible, but it can be finicky. The easiest method is to have a password on the account of the computer hosting the shared drive.
1. Share A Drive With Windows Advanced Sharing
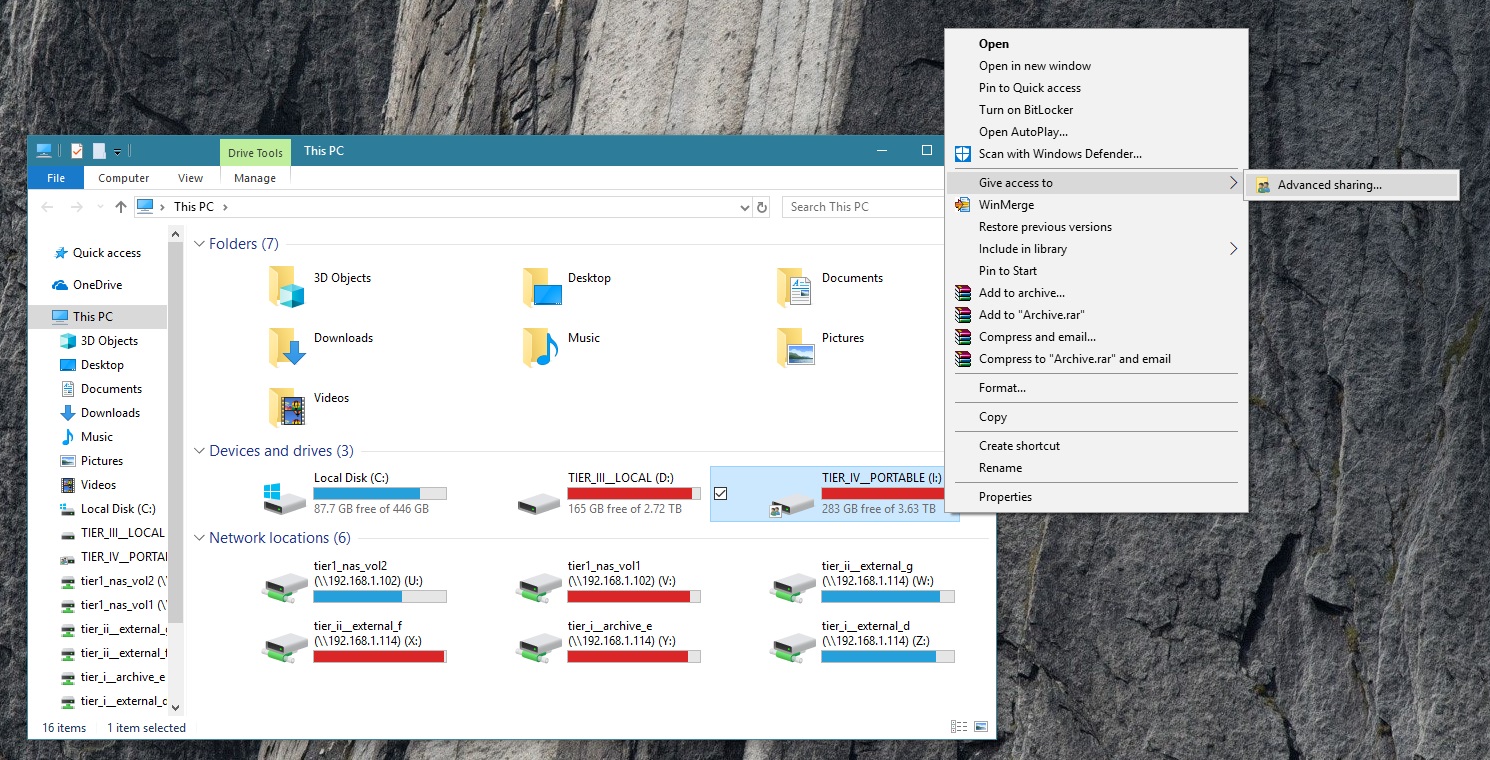
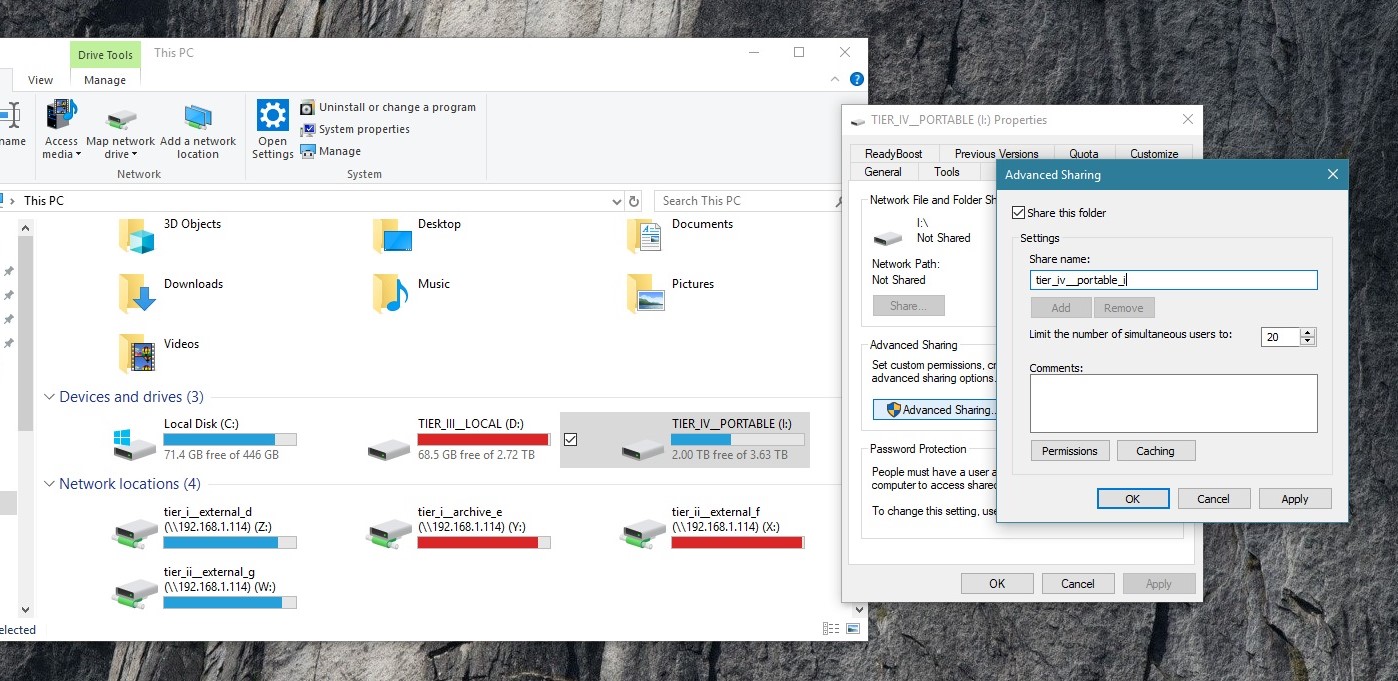
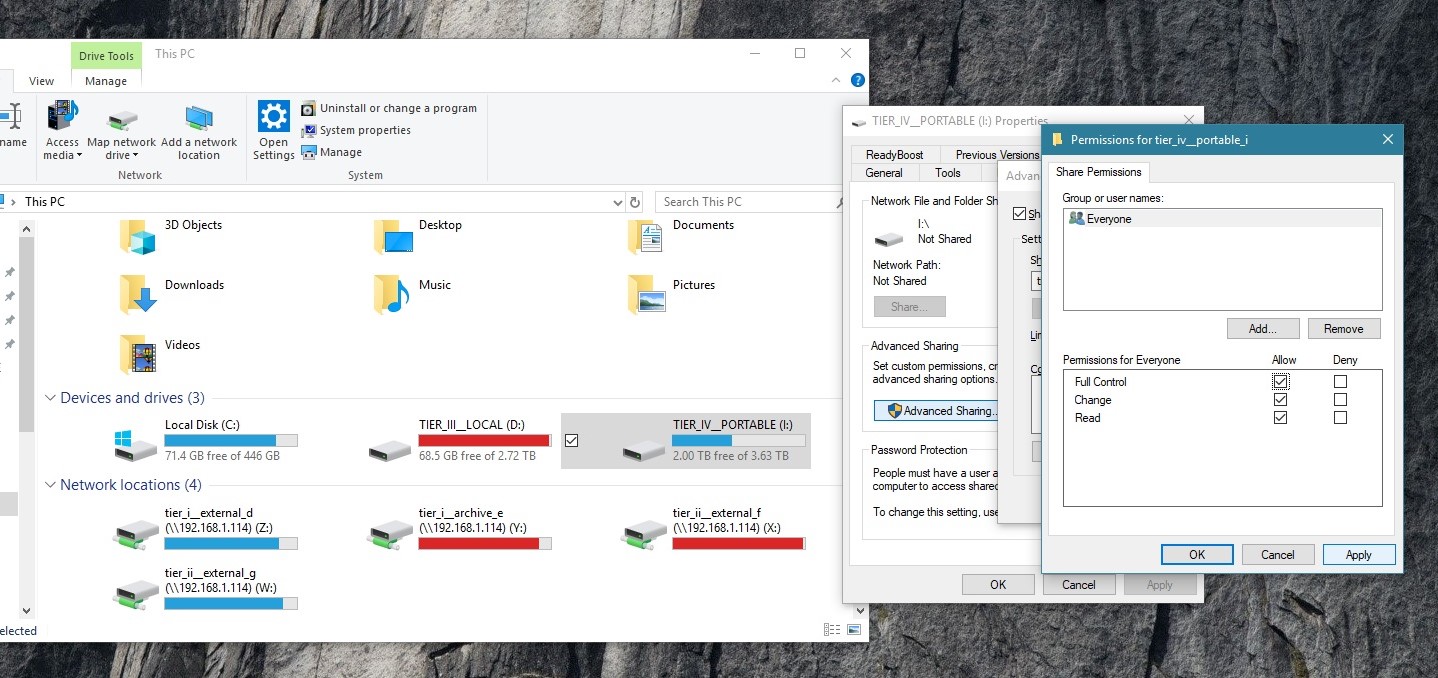
On the computer that the drive you want to share is attached to:
- Right click on the drive that you want to share and select “Give access to” > “Advanced Sharing…”.
- Enter a name to identify the drive over the network.
- If you want to be able to both read and write to the drives from your other computers, select “Permissions” and check “Allow” for “Full Control.”
2. Map A Network Drive
We suggest using IP address to reference the computer that the drive you want to share is attached to. Often times, computers on your network will appear automatically under their device name. Device names can be used in mapping network drives, but we find that using an IP address is less likely to cause issues, especially when sharing drives across Windows 10 and Windows 7. Instructions for finding the IP address of Windows 10 and Windows 7 computers can be found here and here.
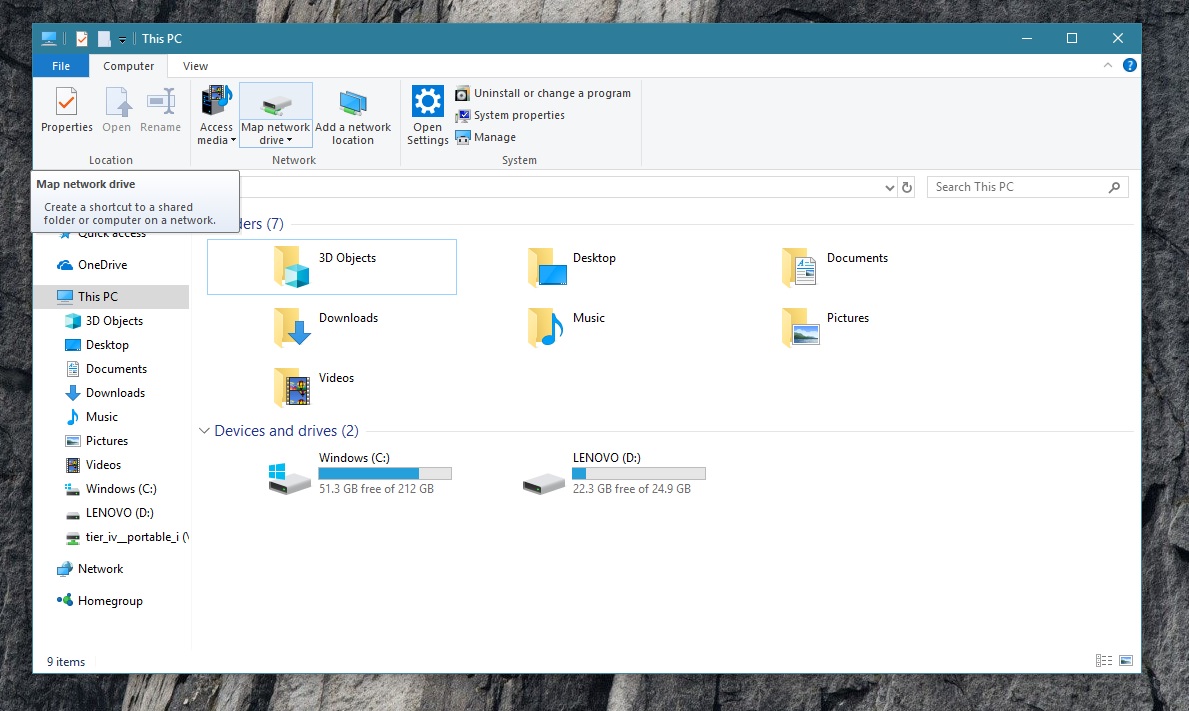

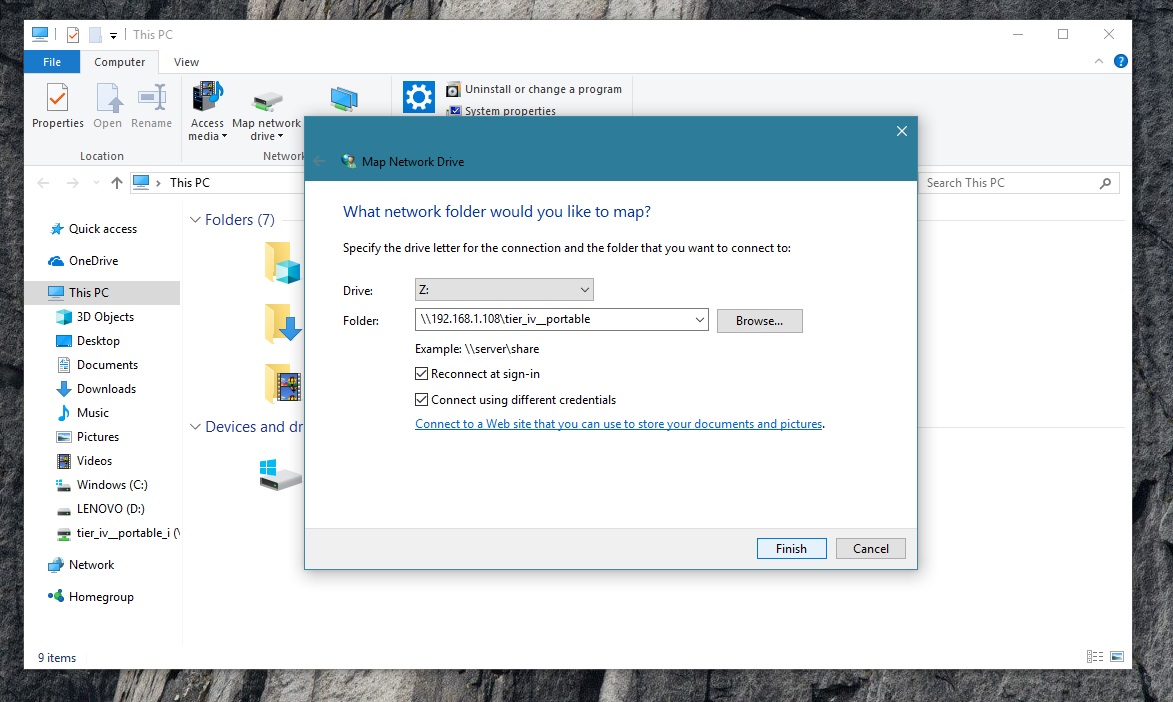
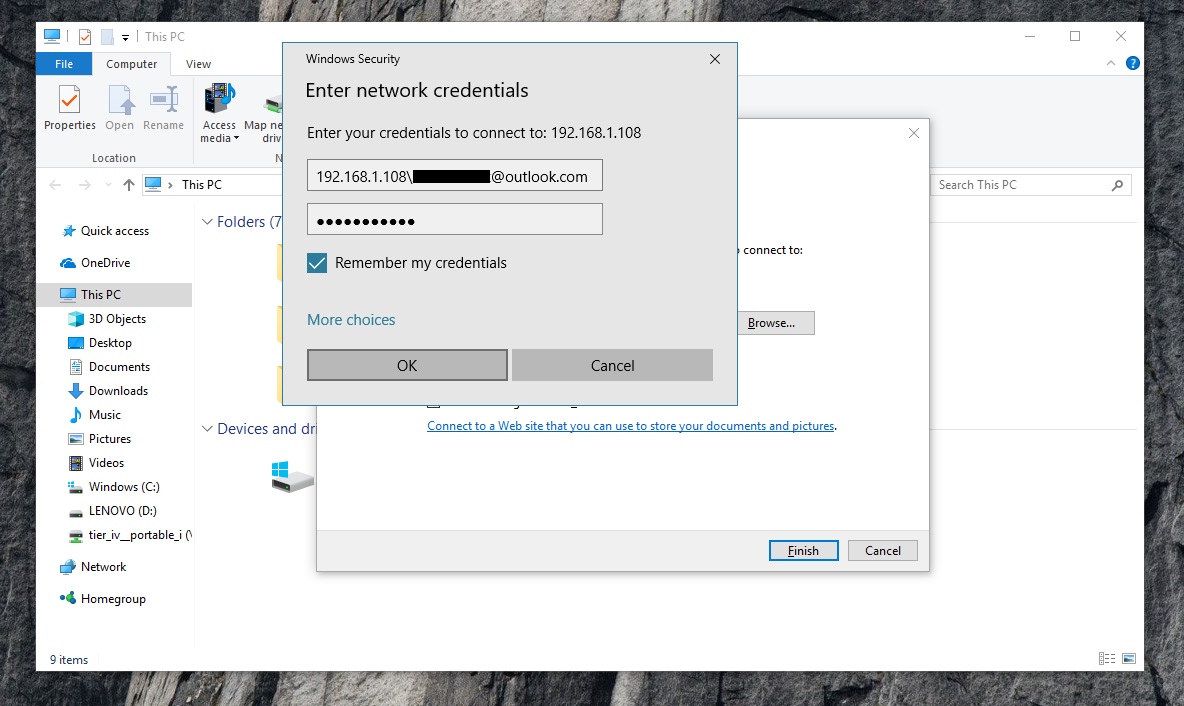
On the computer that you want to access the drive from:
Get Tom's Hardware's best news and in-depth reviews, straight to your inbox.
- Select “Map network drive” from the ribbon menu.
- For “Drive,” select the letter that you want to give to the shared drive. For “folder,” enter “\\IP_address\drive_name,” where IP_address is the IP address of the computer that the drive is attached to, and drive_name is the name that you entered to identify the drive in 1. Share A Drive With Windows Advanced Sharing. Ensure “Reconnect at sign-in” and “Connect using different credentials” is selected.
- You will be prompted for the login credentials of the computer that the shared drive is attached to. For the username, enter “IP_address\username,” where IP_address is the same as the one above, and username is your login on the computer that the shared drive is attached to. For the password, enter the password of the login of the computer that your shared drive is attached to.
3. Add Exception To Windows’ Internet Options
When you map a network drive through IP address, you may receive the above prompt when you try to move data to and from the network drive. To remove the prompt, add an exception to Windows’ Internet Options as follows.

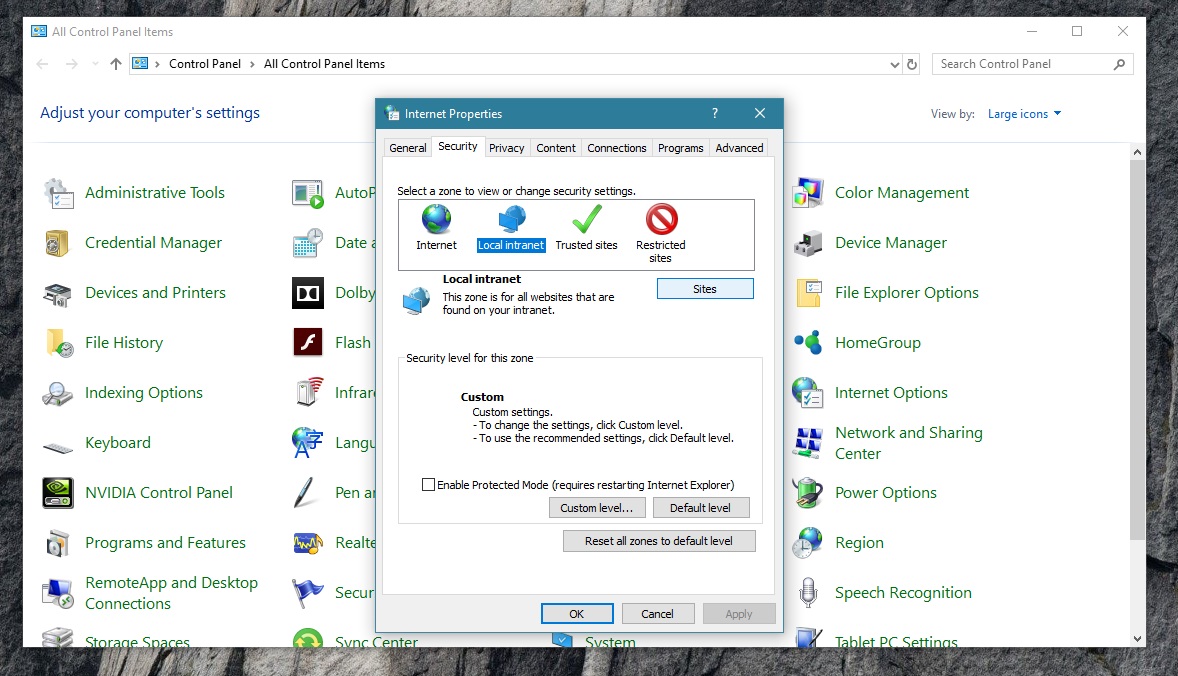

On the computer that has the network drive mapped:
- Access the Control Panel and enter Internet Options.
- Enter the “Security” tab and select “Sites.”
- Select “Advanced” and enter IP_address from 2. Map A Network Drive. Select “Add” to create an exception for all network drives from the computer of that IP address.
To Remove Shared Access To A Network Drive
To remove access to a shared drive on a specific computer, on that computer:
- Right click on the network drive and select “Disconnect.”
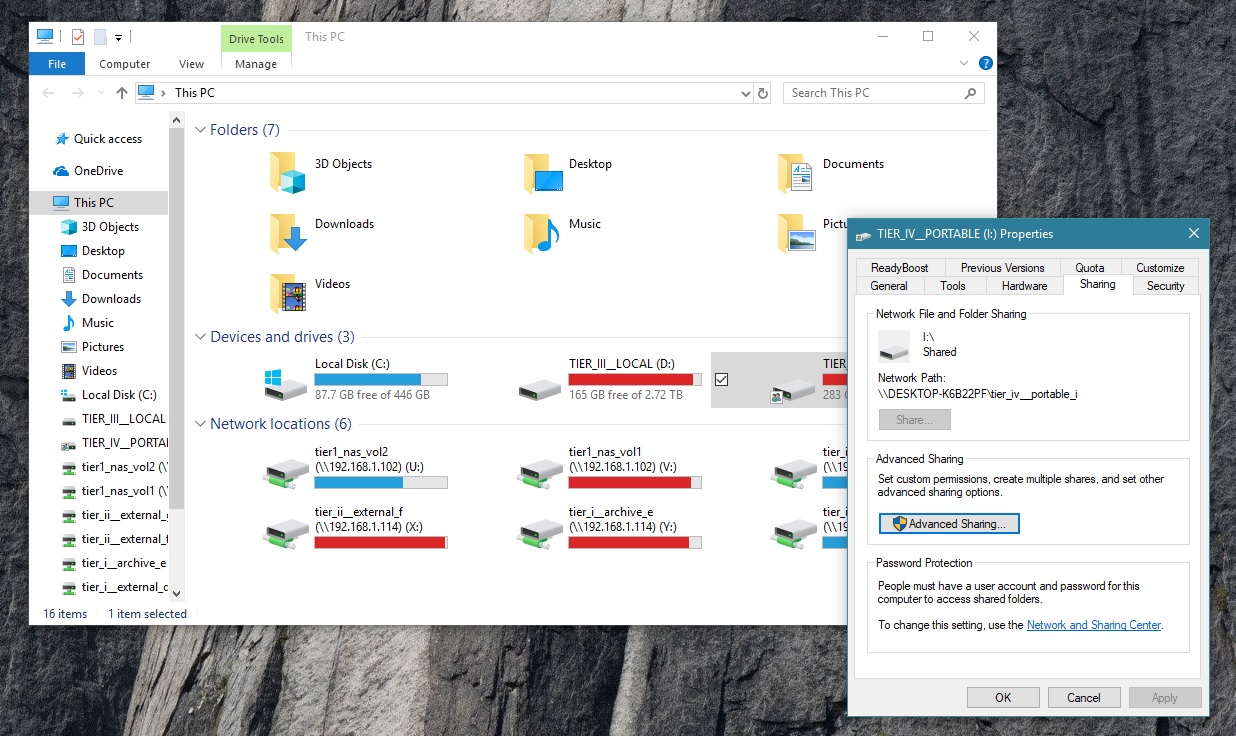
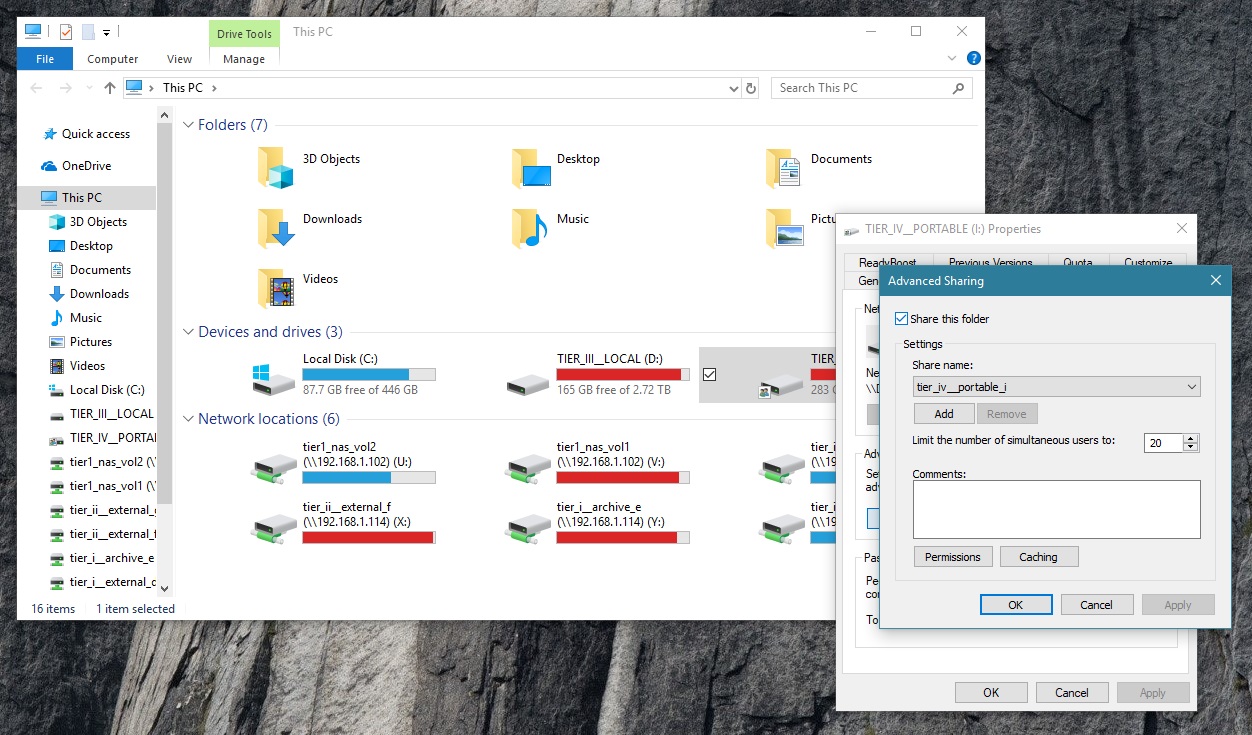
To stop sharing a drive with all computers that currently have access, on the computer that the shared drive is attached to:
- Right click on the drive and select “Properties.
- Enter the “Sharing” tab and select “Advanced Sharing.”
- Uncheck the box labelled “Share this folder.”
To Modify The Login Credentials Of Your Network Drives
If you change the login information on the computer that your shared drive is attached to, you may need new login credentials when you try to access the shared drive on other computers. A prompt may occur when you log in and Windows finds that it can no longer access the network drive. The prompt may be inconsistent, so you can always manually change login credentials for network drives as follows.
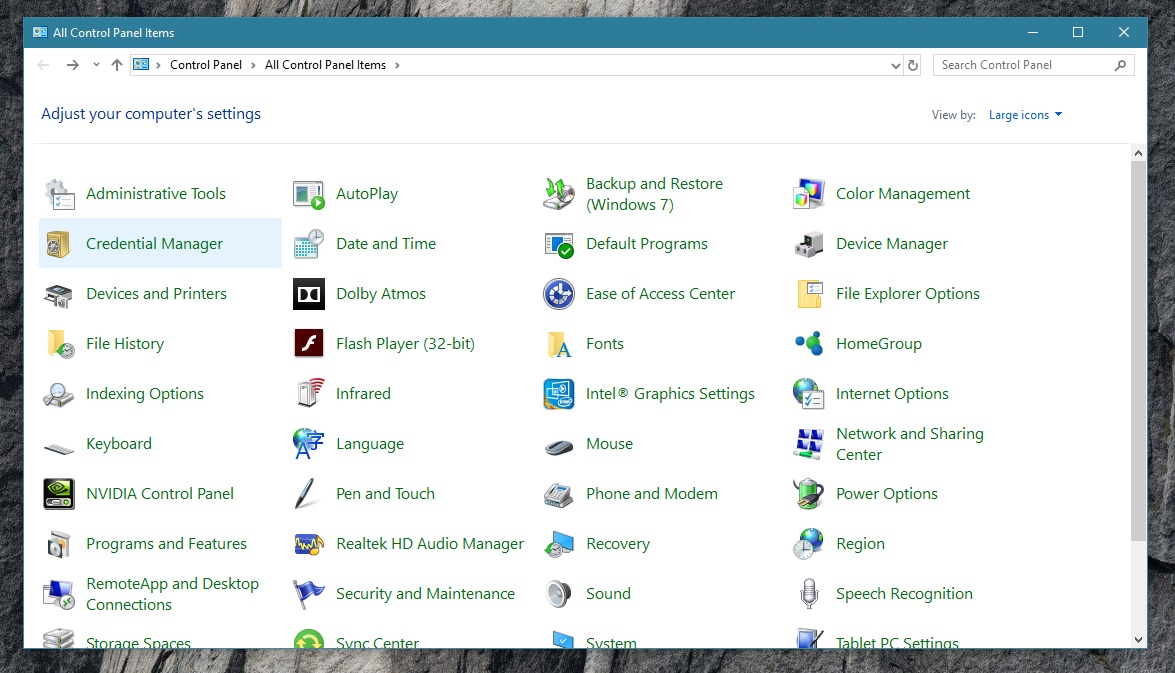
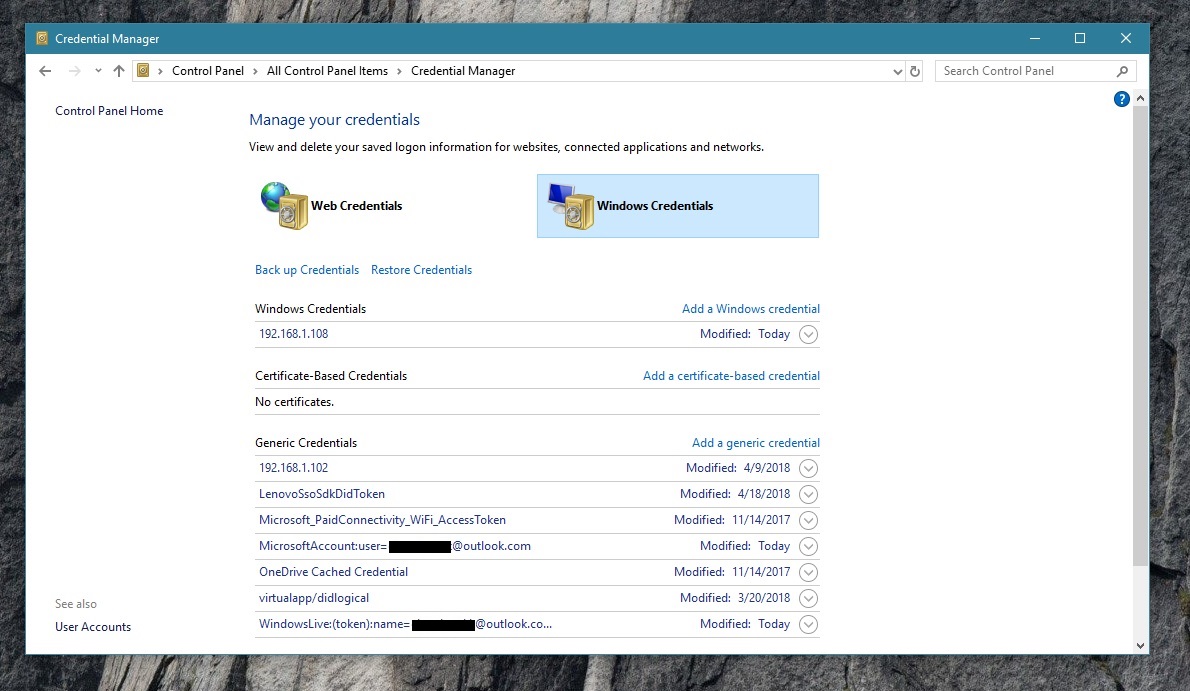
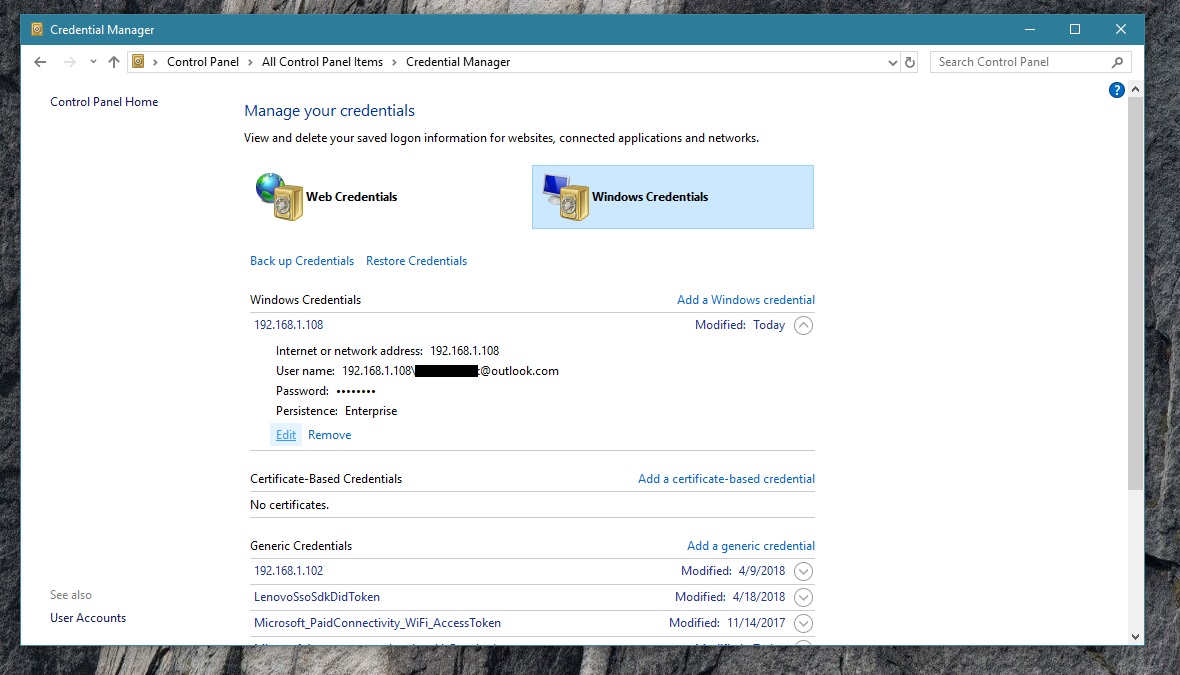
On a computer that has the network drive mapped:
- Access the Control Panel and enter the Credential Manager.
- Select “Windows Credentials” to view the login credentials of all the Windows computers on your network that your current computer has remembered.
- Expand the entry for the IP address that is equal to IP_address from 2. Map A Network Drive. Select “Edit” to update the login the credentials.
Alternatively, you can always disconnect the network drive and re-map it using the new credentials.
Considerations For Sharing Drives Between Windows 10 And Windows 7
This article’s examples use Windows 10, but the process of using Advanced Sharing and Map Network Drive is similar in Windows 7. Sharing drives across Windows 10 and 7 using the above method works, but you may encounter the following issue when sharing a drive on a Windows 10 computer to a Windows 7 computer.
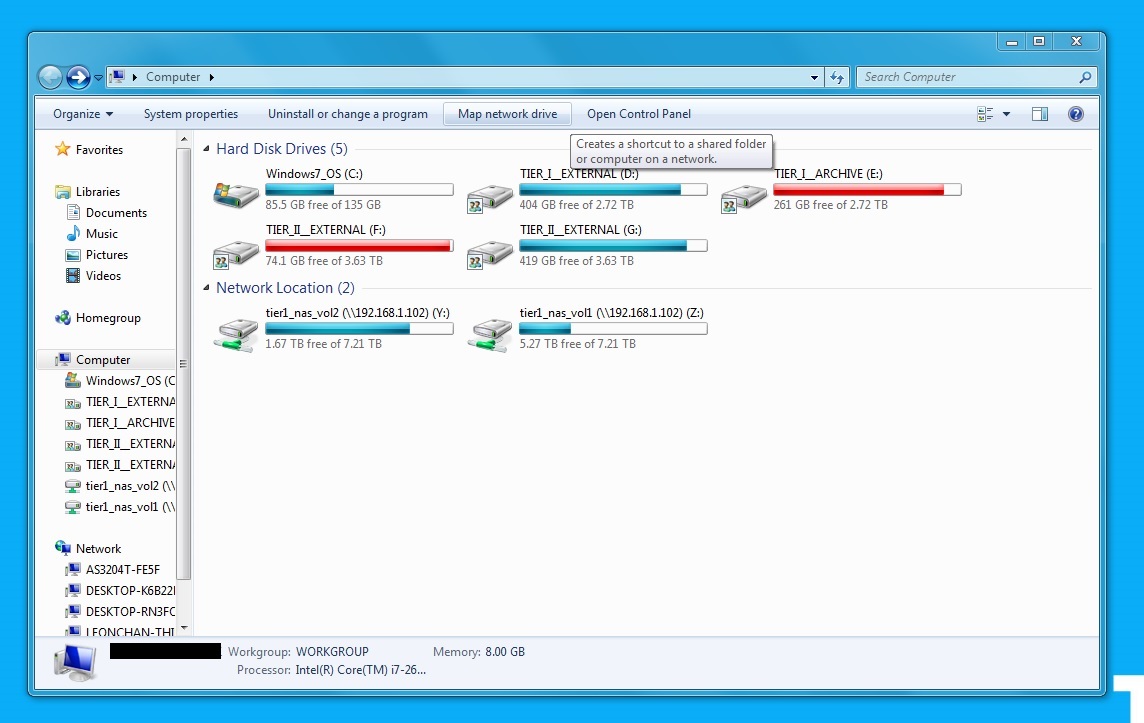
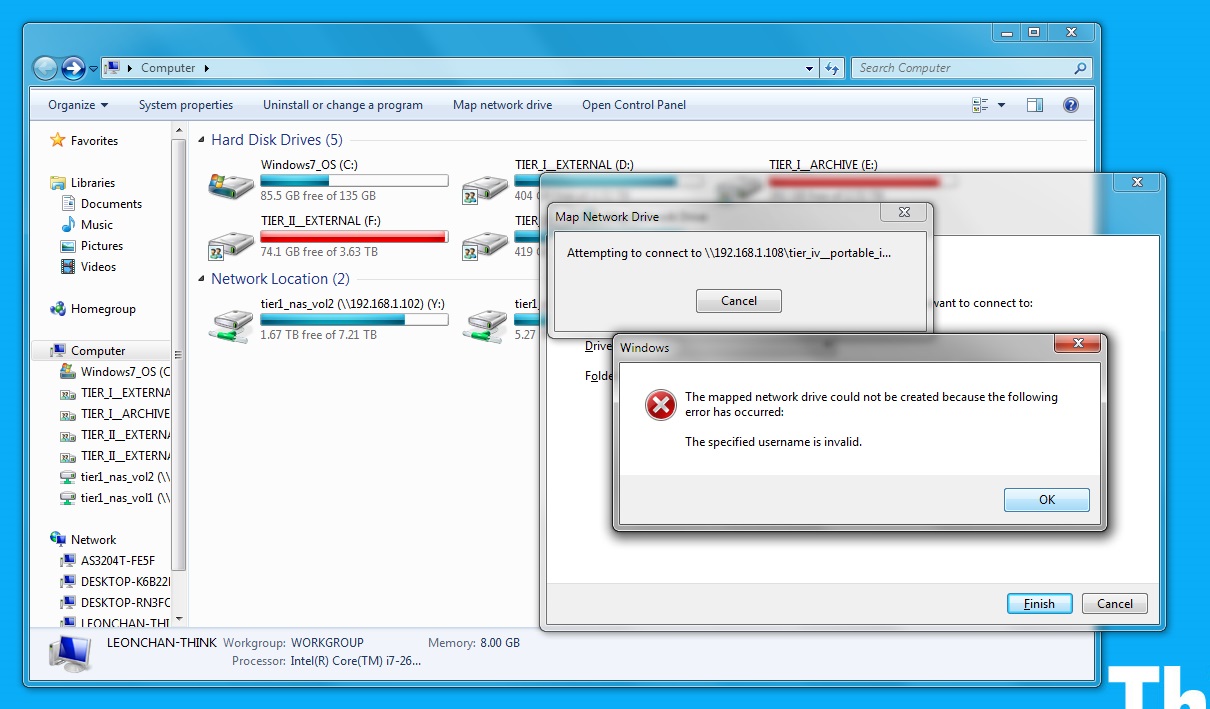
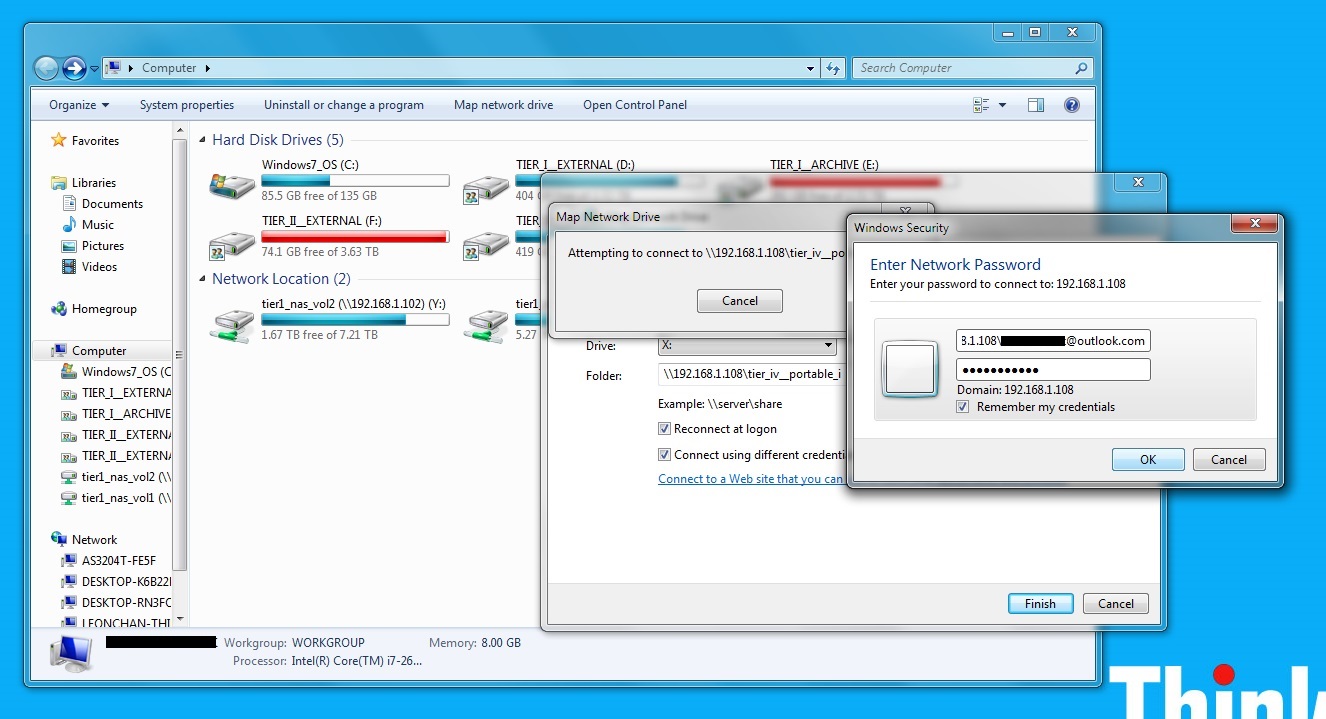


On the Windows 7 computer you want to access the drive from:
- Select “Map network drive” from the toolbar menu.
- Proceed as in 2. Map A Network Drive.
- When you select “Finish,” you may receive the above error message. If the IP address, drive name, and login credentials were all correct, the network drive will be mapped correctly and appear when you close the error message and the “Map network drive” window. If the network drive does not appear, try the proceeding steps.
- Enter the Credentials Manager (its appearance in Windows 7 is similar to what is shown in To Modify The Login Credentials Of Your Network Drives) and remove the stored credentials that you entered while mapping the network drive.
- Attempt to map the network drive again, ensuring all details and credentials are correct.
-
stdragon FYI - If hosting data and it's being mapped back via its IP rather than host-name, be sure to set the IP as a static outside of DHCP scope, or assign it via DHCP reservation. Consult your router/firewall documentation for further details.Reply -
mac_angel that was actually easy, been doing that for a long time. What I'm stuck on is I'm new to VM Machines, and can't figure out how to do it with that.Reply -
stdragon @mac_angel - If you're trying to share out files from a VM and access it from another physical computer on the same network, most likely your issue is that VM's private IP is being NATed from the host. Be sure to change the VM NIC settings to "bridged" mode so that it's on the same subnet as the rest of your LAN.Reply