BIOS for Beginners
Main Options
Let's start with the BIOS Main Options Menu, found by clicking on the "Main" tab in the upper left-hand corner.
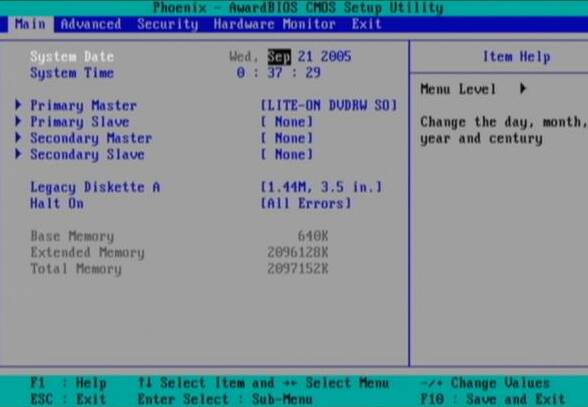
Just below where you set the date and time you can define the specifics of your hard drives and other storage devices installed in the PC. Each time the PC boots, it most likely has to auto-detect and determine what storage devices are installed on the system. While this takes only a second or two on most systems, if you define these specifics rather than use auto-detection, your boot-up will be that much quicker.
To do this, simply select the drive, usually by highlighting it and pressing Enter. Then write down the numbers currently displayed for the Cylinders, Heads, Sectors, and LBA. On some BIOSes, you'll also have options for Block Mode as well as 32-Bit Transfer Mode. Change the drive type from AUTO to USER. Then key those numbers and options in exactly as they were displayed. On most modern computers, you will want LBA Mode, Block Mode, and 32-bit Transfer Mode all turned ON for your hard disk drive, even if they weren't before.
If there is no device attached to any one of the four possible drive location combinations, select NONE. For example, if you have one hard drive configured as a Primary Master and one CD-RW configured as a Secondary Master, be sure to set both the Primary and Secondary Slave options to NONE. If you leave the AUTO setting where there is no device, the computer will always look to see if a device is plugged in at that location each time the computer boots. By changing this setting to NONE, the computer will boot slightly faster.
Get Tom's Hardware's best news and in-depth reviews, straight to your inbox.
-
wguru Not sure I'll find THG detailing how a user can change the boot drive to a plugnplay usb optical drive, so if needed, I can use my recovery disk to boot because I junked my laptop's onboard optical drive and am using a high end Windows compatable optical drive now and the Bios is still set to boot from it. But I'll keep drilling.Reply -
Hello. I was wondering if you could help me. I loved your well described article. You are the first person I have seen online to acknowledge that the power management contained in the software does not mesh well with the hardware. So, I am trying to change my ACPI Settings in the the bios. I want to try switching it to S1 mode. I have Windows 7 and it will not wake up. Problem is I can't find the power settings in my bios. I have a dv9000 and not sure what button to push when I turn the laptop on. If anyone could help me out it would much appreciated. This problem is driving me crazy. Thank you in advance.Reply