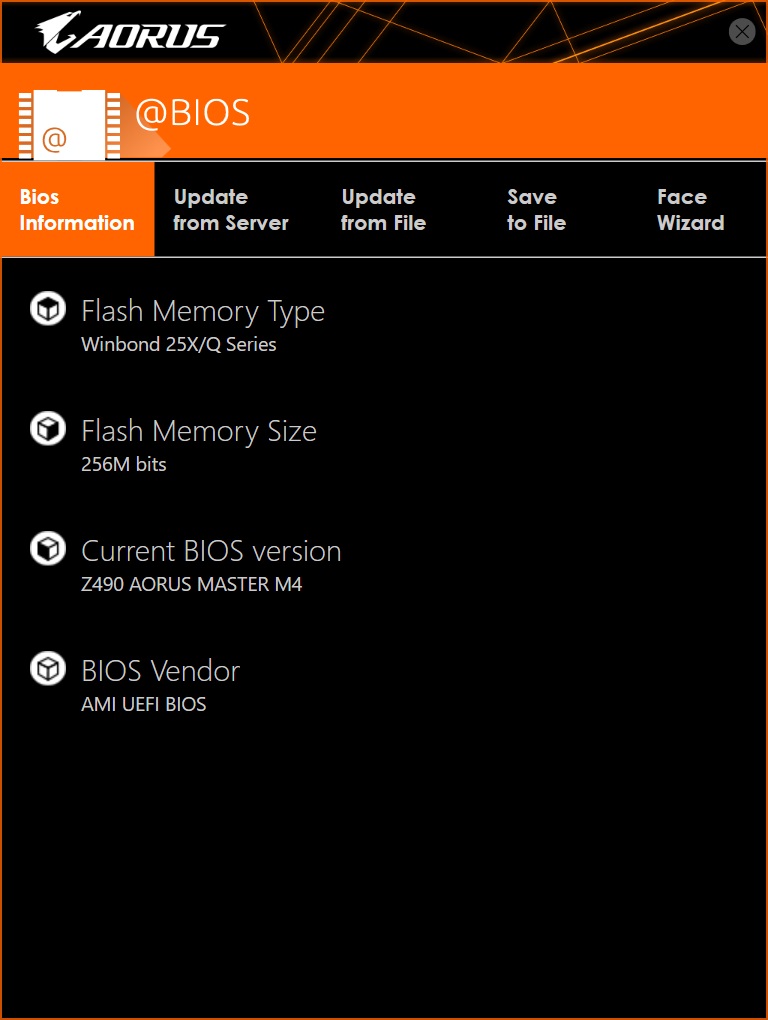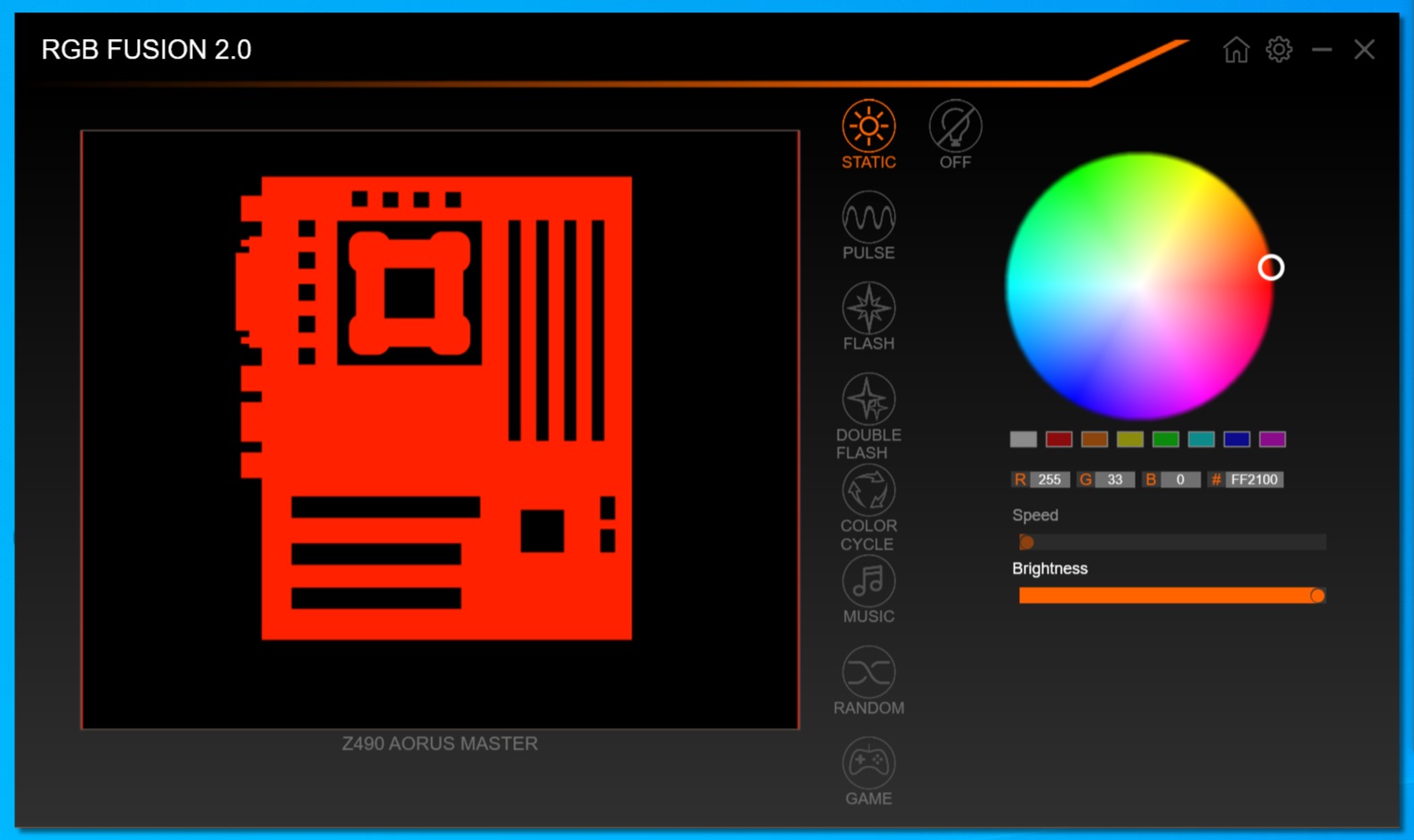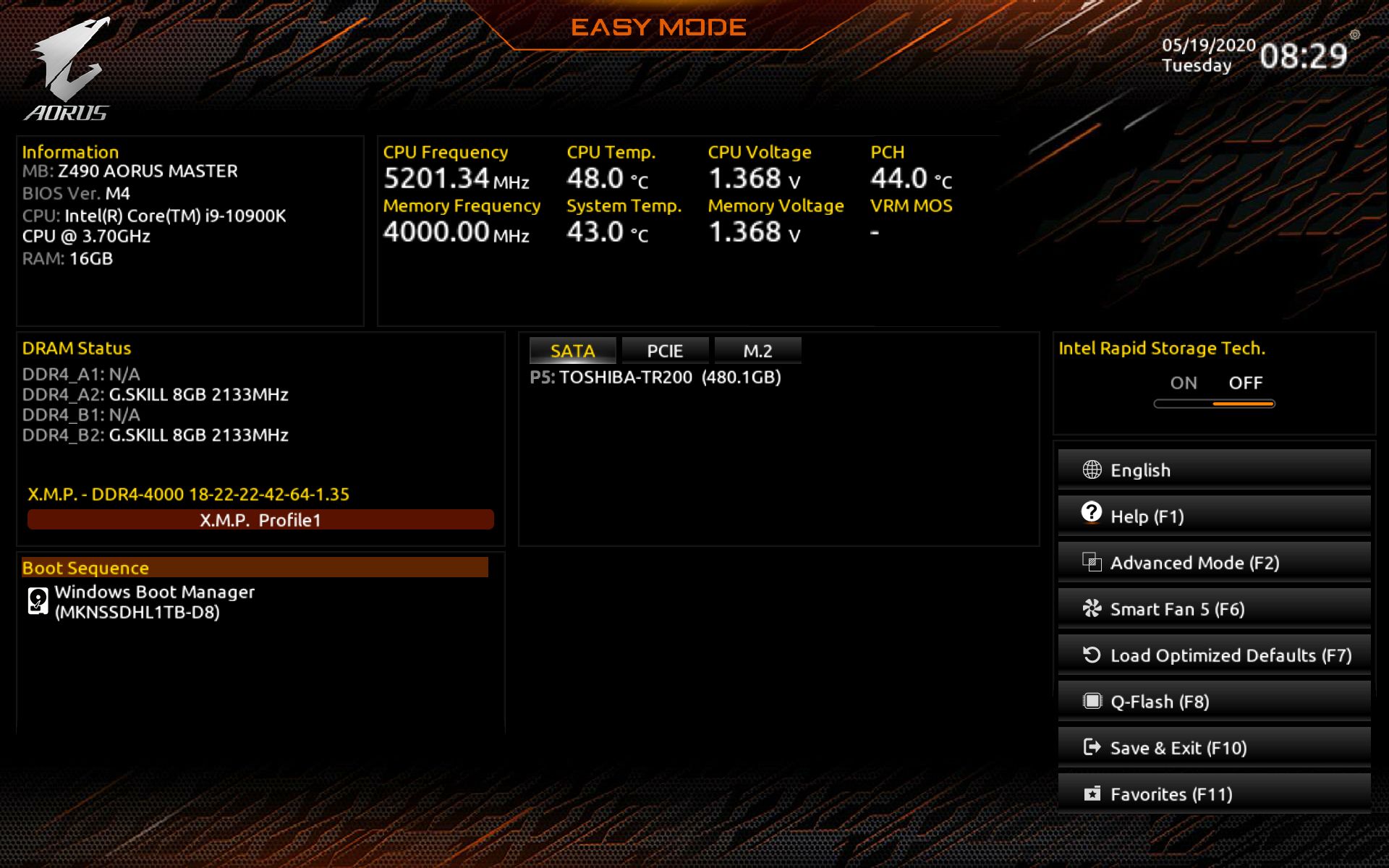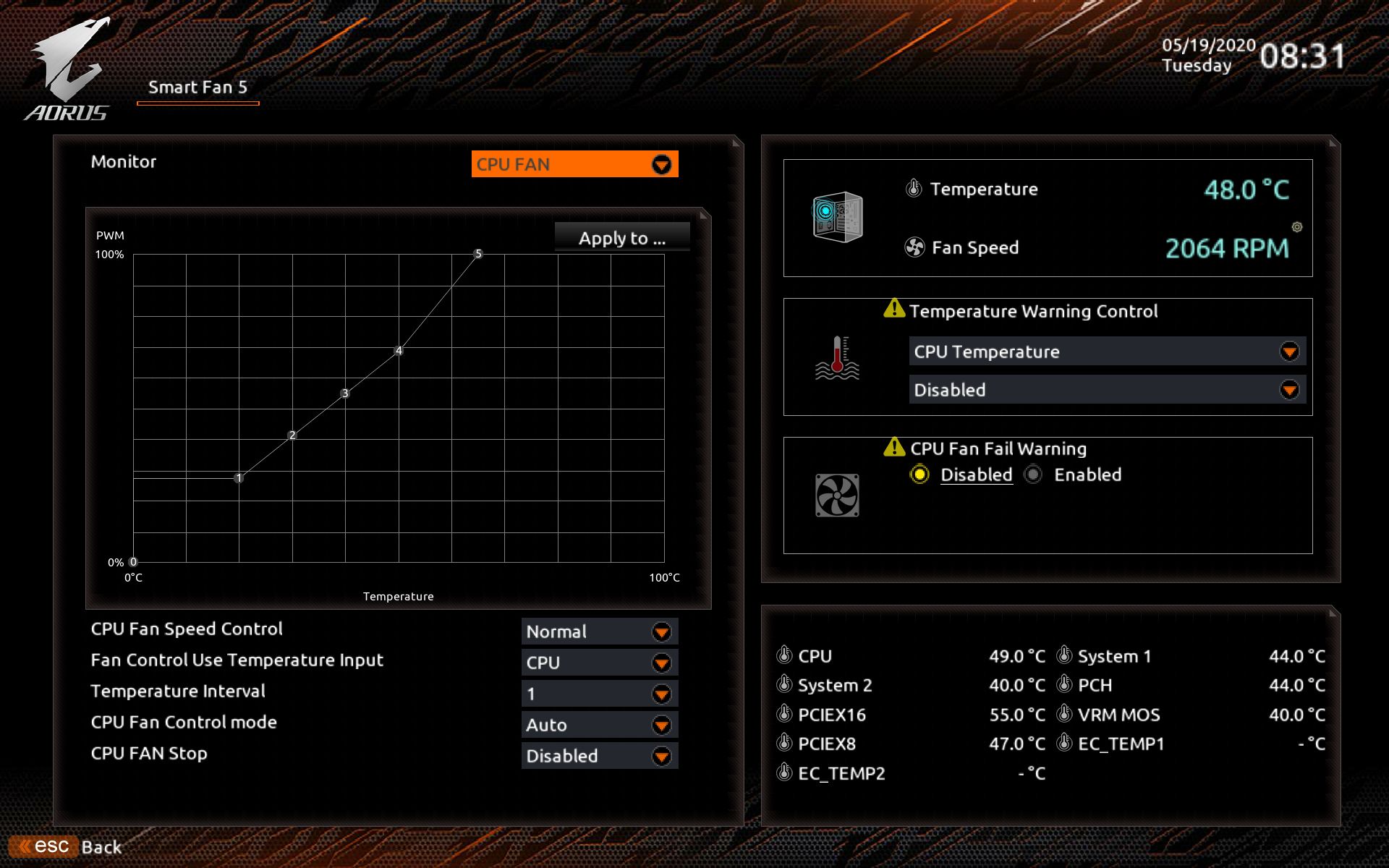Why you can trust Tom's Hardware
Software
Gigabyte includes several pieces of software with its motherboards. The functionality covered includes system monitoring and overclocking, RGB control, and even an application designed to be a one-stop-shop for these applications, as well as third-party applications and even Windows control panel functions.
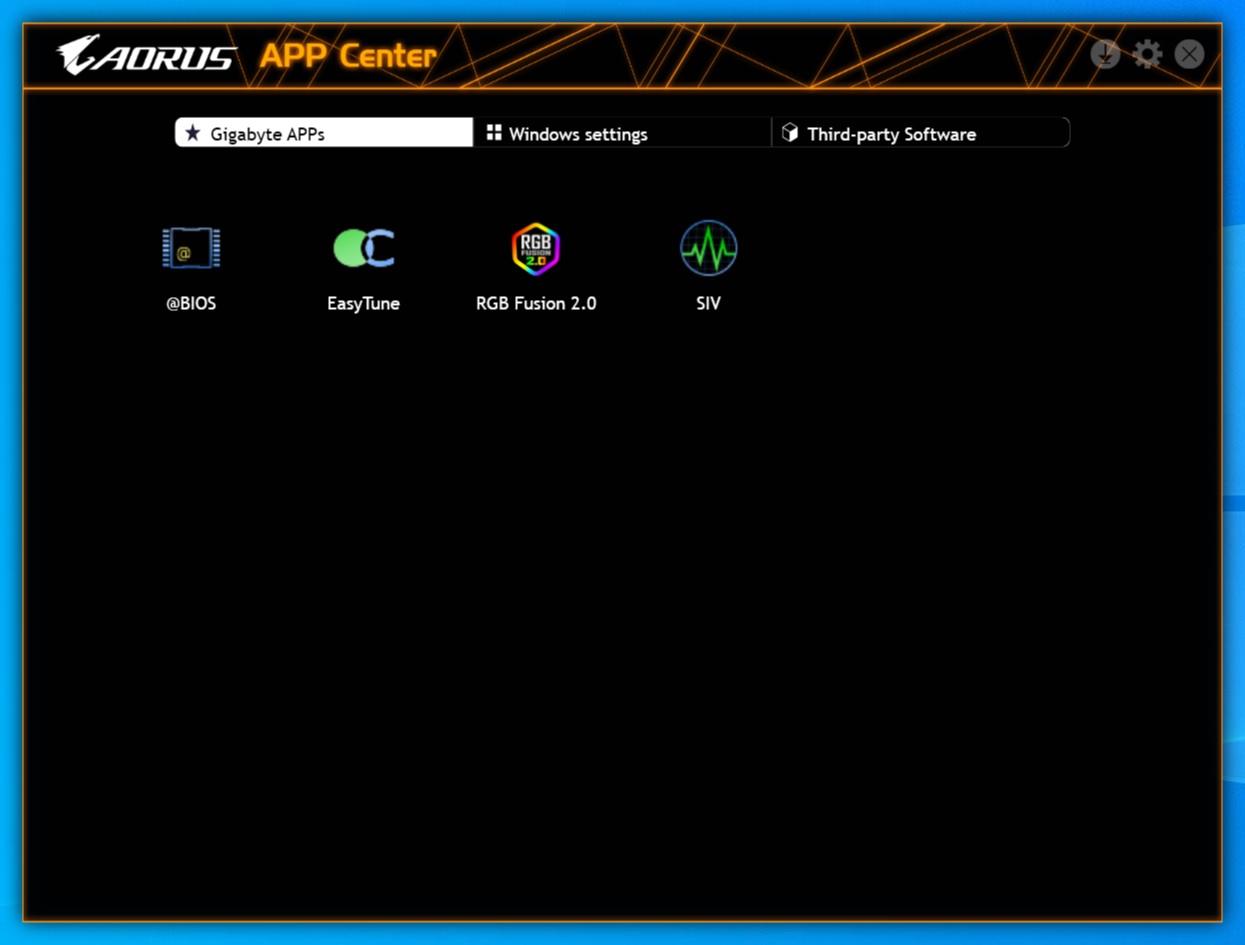
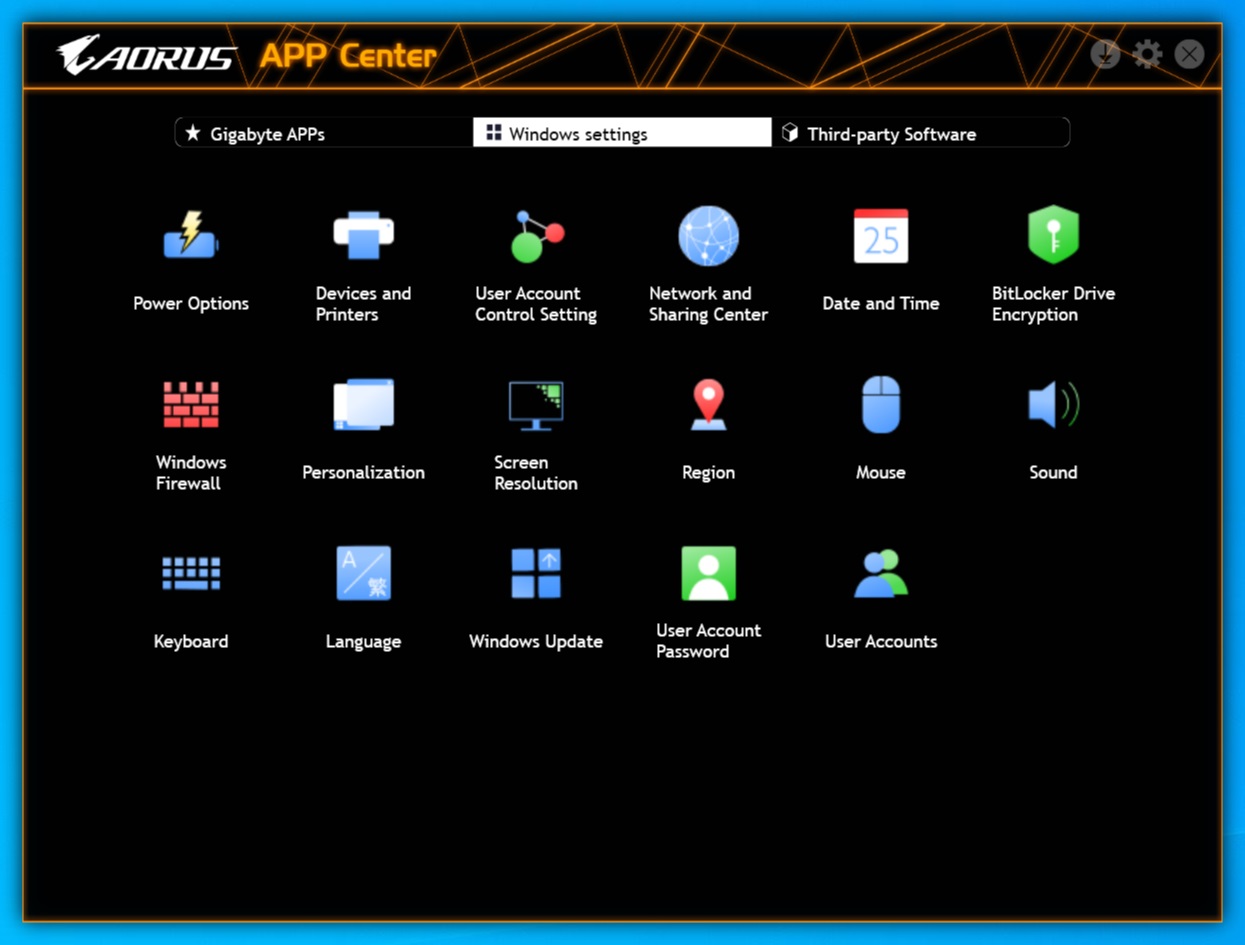
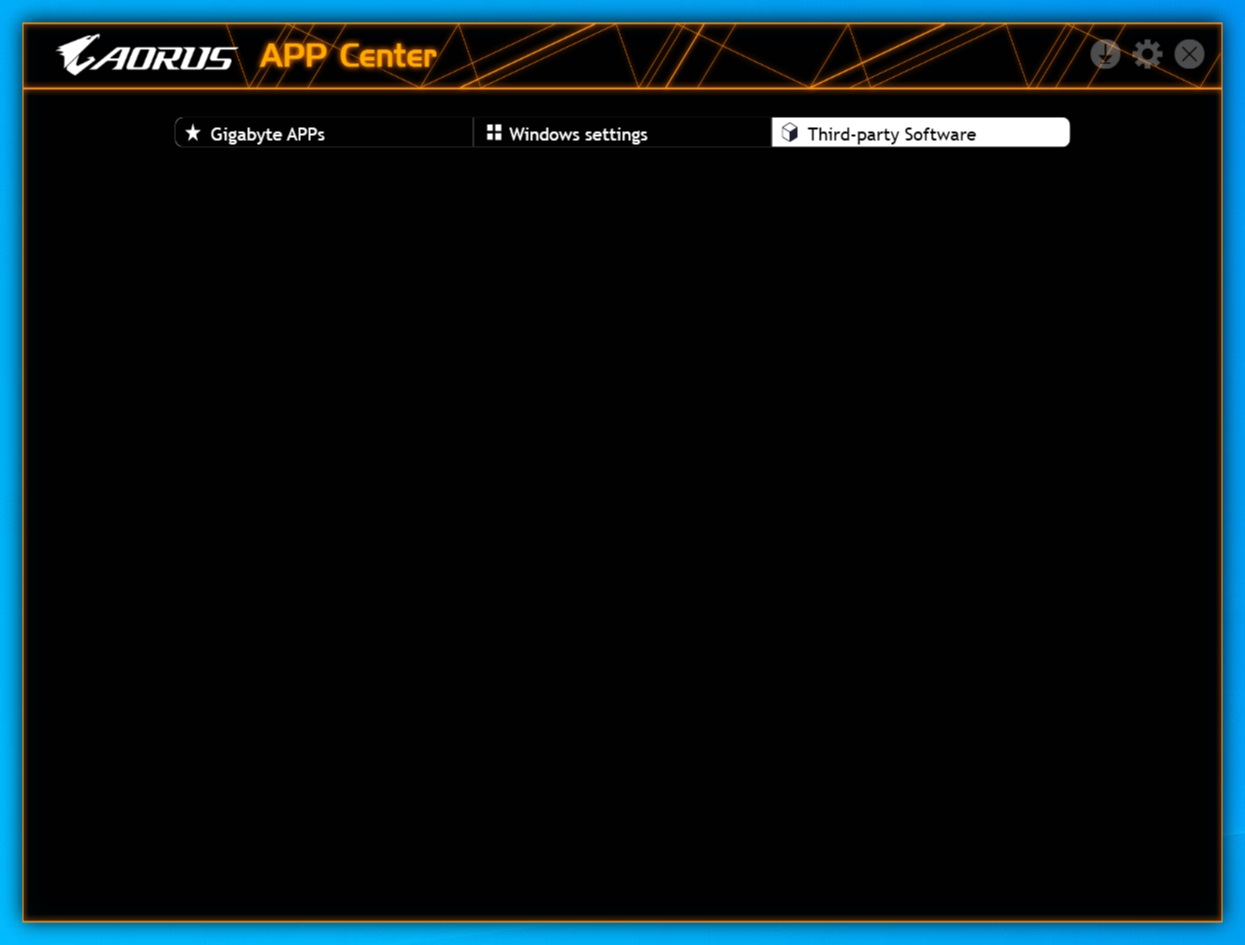
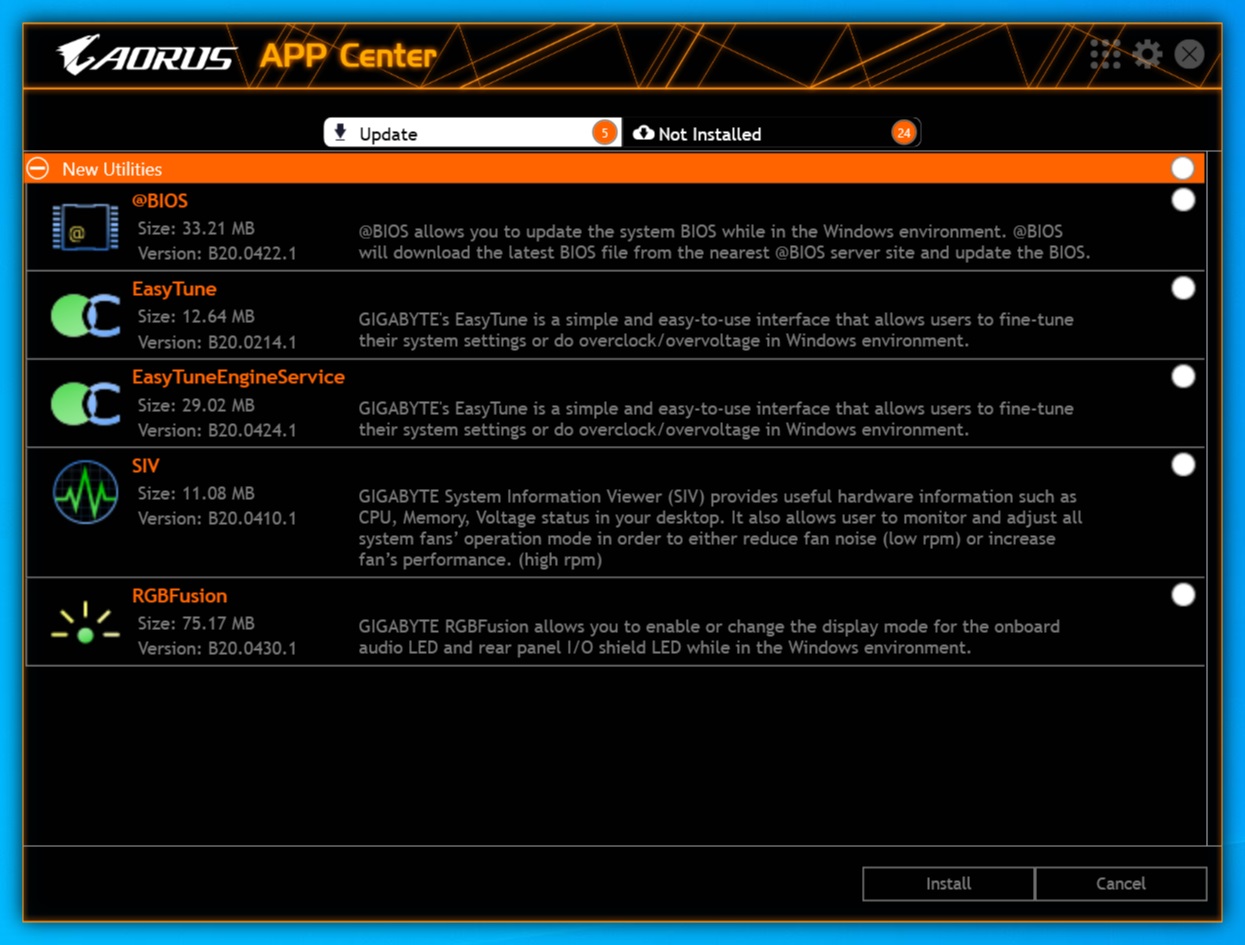
The inclusive App Center is a lightweight app that’s a centralized resource for all Gigabyte utilities, along with access to third-party software and even Windows settings. Any applications downloaded and installed will show up within the app center. The application is also able to install and update Gigabyte programs.
Speaking of updates, if you happen to be a user who likes to update your BIOS through Windows, Gigabyte can help with that too with the @BIOS application. This small-footprint program allows users to save and flash the BIOS to/from a file, as well as pull the latest version from the server. My preference is to update the BIOS while not in Windows, so we did not test the application.
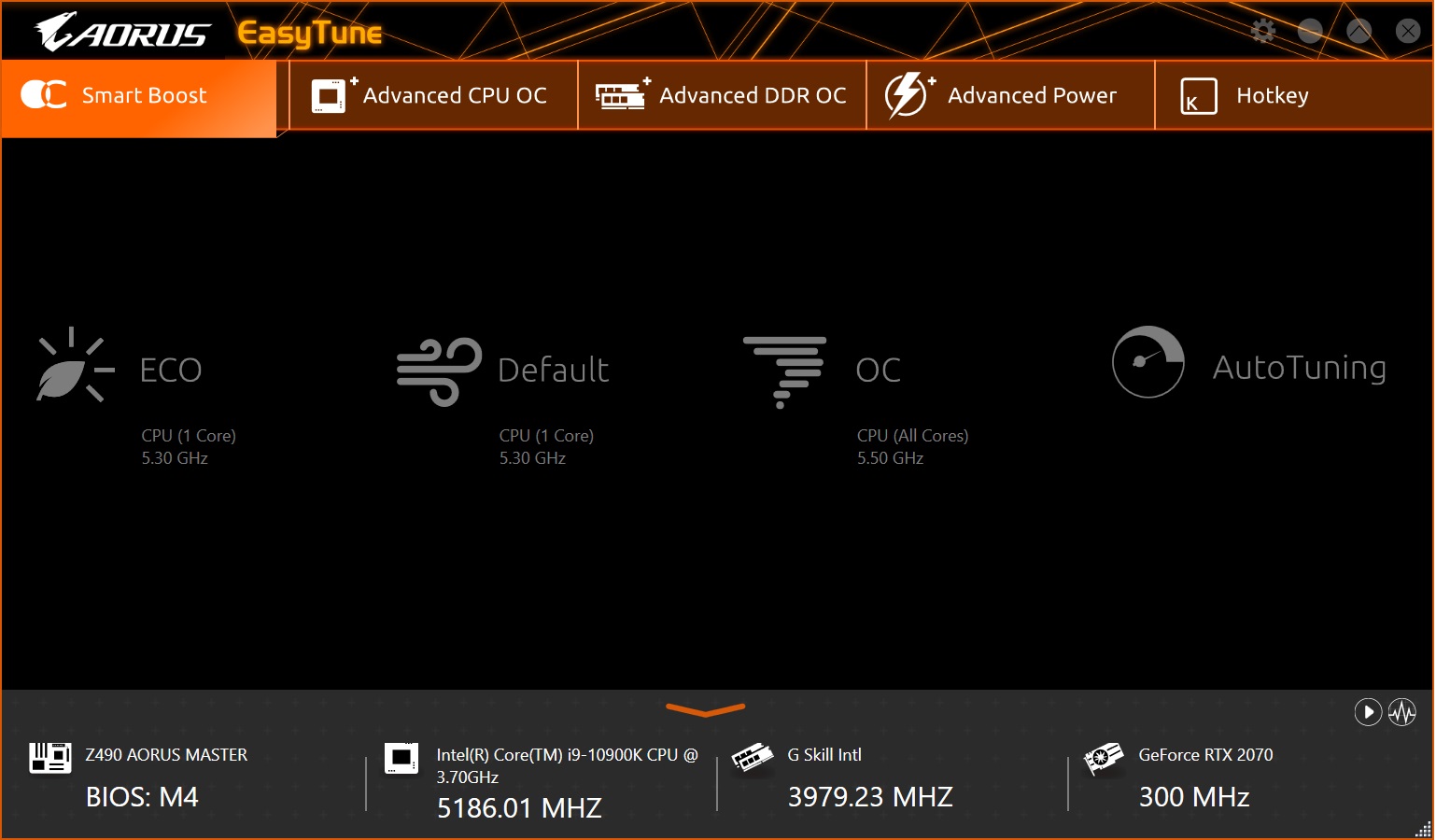

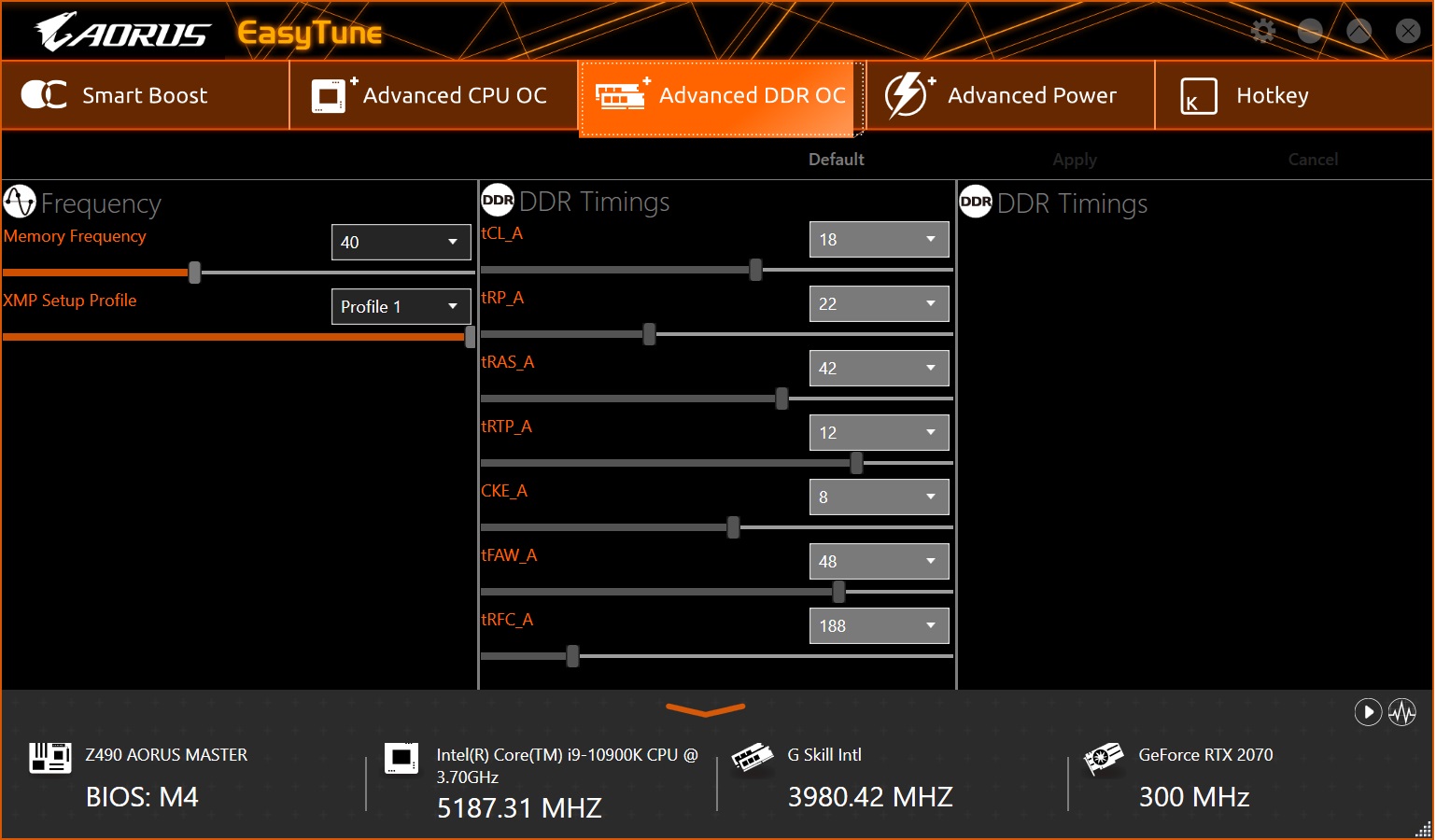
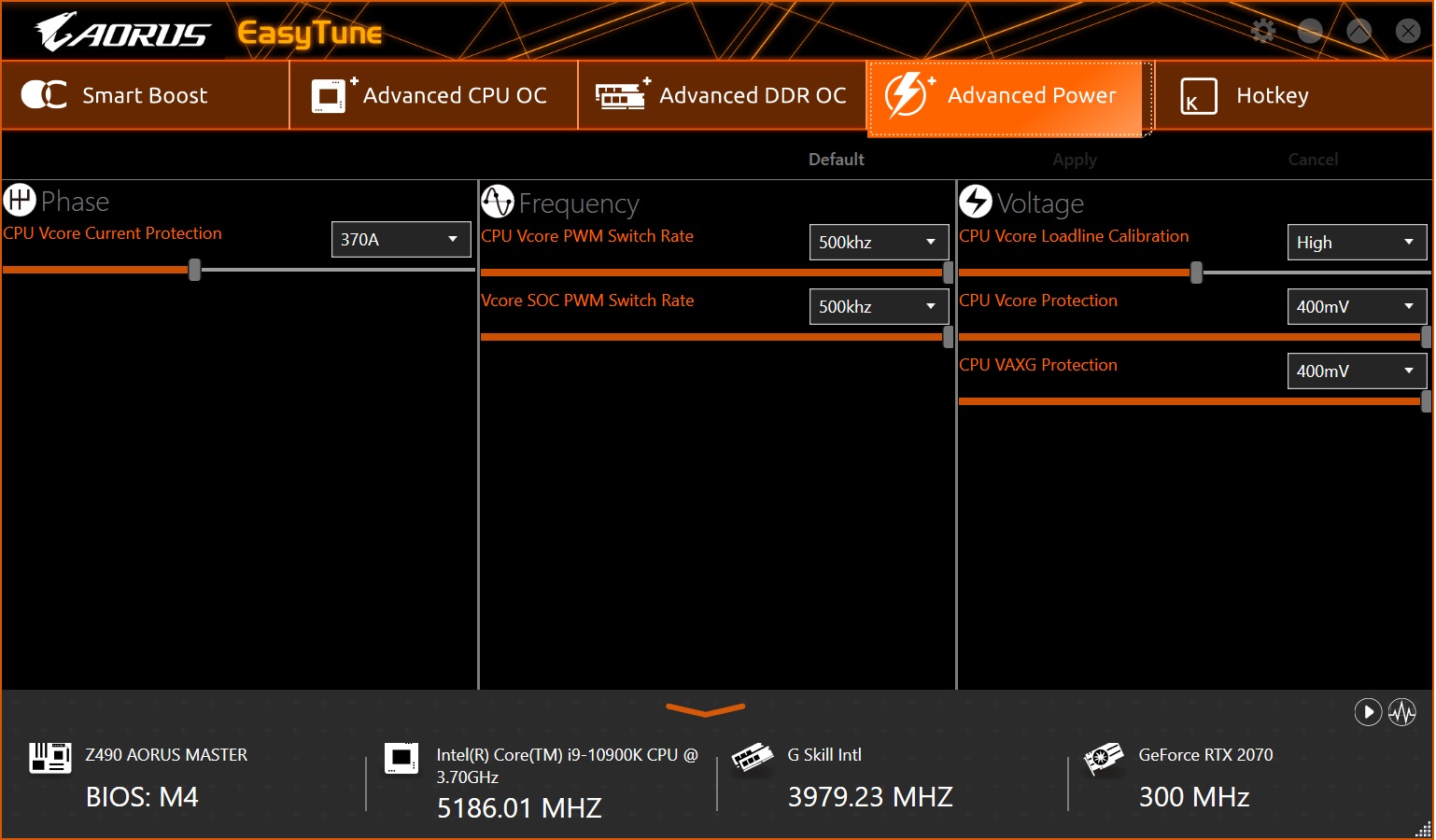
Overclocking, and to some extent system monitoring, is handled by the classic application called Easy Tune. The latest version has different sections listed across the top that correspond to a different typed of overclock, be it canned/automatic, CPU, DRAM, or power. The first section, Smart Boost, is where you’ll find canned modes such as Eco, Default and OC. There is a fourth option named AutoTuning, which reads the CPU and figures out what clock speed and voltage it’s capable of. For novice users, this is a useful set-and -forget it feature, though it does tend to use a little more voltage than needed (at least for our testing).
Inside the advanced CPU OC tab we find several BCLK and CPU multiplier adjustments for each active core via a dropdown. To the right we see more sliders and drown boxes to change VCore mode (static, offset etc) as well as several voltages. These voltages include VCore, iGPU VCore, VCCSA, VCCIO, DRAM, and more. Everything you need to overclock the CPU is here. Inside the Advanced DDR OC you can change primary and some secondary memory timings, as well as memory profile (XMP) and frequency. If you are into changing PWM switch rates and raising VCore protection (typically reserved for sub-ambient overclocking), the Advanced Power section has you covered. More useful for most is the ability to change Loadline Calibration, saving time by not rebooting to see the result of the change. Overall, EasyTune has all the options you need and more to tweak your CPU and memory.

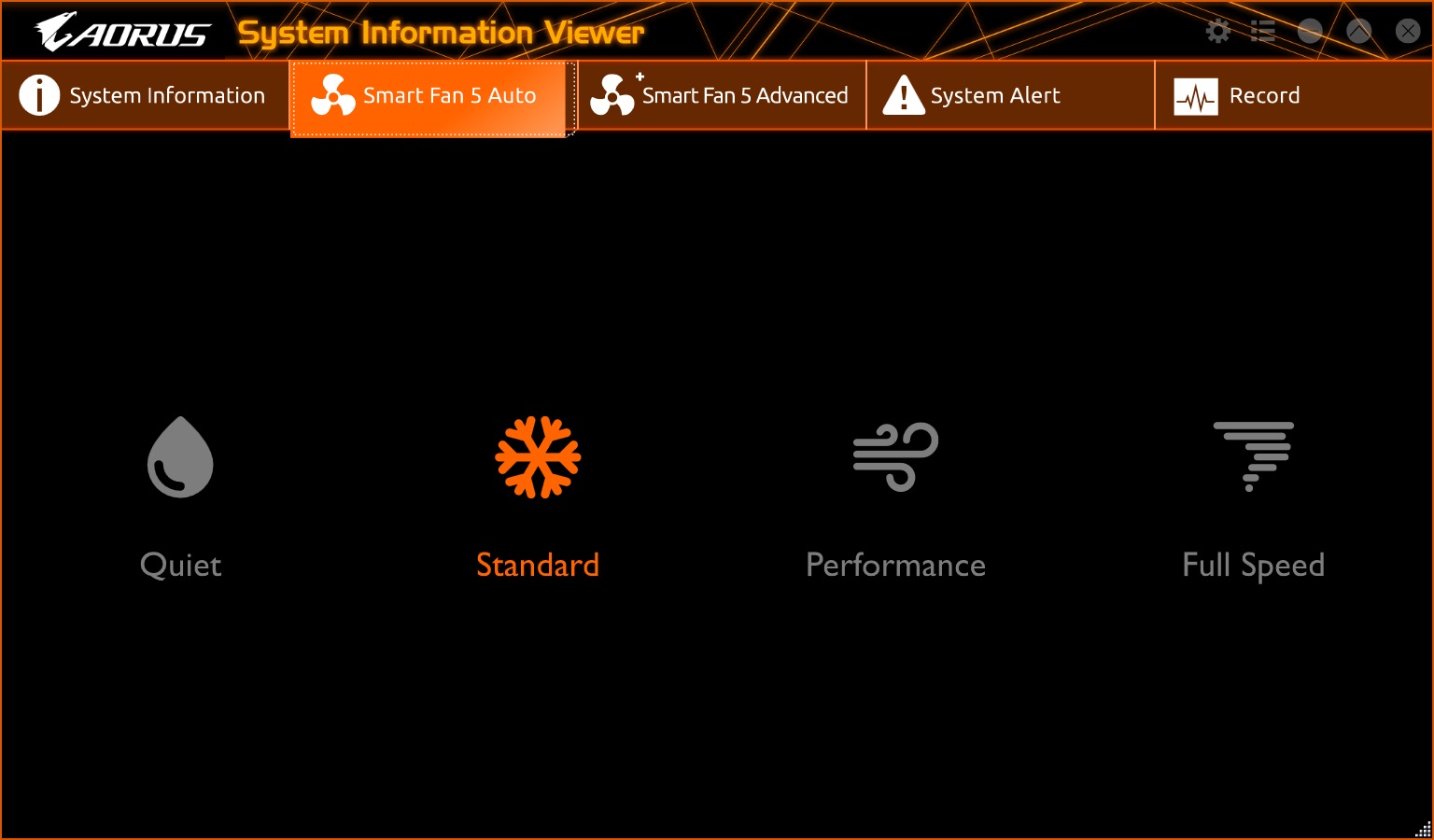
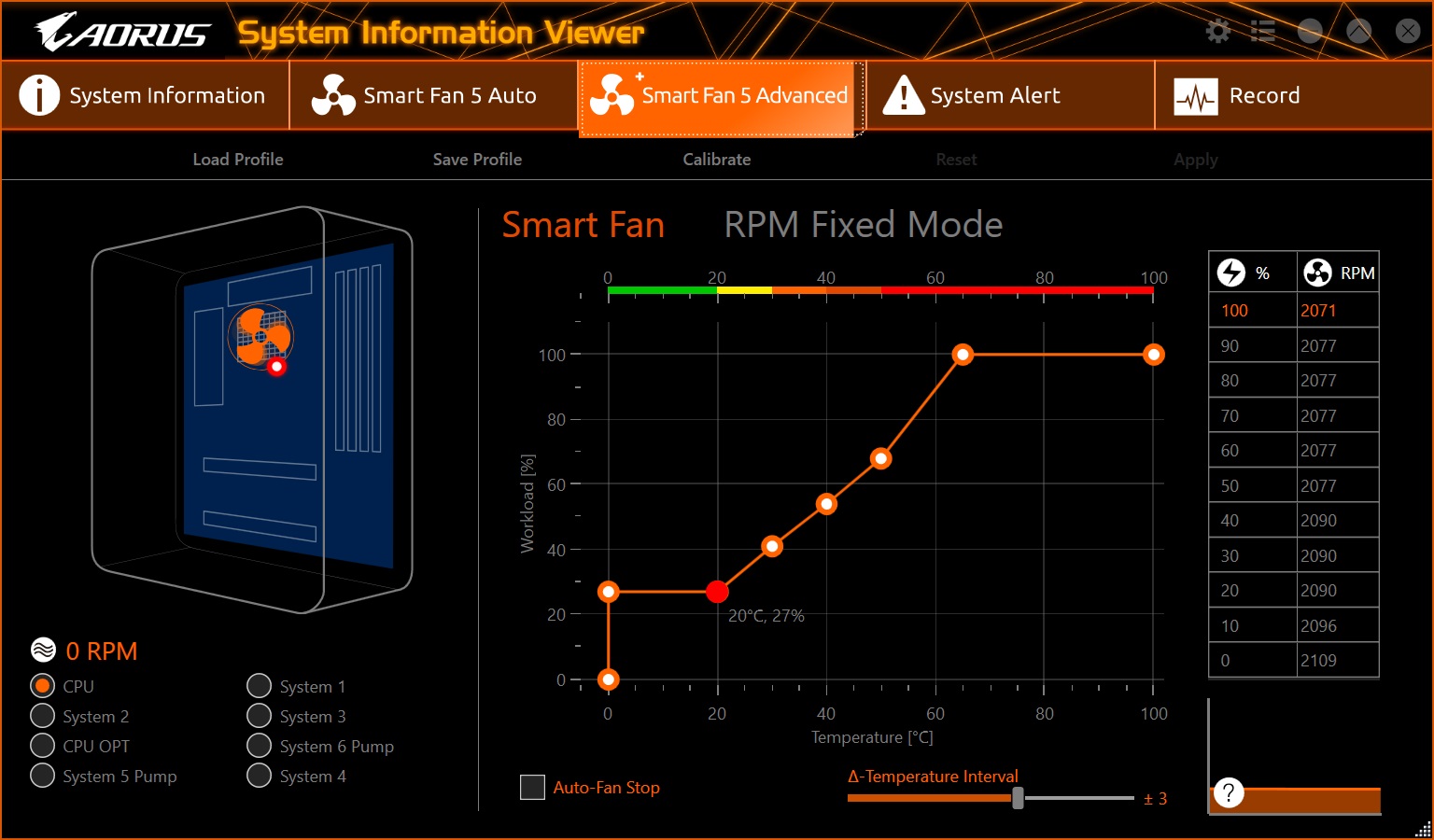
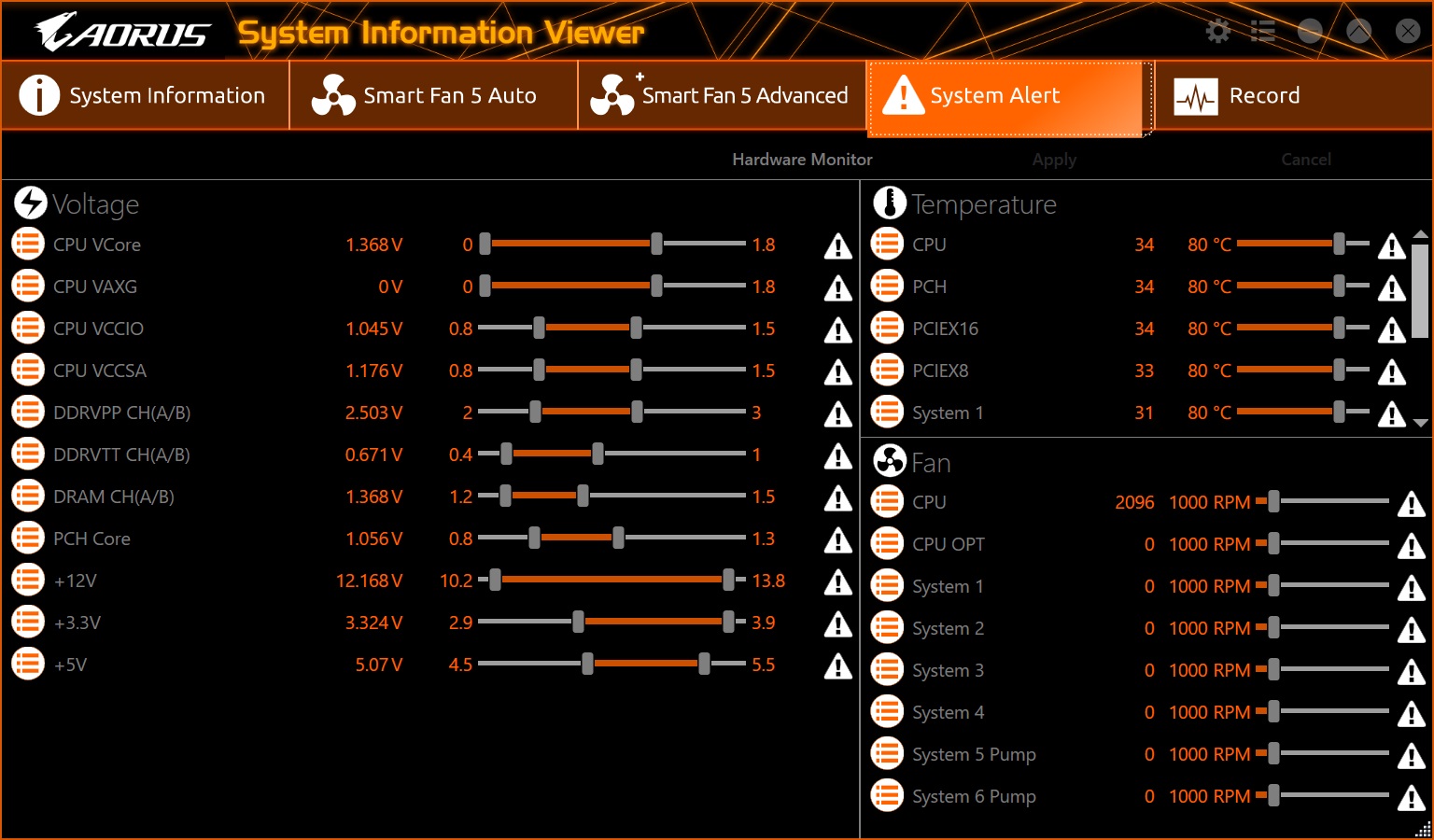
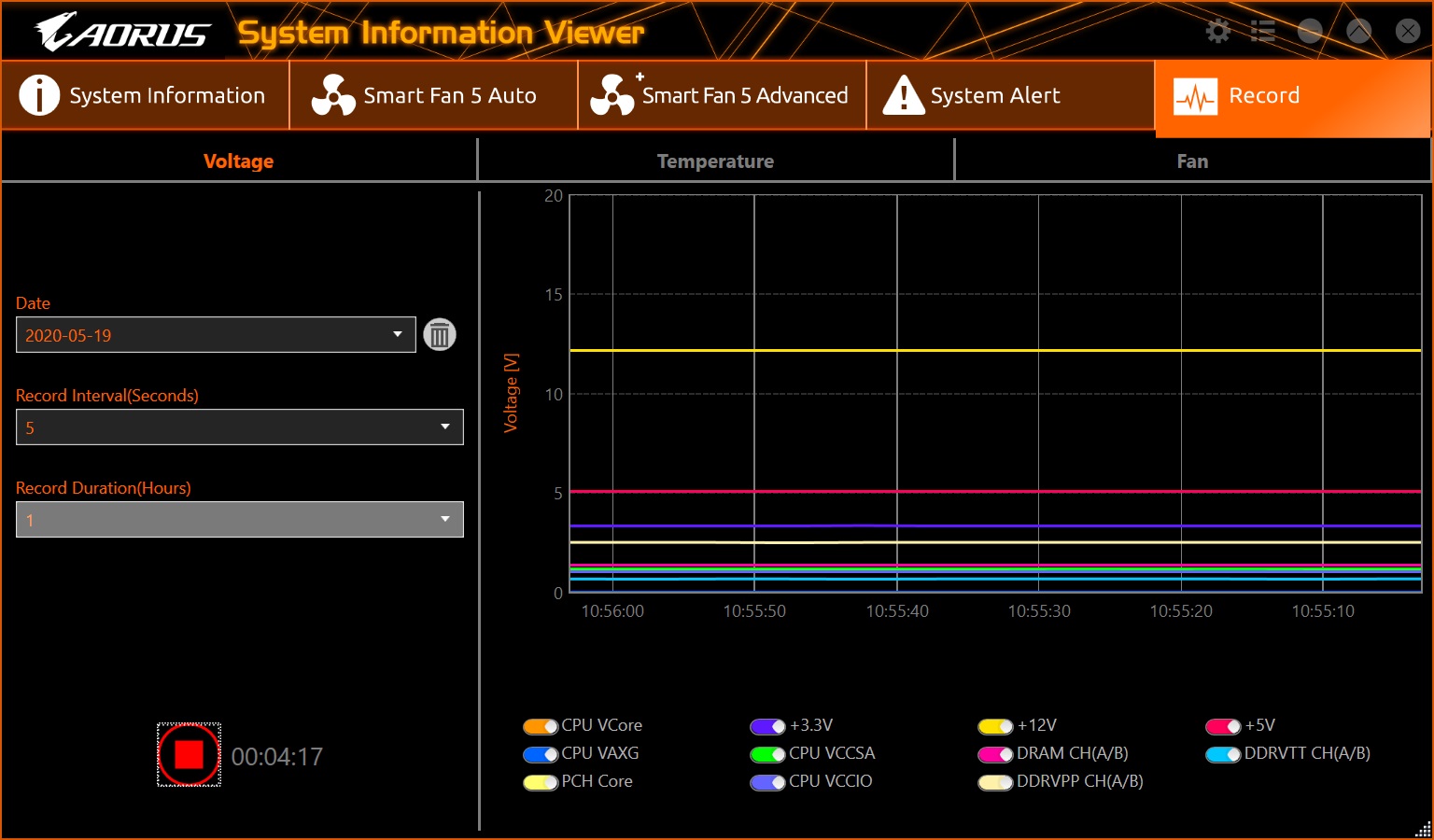
System Information Viewer (SIV) is a detailed system monitoring application that also happens to house fan control functions (Smart Fan 5). SIV looks exactly like EasyTune, in that there are five sections across the top with different functions for each. The first, System Information, lists information about the clock speeds, CPU, memory, and motherboard. Smart Fan 5 has two tabs, one for Auto and the other, advanced. Auto has four preset modes (Quiet, Standard / default, Performance, and Full Speed), while the Advanced section is where to create custom curves. The System Alert Section allows you to set alarms for several parameters including temperature (CPU/PCH, PCIe, System), Fans (RPM thresholds) and voltage.
The last software we’ll cover is RGB Fusion 2.0. As the name implies, this application controls any RGBs on the motherboard, plus whatever compatible accessories you plug into it. The application offers several different modes to choose from including Pulse, Flash, Double Flash, Color Cycle, Music, Random and Game. Some modes allow you to change the speed and brightness of the effect.
Get Tom's Hardware's best news and in-depth reviews, straight to your inbox.
Firmware
Gigabyte’s BIOS has come a long way in recent years, improving the appearance and ease of use. Today’s version includes both an Easy Mode and Advanced modes with a look that matches the Aorus theme (black and orange).
Easy Mode is a single page simplified view of the system, including information about the CPU, Motherboard and boot order. There are options to change the memory to use XMP profiles, change the boot order, and access Q-Flash, Smart Fan 5 and the Advanced Mode.
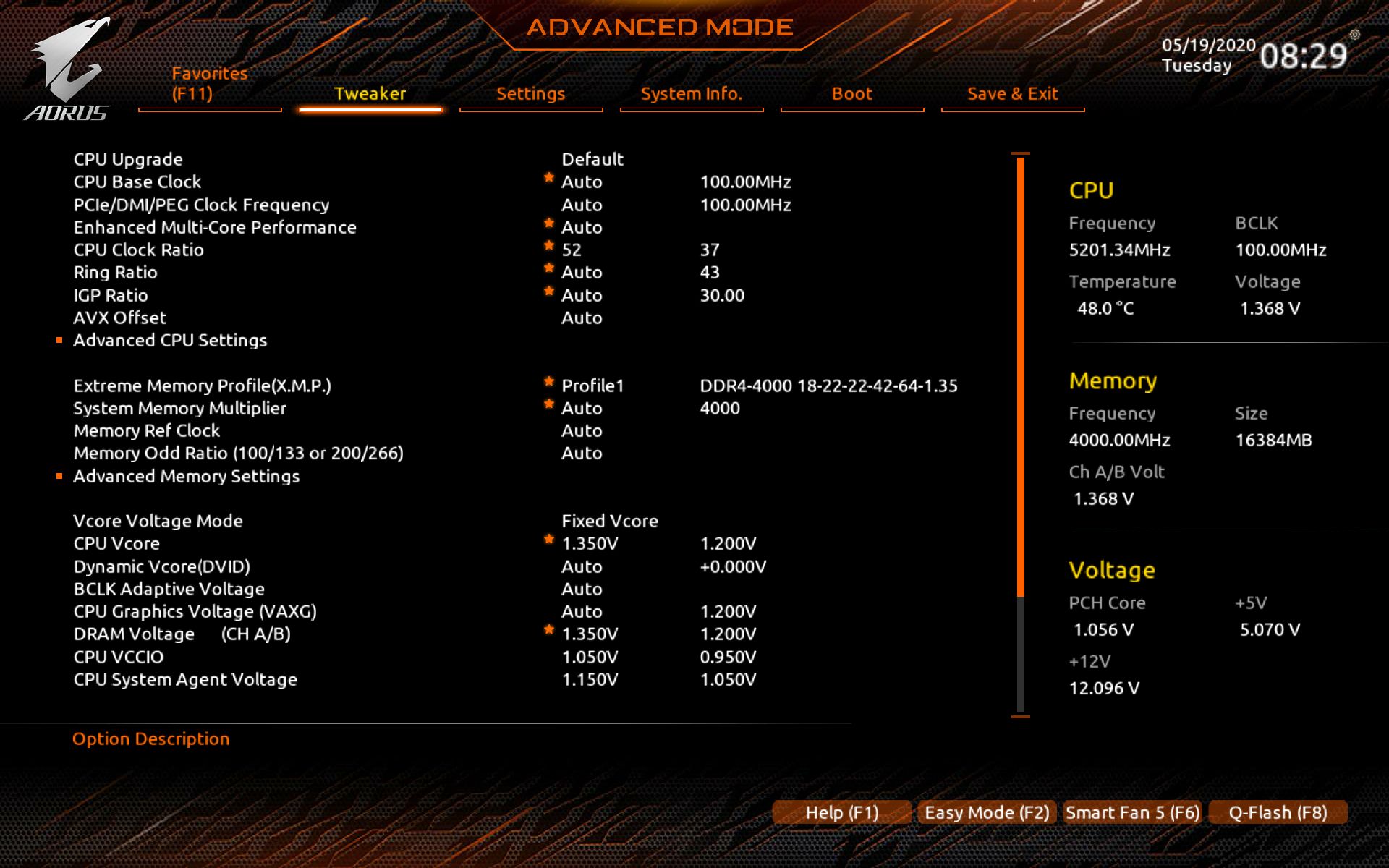
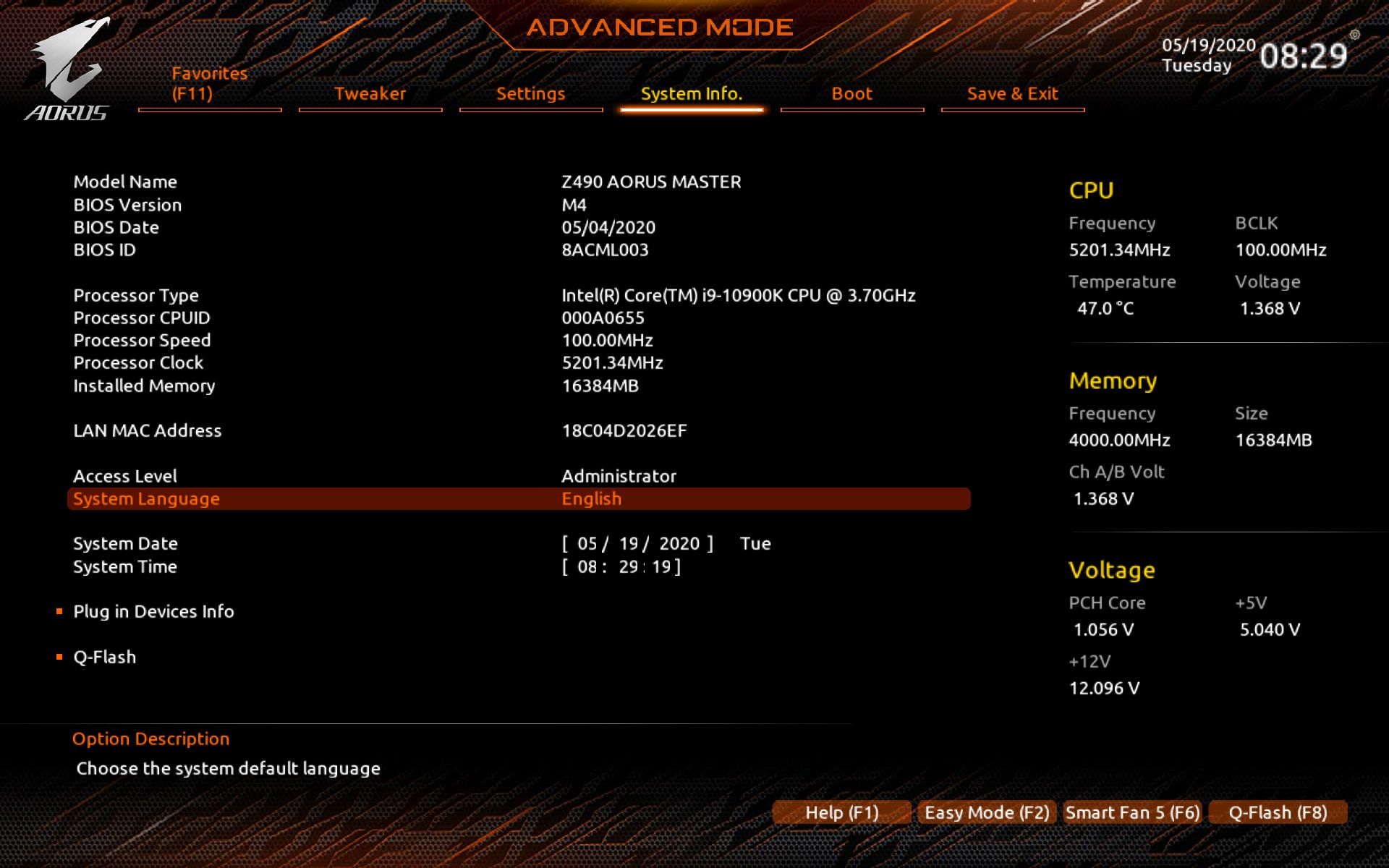
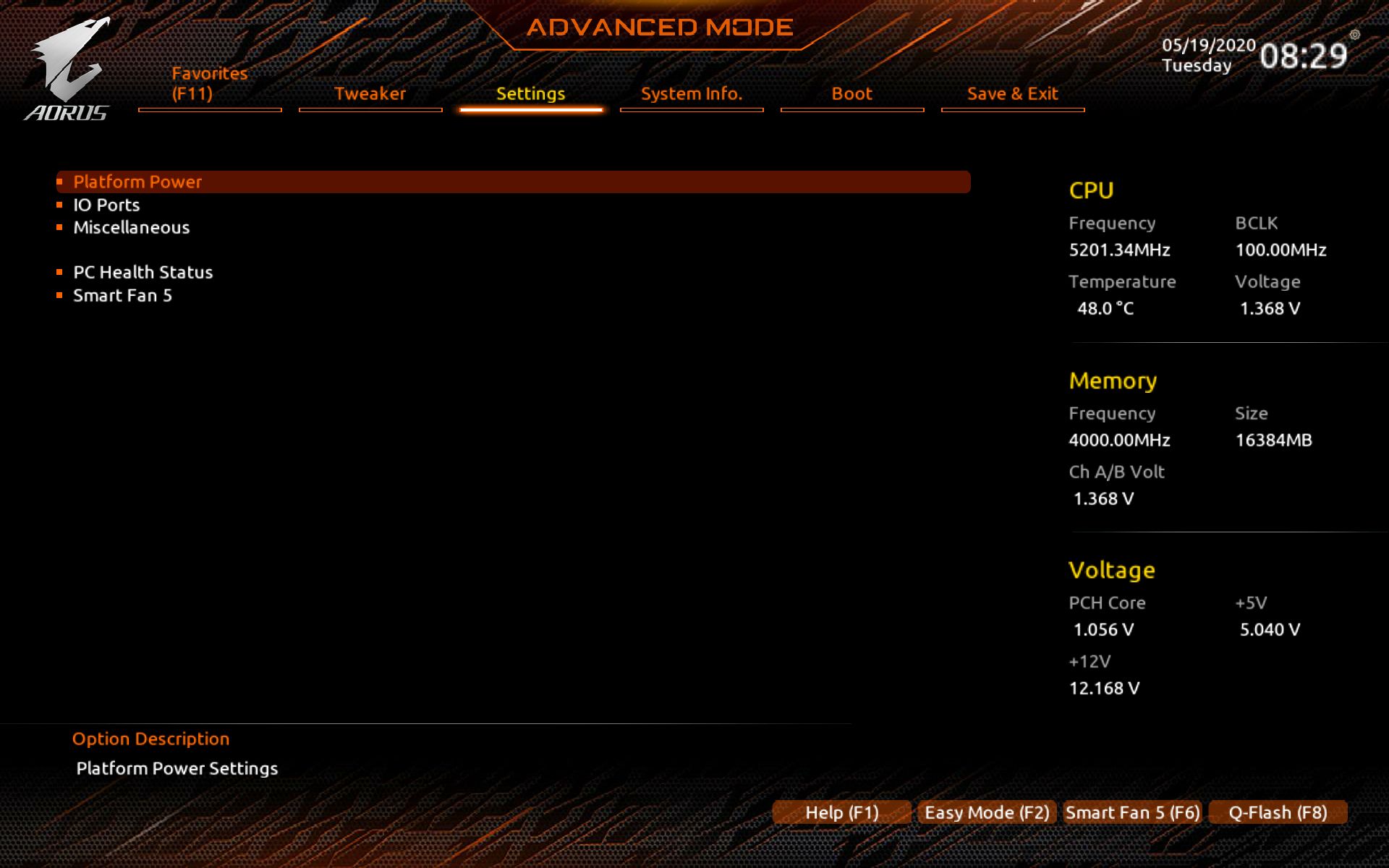
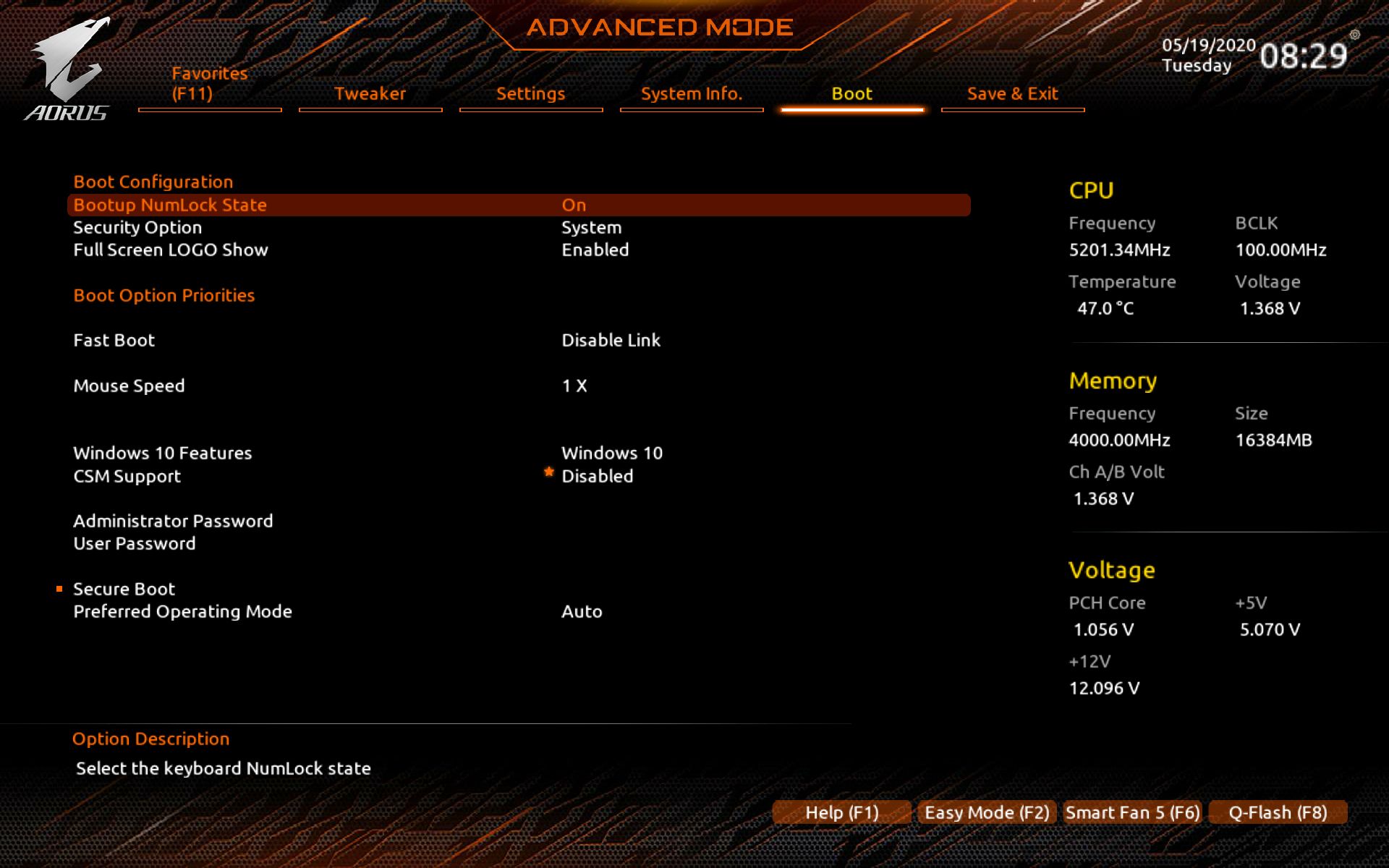
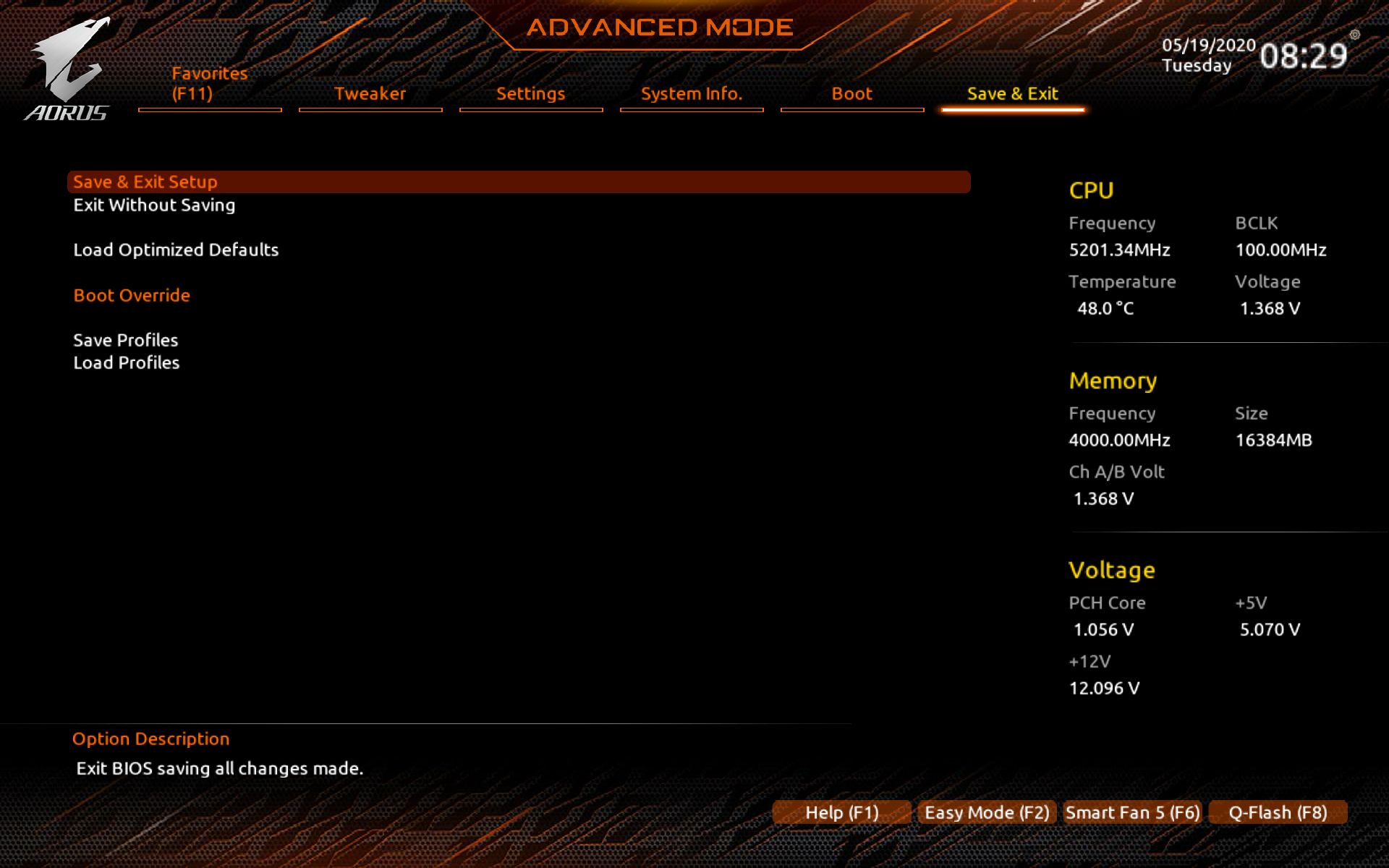
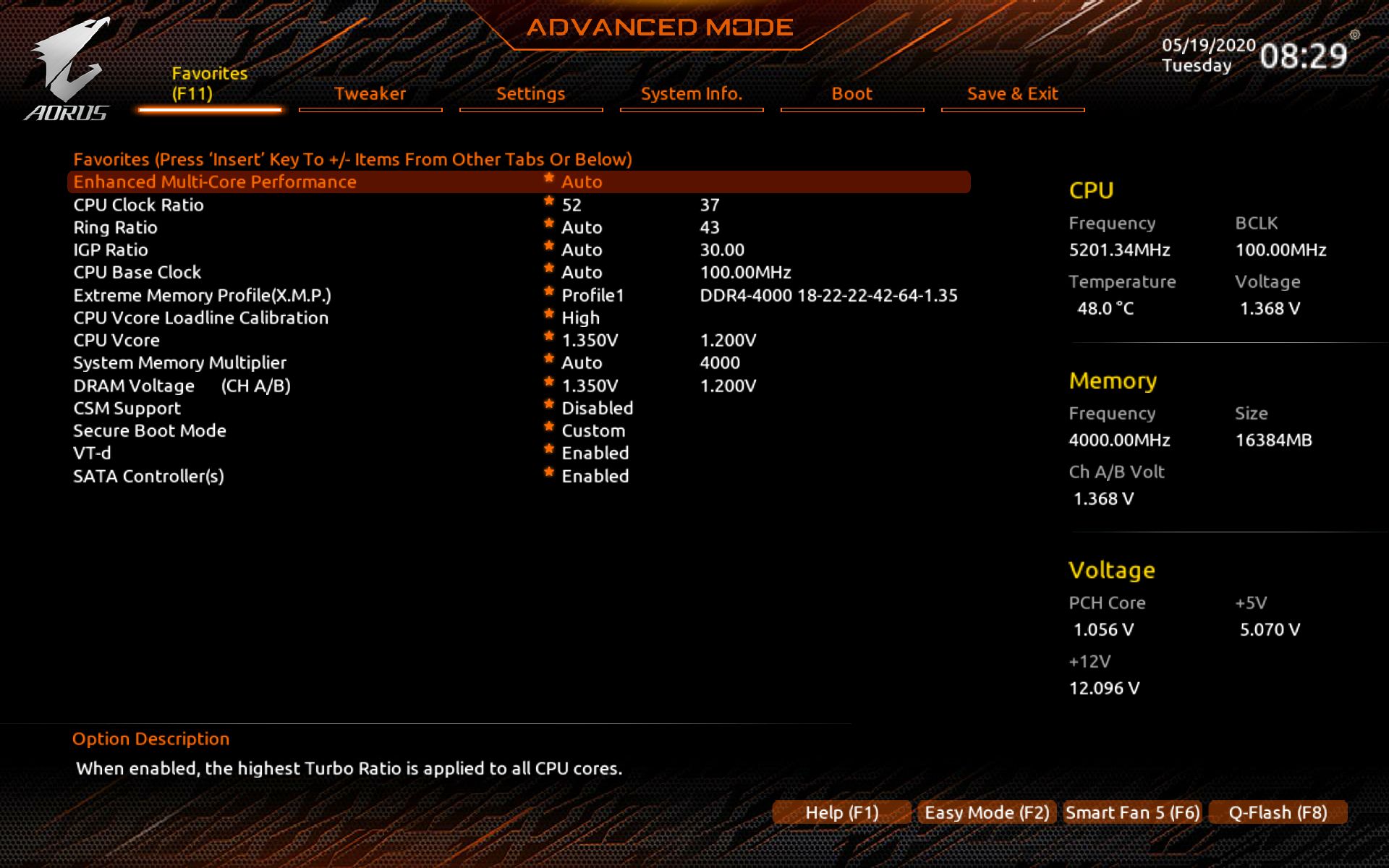
Advanced mode has six different sections across the top, Favorites (customizable), Tweaker, Settings, System Info, Boot and Save & Exit. On the right side system information is permanently displayed through all screens (CPU speed/temp/voltage, Memory speed/capacity/voltage etc).
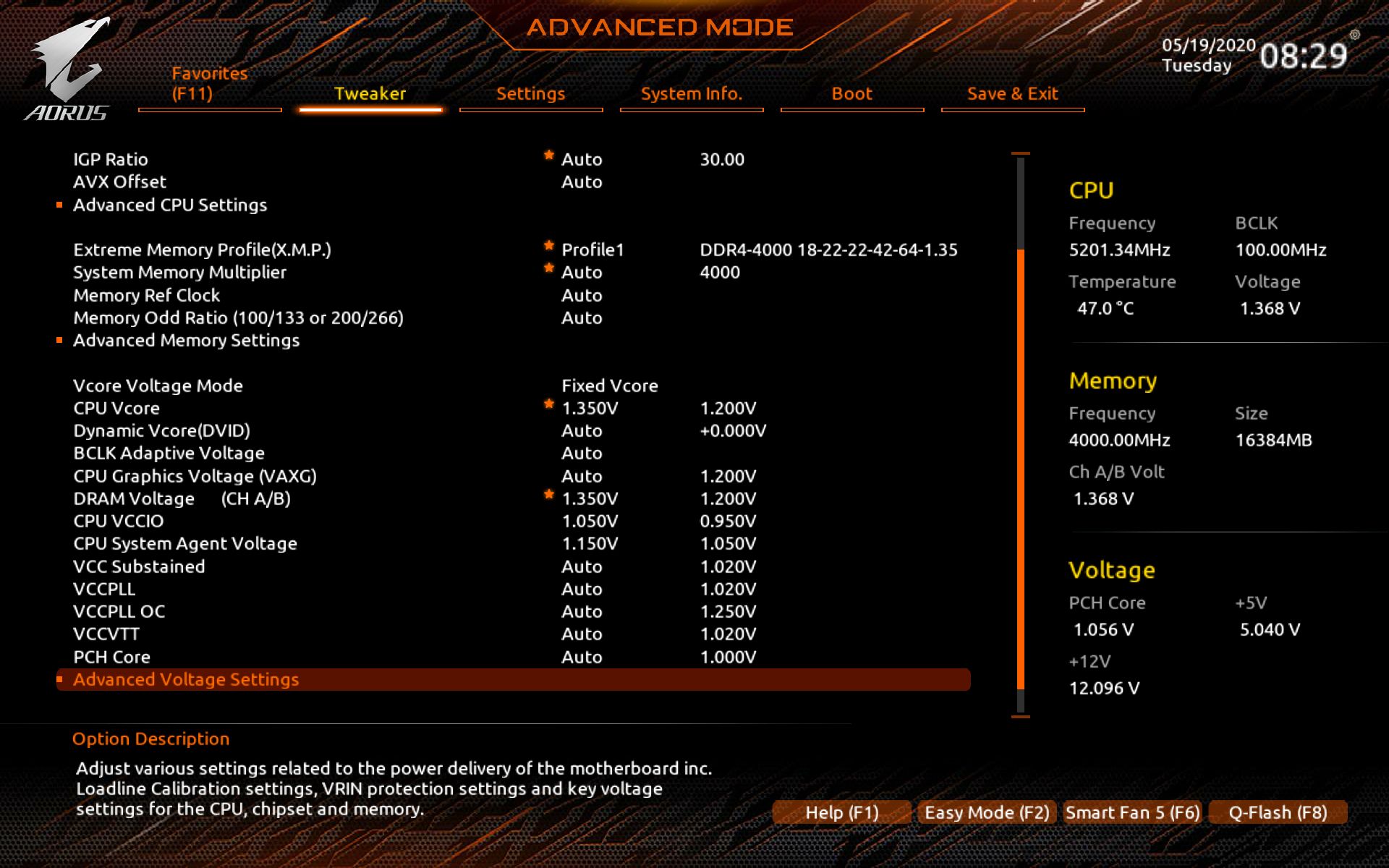
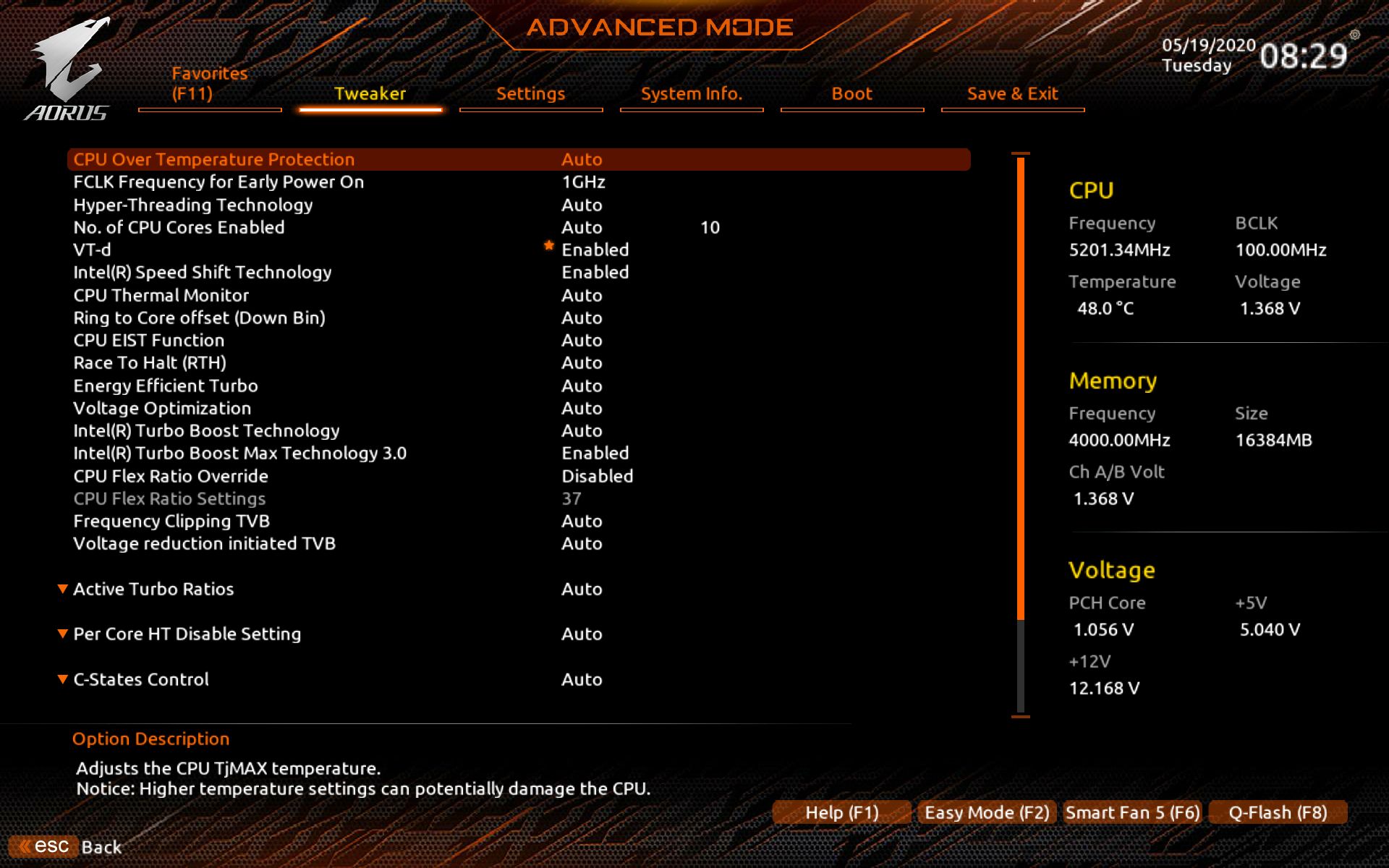
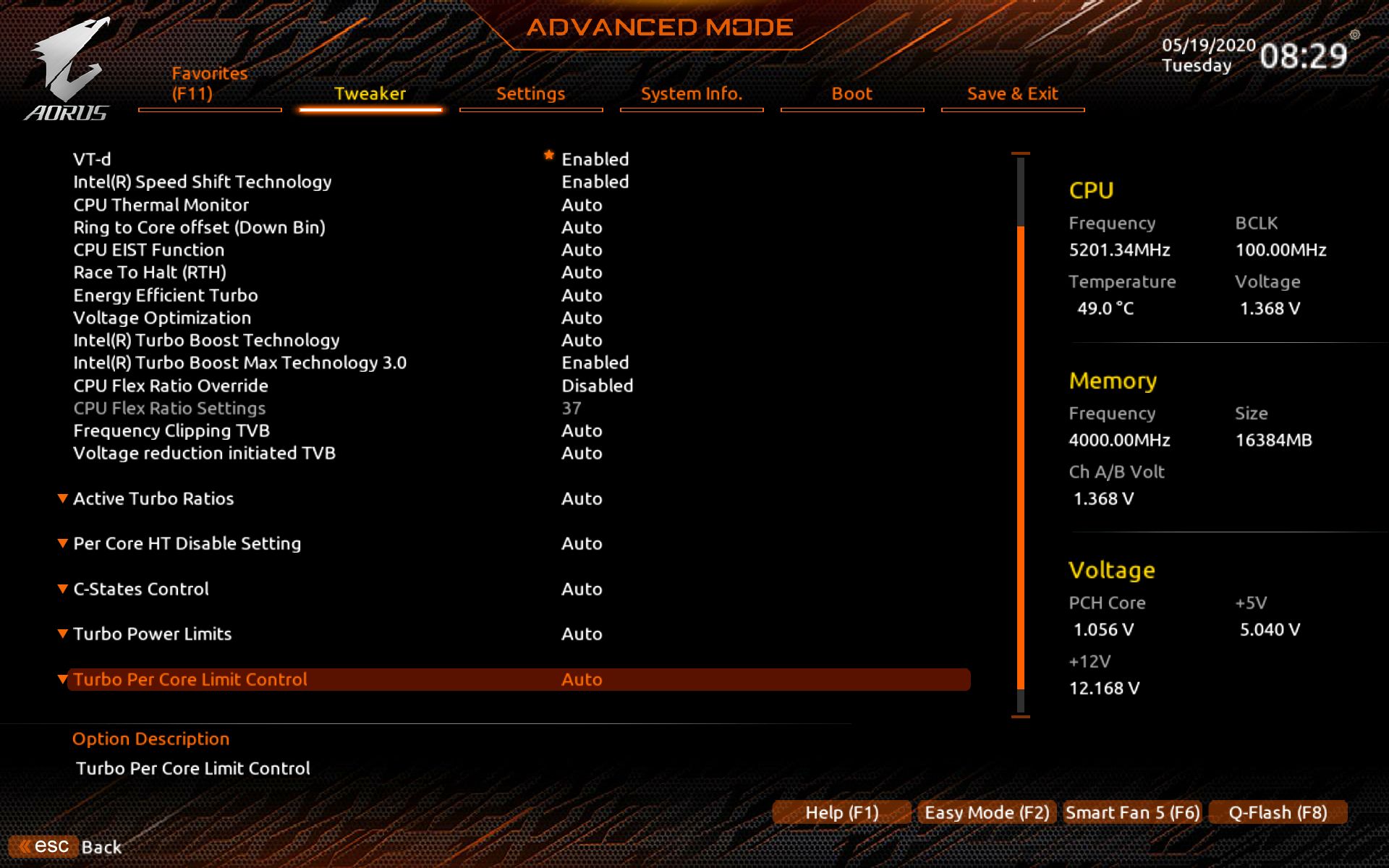
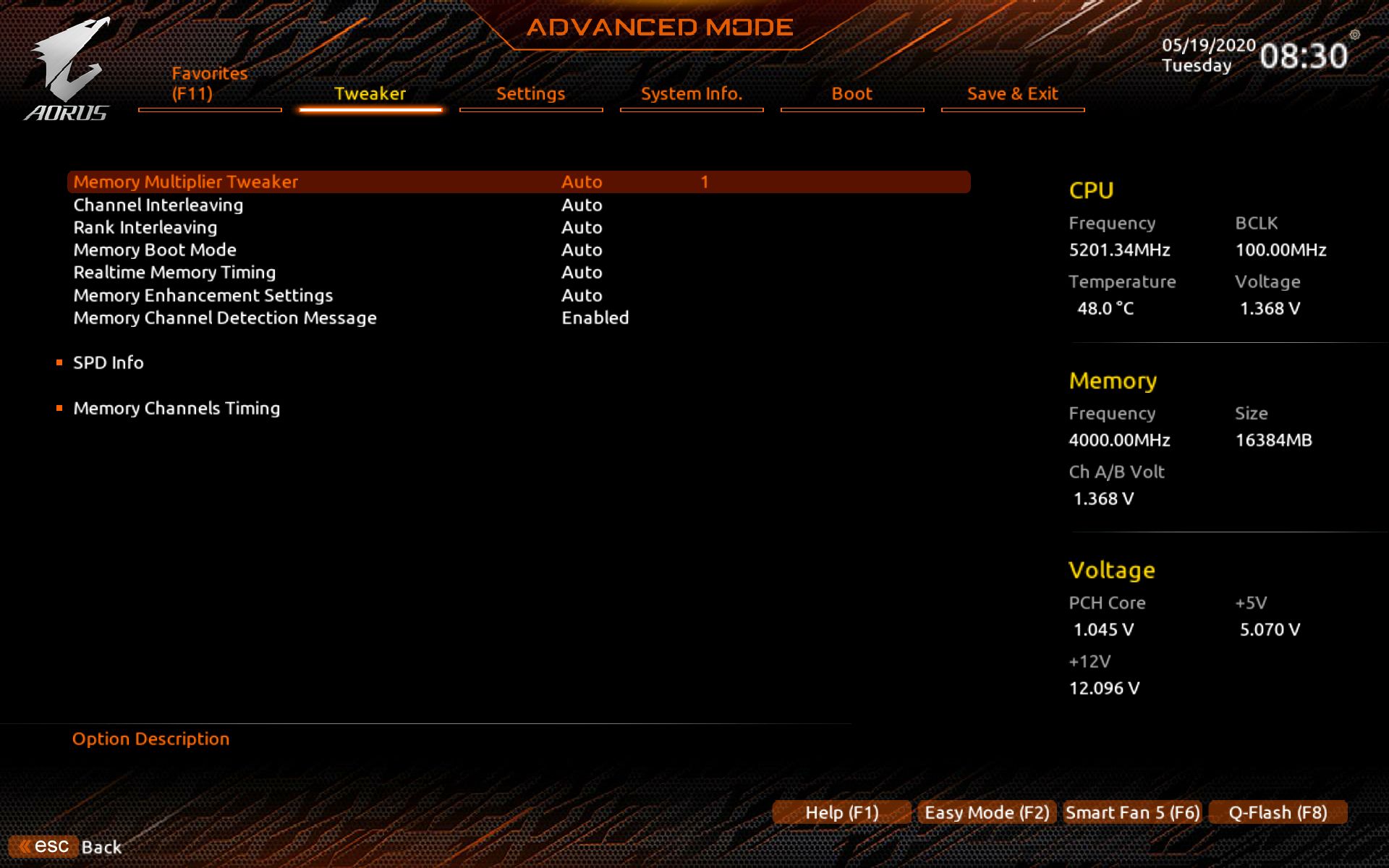
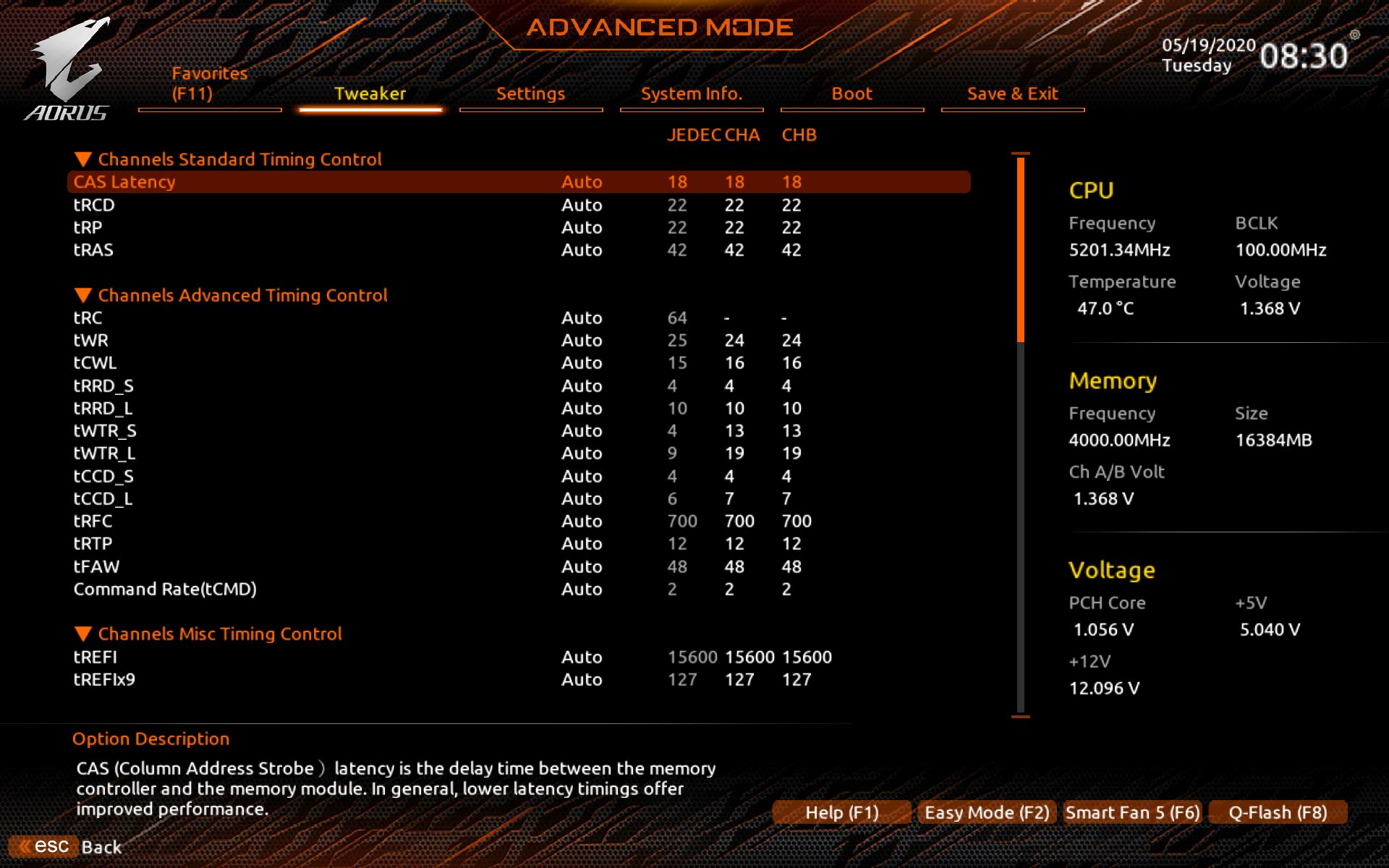
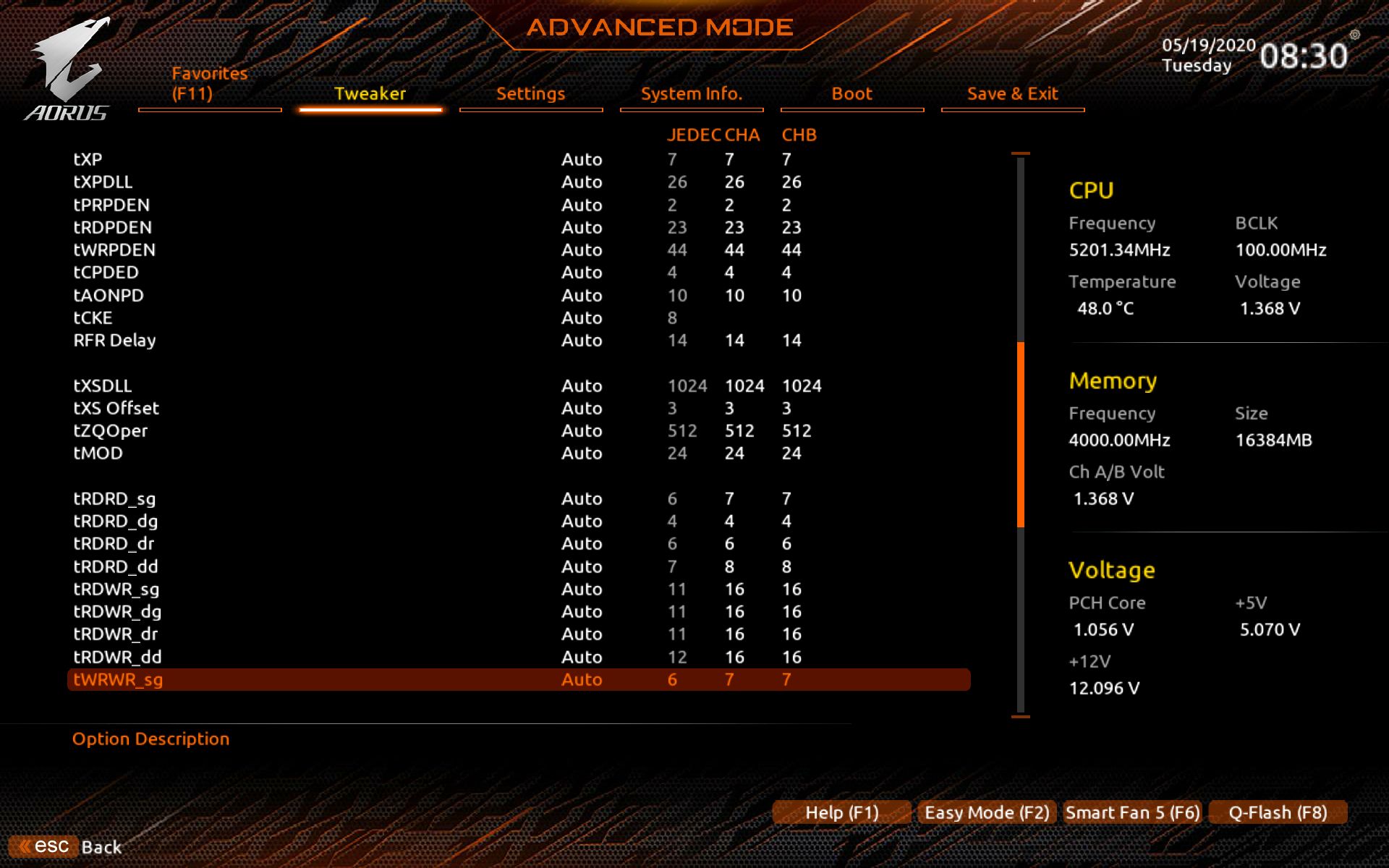
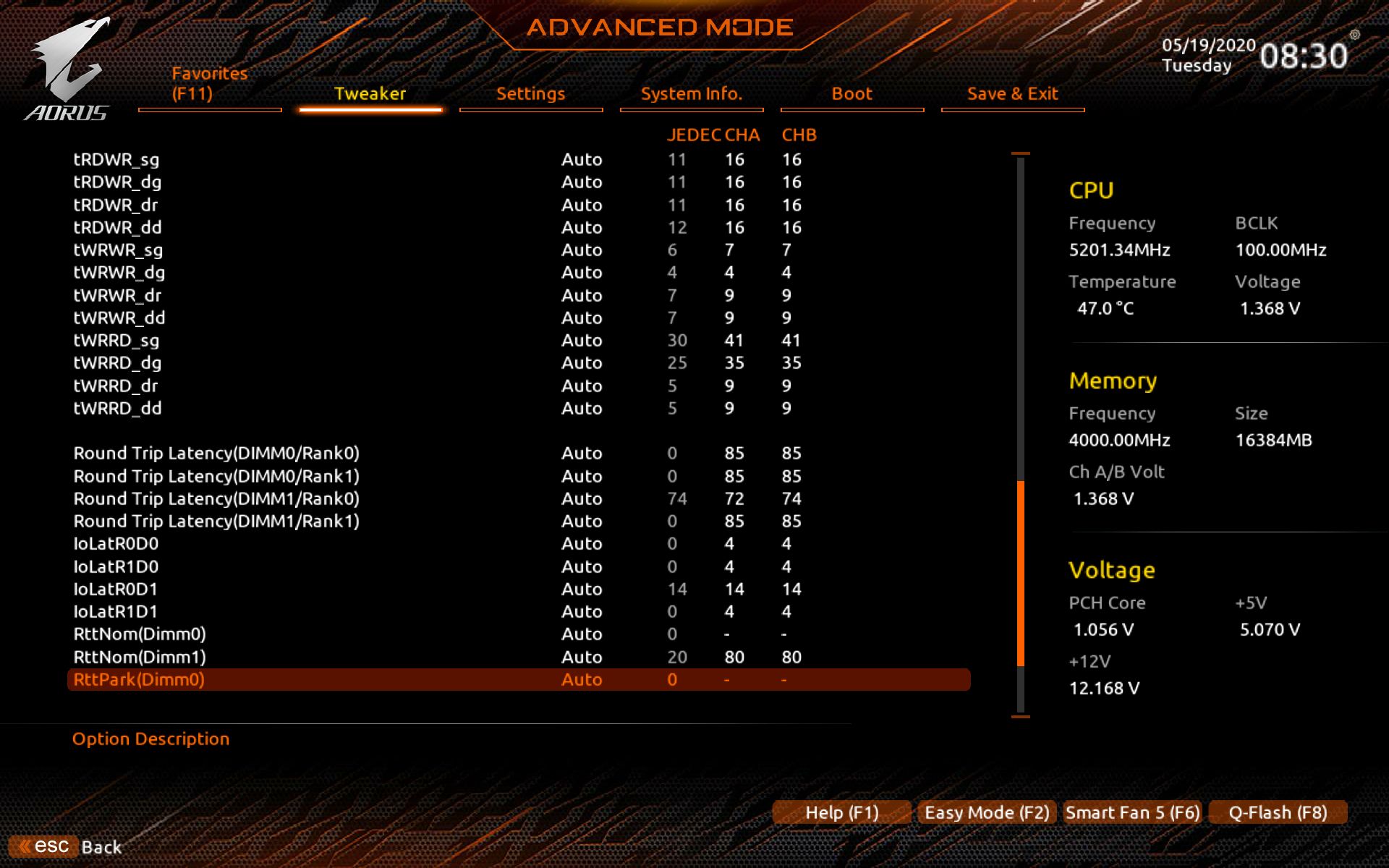
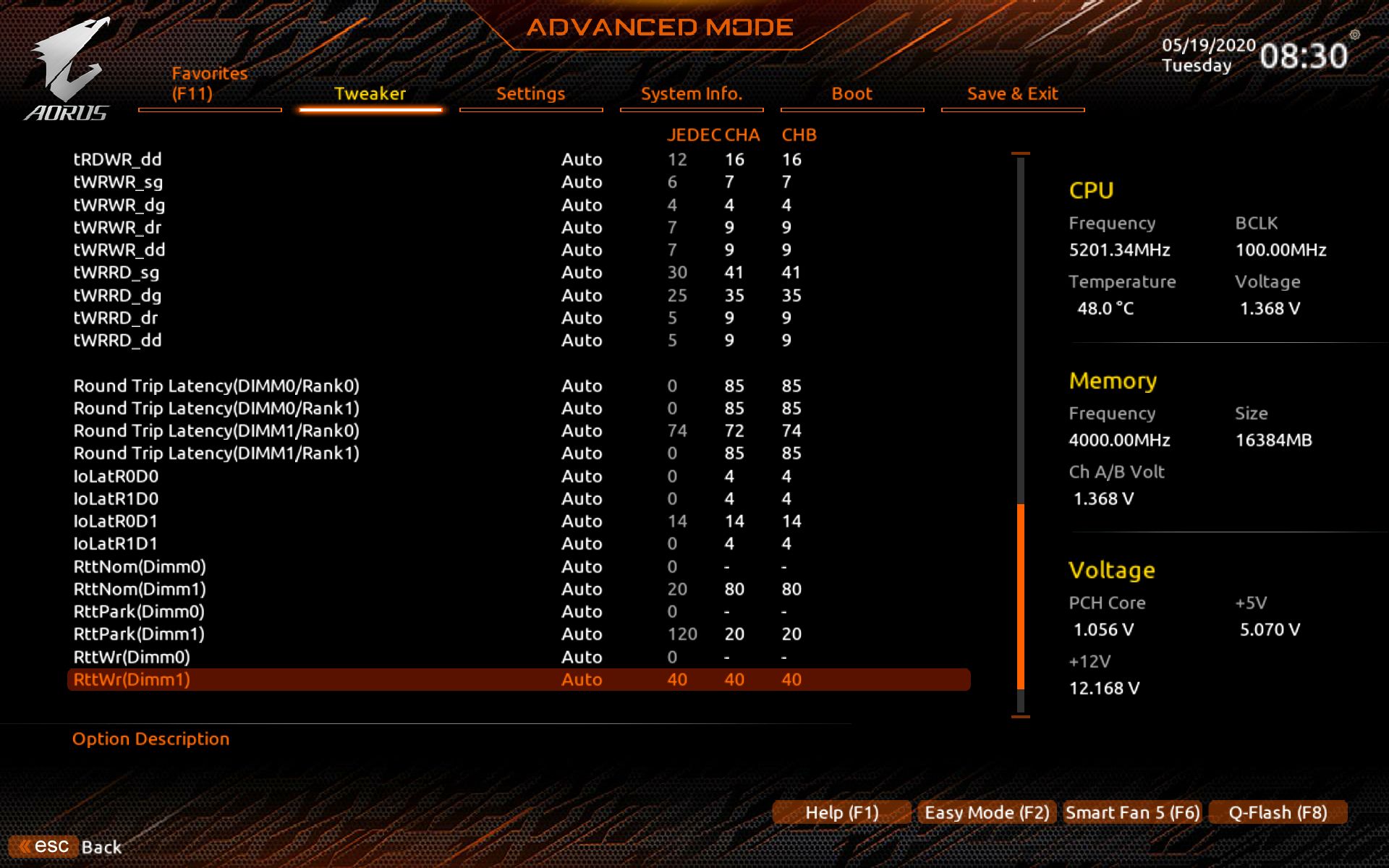
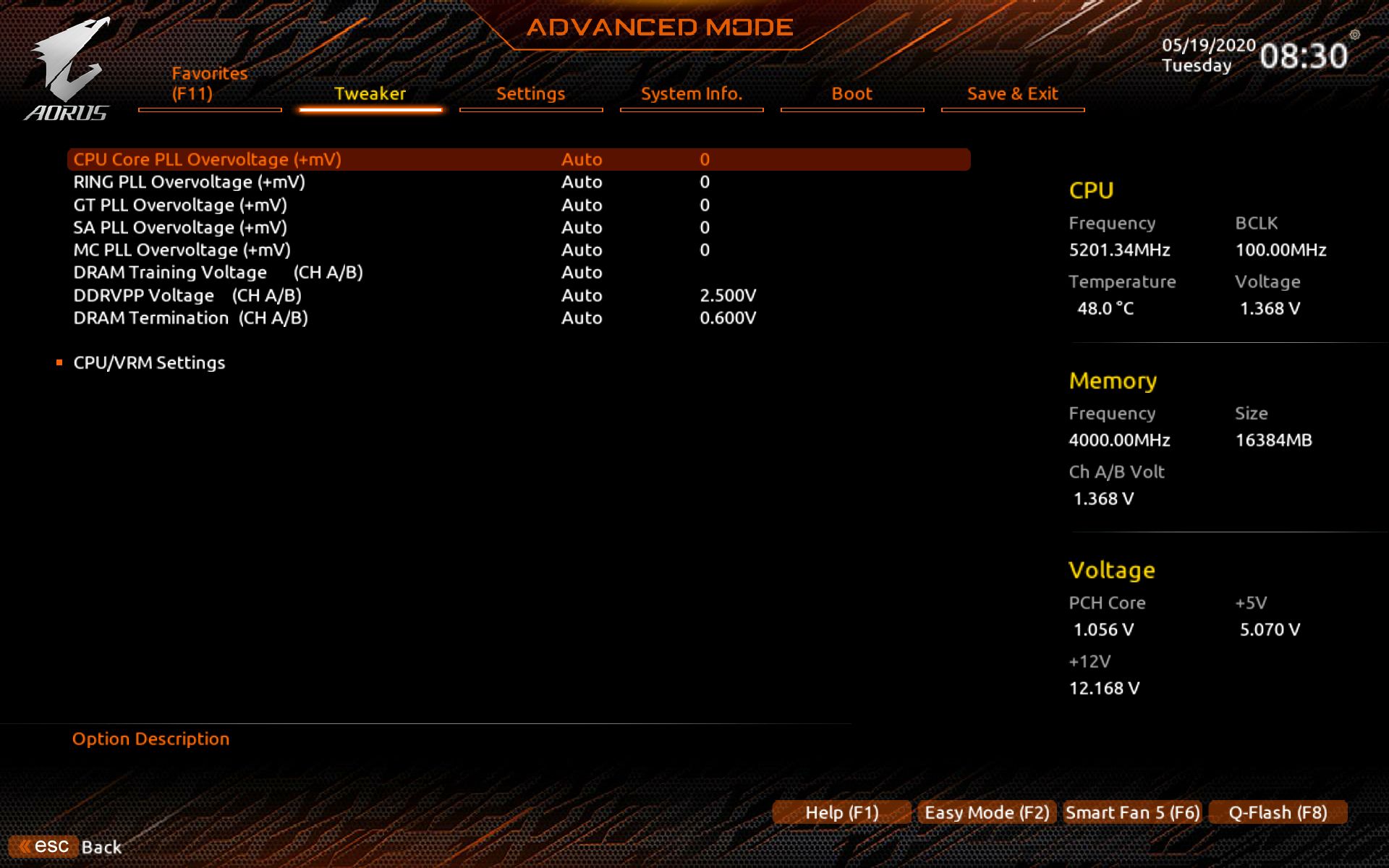

The Tweaker section is where we find options to, you guessed it, tweak and adjust system parameters including the CPU, memory and major voltages. Each of these in turn has an advanced section for further changes.
Under Settings we find PC Health Status (Hardware monitoring), Smart Fan 5, as well as access to Platform Power, IO Ports and other miscellaneous settings. If you need to enable or disable hardware or ports, this is where it’s done.
System Info, Boot, and Save & Exit are self-explanatory so we’ll leave it at that. Gigabyte’s BIOS is easy to read with good contrast, and easy to navigate with functions in logical places, not buried deep in submenus.
MORE: Best Motherboards
MORE: How To Choose A Motherboard
MORE: All Motherboard Content
Current page: Software and Firmware
Prev Page Features and Specifications Next Page Test System and Comparison Products
Joe Shields is a staff writer at Tom’s Hardware. He reviews motherboards and PC components.