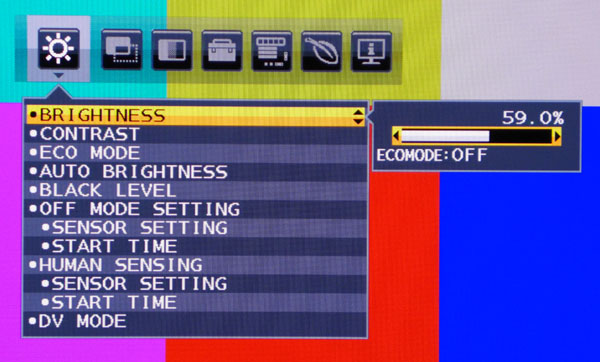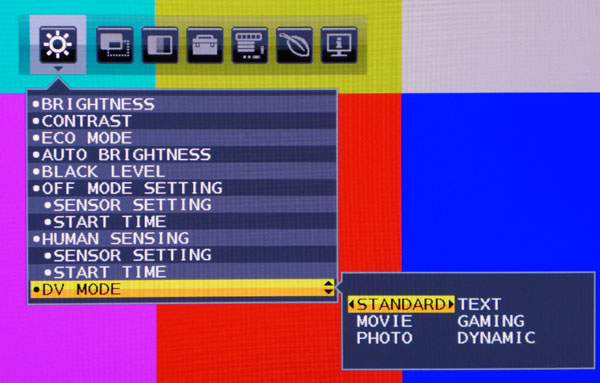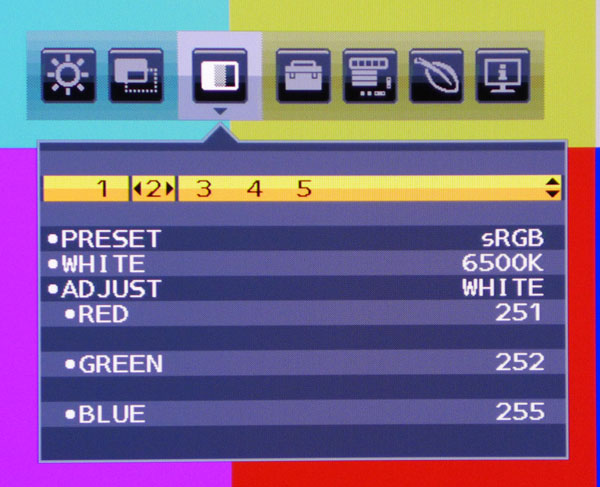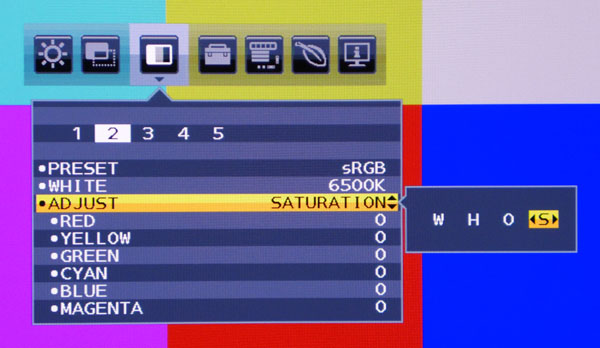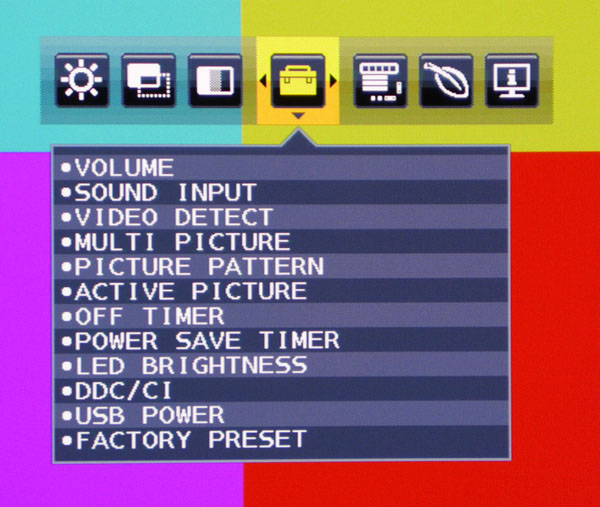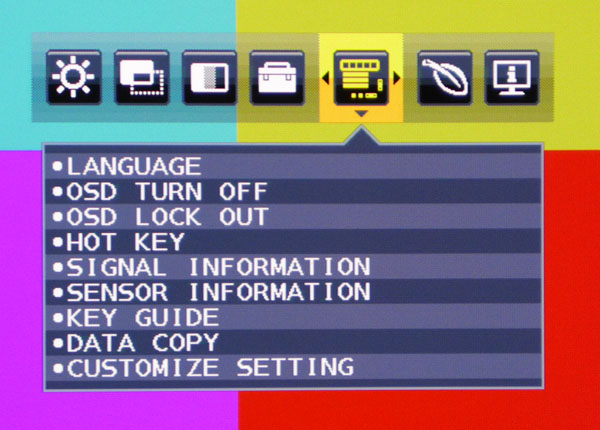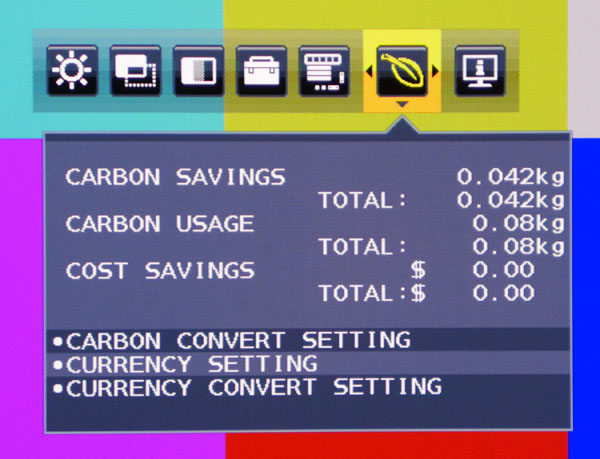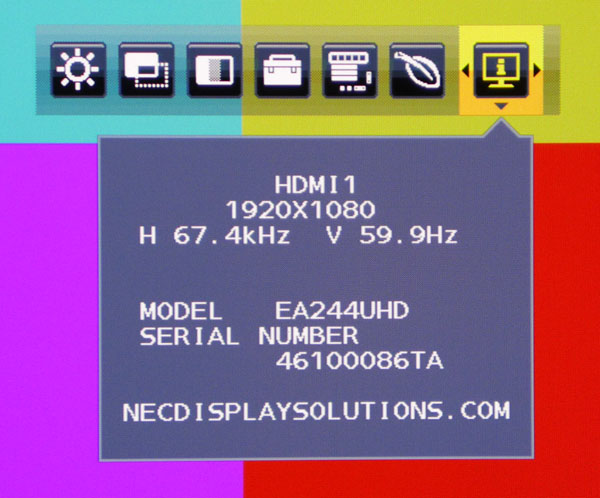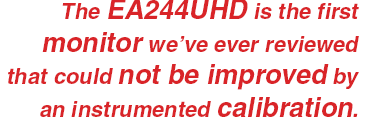NEC EA244UHD 24-Inch Ultra HD Monitor Review
Users seeking maximum pixel density need look no further than a 24-inch Ultra HD screen. We recently looked at Dell’s UP2414Q. Today we’re testing NEC’s EA244UHD. It’s part of the company's business-class line but offers much more than its stablemates.
Why you can trust Tom's Hardware
OSD Setup And Calibration Of The NEC EA244UHD
All of the EA-series monitors we’ve tested employ the same OSD. It’s pretty extensive and covers not only calibration, but many other features like PBP, energy use and ergonomics. To bring up the main menu, touch the Menu button.
OSD Tour
Every option has a little fly-out box, similar to the one above. Navigation is intuitive, and we're confident that you'll quickly adapt to it. Brightness controls the backlight, as expected. But you do get a separate Black Level control. For PC signals, we left this setting at its default. From the factory, Eco Mode is turned on, which limits brightness. Turn it off to unlock the monitor’s full luminance range.
The Human Sensing options utilize sensors on the EA244UHD’s bezel. They can detect the presence or absence of a user and turn off the monitor when appropriate.
The final field contains the six picture modes. You really only need to use Standard since the actual color modes are contained in another menu.
Image size and position are adjustable if your incoming signal is lower than native resolution. Moreover, Video Level can be set to Normal or Expand, though the option only works with the HDMI inputs. Normal is fine for PC signals and Expand is used for video sources like Blu-ray or cable boxes.
Response Improve increases the pixel clock to minimize motion blur.
Uniformity is a compensation feature that can be either on or off. It’s only designed to affect white, not the entire luminance range. In our tests, it reduced brightness by 15 percent, and had a positive effect on our white field and color uniformity tests.
Get Tom's Hardware's best news and in-depth reviews, straight to your inbox.
There are five color presets: Full, sRGB, Adobe, DICOM and Programmable. You're able to manipulate each one through the RGB sliders or the full CMS. Programmable is used when you calibrate with the SpectraView application.
The CMS has Hue, Offset (luminance) and Saturation sliders for each color. Our out-of-box measurements were so good that we couldn’t make any improvement with them. It’s great to see such a complete set of image controls in a business-class product.
Flip over to the next menu and you get audio controls that include volume and source selectors. Video Detect automatically switches to an active input when a signal is present.
The star feature is Multi Picture, though. You can have up to six sources active at once with as many as four displayed on-screen simultaneously. Choosing one in the Active Picture sub-menu lets you adjust image parameters for only that source. It’s pretty cool and eliminates the need for a separate matrix box in multi-source applications. We can see this being particularly useful in video surveillance systems.
The remaining options address energy use. You can dim the power LED, set a power save timer, shut off power to the USB ports and return all settings to their factory defaults.
The OSD is available in nine languages, can stay on-screen for up to 120 seconds or be locked out completely. Hot Key refers to the bezel keys for volume, brightness, input and multi-picture. You can turn them off if you wish. Data Copy and Customize Setting work with the ControlSync feature. With that, you can daisy-chain up to six EA244UHDs and control them as a single unit.
NEC always includes energy usage info in its products. You can enter your per-unit costs and see exactly how the monitor impacts your monthly electric bill.
Finally, you get a basic signal information screen with resolution, refresh rate and the monitor’s serial number.
Calibration
The EA244UHD is the first monitor we’ve ever reviewed that could not be improved by an instrumented calibration. It’s so good out of the box that nothing we tried would make it any more accurate. The only adjustments we made were to set max output with the Brightness control, along with a slight reduction in the Contrast slider to clean up the 100-percent luminance level.
We settled on settings of 59 for Brightness and 48 for Contrast in both sRGB and Adobe RGB modes. The Sharpness control was left at its default of 50.
Current page: OSD Setup And Calibration Of The NEC EA244UHD
Prev Page Packaging, Physical Layout And Accessories Next Page Results: Brightness And Contrast
Christian Eberle is a Contributing Editor for Tom's Hardware US. He's a veteran reviewer of A/V equipment, specializing in monitors. Christian began his obsession with tech when he built his first PC in 1991, a 286 running DOS 3.0 at a blazing 12MHz. In 2006, he undertook training from the Imaging Science Foundation in video calibration and testing and thus started a passion for precise imaging that persists to this day. He is also a professional musician with a degree from the New England Conservatory as a classical bassoonist which he used to good effect as a performer with the West Point Army Band from 1987 to 2013. He enjoys watching movies and listening to high-end audio in his custom-built home theater and can be seen riding trails near his home on a race-ready ICE VTX recumbent trike. Christian enjoys the endless summer in Florida where he lives with his wife and Chihuahua and plays with orchestras around the state.
-
milkod2001 @alidanReply
That's no telly, it's professional desktop monitor, could be 27 or 30'' but would probably cost another 1000 or more extra. -
vincent67 Agree with alidan, at this density, pixels are wasted: you don't see more as you need to scale everything up.Reply
And, knowing the hardware you need to drive this resolution,, I don't see any interest except for some niches.
You need at least 44'' to exploit 4K. -
ribald86 @vincent67Reply
UHD is 2560x1440/2560x1600 - not 4k. Even if it was 4k, I don't see how you can say it is wasted. -
Textfield The problem with these high-DPI screens is that support for these displays is lacking in many modern OS's. Yes, support is getting better, as with Windows 8.1 and its better UI scaling, but even with good support in the OS's UI, you're still at the mercy of the apps you use, and many are terrible when it comes to high DPI, with some even failing to work properly.Reply
Retina is only useful when your programs provide good support for it. Otherwise it's just an annoyance. As an owner of a Yoga 2 Pro (13" 3200x1800), I can speak to this. I normally run my laptop in an upscaled 1920x1080 just to keep compatability.