Tom's Hardware Verdict
The Razer Seiren V2 Pro tries to make it easier to control multiple audio channels at once with a virtual mixer, but the setup is tedious and the microphone's actual audio output is inconsistent.
Pros
- +
+ Stream Mixer software
- +
+ Customizability with audio channels
- +
+ Plug and play
Cons
- -
Stream Mixer can be tedious to set up
- -
Automatic gain adjustments are too heavy-handed
- -
A lot of audio inputs
Why you can trust Tom's Hardware
Razer is constantly upgrading its lineup of products, so it’s about time its Seiren desktop microphones got a little love. Razer isn’t a stranger to making mics, and the new Seiren V2 line has two options that are around the same price. The Seiren V2 Pro, which replaces the Seiren Elite, carries an MSRP $149 and has plenty of pro features that the $99 Seiren V2 X doesn’t, but is still affordable enough to stand with the Razer motto, “for gamers by gamers.”
With that in mind, is it worth the extra $50 or does its accessible mindset keep it from appealing to pros? The V2 Pro has plenty of pro features available right out of the box, but struggles to get consistent quality when just using it plug and play. I was impressed by how well it could appease audiophiles and professional streamers, but regular gamers may want to look at the items on our list of best gaming microphones instead.
Capsule Specs
| Frequency Response | 20 Hz - 20 kHz |
| Sample / Bitrate | 44.1 / 48 / 96 kHz |
| Sensitivity | -34 dB |
| Polar Patterns | Cardioid Microphone |
| Capsules | 30 mm Dynamic |
| Max SPL | 120 dB |
| Headphone Amplifier Impedance | None |
| Dimensions (w/ stand, WxH) | 8 in x 2.2 in with stand (203 mm x 58.2 mm) |
| w/o stand | 6 in x 2.2 in without stand (152 mm x 58.2 mm) |
| Weight w/o stand | 1.1 LBS (529 g) |
| w/ stand | 1.3 LBS (629 g) |
| Power Required | 5v / 350mA |
| Warranty | 1 year |
Design of the Razer Serien V2 Pro




Razer’s new mics feel like a uniform minimalist dream: one color and the same pill-shaped design, reimagined with extra features for each new SKU. There is an occasional anomaly, like the pink line including the first-gen Seiren X, but the V2 mics all look very similar.
That pill-shaped design stems from the Razer Seiren Mini, and contrasts with the more cylindrical design on Razer’s first gen Seiren mics. It feels a bit more modern and helps the new mics fit in more easily with other recent options like the Seiren Mini and competitors like the Blue Yeti X and Blue Yeti Nano.
Putting together the V2 Pro isn’t difficult, as the mic capsule comes fully assembled in its holder with a thread on its bottom that screws into either the included base or a boom arm. To release the mic from the holder or adjust its tilt, the cogs on the holder’s side can be loosened and unscrewed. But since the boom arm would attach to the bottom of the mic, there’s no need to remove the holder. To help with a crisp sound and eliminate background noise, it comes with a foam pop filter cover.
This cardioid mic itself is in the shape of a pill, with one button and two knobs on the front, plus a 3.5mm headphone jack on the backside. That front button is the mute button, and the upper knob controls the volume for headphones connected to the mic. The lower knob governs the gain; turning it to the left decreases gain and shuts out more noise and turning it to the right increases gain and opens up to allow in more sound. A braided USB-C to USB-A cord connects it to a laptop or PC.
The mic, holder, and base are all coated in a matte finish that makes it fingerprint-resistant, dirt-resistant and easy to clean. Weighing a little over a pound, the V2 Pro doesn’t take up a lot of space and isn’t prone to tipping over, as it has a weighted base.
Get Tom's Hardware's best news and in-depth reviews, straight to your inbox.
Software on the Razer Seiren V2 Pro
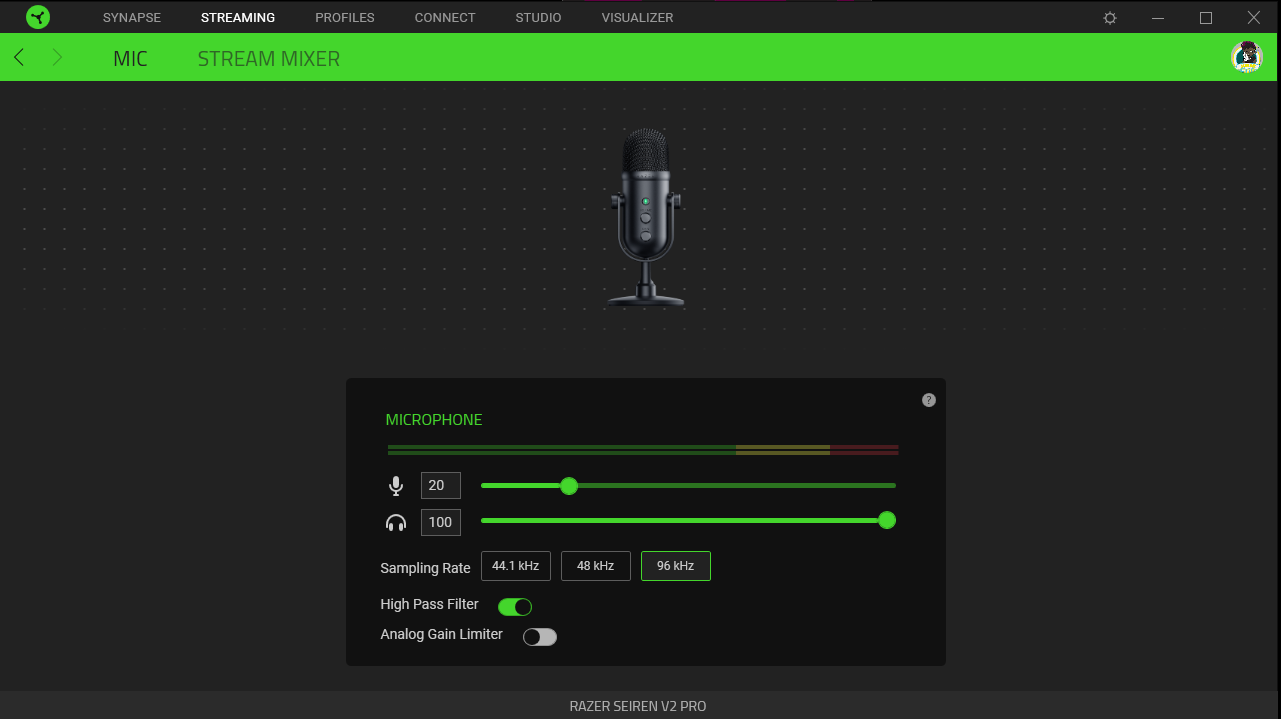
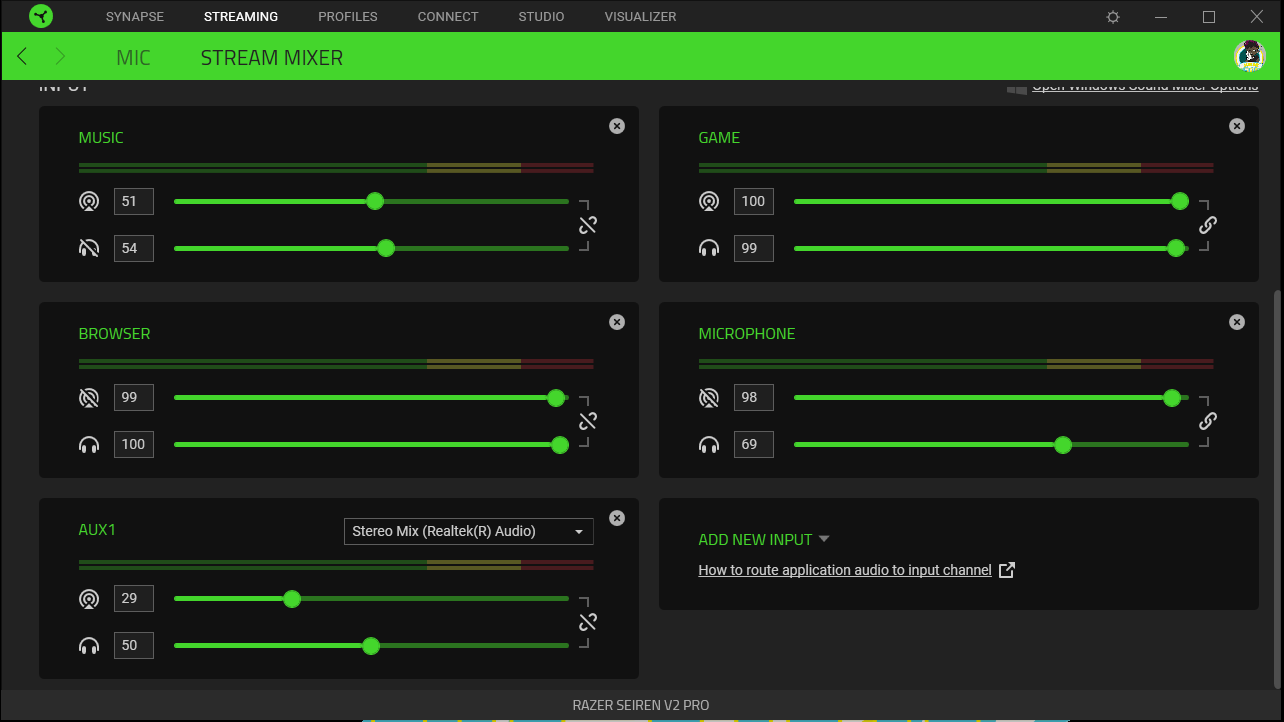
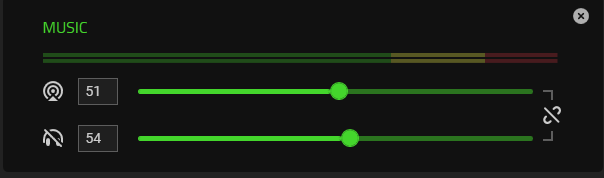

Before I get into general sound quality, I want to talk about software, since that’s a major selling point for the V2 Pro and the microphone’s audio quality is highly dependent on it.
This mic has a built-in mixer which can be viewed in the Razer Synapse software. While the mic promises simplicity with plug and play convenience, the mixer is more of a pro feature. This versatility allows me to be as involved with my stream as I want to be. The mixer wasn’t easy to figure out how to use and Razer kind of leaves you hanging when it comes to directions.
The Stream Mixer is how I’m able to control the volume levels of the game, the mic, the music, the voice chat, and the browser separately, but all in one app. At any time, I can turn down the music or mute the voice chat with a click of a button -- this is really convenient. What’s inconvenient is having to open up the Windows Sound Settings to configure each audio source to be a separate channel that then gets used in the Mixer.
For example, say I’m streaming Riders Republic on PC and I’d like to hear the game in my headphones and share the audio with viewers. I open my Windows Sound Settings from my taskbar, click Advanced Properties (or options), scroll down to the Riders Republic application, select Default Output to Game Razer V2 Pro (seiren razer v2 pro). Next, I open up Stream Mixer in Razer Synapse and add a new game input.
The Stream Mixer is used with OBS. I don’t have a Razer capture card, so OBS is the only streaming software I’m currently using. While OBS is open, I then add an Audio Capture source, change the properties to Game V2 Pro and now I’ll be able to hear the game audio in my headphones and on stream. You’ll also have to do a similar setup process for any music apps, or if you’re using audio from a web browser or voice chat from something like Discord.
Once it’s set up, you don’t have to reset it, but the Synapse software needs to be active to hear all your audio channels being controlled in the software. If there are audio channels being sent straight to the Default Output, those can be heard at all times so long as you have that output selected in Windows.
The cool thing about the Stream Mixer is that there are two monitoring methods: one is the Stream Mixer itself, which allows you to hear everything that is currently being played in the stream. The other is Playback, which allows you to hear things essential to your stream like the game audio, voice chat, or any stream sound effects. Playback is helpful as it can let you hear audio that you are currently choosing not to use in your stream. For instance, instead of mic monitoring being a button in the software, it’s available in Playback.
After adding an input using the process above, there are two sliders available, one that pushes the sound out to the stream and the other, which pushes sound to Playback. In this way, you can use Playback to preview sound before sending it live.
One potential hiccup is that there is no way to listen to the Stream and Playback audio at the same time, instead one or the other is always active. The top slider is the Stream Mixer and has a broadcasting symbol that signifies that it’s currently playing for your audience. The bottom slider is the Playback output.
When I enable monitoring in Playback, I can hear my voice. If I don’t want mic monitoring, I can turn it off by clicking the headphones icon to mute it. The same goes for any of the other outputs you add. If I want to stop audio going to the Stream Mixer, I would click the broadcast icon. This works for all the inputs except the mic input.
If I want to mute the mic, I have to turn it off in OBS or press the physical mute button on the microphone. If at any point you change your output settings from headphones to speaker, don’t forget to change the settings in the Stream Mixer to be able to hear audio from the new output source.
There is also a simple way to engage with the mic if you don’t want to go through this process, which is by toggling the High Pass filter and the Gain Limiter. These can be toggled on and off inside the software. This mic will pick up everything if that’s what you want, or nothing at all. This allows the mic to adjust for you and continue to use OBS as a mixer.
There is one seemingly unfixable out-of-the-box quirk to using the Stream Mixer. Using the Game Output in the Stream Mixer makes the audio sound extremely quiet, almost like it’s regulating the audio. No matter how loud I turned up my game audio in Mixer or Windows Settings, the game was still playing at 30% volume. So I decided not to use the output. I changed the output to Aux 1 and was able to hear the game at 100%, then tweaked it to a level that was comfortable for me.
There's also a UI issue here. The V2 Pro populates your Windows audio settings with different channels for microphone, game, browser, voice chat, music and aux. Even if you don’t use these, they show up in the Windows audio settings, which is frustrating to scroll through while looking for a headphone or speaker output.
Sound Quality on the V2 Pro
The Razer Seiren V2 Pro definitely can push out high enough quality sound to please even the most snobby audiophiles, but it’s inconsistent about it.
This mic has physical volume and gain knobs as well as virtual ones in its Razer Synapse software, plus it can function at three different sampling rates: 44, 48, and 96 kilohertz. The higher the hertz, the higher the quality. At 96 Hz, the sound that the mic outputs gets as close to the original sound as possible. Being able to use this high frequency and control the gain allows for a unique experience. Which frequency I use depends on how I want to sound. 96 kilohertz is going to sound a bit cleaner than 48kHz but requires more file space. 48 kHz is perfectly fine to record in and doesn’t require as much tweaking to the EQ — 96 kHz needs a bit more patience to get the sound just right.
My first experience with this mic was in Discord, which has its own audio filters, and it worked well here but wasn’t anything special. If you prefer to plug and play, this microphone will automatically adjust the gain for you, although it isn’t perfect. We'll get into that later. The real magic starts to happen when it’s time to set up a stream. Whether I was using headphones plugged directly into the mic or my own wireless headset, the sound during my initial stream setup came through the same as on Discord, which is to say that it was sometimes distorted but largely fixable. It was time to get to work.
The first thing I turned off was the automatic gain, both to try to fix the distortion and because I didn’t like it fluctuating frequently. The mic reacts in different ways with different platforms, like Zoom, Google Meet, Discord, etc. With automatic gain on, I needed to create a formula for my mic and then tweak it slightly per platform. As such, leaving the automatic gain feature on was a bit painful and I decided just to ditch it entirely.
The automatic gain’s sound distortion likely came from how far away from the mic I was. Since it’s a cardioid mic, that means the mic picks up everything around it in a 180 degree heart-shaped pattern. I decided to tilt the V2 Pro toward me and away from the wall next to my desk, since this mic picks up sound from the front and back. That way, there’s less reverb and greater voice isolation. A few promises the V2 Pro marketing makes is greater voice isolation, blocking out unwanted low frequencies and giving you crisp and natural vocals. The more I tweaked the settings in Synapse, the more I experienced these qualities. Especially as I got closer to the mic, the more sultry my voice sounded. The pop filter is a nice added touch and adds to the professional sound of the mic. Not that I’m looking to restart my DJ career anytime soon, but this could assist in that journey.
The hustle and bustle of my city always helps me test out the microphones I review. I don’t have a soundproof studio and I need to be able to give listeners and viewers high quality audio to keep their engagement. I can only imagine that a boom arm would be more convenient and enhance the blocking out of unwanted low frequencies due to it being closer to my face versus my current setup, where I sit the microphone on my desk.
During my streams, the mic sounds very full given that the room I’m in isn’t filled with sound proofing and I do have high ceilings. Just keep in mind that it’s a microphone, not a studio in a box. I also understand that typing on the keyboard is going to come through, but clicking on the mouse seems to get picked up pretty easily too here. To be fair to the mic, I restarted my computer and recalibrated my settings after first plugging it in and testing, which wasn’t my favorite thing to do. But despite the initial full sound, I couldn’t get consistently great audio even after a restart.
After getting my post-restart settings together, I wasn’t fully satisfied with how my voice sounded. Sometimes it came through as crisp and clear, but other times I heard it falling in and out as though it may have been vibrating. My voice can sound a bit flat, and this detail fell away the closer I got to the mic. This made me believe that the best setup for this mic would have been nestling in a boom arm, which, again, I don’t have.
Adjusting the mic settings feels satisfying but when they aren’t consistent there is a feeling of betrayal. Having to constantly adjust the settings without a way to save them in profiles is disappointing. If I could customize sound for platforms like Zoom and Discord, save them separately and be able to switch them throughout the day, this would make me like this mic a bit more. It’s absolutely jarring to go from a great sounding stream to being too loud or too quiet in a meeting. I’m less than a foot away from my microphone at all times, and sometimes you can’t tell. I’d like a consistent sound with all of these features.
Bottom Line
Using the professional settings for this mic is tedious, but it’s worth it to have a higher production feel on streams and videos. I don’t think I would stick to the basic plug-and-play functions, though, and the microphone can be inconsistent when using it outside of streams or based on whether you situate it in a boom arm.
I like having the option to control audio channels and tweak the EQ, which really nails down who this microphone is for. Professional streamers are definitely the core audience for this product, but if you just want to have it work right out of the gate, look elsewhere.

Junae Benne is a freelance writer for Tom's Hardware US. She reviews gaming peripherals and covers streaming tutorials.