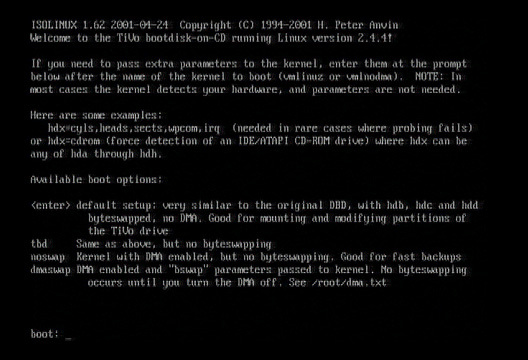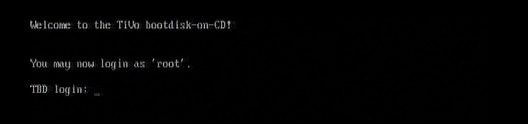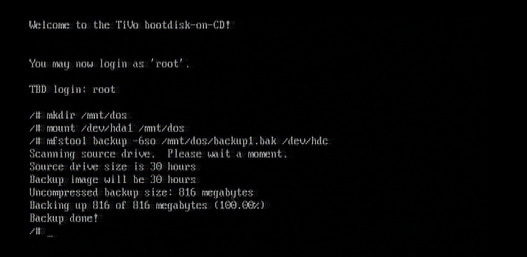Getting The Most Out Of Your TiVo
Boot Your PC
In your BIOS, make sure you have the "boot to CD" option turned on. Insert the Kazymyr Boot CD and boot up your machine. ISOLINUX will boot up and it will pause at the boot: prompt; press Enter to start the default setup. Linux will load and it will pause at the login screen. It will read "Welcome to the TiVo bootdisk-on-CD! You may now login as 'root', TBD login:." Type 'root' and press enter; there is no password for the root account. You will then be presented with "#/" prompt.
This is the ISOLINUX boot options screen.
TiVo bootdisk-on-CD login screen.
Backup The 'A' Drive
We have read a few articles on the web that leave out this step. Believe me, if something goes wrong, you'll thank us for telling you to do the backup.
To start out, we need to mount the C: drive. Unlike Windows, this version of Linux doesn't automatically make your C: partition available to you. So we have to tell Linux where the C: drive is and how to mount it. Also, in most cases in Windows, when you want to access the first partition on the first hard drive, you go to the C: drive. In Linux, it doesn't work that way. With Linux, if you want to access that same partition, you have to make a directory (IE..mkdir /mnt/bigdrive) and point it to that drive/ partition (IE.. mount /dev/hda1 /mnt/bigdrive). Basically, you make a directory and use the "mount" command to attach the device to the directory.
Let's now return to backing up the 'A' drive.
At the "#/" prompt, type the following:
Get Tom's Hardware's best news and in-depth reviews, straight to your inbox.
mkdir /mnt/dos
mount /dev/hda1 /mnt/dos
For the backup process, we will use "Mfs Tools" by Tiger. "Mfs Tools" will quickly create a small backup file that can later be burned to CD. At the "#/" prompt, type the following:
mfstool backup -6so /mnt/dos/backup1.bak /dev/hdc
The backup process should not take very long at all (30 minutes or less). Just be patient and wait until it is finished. To prevent screen burn, the screen may go blank, but this doesn't mean that the computer has stopped working. If it does go blank during the process, just hit the "Shift" key to bring the display back.
Here is what the screen should look like after you complete your backup to your C: partition..
Current page: Boot Your PC
Prev Page Remove The 'A' Drive Next Page Restore Backup Image To The New 'A' Drive