How to Log in to Windows 11 With Facial Recognition
Passwords are so passé. With certain computers running Windows 11, you can log in with your face. You may have seen this on your smartphone, or even some computers running Windows 10. It's one of the fastest ways to securely log in to your device. Microsoft refers to this as Windows Hello, and you can also use it to set up fingerprint readers.
In Windows 11, Microsoft has built facial recognition setup into the out-of-the-box setup process. If you buy a new laptop with an infrared camera that supports Windows Hello facial recognition, you'll be asked to set it up the first time you turn on your computer.

But if you skipped setting it up , have updated from a Windows 10 PC or even bought a fancy new external webcam that supports Windows 11, you may want to set it up later.
Here is how to set up facial login in Windows 11:
1. Open Settings and choose Accounts from the sidebar.
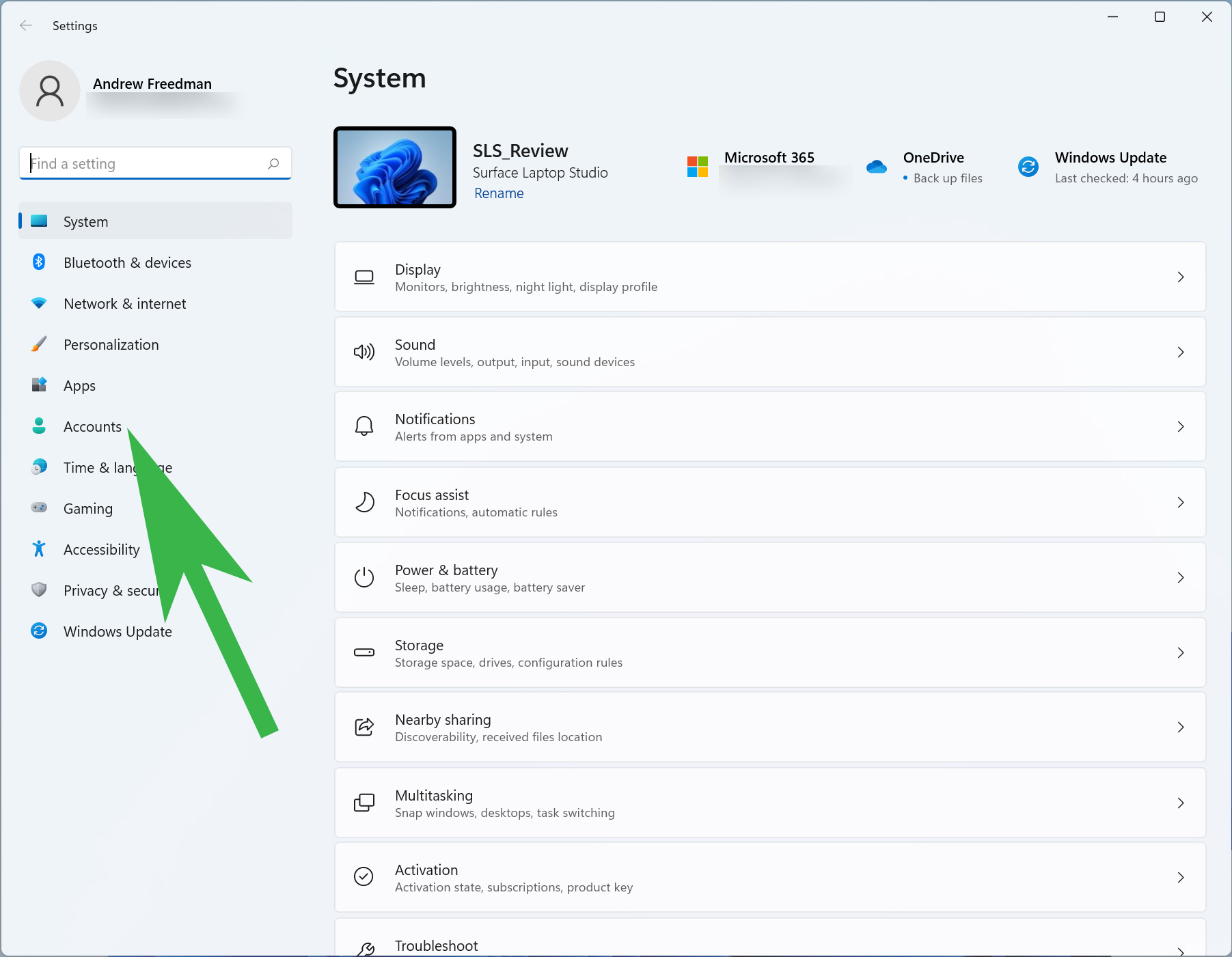
2. Click "Sign-in options."
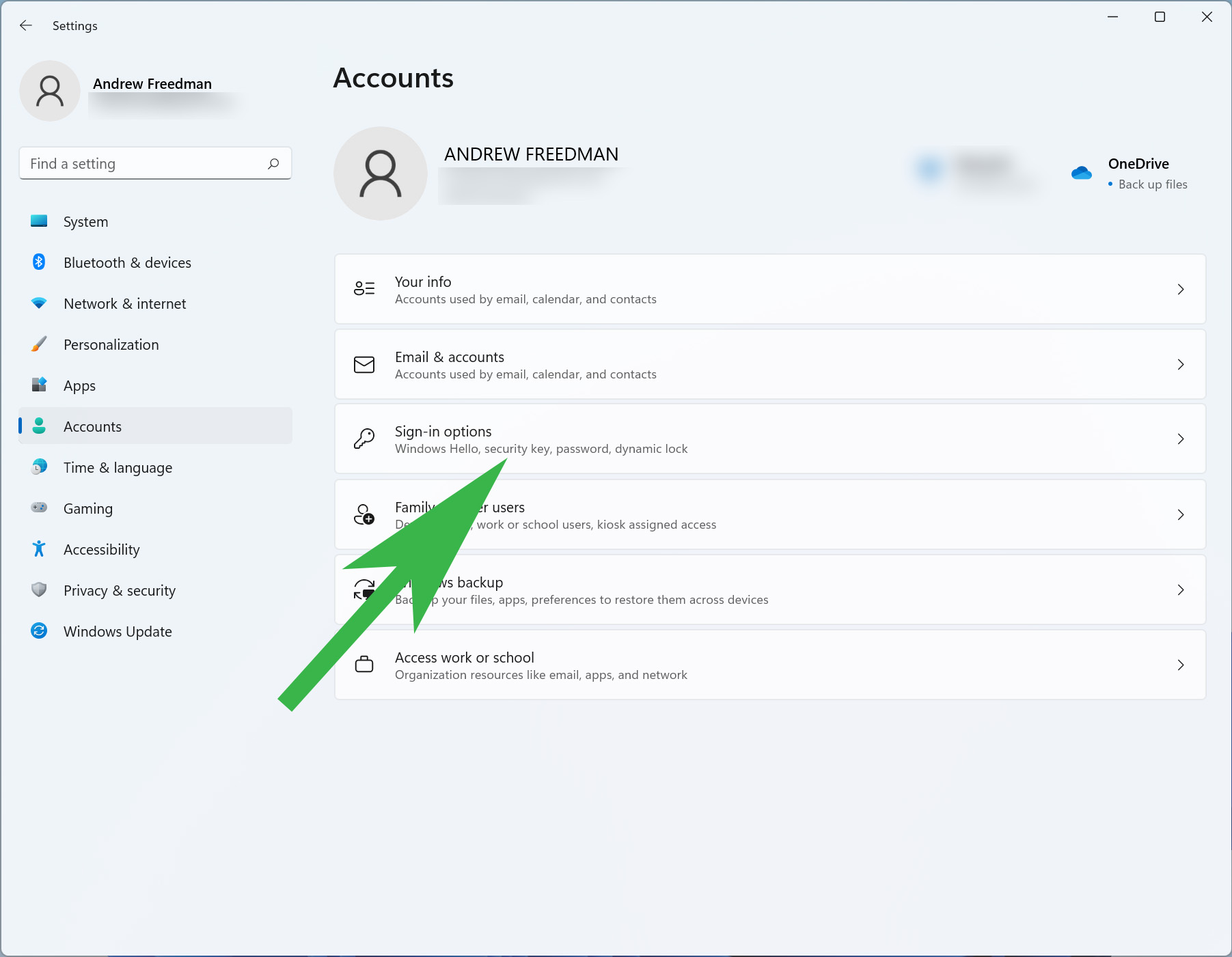
3. Click "Facial recognition (Windows Hello)" and press "Set up."
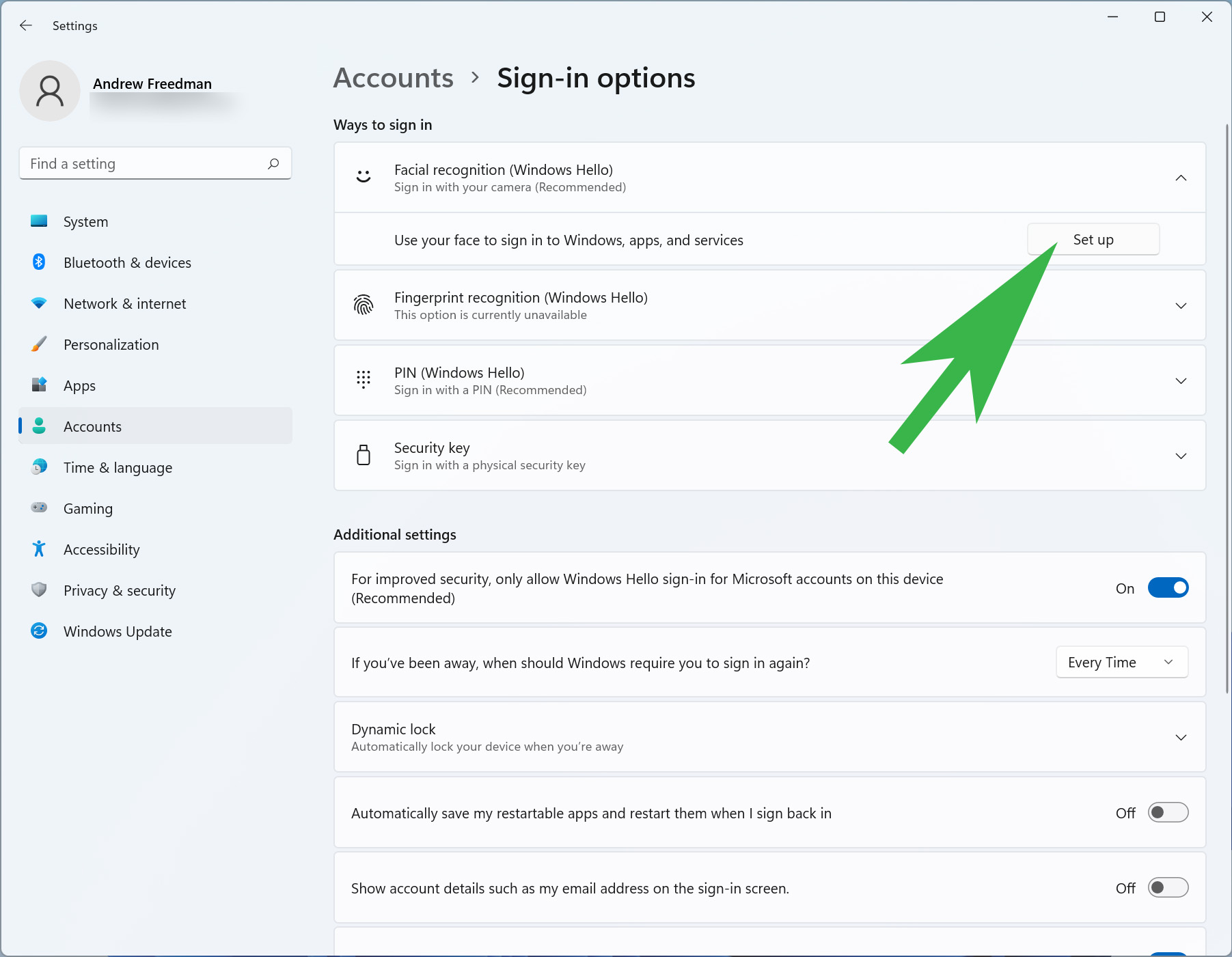
4. A Windows Hello setup window will appear. Click "Get started."
If you have a PIN set up, you'll be asked to insert it now.
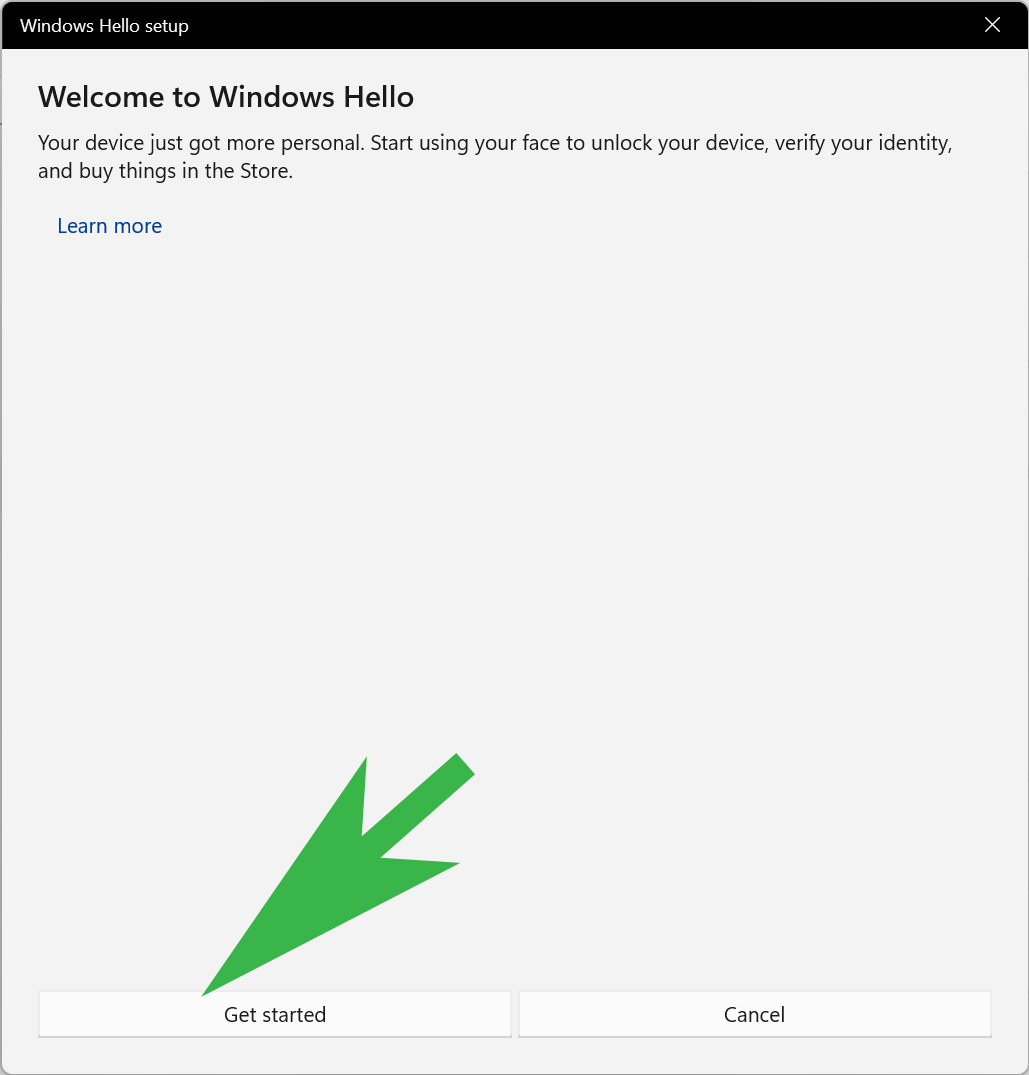
5. Look at the webcam. You'll see it scanning your face.
Get Tom's Hardware's best news and in-depth reviews, straight to your inbox.
If you haven't set up a PIN yet, Windows 11 will prompt you to set one up now. You won't have a choice in the matter.
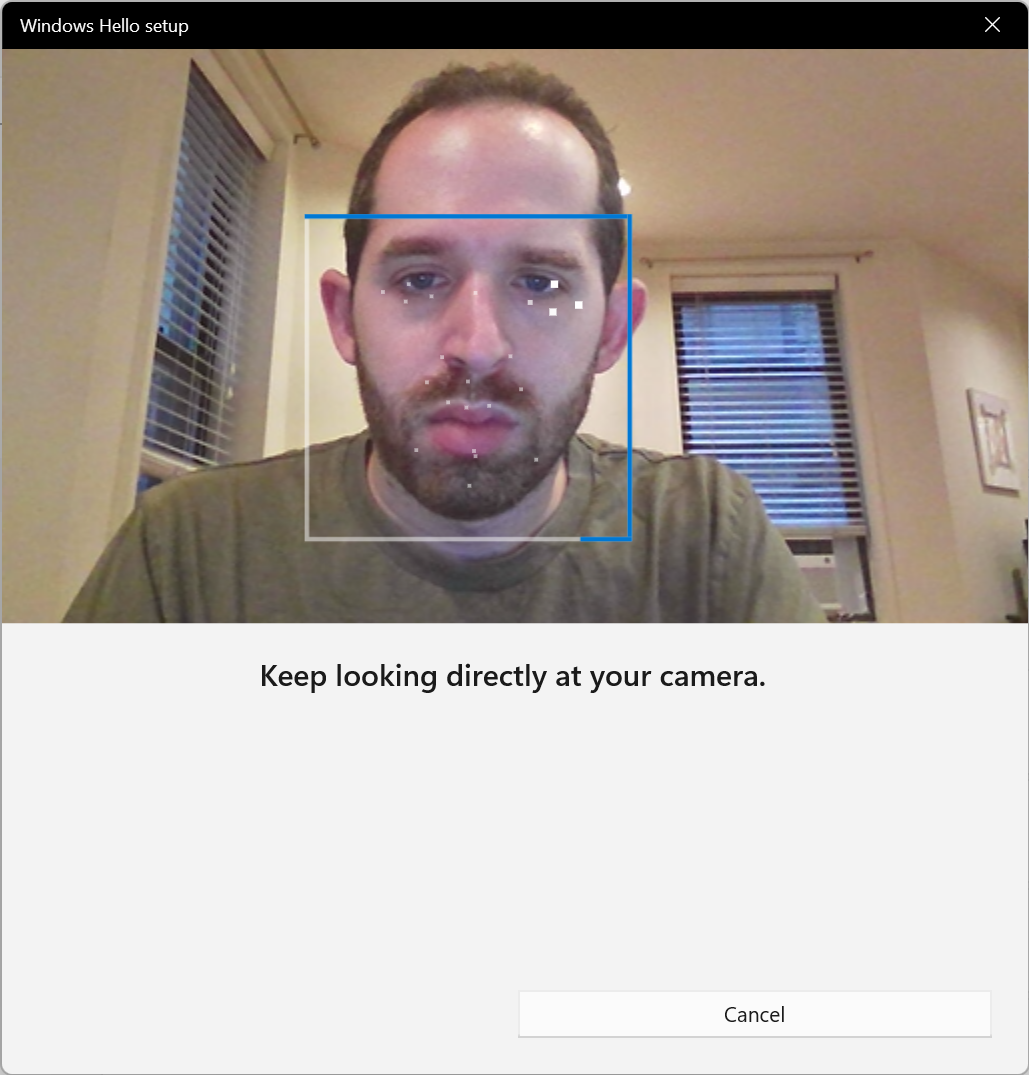
6. Click "Close" to end setup.
If you want to run the scan again for another look (for instance, with or without glasses), you can click "Improve recognition"
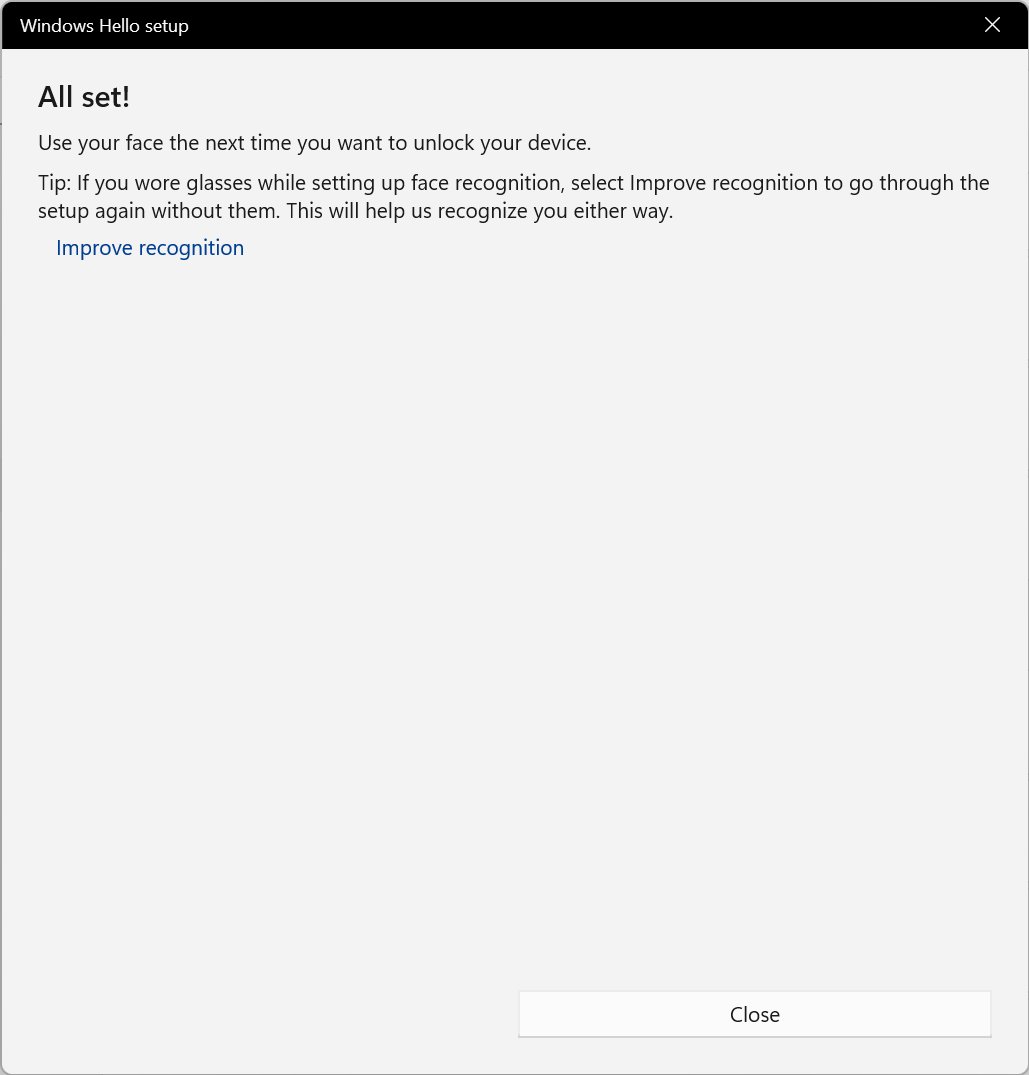
The next time your computer goes to the lock screen, whether it's because you locked it, it locked itself while sleeping, or you shut it down and turn it back on, your PC will scan for your face. When it's detected, the machine will unlock and bring you to the Windows 11 desktop.
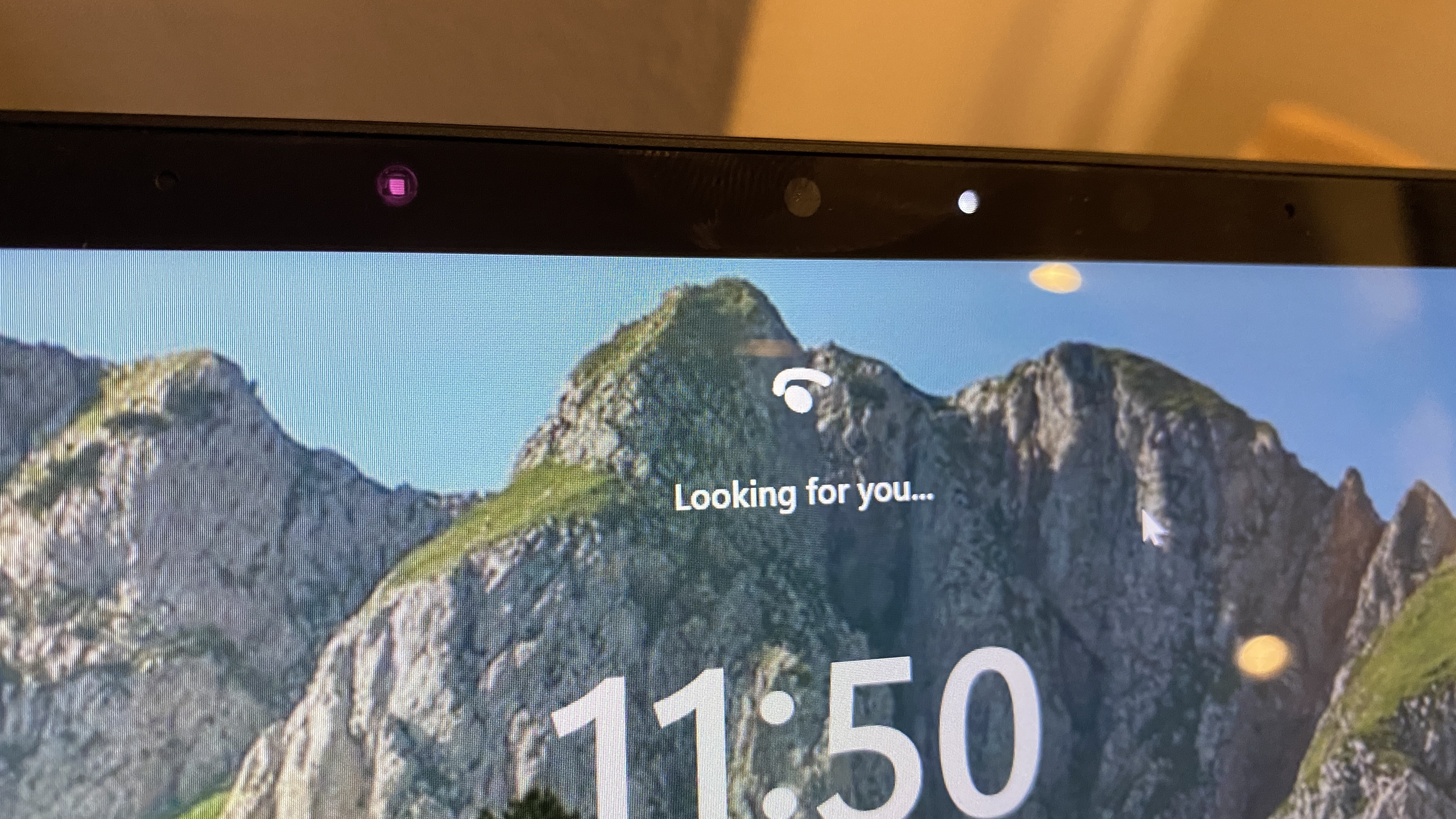
If you haven't upgraded to Windows 11 yet, check out our impressions.

Andrew E. Freedman is a senior editor at Tom's Hardware focusing on laptops, desktops and gaming. He also keeps up with the latest news. A lover of all things gaming and tech, his previous work has shown up in Tom's Guide, Laptop Mag, Kotaku, PCMag and Complex, among others. Follow him on Threads @FreedmanAE and BlueSky @andrewfreedman.net. You can send him tips on Signal: andrewfreedman.01
-
thisisaname Biometrics are great as a user name not so great as a password. You can not change your biometrics and while it may be difficult they can be faked.Reply