PC Won't Stay in Sleep Mode: Windows 10 Update Blamed
An optional update to Windows 10 reportedly won't allow certain devices to remain asleep even with their lids closed.

How much can an optional Windows 10 update break? It's starting to seem like Microsoft tried to find out with the KB4535996 update, because Windows Latest reported Saturday that the update has prevented certain devices from staying in sleep mode.
The report cited numerous complaints from Windows 10 users who installed the KB4535996 update. Some claimed the update stopped their devices from going into sleep mode at all; others said it automatically woke up their devices every few hours.
- How to get Windows 10 for free (or under $30)
- How to get Microsoft Office for free (or under $50)
- New AMD CPU security vulnerability discovered
The severity of this problem largely depends on the kind of device someone's using. Leaving a desktop PC on for hours might draw additional power, sure, but laptops could end up wasting their battery life while they're supposed to be conserving it.
Unfortunately, this isn't the only reported problem with the KB4535996 update. Initial reports indicated that people were contending with random freezes, issues with sound adapters and other problems. (Assuming they were able to install it in the first place.) Other Windows 10 users reported that the update led to increased boot times, performance issues and problems with Sign Tool. Windows Latest also reported issues with crashing and disappearing graphics cards, among other things.
Yet, so far these complaints appear to have fallen on deaf ears: the support article for the KB4535996 update still claims that "Microsoft is not currently aware of any issues with this update."
At this point, addressing problems with Windows Search--the main reason for the update--doesn't seem worth all these potential and unaddressed issues.
Get Tom's Hardware's best news and in-depth reviews, straight to your inbox.
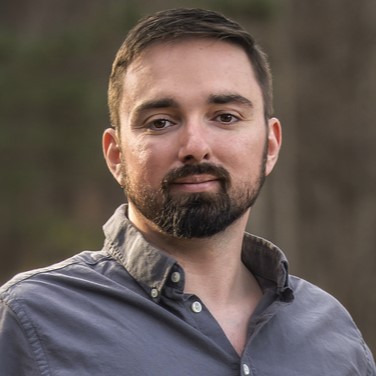
Nathaniel Mott is a freelance news and features writer for Tom's Hardware US, covering breaking news, security, and the silliest aspects of the tech industry.
-
wmdavid.wallace I keep my PC right up to date most of the time. Recently I found that my PC would not remain asleep if I clicked on the sleep option however if I set my mouse on a nearby shelf and briefly used the power button (which on this system is set to sleep) then all was well. As best I can tell the slightest mouse activity wakes the machine. I tried setting my PC not to wake on mouse activity ( thru Device Manager as best I recall ) but that did not help. My mouse and keyboard are wireless Logitech devices. Not sure if this is the same issue you are seeing or not.Reply -
tomhallman Reply
Thanks @wmdavid.wallace ! I had this exact problem and it was driving me nuts. Your solution solved it.wmdavid.wallace said:I keep my PC right up to date most of the time. Recently I found that my PC would not remain asleep if I clicked on the sleep option however if I set my mouse on a nearby shelf and briefly used the power button (which on this system is set to sleep) then all was well. As best I can tell the slightest mouse activity wakes the machine. I tried setting my PC not to wake on mouse activity ( thru Device Manager as best I recall ) but that did not help. My mouse and keyboard are wireless Logitech devices. Not sure if this is the same issue you are seeing or not. -
Skyviewflier Found out my LAN adapter would not let the machine sleep; it kept waking up. I check the adapter power settings and unchecked the wake on LAN...Reply -
frankanderson1 Here is a few things I did and I never saw my computer wake up on its own again unless I wake it up.Reply
Right click computer, Manage.
Go to Task Scheduler > Task Scheduler Library > Microsoft > Windows > UpdateOrchestrator
Disable Maintenance Install
Windows Search > Power > Power and Sleep Settings >
on the right side > Additional Power Settings
on your selected preferred plans > change plan settings
select change advanced power settings >
scroll down to Sleep > Allow Wake Timers > Setting: Disabled (default is enabled)
This will prevent windows update from waking up your computer / laptop from sleep mode at 4AM and applying a update. Laptop users should really do this as it can heat up your laptop if you have it tucked away or in a bag.
This will not stop windows from updating while it is on or you manually checking for updates.
Right click computer, properties. >Select device manager.
Under Keyboards and Mice and other pointing devices. (all of them)
In the Power Management Tab, Uncheck "allow this device to wake the computer".
under Human Interface Devices > USB Input Device, HID Complaint Device, HID Compliant Consumer Control Devices and HID compliant vendor defined devices > Power Management Tab > uncheck allow this device to wake the computer.
My logitech mice & Logitech KB doesn't wake the computer. My Glorious Model D doesn't wake the computer from movement, but clicking on the button wakes it. Your mileage may vary.
optional - under universal serial bus controller
optional - check all your USB Hub, names may vary depending on your boards USB chipset.
optional - power management tab, check "allow the computer to turn off this device to save power", default should be checked but there has been instances where it was unchecked by default.
If you have a lot of USB stuff attached, the optional portion may cause your USB devices to act funny after shutting off/on from sleep mode, particularly Elgato Stream Deck, remedy this by removing the check to "allow the computer to turn off this device to save power". eg; leave the hubs powered even during sleep mode. Your devices may still go to sleep while Windows is in sleep mode.