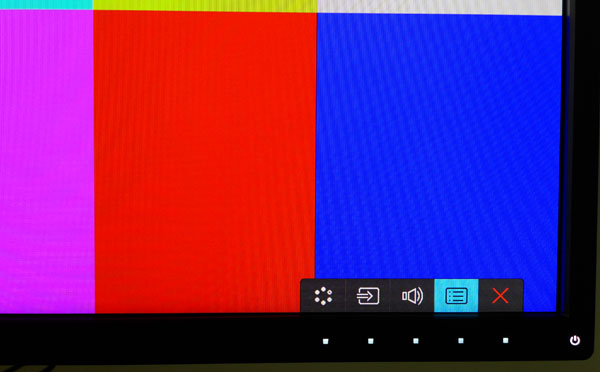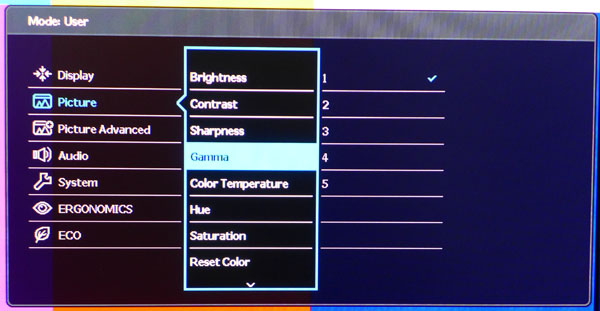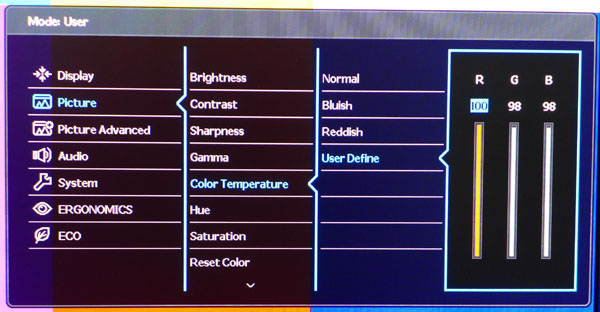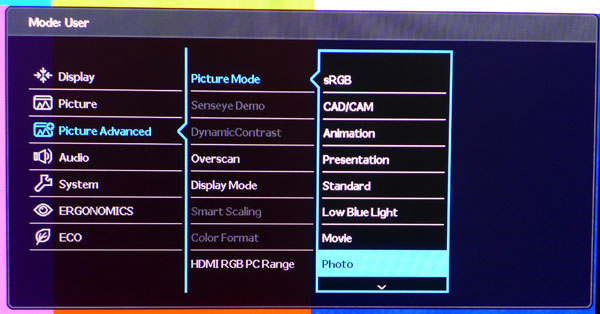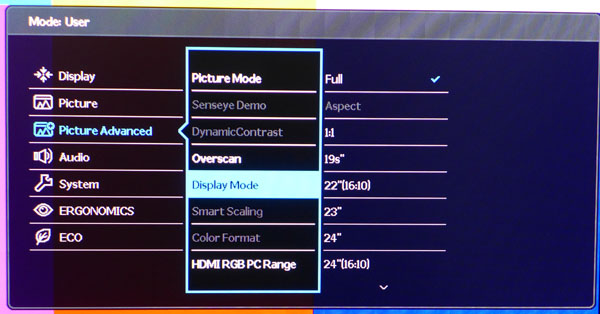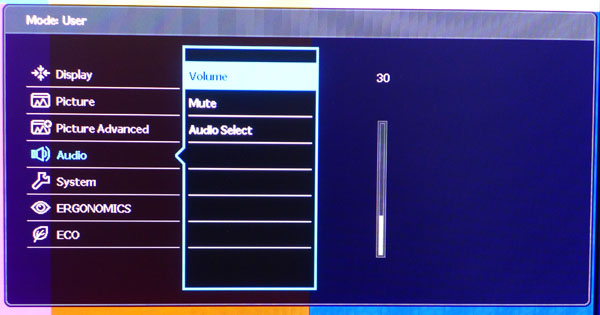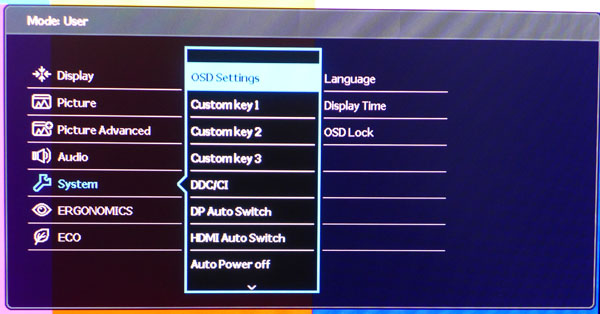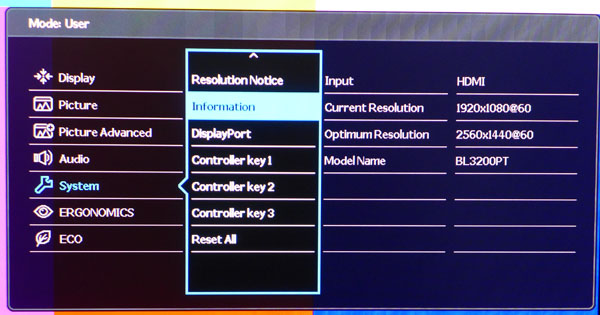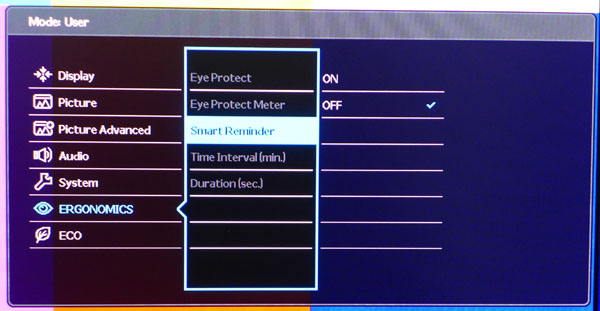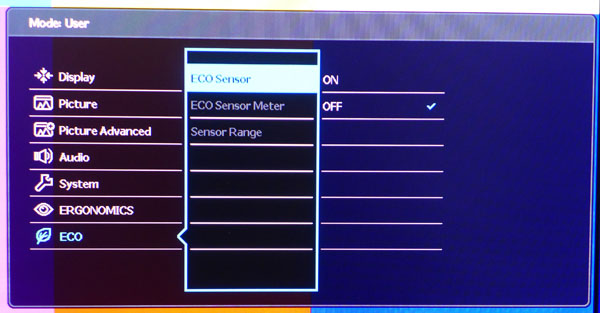BenQ BL3200PT Review: A 32-Inch AMVA Monitor At 2560x1440
The extra pixel density of a 27-inch monitor sporting a native 2560x1440 resolution can make small text difficult to read. BenQ solves the problem by adding five extra inches to its BL3200PT. Today we test this jumbo 32-inch AMVA-based panel in our lab.
OSD Setup and Calibration
OSD Tour
You can control the BL3200PT’s OSD using the front-panel touch-keys or the plug-in controller. Either way, the first thing that pops up is the following menu:
The first three buttons can be mapped to functions other than the ones shown. By default, you see picture mode, input, and volume. The fourth key opens the main menu and the fifth cancels.
The OSD looks just like the one we saw in our previous three BenQ monitor reviews with just a few variations. The Display submenu mainly contains adjustments for analog signals, but also has an auto-pivot option and input selector.
The Picture menu has all of the calibration controls you need except for a color management system. Brightness manipulates the backlight, just as you’d expect. Contrast starts out at 50 and should not be increased, lest you clip detail and create a green cast in the brightest parts of the image. Sharpness introduces edge enhancement at settings above 4.
As you’ll see later in our tests, we encountered gamma issues at the BL3200PT’s default setting of 3. Change it to 1 for best results.
There are three color temp presets plus a user mode. The RGB sliders start at 100 percent. We prefer them to start in the middle of their range for a more balanced adjustment. As you can see, we only needed to make tiny changes to achieve excellent grayscale accuracy.
AMA stands for Advanced Motion Accelerator. It works like Trace Free to reduce ghosting artifacts that sometimes appear behind moving objects on the screen. It’s a definite asset in games and video. On BenQ’s other monitors with the feature, it creates a minor color-fringing artifact. That wasn't the case on its BL3200PT, though. We left the setting at High for the entire review period and saw no issues.
Get Tom's Hardware's best news and in-depth reviews, straight to your inbox.
There are 11 picture modes available to tailor the image to your liking. BenQ's factory default is Standard, which measures reasonably well in every discipline except gamma. The best mode to use without calibrating is sRGB. You can’t change the gamma or color temp, but you can adjust brightness and contrast. For those planning an instrumented calibration, User mode provides the best starting point.
Senseye Demo lets you compare two picture modes in a split-screen format.
Dynamic Contrast aggressively alters gamma in the darkest and lightest parts of the image to increase perceived contrast. It also crushes detail. It’s only available in the Photo and Movie modes.
Overscan zooms the image in by three percent to hide its edges. You'll also notice picture quality soften, since scaling is used.
Display Mode refers to the BL3200PT’s many aspect ratio choices. They’re meant to match different image scenarios you might encounter with lower-than-native resolution content. They all employ scaling, and are therefore lower-clarity than simply running the monitor in its native 2560x1440 mode.
Once you’ve selected a preset, you can use the Smart Scaling slider to tweak the image size.
Color Format only works with VGA or DVI inputs. It allows you to choose between the RGB and YUV formats.
We’ve seen the HDMI Range option on every BenQ monitor we’ve reviewed and it’s been set incorrectly each time. If you adjust nothing else, please visit this menu and change the option to 0-255 so you see a correct PC signal. If you connect a Blu-ray player or cable box, use 16-235 for the proper video levels.
The volume and mute controls affect the internal speakers and headphone output. Audio Select lets you choose whether the sound comes from the analog input or one of the digital (HDMI or DP) interfaces.
The OSD always appears at the bottom-right part of the screen, so you can’t change its position. Not that you’d need to. Display Time can be up to 30 seconds. We’d like to see an option to leave the menu up indefinitely. You can choose one of 17 languages for the display. And OSD Lock prevents any use of the menu whatsoever. Hold any key for more than 10 seconds to restore it.
The first three touch-keys on the bezel can be programmed for different monitor functions like picture mode or volume.
DP and HDMI Auto Switch either include or exclude those inputs from the BL3200PT’s auto-sense loop.
Auto Power Off can be set for 10, 20, or 30 minutes of inactivity.
Signal Information covers resolution, refresh rate, and input type. The only thing missing is the firmware version.
The DisplayPort option lets you choose between version 1.1 or 1.2 of the standard. Use the one that matches your graphics card.
The three keys on the plug-in controller can also be customized here.
To reset all adjustments to their factory defaults, choose Reset All. Confirm by selecting Yes.
The Ergonomics menu is all about preventing eye fatigue. You can set a reminder that pops up when it’s time to take a break. BenQ's BL3200PT also has a light sensor on the bezel that can alter the brightness automatically if you wish.
You can also save power with a front-mounted proximity sensor. When activated, specify a range that corresponds to your viewing distance. If you leave your desk, the monitor powers down after 40 seconds.
Calibration
The best fire-and-forget mode is sRGB, where you’ll find decent color, gamma, and grayscale accuracy. You’ll still have access to the brightness (backlight) and contrast controls.
To calibrate the BL3200PT, we turned to the User mode, which unlocks the gamma and color temp adjustments. To achieve correct gamma, change the setting from 3 to 1. After small tweaks to the RGB sliders, we saw very good results in all of our accuracy tests. We also suggest dropping the Sharpness control from 5 to 4. There is just a tiny bit of edge enhancement present at the default setting. If you go lower than 4, obvious softness will result.
| BenQ BL3200PT Calibration Settings | |
|---|---|
| Picture Mode | User |
| Brightness | 88 |
| Contrast | 45 |
| Sharpness | 4 |
| Gamma | 1 |
| Color Temp | User |
| RGB | Red 100, Green 98, Blue 98 |
Current page: OSD Setup and Calibration
Prev Page Packaging, Physical Layout and Accessories Next Page Measurement and Calibration Methodology: How We Test
Christian Eberle is a Contributing Editor for Tom's Hardware US. He's a veteran reviewer of A/V equipment, specializing in monitors. Christian began his obsession with tech when he built his first PC in 1991, a 286 running DOS 3.0 at a blazing 12MHz. In 2006, he undertook training from the Imaging Science Foundation in video calibration and testing and thus started a passion for precise imaging that persists to this day. He is also a professional musician with a degree from the New England Conservatory as a classical bassoonist which he used to good effect as a performer with the West Point Army Band from 1987 to 2013. He enjoys watching movies and listening to high-end audio in his custom-built home theater and can be seen riding trails near his home on a race-ready ICE VTX recumbent trike. Christian enjoys the endless summer in Florida where he lives with his wife and Chihuahua and plays with orchestras around the state.
-
npyrhone "Remember that 92 ppi number we mentioned at the beginning of today's story? That seems to be a sweet spot. It works fine at 24 inches if your screen is FHD. You won’t discern individual pixels, but you’ll be quickly wishing for more screen real estate. Moving up to 2560x1440 at 27 inches increases density to 109 ppi. That’s great for gaming and photo work. However, text and small objects become difficult to see for many users."Reply
I can't understand why I would need a monitor with lower pixel density? Why not just zoom the text a notch in your word processor or whatever software you are using? Of two otherwise similar monitors I would always choose the one with higher PPI, even if I used it only for word processing. -
kid-mid I rather have the 27" QNIX Evo II 1440p for $300 or the ROG Swift for $600.Reply
The days of 60Hz are almost over with.. -
moogleslam ReplyI rather have the 27" QNIX Evo II 1440p for $300 or the ROG Swift for $600.
Except that the Swift cost $800
The days of 60Hz are almost over with.. -
Merry_Blind "The only complaint we’ve registered along the way involves font size. With a pixel density of 109 ppi, text in most Windows applications becomes pretty small."Reply
That's why I don't understand people saying 1080p is crap and has to go away. I've always find that even at 1080p, the fonts are really small, and icons and interfaces in general are very tiny. In my case, it's not even a case of not being able to read, it's just that everything looks so out of place and hideous, like, Windows wasn't meant for such resolutions.
I can't imagine 1440p. Must be ridiculous to look at. It's just aesthetically not nice.
Bring on the downvotes... -
animalosity Why in God's green earth would you pay $1000 for a 1440p display at 60hz when you can get a 4K for way less than that now. Rather have UHD....Reply -
Bondfc11 I agree with npyrhone - there are ways to enlarge everything on your screen if the density is too low. Having said that - this is an interesting panel. However, I cannot wait for the days when not TNs, but also IPS and VA panels (in large formats) become standard at 120Hz. The hertz do make a noticeable difference in everything you do on the screen.Reply -
ohim I`ll wait to see what Active Sync monitors will be able to do , an IPS with Active sync over a TN with 144hz.Reply -
Merry_Blind ReplyI`ll wait to see what Active Sync monitors will be able to do , an IPS with Active sync over a TN with 144hz.
What is Active Sync? -
Merry_Blind ReplyWhy in God's green earth would you pay $1000 for a 1440p display at 60hz when you can get a 4K for way less than that now. Rather have UHD....
It's not 1000$ though...