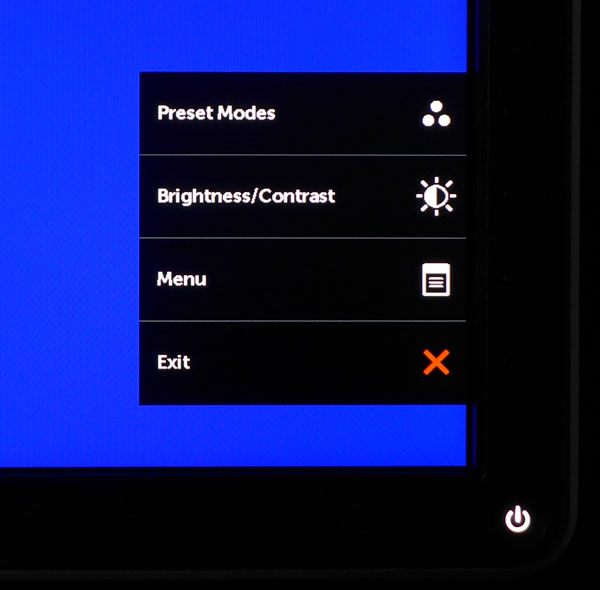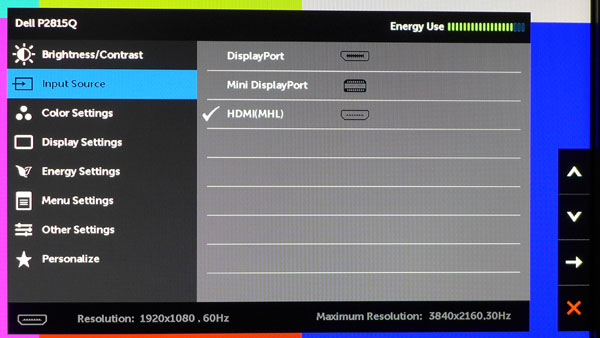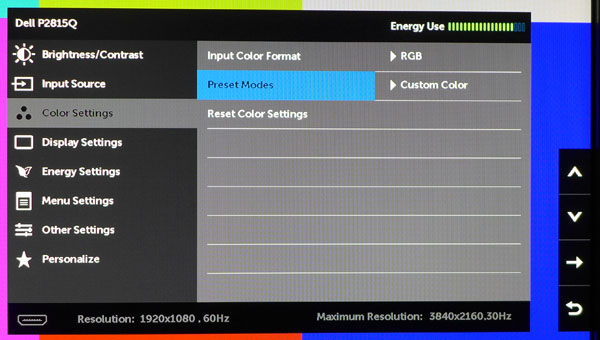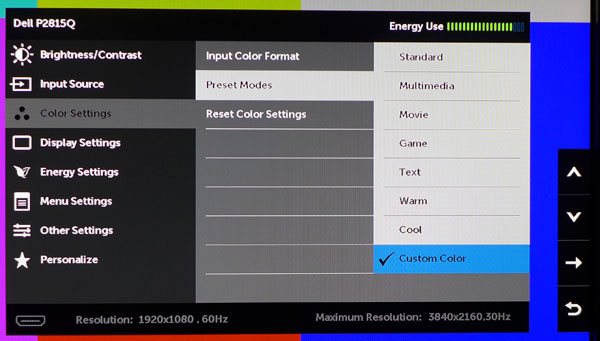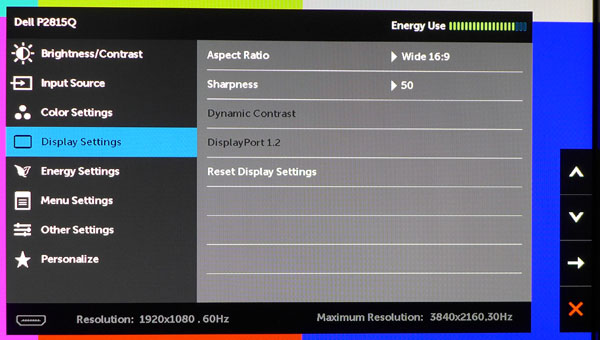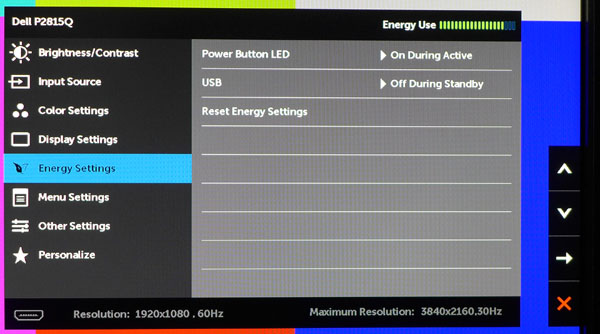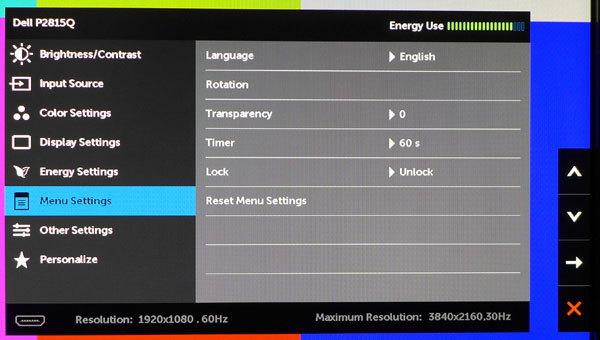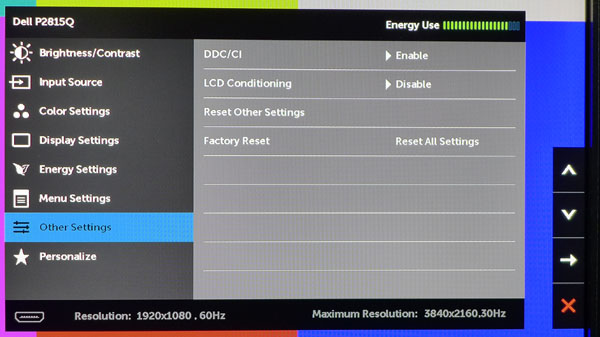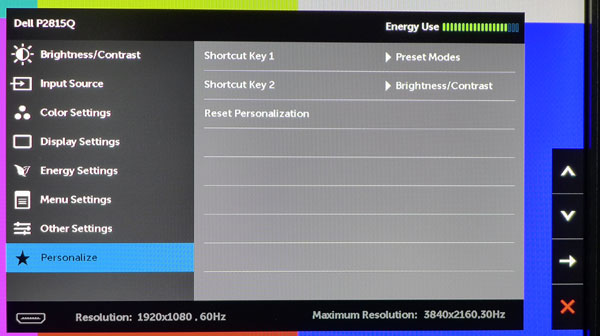Dell P2815Q 28-Inch 4K Ultra HD Monitor Review
Putting a 4K monitor on your desktop means either spending four figures on a 32-inch IGZO screen or going on the cheap with one of the new 28-inch TN-based models. We already reviewed Asus’ PB287Q. Today we look at Dell’s version, the P2815Q.
Why you can trust Tom's Hardware
OSD Setup And Calibration Of The Dell P2815Q
The P2815Q’s OSD looks just like every other Dell monitor we’ve encountered, except that it's much simpler. Only basic image adjustments are provided, along with the usual convenience functions.
OSD Tour
Pressing the control button right above Power brings up a quick menu.
The first two options can be changed in the OSD if you wish. Here, they’re set to change picture modes or adjust brightness and contrast. Pressing the third button opens the full OSD.
The control buttons aren’t labeled, but the screen always shows their functions with easy-to-understand icons. Brightness modulates the backlight and, like contrast, ranges from zero to 100. Each click represents about 3cd/m2.
Here, you can change your input source. We used the bundled mini-DisplayPort interface to connect to our test PC and the HDMI port for the performance tests.
Input Color Format comes correctly set to RGB from the factory. If you use a Blu-ray player that only outputs YCbCr, you should change this setting accordingly. To access the white balance controls, select the Custom Color picture mode.
The P2815Q offers eight picture modes. In Movie or Game, saturation and hue adjustments are unlocked. When you select Custom Color, the RGB sliders appear.
Get Tom's Hardware's best news and in-depth reviews, straight to your inbox.
The sliders start at their maximums, which means any adjustment reduces contrast. Fortunately, we didn’t have to tweak them too much. In fact, the P2815Q is quite accurate without calibration, so you might not have to manipulate them at all.
Aspect Ratio choices are 16:9 (all resolutions are scaled to fill the screen), 4:3 or 1:1 (pixel-mapped). Sharpness adds edge enhancement, which, at the P2815Q’s native resolution, completely hides fine detail. The default setting of 50 looked alright on our sample.
Dynamic Contrast only works in the Game or Movie modes. It can crush highlight and shadow detail, so use it carefully.
To use the DisplayPort multi-stream feature, set the 1.2 option to Enable. Unfortunately, it won’t enable a 60Hz refresh rate at 3840x2160.
You can see the Energy Use bar in the top-right of the OSD menus. Turning off the power button LED and USB ports can save a bit of juice in standby mode.
The OSD comes in eight languages. If you rotate the P2815Q to portrait mode, you can flip the menu as well. Transparency lets you make the menu opaque or partially transparent and Timer keeps the OSD on-screen for up to 60 seconds.
To control access to adjustments, turn on the Lock feature. Press and hold the lowest bezel key for 10 seconds to unlock.
To allow two-way communication between the P2815Q and your PC, enable DDC/CI. LCD Conditioning runs a series of test patterns designed to mitigate image retention, which is not an issue with LCD panels.
Finally, you can reset all OSD parameters to their factory defaults.
The first two bezel keys are programmable in the Personalize menu. You can have quick access to Picture Mode, Brightness & Contrast, Input Source, Aspect Ratio, and OSD Rotation.
Calibration
The only picture mode that allows a white balance adjustment is Custom Color. Since the P2815Q is already quite close to D65 in its Standard mode, we could only make a slight improvement. Because the RGB sliders start at their maximums, calibration reduced on/off contrast by 18 percent on our sample. You may wish to forgo adjustment to realize the monitor’s full contrast ratio and simply adjust Brightness to taste. The Contrast control won’t clip signal information until it reaches level 79.
| Dell P2815Q Calibration Settings | |
|---|---|
| Brightness | 89 |
| Contrast | 70 |
| Custom Color | Red 100, Green 97, Blue 95 |
Current page: OSD Setup And Calibration Of The Dell P2815Q
Prev Page Packaging, Physical Layout, And Accessories Next Page Results: Brightness And Contrast
Christian Eberle is a Contributing Editor for Tom's Hardware US. He's a veteran reviewer of A/V equipment, specializing in monitors. Christian began his obsession with tech when he built his first PC in 1991, a 286 running DOS 3.0 at a blazing 12MHz. In 2006, he undertook training from the Imaging Science Foundation in video calibration and testing and thus started a passion for precise imaging that persists to this day. He is also a professional musician with a degree from the New England Conservatory as a classical bassoonist which he used to good effect as a performer with the West Point Army Band from 1987 to 2013. He enjoys watching movies and listening to high-end audio in his custom-built home theater and can be seen riding trails near his home on a race-ready ICE VTX recumbent trike. Christian enjoys the endless summer in Florida where he lives with his wife and Chihuahua and plays with orchestras around the state.
-
Avus "Or just go buy a 55" to 65" Samsung 4k TV instead. "Reply
So instead of buying a $430 monitor, you suggest people to buy a $2000+ TV. This is beyond stupid... -
larsoncc "you have to decide exactly what you want your 4K monitor to do"Reply
No I don't. I can always choose not to use the tech until they get it right, and if they never do, eh.. oh well!
High input lag makes this a particularly poor choice. Input lag impacts every task, not just gaming. Forget it.
Gamers are really in an "interesting" place this year. You can't get a video card to drive UHD even with the newest chips, and buying a monitor is a minefield. Sure, you can do SLI to get to UHD, that'll get you most of the way there... except certain games (AC), and immediately after any game's release (Titanfall), and sometimes you'll need lower settings to accommodate VRAM issues (Evil Within). This of course bodes poorly for games to be released in the upcoming year if you're buying now. It's the wait for proper support that's really disappointing (usually good support, but look at Titanfall and CoD Ghosts as long waits).
On the monitor side, you can go to 1440p, and watch as your tech is outdated quickly (as 4K/UHD gets its act together...maybe) - and be permanently stuck with a resolution that doesn't scale 1:1 with 1080p (again, hope you're running good GPUs). In all monitor tech, you can get low response times, or great colors, or take a risk on a foreign vendor's product that MIGHT be tricked into doing both but will still have some blur/ghosting. You can get Variable Refresh tech that'll work with one brand of GPU but not the other. Lightboost/ULMB or 3D support is up for consideration, but can't be used with AS/GSync.
I can't help but think it's all a gigantic mess right now. -
B4vB5 Avus, a 50 inch UE50HU6900 is 750 euro and UHD@60Hz capable. A 55 inch is just 100 euros more in Europe and thus you should be able to find them for the same dollar amount in the US as right now, that pretty much goes for any HW since we Europeans gets charged more and it just happens to fit with the dollar vs slightly more expensive euro 1:1.Reply
-------
I wouldn't be caught dead with this useless monitor in the article. Either go for
- Quality UHD monitor: Dell IPS 32 inch quality, UP3214Q. 1400 usd isch.
- Cheap UHD but not junk: Asus 287 for 28-590 Samsung performance but with a much better stand. If wallmounting get the Samsung and save some cash. 500 usd isch.
- Quality Gaming: Asus 1440p 144Hz super gamer monitor. 1200 usd ish.
- Desktop real estate and best overall choice: Samsung UE50HU6900 for 8ms B2B UHD@60Hz over HDMi 2.0(Require 970/980). 750 usd isch.
I'd pick the TV. -
InvalidError Reply
Outdated quickly? PC display resolution takes about a decade to step up between mainstream standards.14383255 said:On the monitor side, you can go to 1440p, and watch as your tech is outdated quickly (as 4K/UHD gets its act together...maybe) - and be permanently stuck with a resolution that doesn't scale 1:1 with 1080p
Unless all you do with your PC is watch movies, not scaling 1:1 with 1080p is usually a "don't-care" item - people who are bothered by that would not buy into those sort of resolutions in the first place. -
CerianK I picked up the 39" Seiki 4K TV for use as a monitor, patched the BIOS to a modified version of the 50" BIOS that supports 1920x1080p@120Hz (verified and works fine for gaming) and connected it to a Sapphire Dual-X R9 270 using an HDMI to DisplayPort Active Adapter. Fit and finish could be better, but I can't complain about paying $340 (US) for having a giant hi-res 4K desktop and being able to watch 4K videos (what few there are).Reply
If my eyesight were perfect, I might be able to make use of 4K at 32" (or perhaps a little smaller), but the way mine is, 39" rocks! -
10tacle Reply14383255 said:On the monitor side, you can go to 1440p, and watch as your tech is outdated quickly
What in the world are you talking about? The majority of households have only recently been running 1080p monitors (within the past few years), and the majority of gamers game on 1080p according to many gaming site polls, not QHD. It will be years before 1440p gets to be mainstream in households. They are still considered a luxury buy in the PC market and will be for some time. Further, when 1080p monitors were out after a couple of years, prices dropped sharply. That has not happened with QHD monitors outside of the cheap Korean Apple rejects.
It's going to be several years before I feel the need or even want to plunk down cash for not only a decent 4K monitor when they actually come out and are reasonably affordable (<$800US) but the GPU(s) to power it at decent frame rate numbers.
-
Avus Reply14383401 said:Avus, a 50 inch UE50HU6900 is 750 euro and UHD@60Hz capable. A 55 inch is just 100 euros more in Europe and thus you should be able to find them for the same dollar amount in the US as right now, that pretty much goes for any HW since we Europeans gets charged more and it just happens to fit with the dollar vs slightly more expensive euro 1:1.
Your American pricing ("price convertion") for UHD TV is wrong. The cheapest Samsung 50" 4k is around $1300USD. 2nd tier brand 50" 4k is around $1000USD. They are definitely not as cheap as you think.
-
InvalidError Reply
The advent of dirt-cheap 1080p screen relegated practically all other resolutions to niche markets so I seriously doubt QHD will ever become a significant mainstream resolution - the same way inexpensive 1080p practically wiped out 1200p.14383801 said:It will be years before 1440p gets to be mainstream in households. They are still considered a luxury buy in the PC market and will be for some time.
About eight years ago, 1080p and 1200p were both available around $300 but today, 1080p is down to $100-150 while 1200p is still $300-500.
4k will be the next major mainstream resolution about five years from now.