NEC EA245WMi 24-inch 16:10 IPS Monitor Review
Why you can trust Tom's Hardware
OSD Setup & Calibration
The OSD is loaded with pretty much everything a business user could want including calibration options, power-saving features, uniformity compensation, and power usage info. Touching the Menu button brings up a screen which should be familiar to users of other NEC products.
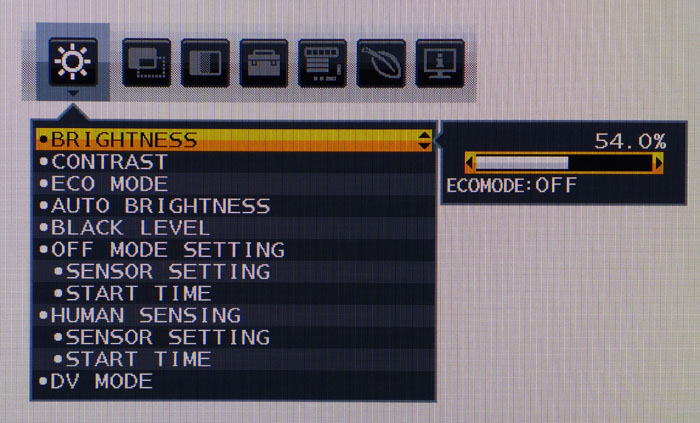
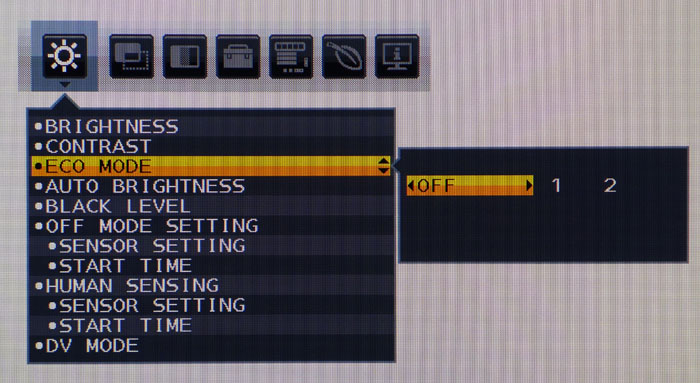
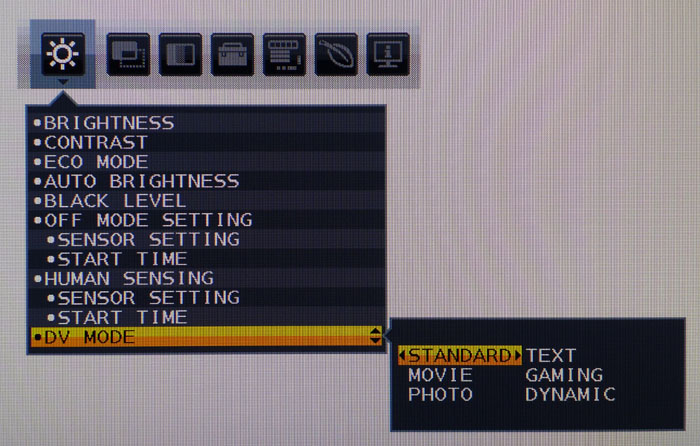
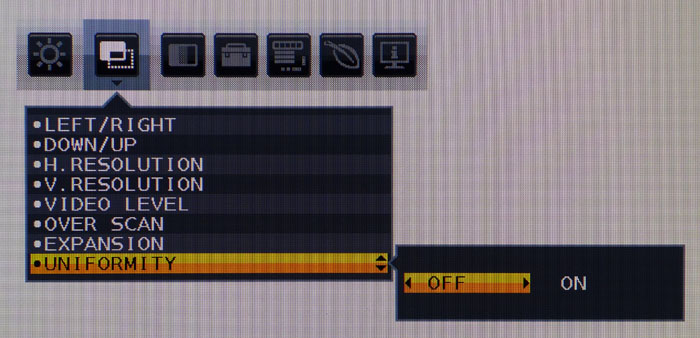
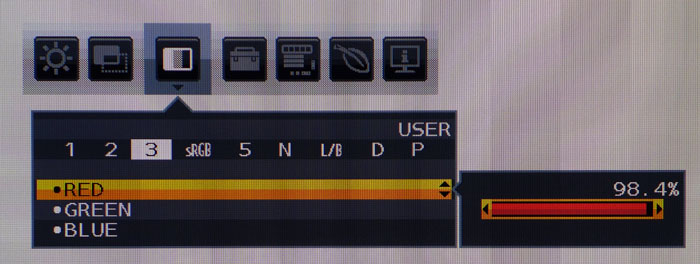
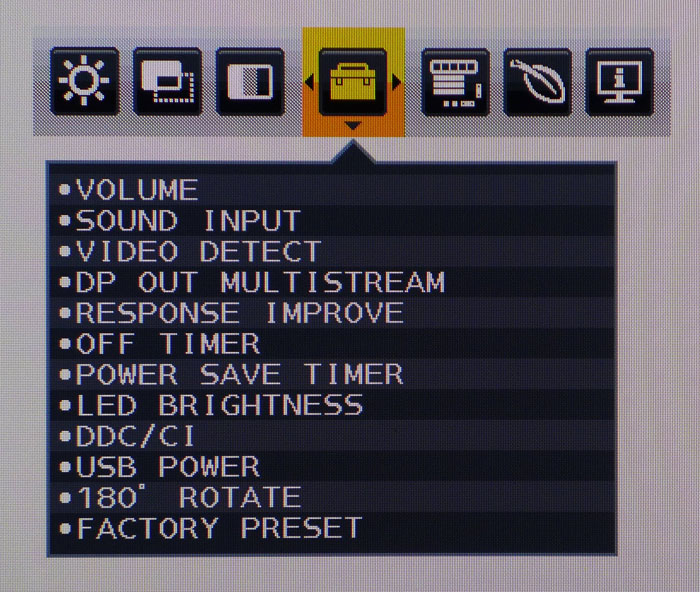
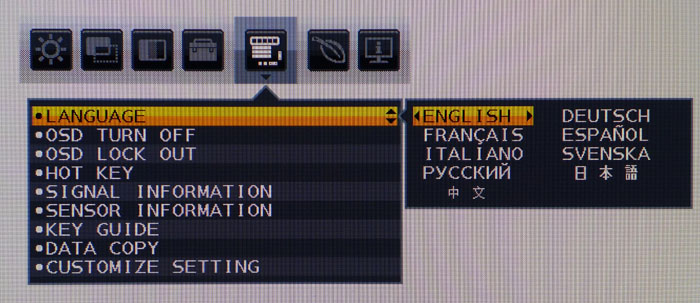
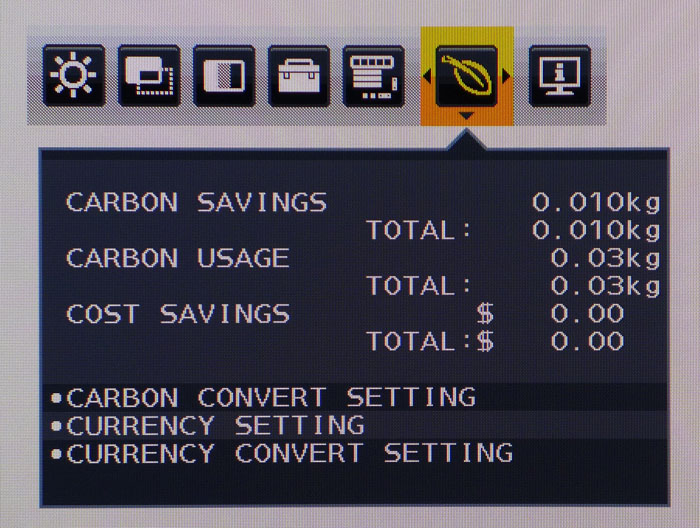
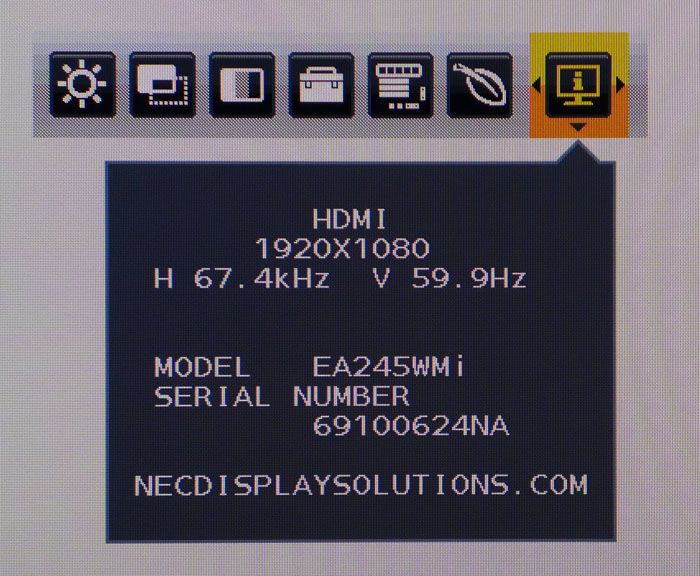
The first sub-menu deals with everything related to luminance plus six picture modes and options for the front-mounted light and presence sensors. You can set them to adjust brightness according to ambient light, or power down the monitor when the user leaves their desk. There is an Eco mode with two levels that limits brightness to 30% (151cd/m2) or 60% (242cd/m2). Turning it off allows use of the full backlight range which goes up to over 350cd/m2. The only thing missing here is a gamma control.
Next up are positioning controls for the VGA input along with uniformity compensation. That is an on or off affair with no in between settings like the PA-series monitors, which have five levels available. In our tests we noted visible brightness and contrast reductions. Luckily, backlight level is independently adjustable, and there is enough output to compensate for the light loss.
The color menu has seven presets, four of which are adjustable, plus a programmable memory slot that works with SpectraView II. sRGB is pretty close to D65, but all the options have some gamma issues that we’ll show you in our benchmark tests. If you use the software, any gamma, color temp, and output level can be specified. More on that below. L/B stands for low-blue light and that will significantly warm the image to reduce eye fatigue. Its effect is not adjustable.
The next two menus cover all the EA245WMi’s ergonomic options. Hidden here is the Response Improve option (overdrive), which is turned on by default. There is a little ghosting visible in fast moving objects, but the reduction of motion blur is worth this minor artifact. The OSD is available in nine languages and can have a timeout of up to 120 seconds. It is not moveable but it’s always in the lower-right zone of the screen which keeps it away from the important areas of our test patterns.
We have yet to see an NEC monitor that doesn’t include power consumption and carbon footprint information. If you want to track just how much the EA245WMi costs to run, that function is here. Finally, the signal info screen informs you of input resolution, horizontal and vertical refresh rates, and the panel’s serial number.
Calibration
The EA245WMi measures well out of the box in its Standard DV mode with the color temp set to Native. These are the default values. If you want to use the RGB sliders along with a color meter, preset 3 is a good starting point. Our settings below reflect that configuration.
Get Tom's Hardware's best news and in-depth reviews, straight to your inbox.
| NEC EA245WMi Calibration Settings | |
|---|---|
| DV Mode | Standard |
| Brightness 200cd/m2 | 54 |
| Brightness 120cd/m2 | 25 |
| Brightness 100cd/m2 | 18 |
| Brightness 80cd/m2 | 11 |
| Brightness 50cd/m2 | 1 |
| Color Temp 3 | Red 98.4, Green 97.4, Blue 97.4 |
We think it’s worth the extra money to include SpectraView II in your EA245WMi purchase. It’s still our favorite brand-specific calibration software and can be used by anyone simply by following on-screen instructions. We received a package with the app and an i1 Display Pro along with our press sample. Read on for details of our software calibration experience.

Christian Eberle is a Contributing Editor for Tom's Hardware US. He's a veteran reviewer of A/V equipment, specializing in monitors. Christian began his obsession with tech when he built his first PC in 1991, a 286 running DOS 3.0 at a blazing 12MHz. In 2006, he undertook training from the Imaging Science Foundation in video calibration and testing and thus started a passion for precise imaging that persists to this day. He is also a professional musician with a degree from the New England Conservatory as a classical bassoonist which he used to good effect as a performer with the West Point Army Band from 1987 to 2013. He enjoys watching movies and listening to high-end audio in his custom-built home theater and can be seen riding trails near his home on a race-ready ICE VTX recumbent trike. Christian enjoys the endless summer in Florida where he lives with his wife and Chihuahua and plays with orchestras around the state.
-
80-watt Hamster Thanks for focusing the spotlight on a 16:10 monitor. It's great to see someone other than Dell offer one in this price segment.Reply -
adrianlegg You could/should compare it to it's direct competitor - Eizo EV2455.Reply
Same segment, price, thin borders for multimonitor setup etc. -
spoidz Is the price of the calibration set the same when stand alone? I can always use another nice monitor for working on other PC's. Would this be a cheap way to get the calibration set?Reply
Or does it only work directly on NEC monitors? -
lorfa Looks like the pixel response/input lag graphs didn't make it in, showing up identical to the screen uniformity graphs.Reply -
ceberle Update on ControlSync: I've been informed by NEC that ControlSync now supports the daisy-chaining of up to 25 monitors. Pretty impressive! And a great help to IT managers everywhere.Reply
-Christian-