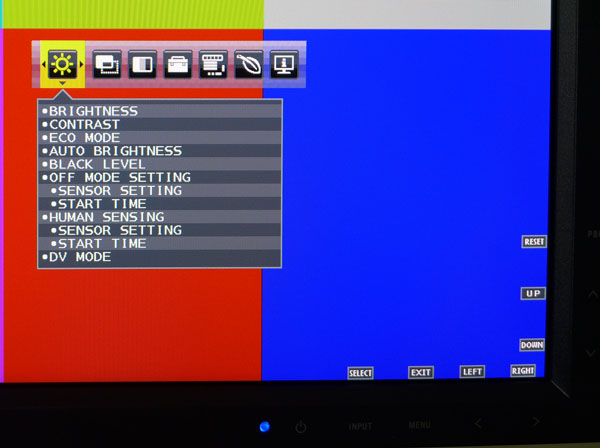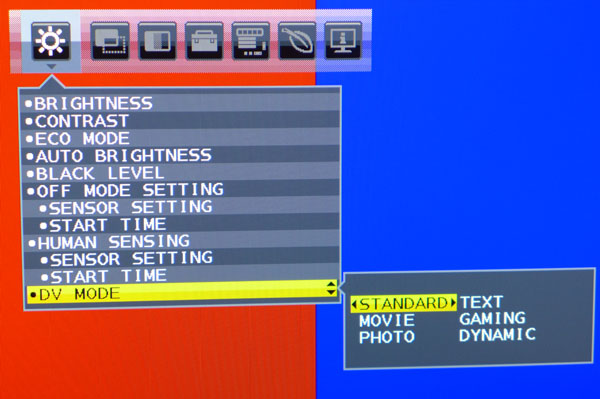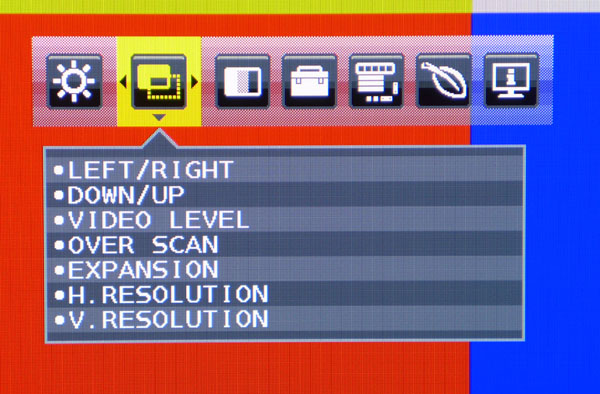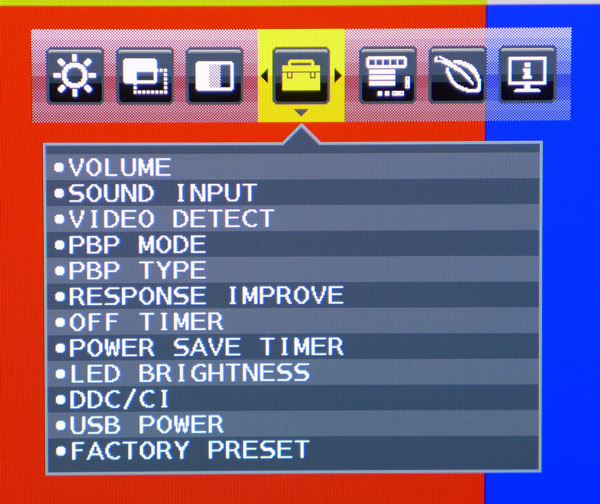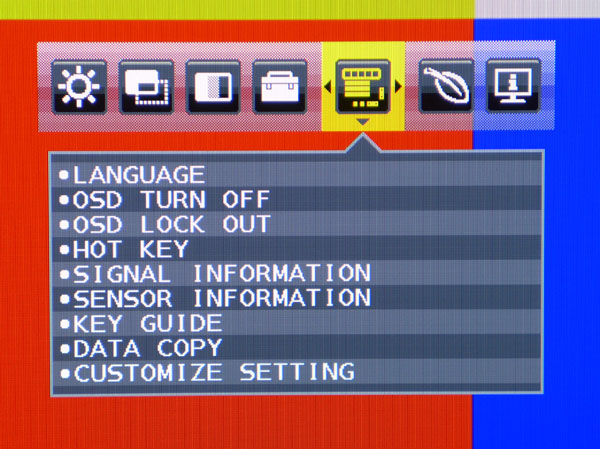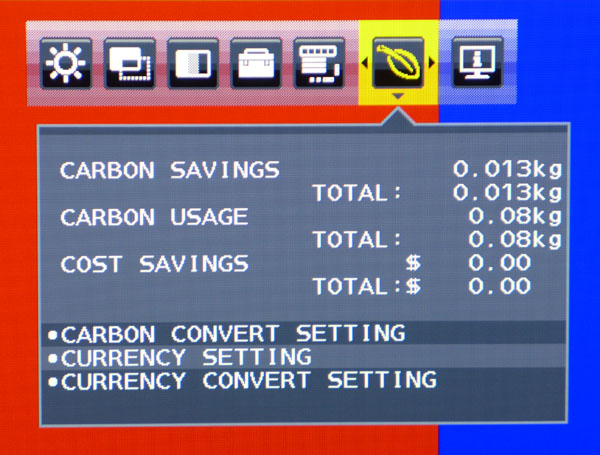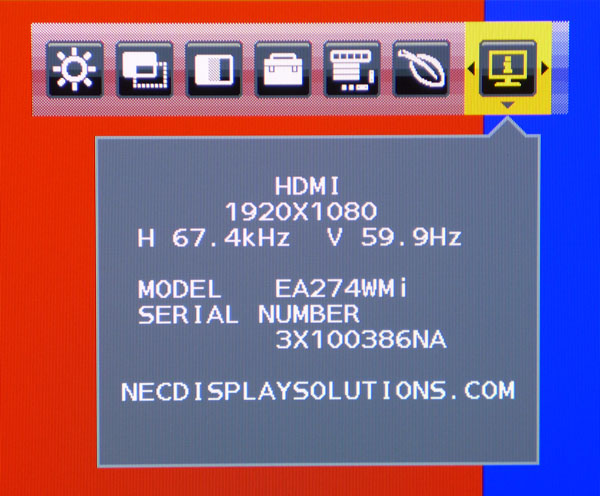NEC EA274WMi Monitor Review: Eco-Friendly At 2560x1440
The high pixel density of a 27-inch QHD monitor is fast becoming the desktop standard for power users. But prices are stalled in the $600 to $800 range. Today we check out NEC’s entry, the EA274WMi. Our hands-on review reveals what you get for your money.
OSD Setup And Calibration Of The NEC EA274WMi
OSD Tour
If you recall our review of the EA294WMi wide-screen monitor, than this menu tour will look familiar. The EA274WMi’s OSD is identical to it in every way. There is a myriad of features to not only calibrate the display, but also to control and track energy usage, manage multiple NEC monitors, and display multiple sources with PBP. Let’s take a look.
When you touch the menu control, the OSD appears along with little tags telling you what the other bezel keys do. This is super-handy in dark environments when you would not be able to read labels silk-screened onto plastic. In addition to traditional Brightness and Contrast sliders, the first sub-menu has controls for Eco Mode (limits brightness to a max of 30 or 60 percent), and the front-mounted sensors. They can detect when a user is present and modulate brightness accordingly, or even turn off the power when you leave your desk. Auto Brightness adjusts brightness along with changes in ambient room light. When we tried this feature, we found it dimmed the picture a little too aggressively for our taste.
You may have noticed a Black Level control. NEC is the only company we know of that includes this adjustment in its monitors, and it works like the brightness control on an HDTV. Rather than adjusting the backlight, it changes the black level threshold. The default setting is as low as you can go without clipping a PC signal, but if you use a video signal, such as one from a Blu-ray player, you can improve contrast by turning it down a few notches.
When you select an option, a little fly-out pops up.
All of the adjustments on the EA274WMi work this way. Once the fly-out appears, move the slider left or right to make your choice.
There are six picture modes.
We measured all of the modes and found Standard to offer the most accurate basis for calibration. The other modes make subtle changes to gamma and color that fall outside our accepted standards. Text for instance, adds a little edge enhancement to make fonts more crisp. And Movie bumps up only the lower brightness levels. In Dynamic mode, the contrast shifts depending on image content. Take care with this setting; it can sometimes crush highlight and shadow detail.
Get Tom's Hardware's best news and in-depth reviews, straight to your inbox.
Since the EA274WMi includes a VGA input, the next menu can help you adjust the resolution, size, and position of analog signals.
Newer monitors are doing without old-school VGA inputs. But NEC still includes them. If the image needs to be centered or expanded to fill the screen, you can do that here.
Here are the color temp controls.
Presets 1, 2, 3, and 5 are adjustable, and they start at color temps of 9300, 8200, 7500, and 5000 Kelvins, respectively. Number 3 is closest to the preferred 6500 K setting. sRGB, N (Native), and D (DICOM) (used in medical imaging) cannot be changed. P is for Programmable and works with a PC app to control the EA274WMi, but it only addresses gamma, which is fine as-is.
The RGB sliders start at or near the top of their range, depending on which preset you choose. We prefer sliders that default to a center point so we can move them in both directions. With NEC’s system, you can only adjust downwards.
If you choose the Movie, Gaming, or Photo picture mode, the color temp is locked to Native and cannot be changed.
The next menu has more ergonomic features.
Volume controls both the internal speakers and the headphone output. Since audio signals can come in via a 3.5mm jack, HDMI, or DisplayPort, Sound Input lets you select the source.
The PBP feature will display two sources simultaneously side-by-side on the screen. You can adjust each image independently if you wish.
Response Improve can reduce image blur, though, depending on the content, you might see color fringing artifacts. We saw them in vertically scrolling text, but not in any fast-paced games or video.
Off Timer powers down the monitor after a user-specified period. LED Brightness controls the front-panel power indicator. DDC/CI should be left on to allow your computer to control the EA294WMi, and USB Power lets you leave the ports active even when the monitor is in power saver mode. Factory Preset returns all settings to their defaults.
This is the Menu Tools screen. Besides the nine available languages, you can lock out the OSD to prevent adjustment. To re-enable it, press Select and Left simultaneously. Hot Key turns on PBP, Brightness, and Volume hot keys on the front panel, saving you a trip into the OSD. Signal Information, Sensor Information, and Key Guide toggle various info pop-ups. Data Copy will copy settings to other monitors connected via the ControlSync feature. And Customize Settings stores all options so you can restore them after an accidental reset.
NEC takes energy usage very seriously. As an incentive to users, the EA274WMi can show the savings in financial and carbon usage terms. This is pretty cool, especially for large organizations running hundreds of displays at a time.
If you need to know the serial number of your particular monitor, it’s shown here. That saves you the challenge of peeking around back at the tiny info decal below the input panel.
NEC EA274WMi Calibration
We set up our press sample using the Standard picture mode, which provides the most accurate gamma and color, along with all possible color temp options. Since we do all our testing with full-range PC signals, we left the Black Level control at its default setting of 50. Contrast starts to clip information above 50, but we lowered it to 43 to improve the grayscale accuracy. The tradeoff is worth it if you're critical about color, even if it reduces image contrast somewhat.
The adjustable color temp presets all start at a different Kelvin value. Number 3 is labeled 7500 K, so we used that one. Only small adjustments are required to achieve excellent grayscale tracking and a high degree of gamut accuracy. Be sure to check out page seven where we show the effect of grayscale calibration on the gamut results.
| NEC EA274WMi Calibration Settings | |
|---|---|
| DV Mode | Standard |
| Brightness | 65 |
| Contrast | 43 |
| Black Level | 50 |
| Color Temp | 3 |
| RGB | Red 92.7, Green 90.6, Blue 100 |
Current page: OSD Setup And Calibration Of The NEC EA274WMi
Prev Page Packaging, Physical Layout, And Accessories Next Page Measurement And Calibration Methodology: How We Test
Christian Eberle is a Contributing Editor for Tom's Hardware US. He's a veteran reviewer of A/V equipment, specializing in monitors. Christian began his obsession with tech when he built his first PC in 1991, a 286 running DOS 3.0 at a blazing 12MHz. In 2006, he undertook training from the Imaging Science Foundation in video calibration and testing and thus started a passion for precise imaging that persists to this day. He is also a professional musician with a degree from the New England Conservatory as a classical bassoonist which he used to good effect as a performer with the West Point Army Band from 1987 to 2013. He enjoys watching movies and listening to high-end audio in his custom-built home theater and can be seen riding trails near his home on a race-ready ICE VTX recumbent trike. Christian enjoys the endless summer in Florida where he lives with his wife and Chihuahua and plays with orchestras around the state.
-
mikenygmail My 27" Monoprice IPS monitor was $300 total, with $10 in Rakuten credit to boot. So, it could be considered to be $290.Reply
I'm sure this monitor is slight better, but come on NEC, $800 is ridiculous.
Even more ridiculous is this quote from the review:
"At $800, this is the least-expensive high-res model in the line. "
haha! -
SessouXFX I'll be glad when the QHD's get down to a more affordable price. They've been out for quite some time now. There's no reason to keep building these monitors for such a high premium, when 4K is on the horizion. Also, they should build these QHD's with better refresh rates already, and bigger screens too. We should be able to go to the store and buy quality 30 in.+ QHD's at around $300-600.Reply -
airborne11b FFS! The ROG Swift is going to be coming out soon and it's sporting 144hz, 1ms response, 2560x1440 and G-sync... for like $799.Reply
The Korean 2560x1440's are in the $300 - $400 price range.
Who the hell is pricing these things? -
Jess Castro When you can buy a 4k monitor for about the same price wtf are they thinking? I would not pay over 300 dollars for a 1440p monitor, espeically one without g-sync. Give me a 4k 27in 120hz+ ips with gysnc for around a grand and Im all in. Tired of being asked to pay a stupid premium for 15 year old tech that is on its deathbed.Reply -
Bondfc11 Overlord Computer has been selling their Tempest OC monitor for 2 years now and it is at $450 shipping and warrantied out of California. The Tempest is the only IPS that can be overclocked up to 120Hz that I know of. If you want an IPS at 1440 they should be on your list to check out - I have 3!! They also will have a Gsync IPS panel that will run native around 96Hz - the only one on the planet - those are the rumors at least.Reply -
Bondfc11 As for this quote in the article: "There is still no factory support for refresh rates greater than 60 Hz. "Reply
Untrue Overlord warranties their OC model and is the only OEM making IPS panels specifically for gamers. Why Tom's doesn't have one of the Tempests to review I still don't understand. Oh wait - that's right - it's pay to review on this site! DOH! -
nebun everyone is talking about qhd this and qhd that....don't forget to upgrade your graphic cards...today's cards can't keep up...they are power hungry POS...AMD and eNvidia really need to work on power usage....i love my HD 7970 CF set up....man it rus hot...my room is wayyyy to hot when i start gaming.Reply -
somebodyspecial 1440p is not the standard nor is it fast becoming one. 1080p is the standard. 1440p is less than 1% of the user base and has been for 2yrs+. I remember Anandtech claiming this crap in the 660ti review which I bashed ~2yrs ago :) It was a dumb comment then (stupid way for Ryan to claim AMD the victor when most games were under 30fps AVG at that res...ROFL, most under 20fps min!...LOL) , and still is one now. That is about when AMD's portal showed up on anandtech (no bias there...LOL). Not only are these expensive as 1080p 24in can be had for far less, but you require tons of gpu power to run them without turning all kinds of stuff off for a LOT of games. Heck a 780ti can be brought to it's knees by 1080p maxed in some games. This will only get worse as engines up the gpu requirements. I'm not even sure 1440p will be doable (maxed in EVERYTHING) with maxwell 20nm.Reply
Let me know when 1440p hits 25% share of the market. At that point MAYBE you can claim it's the standard. I expect an email in 3-4yrs...ROFL.
http://store.steampowered.com/hwsurvey/
scroll down to primary monitor resolution. .93%...
Note 1080p=32.91%
Ideally for it to be standard it has to be the highest percent right? 1080p. GET IT?
Yes I want us to get to higher res monitors being standard ASAP (with GPU's that can actually push this res without the need for 2+ cards), but reality is that day hasn't arrived so quit saying this BS.
Also understand that .93% is the penetration of gamers. I'm guessing it is far less if you include the non-gamers who mostly have no need to splurge on an $400-800 monitor to view the web or email and anything under $490 or so I wouldn't touch at 27in/1440p, and not at all without Gsync. I wouldn't buy a monitor without that (put the purchase off) unless mine DIED today forcing me to upgrade. The cheapest NAME you'd recognize on newegg is asus at $490. -
cangelini ReplyAs for this quote in the article: "There is still no factory support for refresh rates greater than 60 Hz. "
Untrue Overlord warranties their OC model and is the only OEM making IPS panels specifically for gamers. Why Tom's doesn't have one of the Tempests to review I still don't understand. Oh wait - that's right - it's pay to review on this site! DOH!
This is absolutely not true. Our editorial and advertising departments are purposely kept very separate. In fact, I couldn't even tell you if there are display vendors advertising on the site. We review monitors because they're an important part of the computing experience.
If you or another representative of Tempest would like to submit a display for review, please contact us! Alternatively, we can reach out to you, also :)