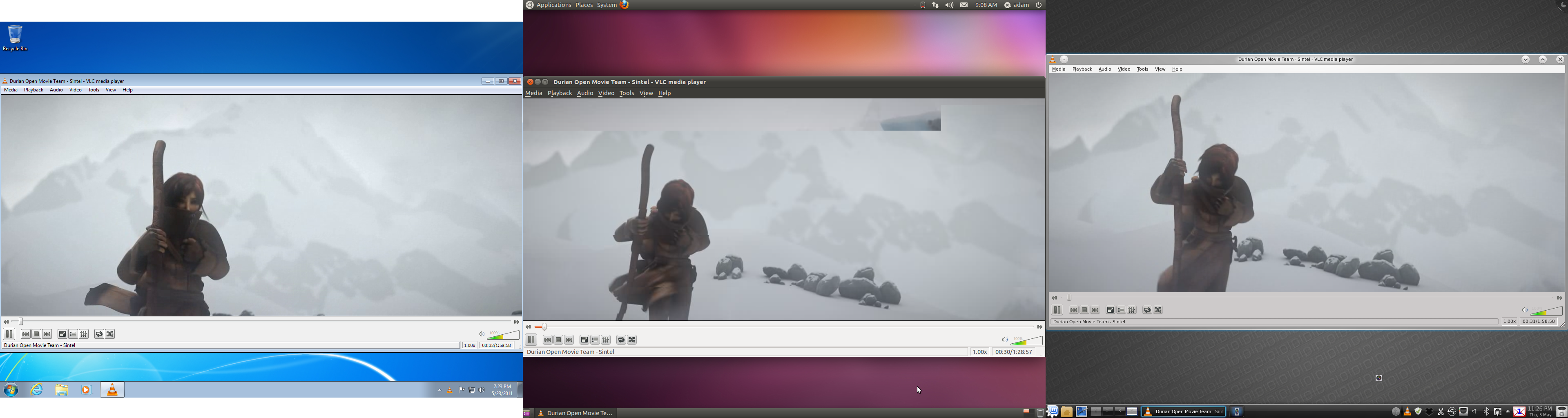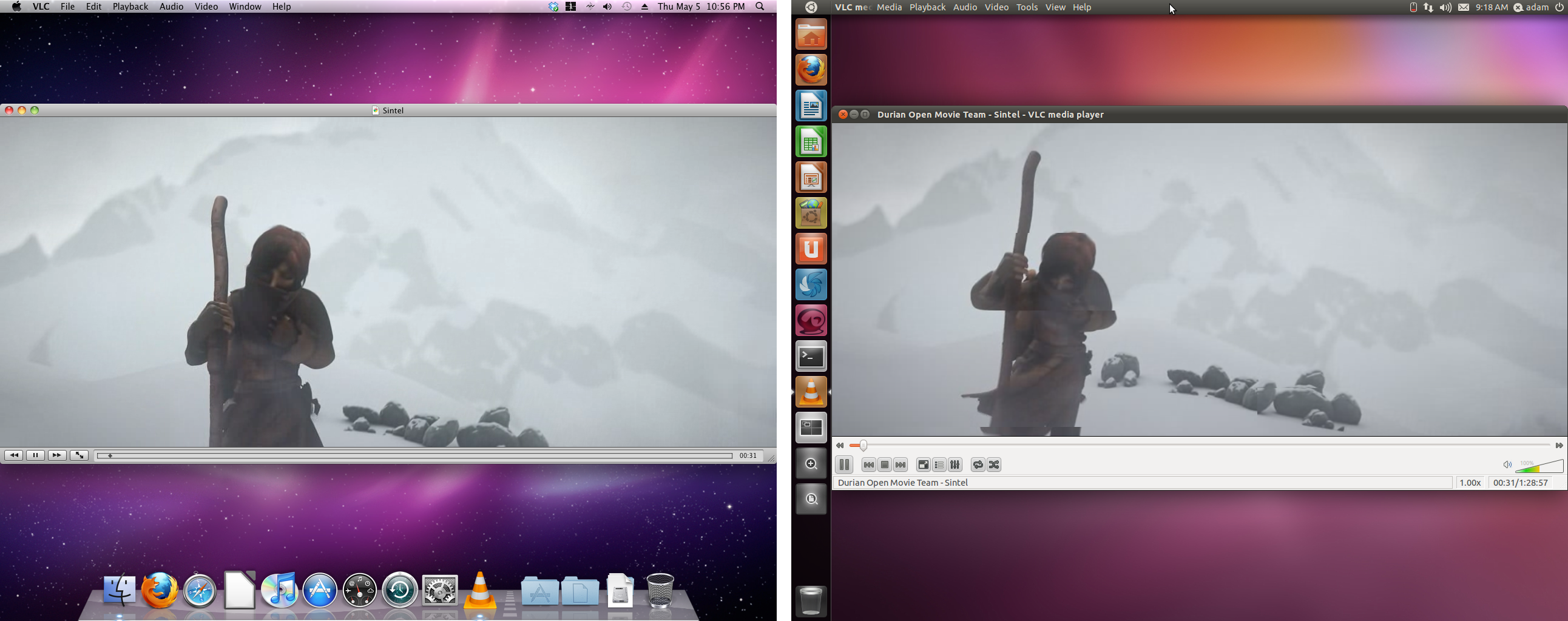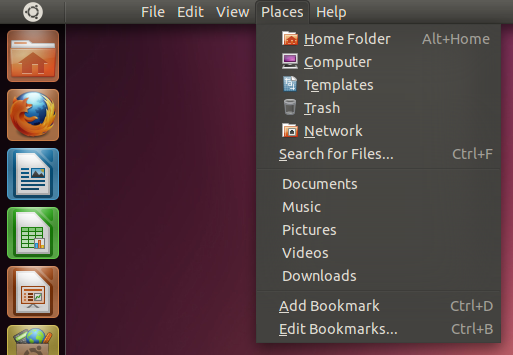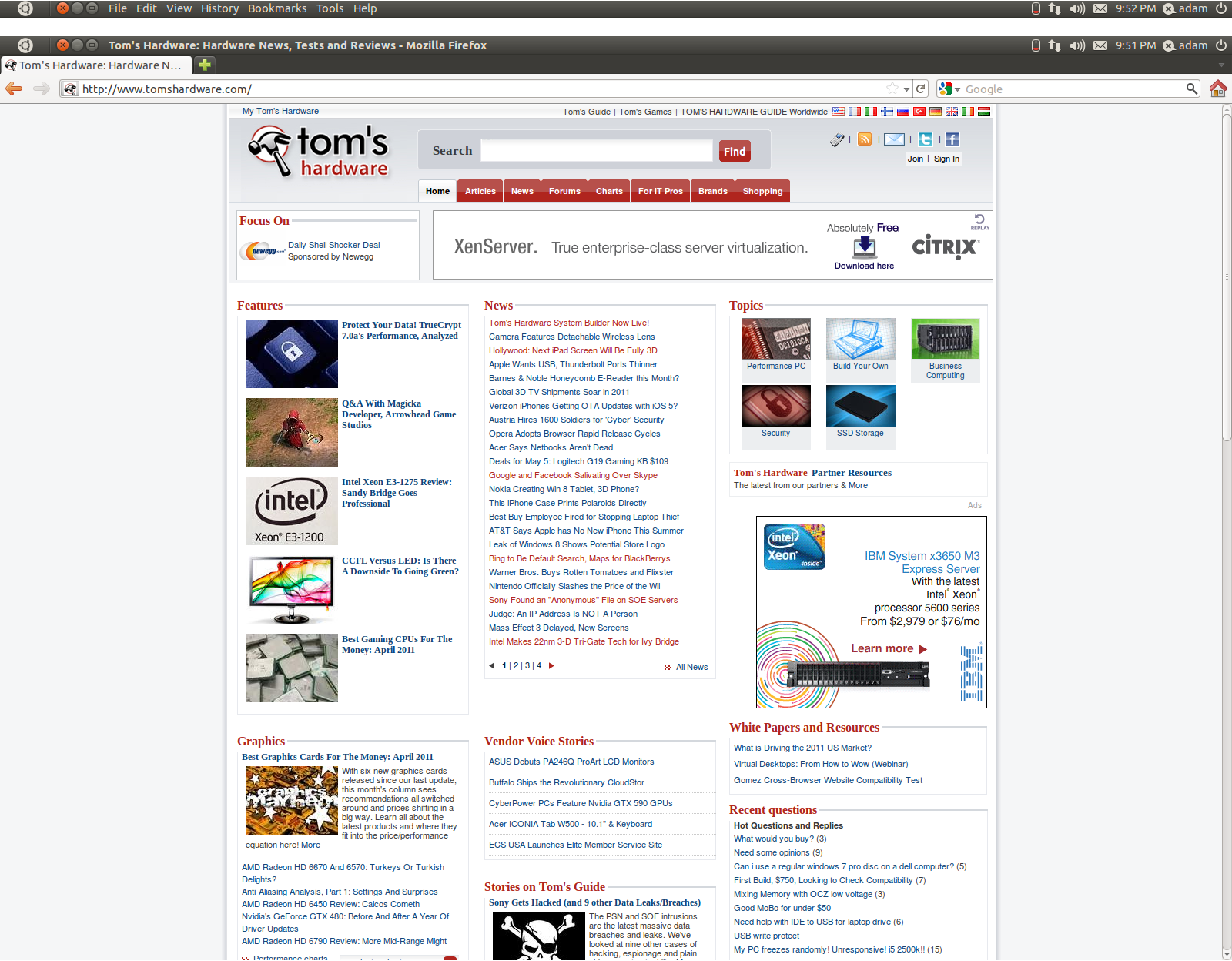Ubuntu 11.04 (Natty Narwhal), Reviewed In Depth
Ubuntu 11.04 (Natty Narwhal) has arrived, and we have the scoop on everything you need to know about Canonical's latest Linux, along with the usual review and benchmarks. Is this the change we've been waiting for, or is the Natty Narwhal a fail whale?
The Panel
While the Unity Panel may appear similar to the upper panel in previous versions of Ubuntu, it functions very differently. First and foremost, the Unity Panel cannot be customized. Quick launchers and applets cannot be added, and the position of Panel elements are locked in place. In fact, there's no more right-click functionality, period. The bulk of the Panel (where most launchers and applets used to go) is reserved for a Mac OS-style global menu. The combined Applications/Places/System menu is replaced by the Ubuntu button, which activates Dash.
The Panel in Unity is composed of three main areas: indicators, global menu, and Dash. Let's take a look at how each element of the new Panel functions, starting with the familiar-looking indicators.
Indicators
At first glance, the indicators on the far-right end of the Panel look largely unchanged from Ubuntu 10.10. But upon further comparison, the changes are significant. Unity's effort to save screen real estate and push uniformity also hits the indicators. The icons are now closer together than in 11.04 Classic and previous versions of Ubuntu. The WiFi and battery life icons are slightly larger, and are equal in size to the other indicator icons.
The sequence of the indicators remains the same. From right to left: login/logout, user messaging/social status, time/date/calendar, mail/message notifier, volume controls, connectivity status, battery life, Bluetooth, and application-specific indicator controls. As usual, clicking an indicator icon produces a drop-down menu of related options. The only two differences we found in the Ubuntu 11.04 indicator menus are the addition of System Settings to the end of the login/logout indicator menu (explained earlier), and the omission of a weather option in the time/date/calendar indicator.
Under the surface, the indicators get more interesting. In Natty Narwhal, indicators can now passively convey information by changing color. While colored indicators aren't anything new, they now have uniform and clearly-defined meanings. The definitions of these color-coded indicators are displayed in the table below, in descending order, from most to least urgent:
| Color | Definition |
|---|---|
| Red | Critical Issue/Action |
| Orange | Critical Warning |
| Blue | Contains Information |
| Green | OK/Approved |
| Grey/Theme Default | Neutral/No Status |
Both red and orange indicators usually refer to system-level events, while blue and green mainly concern applications. When indicators turn red, a critical issue is present. This usually means that some form of action is needed from the user. For example, the login/logout indicator may turn red because a restart is required to complete a major kernel update. Indicators turn orange for critical warnings. Unlike critical issues, critical warnings do not require action from the user. Indicators that turn blue contain new, non-critical information. The mail/messaging indicator may turn blue if there are new items in one of the attached applications or services. Green indicators mean something is OK or approved. When indicators have nothing to report, they remain grey, or they use the theme default color if you changed themes.
Get Tom's Hardware's best news and in-depth reviews, straight to your inbox.
Global Menu
If you haven't used a Mac operating system in the last quarter-century, the global menu won't be a familiar concept. Essentially, the global menu is a menu bar in a different location. Usually, the menu bar is located in-between the window title bar and the application toolbars.
The other way to display the File, Edit, View, and Help options is in a global menu. In operating systems that employ a global menu, the menu bar of each application is not housed within the application's window. Instead, the operating system must provide an ever-present, dedicated menu bar. As in Mac OS X, the upper Panel in Ubuntu 11.04 houses the menu bar items of the currently-selected application.
In contrast to OS X, the global menu in Unity behaves differently depending on whether or not there is an active application present, and if that application is windowed or maximized.
No Active Application
When there are no active applications present (the desktop is in the foreground), the area of the Panel between Dash and the indicators is empty. Hovering the mouse cursor over the middle section of the Panel brings up the desktop global menu.
The File, Edit, and View menus hold all the right-click functions available to the desktop and objects on the desktop. The Places menu contains quick links to folders and connected devices, much like the Places section of the old Applications/Places/System menu in previous versions of Ubuntu. While there is an option to Add Bookmark, it doesn't appear to work. Additional items can still be added to the Places menu by dragging them to the Places side pane in the Nautilus file manager, just like in previous versions of Ubuntu.
Windowed Active Application
The name of the currently-active application is located in the Panel just to the right of Dash when it's windowed. The name of the file, Web page, or folder being viewed in the active application appears in the window title bar just to the right of the window controls. Hovering the mouse cursor over the middle area of the Panel fades the application's name (past the first seven characters) to reveal the global menu bar items.
Maximized Active Application
When an application is maximized, the window title bar combines with the Panel. Window controls now appear to the right of Dash, followed by the name of the file/page/folder being viewed in the active application. Hovering the mouse to the middle area of the Panel replaces the file/page/folder name with the global menu bar items.
-
jryan388 One problem I faced with the standard unity desktop is the horrible performance even on my Athlon II @ 3.6 and Radeon 5750. I upgraded on launch day, so maybe canonical fixed it by now, but the performance was absolutely abysmal. The easiest fix is the unity-2d package. Great performance, doesn't look any worse.Reply -
-Fran- 11.04 sucks; plain and simple.Reply
Power users can do little to nothing to fix things between gnome3 and the buggy Unity.
I wouldn't even bother with 11.04 when 10.04 is rock solid.
Cheers! -
davewolfgang I tried the upgrade, but unity is blech. I am still using the upgrade, but doing the classic.Reply
But I may go back to 10.10 for my EeePC. -
adamovera jryan388One problem I faced with the standard unity desktop is the horrible performance even on my Athlon II @ 3.6 and Radeon 5750. I upgraded on launch day, so maybe canonical fixed it by now, but the performance was absolutely abysmal. The easiest fix is the unity-2d package. Great performance, doesn't look any worse.Wow, that isn't right, the old X2 test system which has a considerably older Nvidia card runs it great. What's the full specs?Reply -
adamovera ksa-_-jedU should add more distros to the benchmarks like Debian, Fedora, and open SUSE.Fedora 15/GNOME 3 coming up next. I have never had any luck whatsoever with openSUSE, will keep trying new versions as they come out though.Reply -
bellman80 I tried 11.04. Unity was more annoying than useful. I installed the new Linux Mint instead, I'm a happy camper now.Reply -
Tamz_msc I'm going to stick with 10.04, because it has been running rock-solid without a glitch for almost a year. It was able to find drivers for my on-board audio which even Windows 7 could not find.Reply
Unity is not my cup of tea., though I'm looking forward to GNOME 3.0.
Till then Lucid Lynx FTW! -
RogueKitsune Unity is a nice idea, but not my cup of tea. Overall I am happy with the changes in 11.04. Right now i have my laptop(AMD Turion x2, radeon x1200)running it with no problems(everything worked out of the box)Reply